Cómo configurar notificaciones por correo electrónico de WordPress con SendGrid + WP Mail SMTP
Publicado: 2020-06-08¿Ha notado que no recibe correos electrónicos de WordPress?
Desafortunadamente, WordPress no envía correos electrónicos es un problema común, pero es fácil de solucionar. En este tutorial, lo guiaremos a través de cómo configurar las notificaciones por correo electrónico de WordPress con SendGrid usando WP Mail SMTP.
Cuando las notificaciones por correo electrónico no funcionan
Cuando las notificaciones por correo electrónico de WordPress no funcionan, puede ser un problema complicado.
Esto se debe a que es posible que no note que WordPress no envía notificaciones de formulario hasta que las personas comienzan a completar su formulario y sus mensajes no llegan a su bandeja de entrada de correo electrónico. O bien, los ve en su lista de marketing por correo electrónico, pero nunca se enteró de que se llenó el formulario, lo que le hizo tropezar con sus campañas de marketing digital.
Es posible que observe entradas de formulario en su panel de WordPress que no se han enviado a su correo electrónico, o descubra que hay un problema cuando los visitantes frustrados se comunican con usted a través de las redes sociales u otros métodos.

Esto es lo que suele causar el problema ...
De forma predeterminada, WordPress utiliza la función de correo PHP para enviar correos electrónicos generados por su instalación de WordPress o cualquier complemento de contacto como WPForms.
La razón más común para perder estos correos electrónicos es cuando su servidor de alojamiento de WordPress no está configurado para usar la función de correo PHP. Incluso con hosts de WordPress administrados y no administrados, esto puede causar problemas de entrega de correo electrónico, como que Ninja Forms no envía correo electrónico.
Afortunadamente, puede solucionar este problema utilizando SMTP.
SMTP (Protocolo simple de transferencia de correo) es el estándar de la industria para enviar correos electrónicos. A diferencia de la función de correo PHP, SMTP utiliza autenticación para mejorar la capacidad de entrega de sus correos electrónicos. Es por eso que recomendamos usar SMTP para enviar correos electrónicos en WordPress. Por ejemplo, es muy útil si Gravity Forms no envía correos electrónicos.
¿Por qué utilizar WP Mail SMTP con SendGrid en WordPress?
Hay muchos servicios SMTP diferentes disponibles, pero muchos de ellos no son seguros.
Si bien algunos otros métodos requieren que almacene información de inicio de sesión confidencial en su panel de WordPress, el uso de un programa de correo como SMTP.com o SendGrid en WP Mail SMTP mantendrá sus contraseñas de correo electrónico seguras.
Y a diferencia de algunos remitentes de correo, SendGrid no requiere una tarjeta de crédito para registrarse y obtener una cuenta gratuita.
SendGrid ofrece un plan gratuito para enviar hasta 100 correos electrónicos por día. Para la mayoría de las pequeñas empresas y los sitios web personales, eso es suficiente. Si necesita enviar más, probablemente necesitará un servicio pago.
Paso 1: Encuentra tu clave API de SendGrid
Antes de que comencemos a configurar SendGrid para que funcione con su sitio web de WordPress, deberá configurar una cuenta y encontrar su clave API de SendGrid. Esta clave es un identificador único y un token secreto para la autenticación que permitirá que su sitio web interactúe con su cuenta en SendGrid.
Primero, deberá registrarse para obtener una cuenta de SendGrid visitando su página de precios. Desde aquí, puede elegir el tipo de cuenta que se adapte a las necesidades de su sitio.
Para este ejemplo, nos registraremos para obtener su cuenta gratuita (limitada a 100 correos electrónicos / día). Sin embargo, la configuración será la misma sin importar el plan que elija.
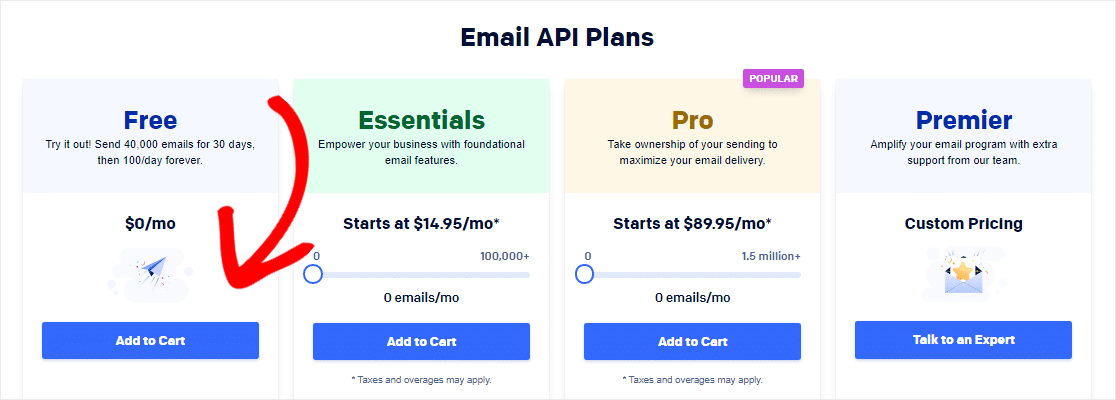
A continuación, deberá proporcionar información a SendGrid para crear su cuenta y configurar un perfil. Complete su información y haga clic en Crear cuenta .
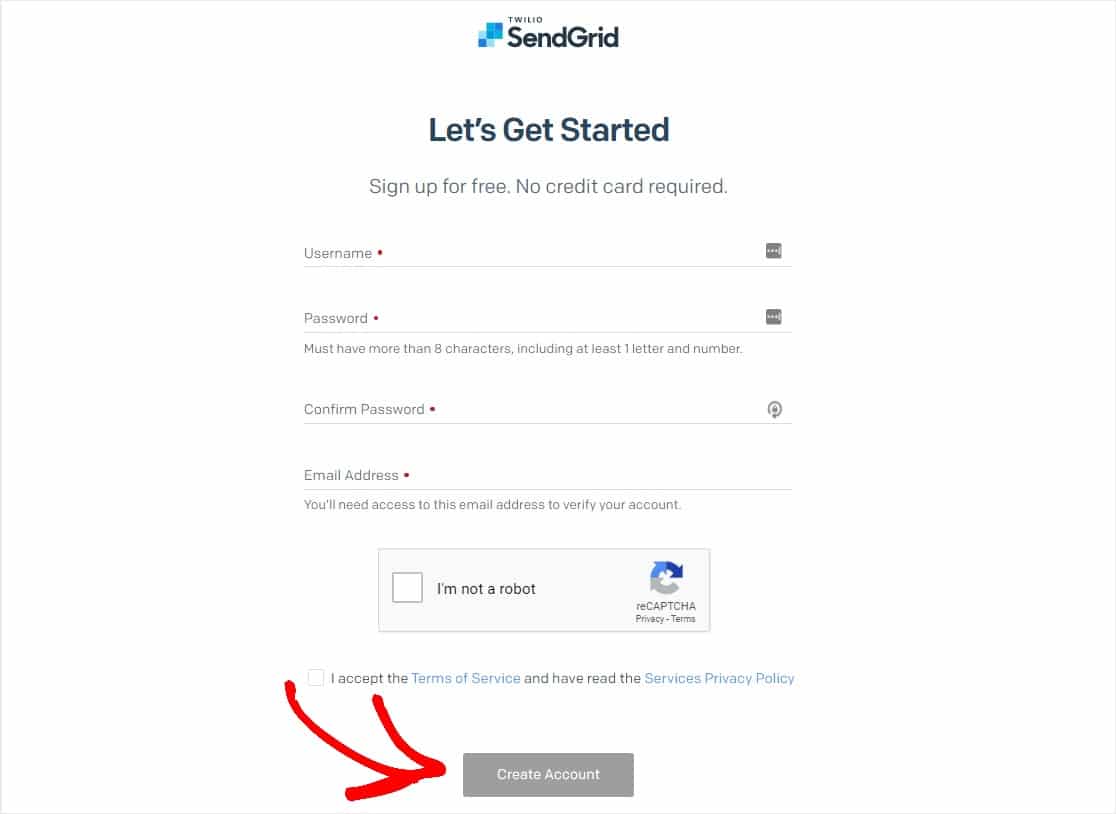
Después de crear una cuenta, haga clic en el botón Inicio junto a Integrar usando nuestra API web o retransmisión SMTP .
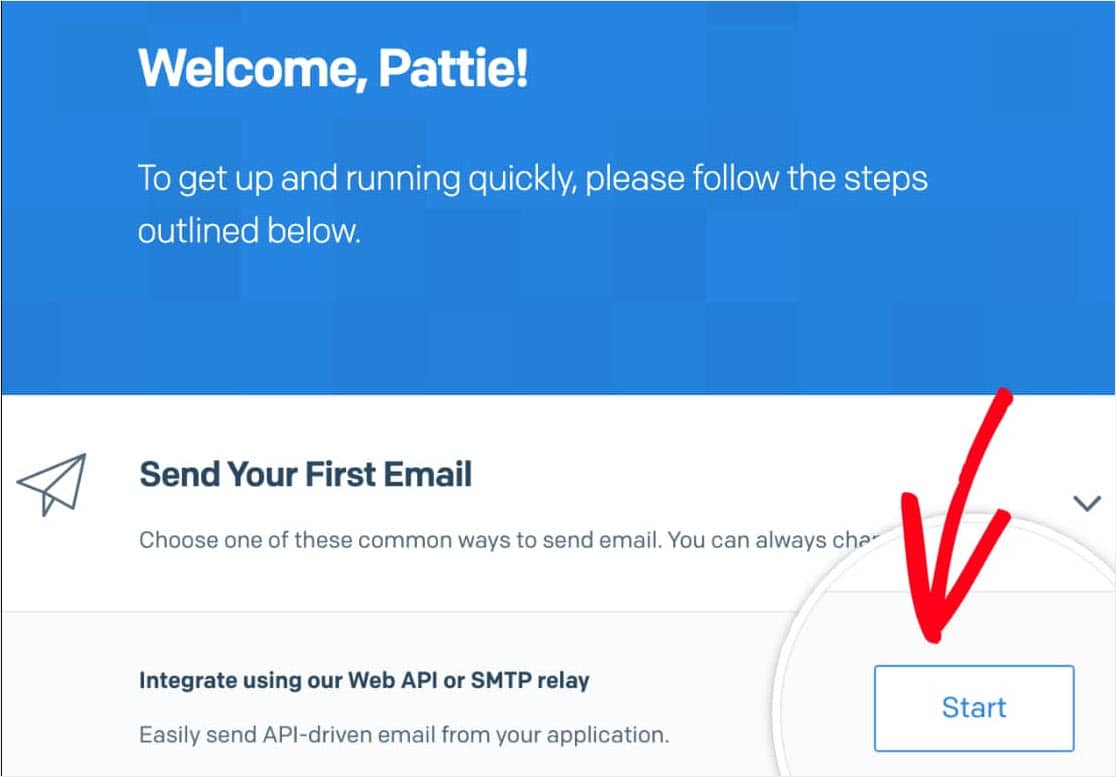
A continuación, se le pedirá que elija un método de configuración. Haga clic en el botón Elegir debajo de la opción Retransmisión SMTP.
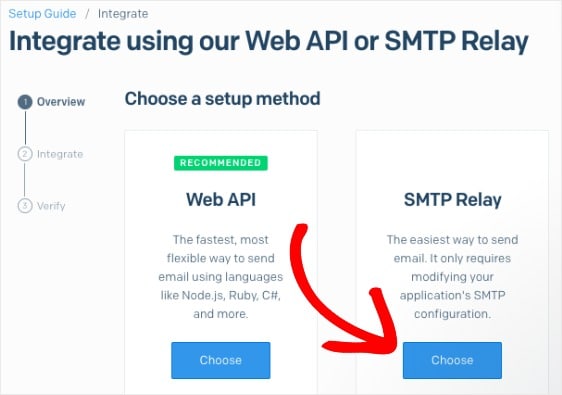
En la página siguiente, deberá ingresar un nombre de clave API y luego hacer clic en Crear clave .
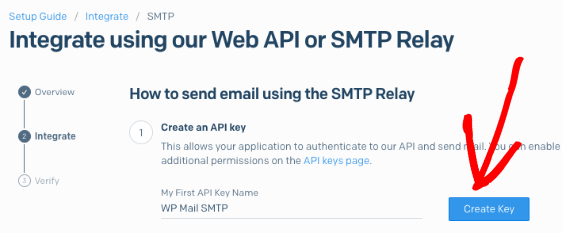
Una vez que se haya generado la clave de API, estará listo para pasar al siguiente paso. Asegúrese de dejar esta página abierta, ya que necesitaremos esta clave de API más adelante.
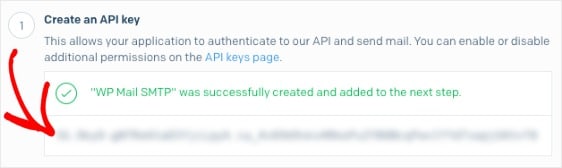
Paso 2: ingrese su clave API de SendGrid
Ahora que tiene la clave API, podemos comenzar a configurar SendGrid con WP Mail SMTP en su sitio de WordPress para solucionar problemas de correo electrónico de WordPress.
Primero, instale el complemento WP Mail SMTP. Aquí hay una guía paso a paso sobre cómo instalar un complemento de WordPress.
Una vez que WP Mail SMTP esté instalado, deberá hacer clic en WP Mail SMTP en el menú de WordPress en el lado izquierdo para abrir la página de configuración del complemento y desplazarse a la sección Desde correo electrónico .
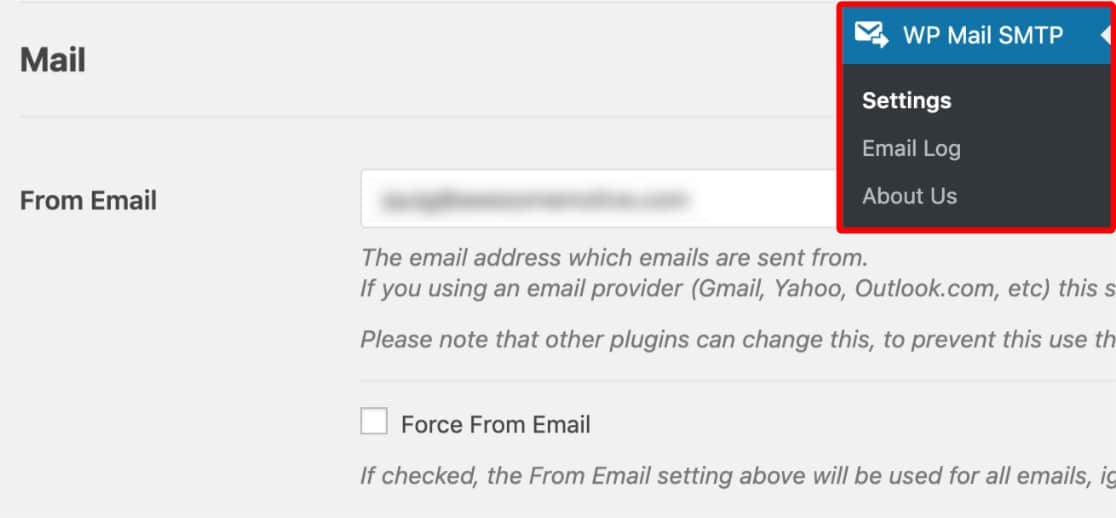
De forma predeterminada, esto se completará con el correo electrónico de administrador de su sitio.
Recomendamos encarecidamente que también marque la casilla denominada Forzar envío de correo electrónico . Dado que los correos electrónicos De de cualquier parte de su sitio que envíe correos electrónicos deben coincidir con esta dirección de correo electrónico para que SMTP funcione, esto le evitará la molestia de editar la configuración de correo electrónico en todo su sitio (en todos los formularios de correo electrónico, etc.).
A continuación, desplácese hacia abajo hasta el nombre del remitente.
De forma predeterminada, el nombre del remitente mostrará el nombre del sitio. Sin embargo, puede cambiar esto a cualquier texto que desee.
Y también puede marcar la casilla junto a Forzar desde nombre para aplicar este Desde nombre en todo el sitio.
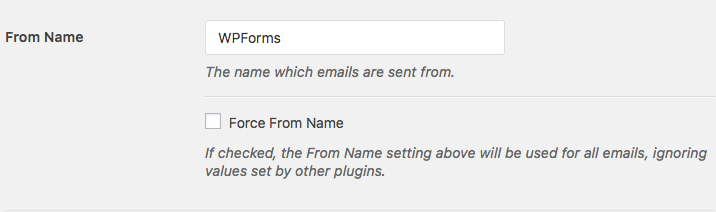
A continuación, desplácese hacia abajo hasta el campo Mailer . Seleccione la opción SendGrid .
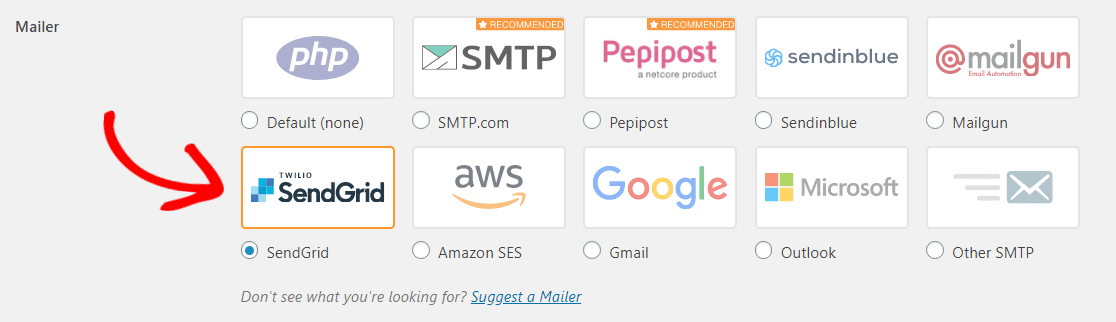
Y no dude en consultar nuestros tutoriales sobre algunos de los otros anuncios de correo disponibles con WP Mail SMTP como Mailgun, Amazon SES, Gmail, Zoho Mail o Microsoft Outlook.
También recomendamos encarecidamente marcar la opción Ruta de retorno para establecer la ruta de retorno para que coincida con el correo electrónico del remitente . De esa manera, se le enviará un correo electrónico automáticamente si algún mensaje rebota debido a problemas con el correo electrónico del destinatario.

El último paso en esta página es desplazarse a la sección SendGrid e ingresar la clave API . Continúe, salga de la ventana de WordPress y regrese a la pestaña o ventana donde su cuenta SendGrid está abierta para copiar la clave que generó anteriormente.
Después de copiar la clave, vuelva a la configuración de WP Mail SMTP y péguela en el campo Clave API . Luego, asegúrese de hacer clic en el botón Guardar configuración .
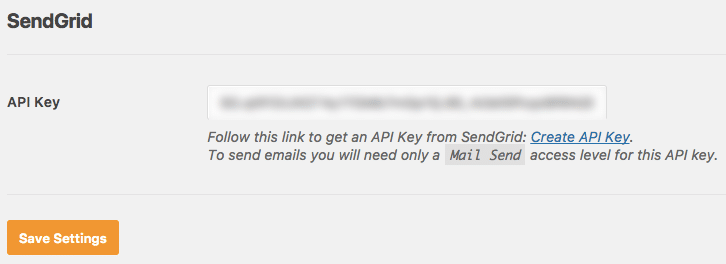
Paso 3: Verifique su dominio en SendGrid
La mejor manera de asegurarse de que sus correos electrónicos continúen entregándose correctamente a lo largo del tiempo es verificar su dominio.
Primero, deberá verificar la integración que acaba de crear con SendGrid. Para hacer esto, se enviará un correo electrónico de prueba desde WP Mail SMTP a sí mismo.
He aquí cómo: dentro de la configuración SMTP de WP Mail, haga clic en la pestaña Prueba de correo electrónico .
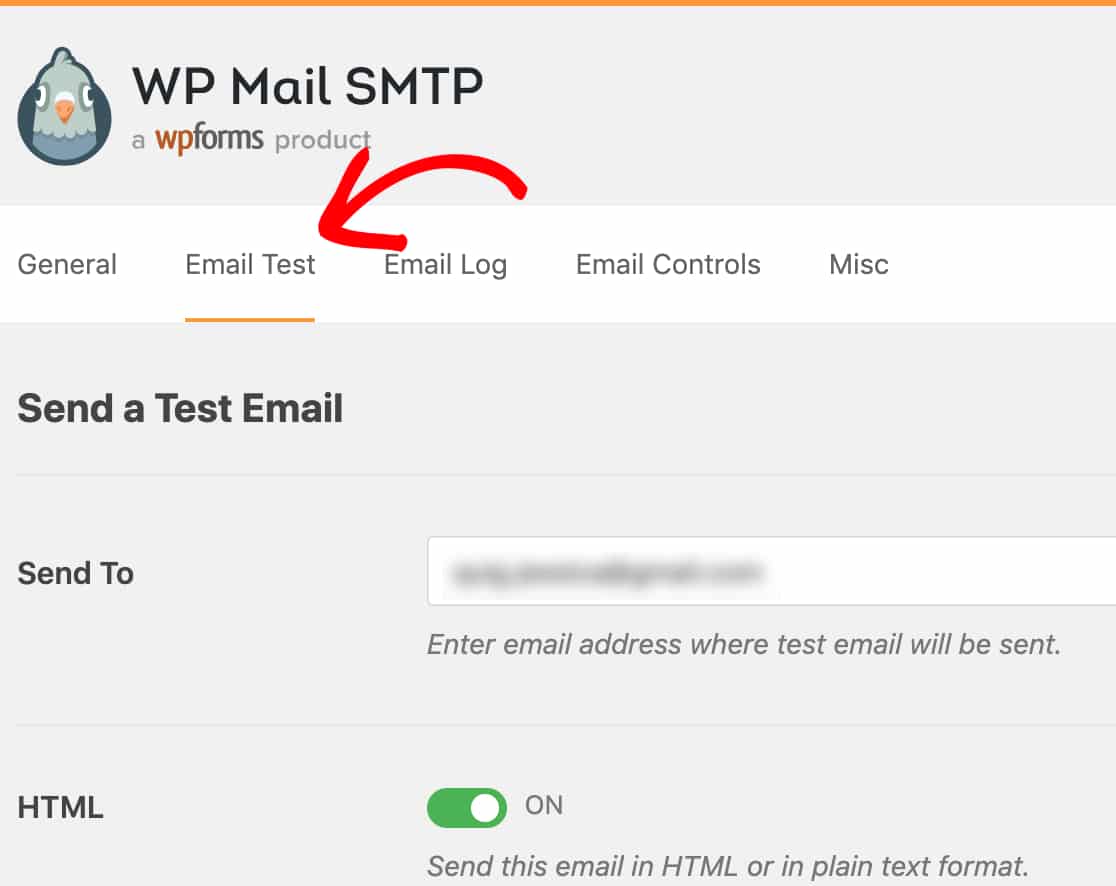
En esta pestaña, verá un campo Enviar a , puede ingresar cualquiera de las direcciones de correo electrónico a las que tiene acceso, incluida la dirección de correo electrónico de su empresa, si tiene una.
Luego, haga clic en el botón Enviar correo electrónico .
Una vez que se haya procesado el correo electrónico, verá un mensaje de éxito.
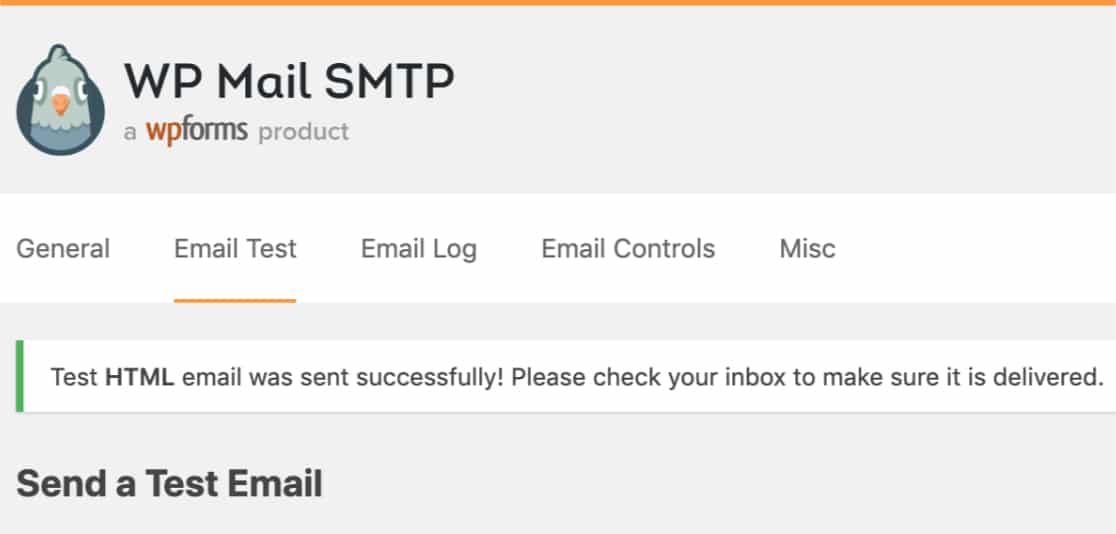

Excelente. Su correo electrónico de prueba se envió correctamente. Ahora, deberá volver a la página de API de su cuenta de SendGrid. Desde allí, marque la casilla etiquetada He actualizado mi configuración y luego haga clic en Siguiente: Verificar integración .
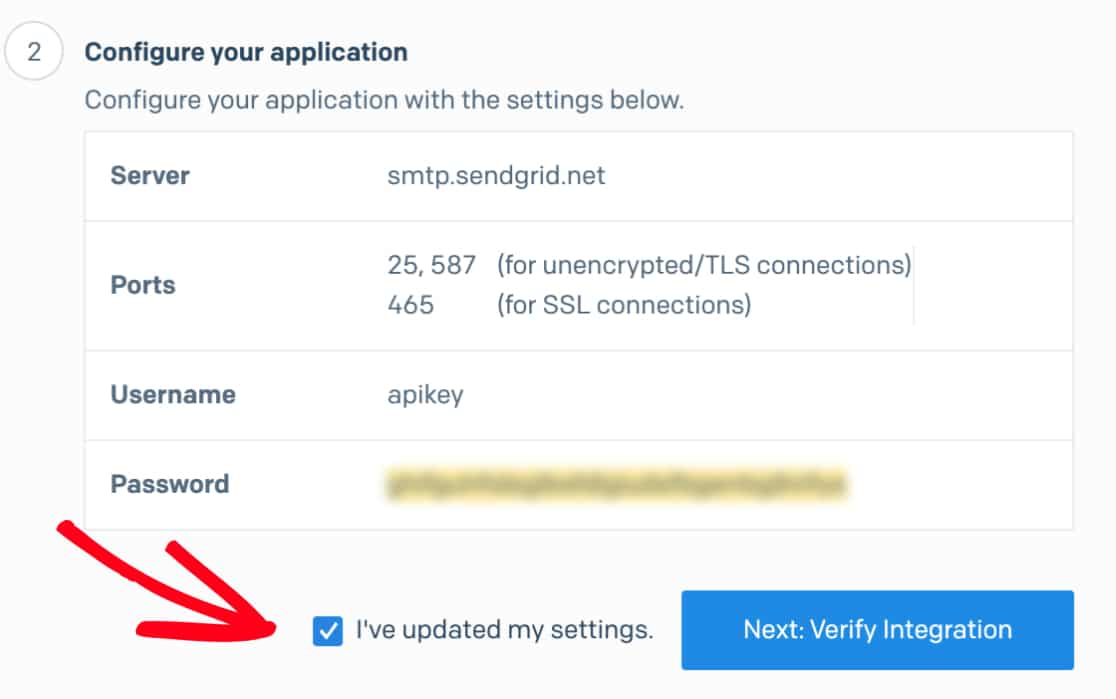
En la página siguiente, haga clic en el botón Verificar integración . Esto enviará un correo electrónico a SendGrid para verificación.
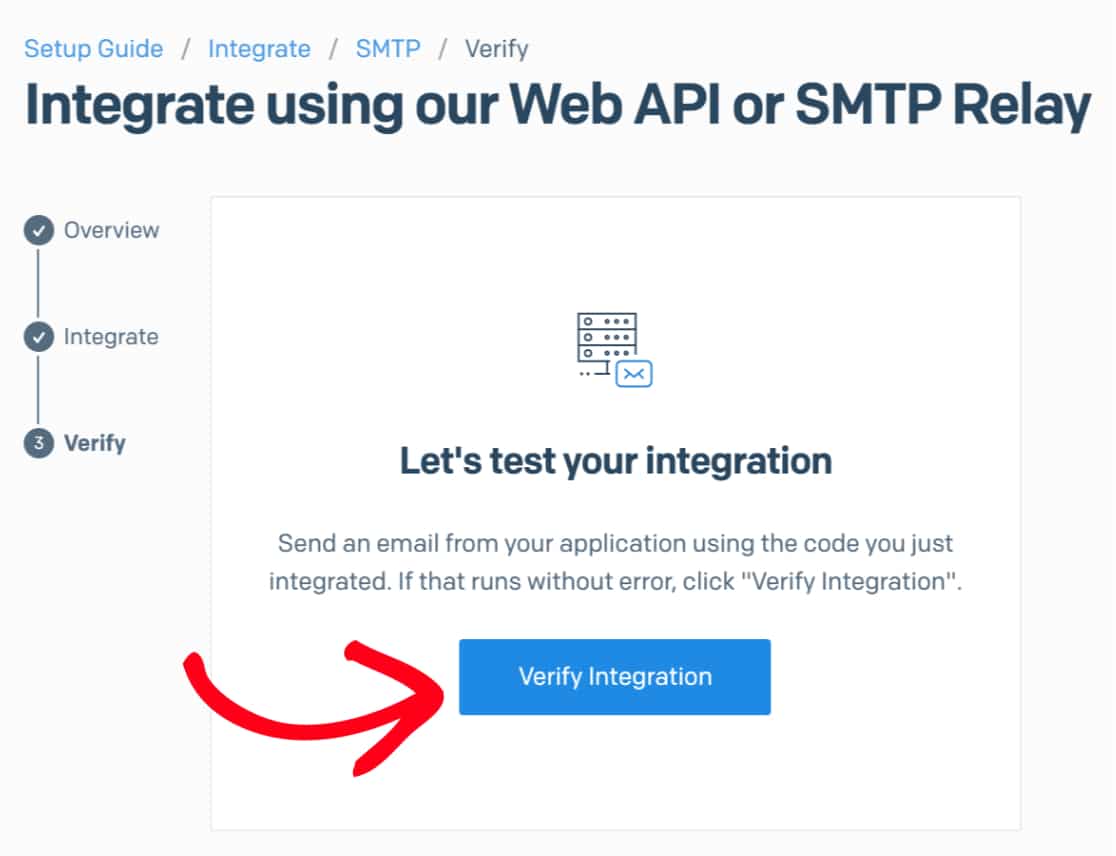
Una vez que SendGrid haya detectado que su correo electrónico de prueba ya ha sido enviado, le avisará con un mensaje de éxito. Esto puede tardar unos minutos en completarse, así que no se preocupe si hay un poco de retraso. Están sucediendo muchas cosas interesantes.
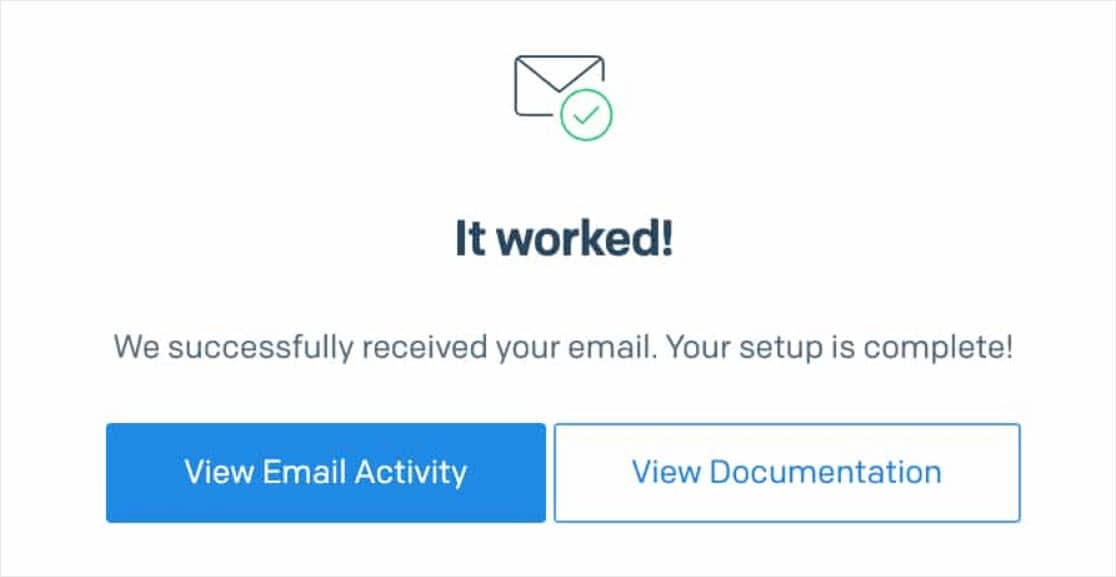
Si todo funciona correctamente, verá una pantalla de mensaje de éxito. En este punto, puede parecer que la configuración de SendGrid está lista para funcionar. Pero asegúrese de no omitir el siguiente paso para garantizar una entrega de correo electrónico confiable y a largo plazo.
Paso 4: autentique su dominio en SendGrid
La mejor manera de asegurarse de que sus correos electrónicos de WordPress continúen entregándose con éxito a lo largo del tiempo es autenticar su dominio en SendGrid.
La autenticación demuestra que sus correos electrónicos provienen de un dominio de su propiedad. Esto ayuda a identificar la reputación de su dominio como una fuente de correo electrónico legítima. Además, la autenticación también eliminará el mensaje "via sendgrid.net" que de otro modo se agregaría a sus correos electrónicos.
Para comenzar con la autenticación, en el menú de la izquierda de SendGrid, vaya a Configuración »Autenticación del remitente (o siga este enlace).
Cerca de la esquina superior derecha de la página, haga clic en el botón Comenzar .
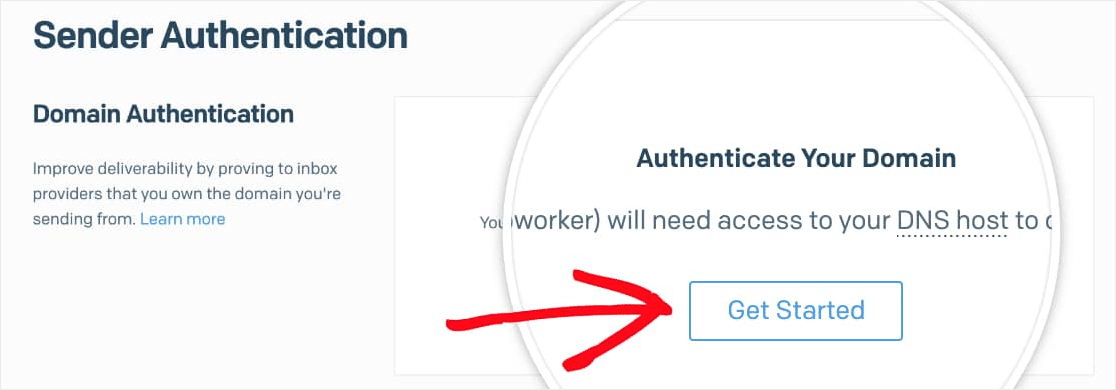
En la primera página de configuración de autenticación, deberá responder estas 2 preguntas:
- ¿Qué servidor de nombre de dominio (DNS) utiliza? Seleccione su proveedor de DNS de la lista. Si no ve el suyo, elija Otro host (no listado).
- ¿También le gustaría marcar los enlaces para este dominio? Recomendamos seleccionar Sí . Esto permitirá que cualquier enlace en los correos electrónicos enviados use su dominio en lugar del de SendGrid. Los enlaces de marca ayudan aún más con la capacidad de entrega, ya que muestran que todos los enlaces están vinculados a su sitio.
Una vez que haya respondido a estas preguntas, haga clic en el botón Siguiente para continuar con la configuración de SendGrid en WordPress.
Si no está seguro de dónde encontrar la configuración de DNS o no está seguro de realizar cambios, comuníquese con el proveedor de alojamiento de su sitio antes de realizar ajustes.
Para el siguiente paso, deberá ingresar el dominio de su sitio. Por ejemplo, wpforms.com es nuestro dominio. 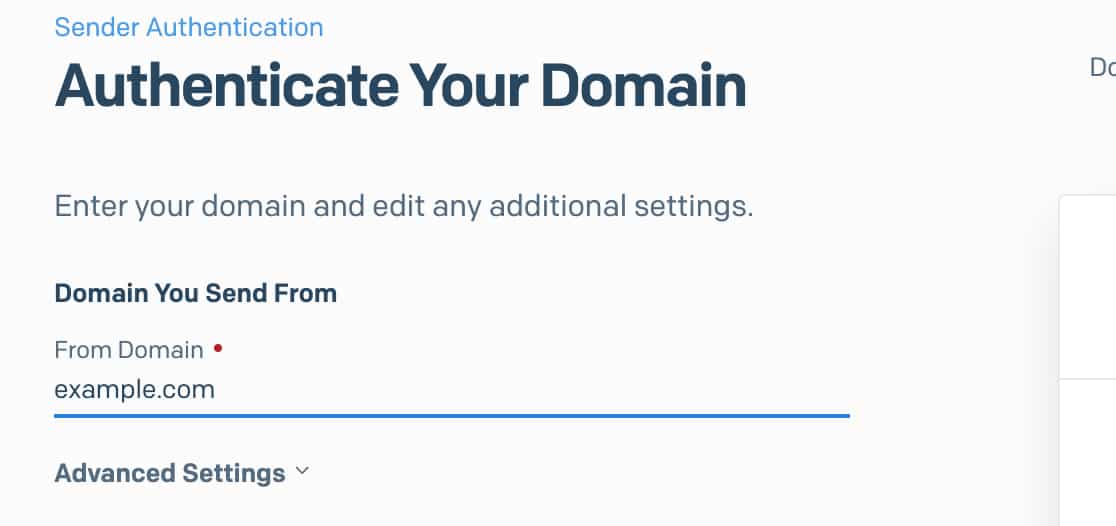
Después de ingresar al dominio, haga clic en el menú desplegable Configuración avanzada . Deberá hacer un par de ajustes aquí:
- Desmarque la casilla con la etiqueta Usar seguridad automatizada
- Marque la casilla etiquetada Usar ruta de retorno personalizada
- En el campo Ruta de retorno , agregue un subdominio (consulte los detalles a continuación)
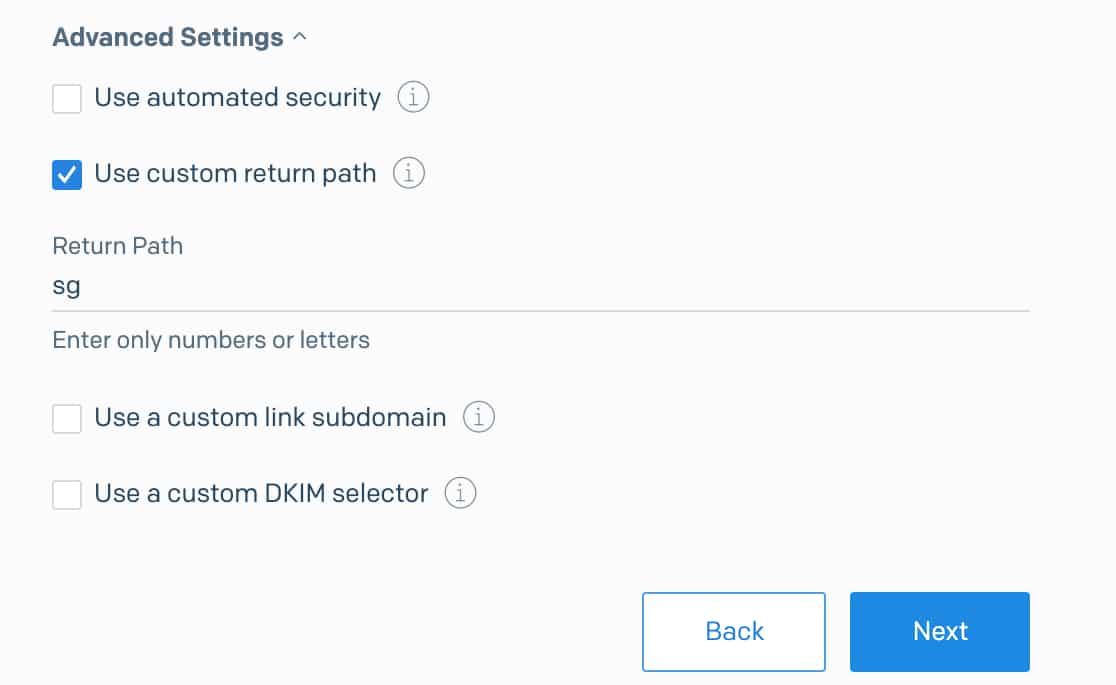
¿Qué es un subdominio (ruta de retorno)?
Un subdominio reemplaza la parte "www" de la dirección de su sitio web. Por ejemplo: subdomain.yourwebsite.com. Los subdominios se pueden usar para agregar secciones o directorios separados a su sitio web (por ejemplo, el blog de un sitio puede estar en blog.example.com).
En este caso, SendGrid solo usará el subdominio para enviar correos electrónicos de WordPress y otros correos electrónicos y no será visible en su sitio en absoluto.
A menos que tenga un subdominio específico en mente, considere usar "sg"; esto es lo que usaremos en nuestro ejemplo aquí.
El subdominio puede ser cualquier cosa que desee, sin embargo SendGrid recomienda:
- No usar “correo” ya que muchas empresas de hosting ya lo usarán y podría causar conflictos.
- Sin incluir guiones bajos (_), ya que podría no ser compatible con algunos proveedores de DNS
Entonces, después de hacer clic en Siguiente ...
La siguiente página mostrará una lista de registros DNS que deberá agregar para su sitio.
Una vez que haya abierto la configuración de DNS para su sitio, verá una opción para agregar un nuevo registro.
Para que SendGrid pueda verificar su dominio, deberá agregar 3 registros al DNS de su sitio.
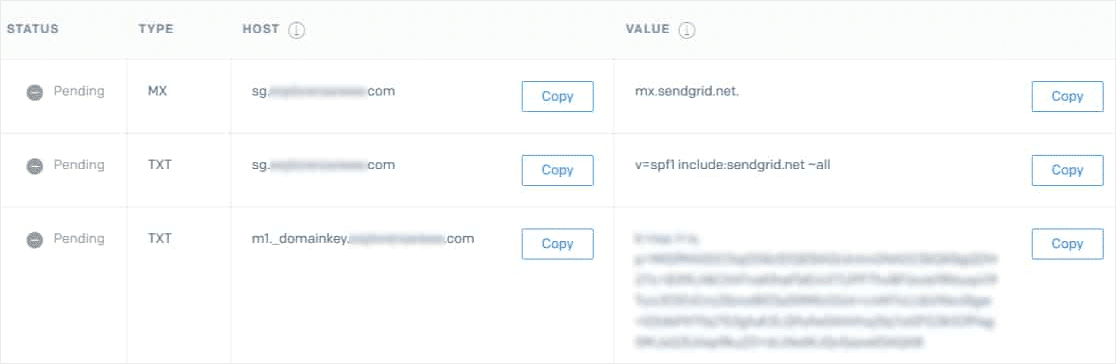
¿Utilizas GoDaddy? Si su DNS es administrado por GoDaddy, entonces ajustará el nombre de host que se muestra en SendGrid para WordPress. Al ingresar el nombre de host en su DNS de GoDaddy, deberá eliminar su dominio normal. Por ejemplo, en lugar de ingresar sg.yourdomain.com para el nombre de host del primer registro TXT, solo ingresará sg.
En la configuración de DNS de su sitio, también puede ver un campo TTL (Tiempo de vida) para el registro. Si tiene una forma de cambiar esto, le recomendamos que configure el TTL en un día (o 86,400 segundos, dependiendo de las unidades que use su DNS).
Después de agregar los 3 registros DNS, marque la casilla etiquetada He agregado estos registros. Luego, haga clic en el botón Verificar . Los cambios de DNS pueden tardar hasta 48 horas en reconocerse, por lo que es posible que deba volver a comprobarlo más tarde.

Si la verificación funcionó, debería ver un mensaje de éxito.
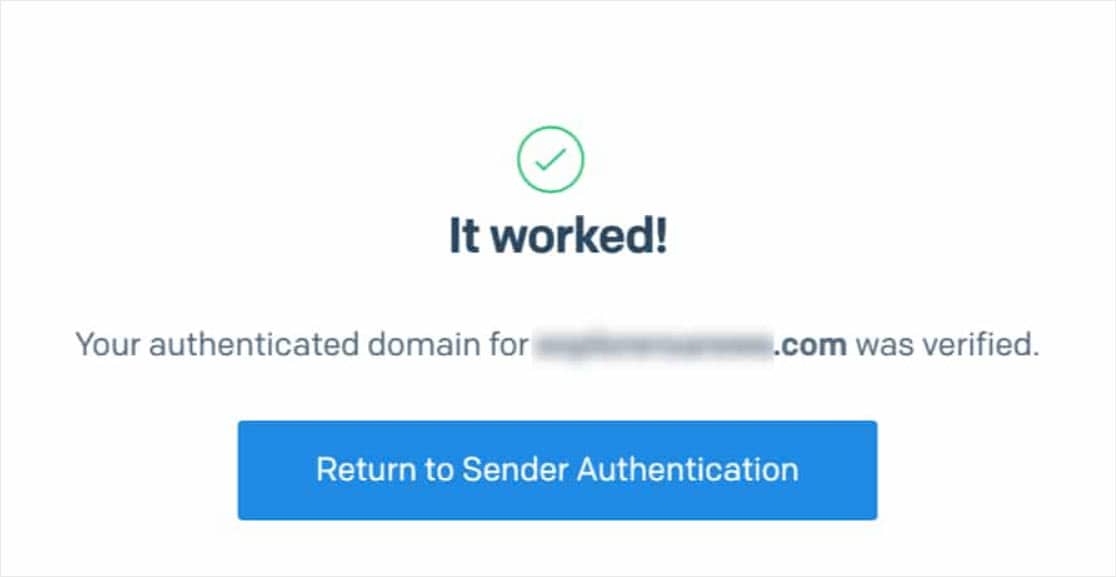
¡Gran trabajo! Ahora, enviemos un correo electrónico de prueba para asegurarnos de que todo funciona correctamente.
Paso 5: envíe un correo electrónico de prueba
Ahora que su configuración está completa, está listo para intentar enviar un correo electrónico de prueba. Primero, haga clic en la pestaña Prueba de correo electrónico en WP Mail SMTP.
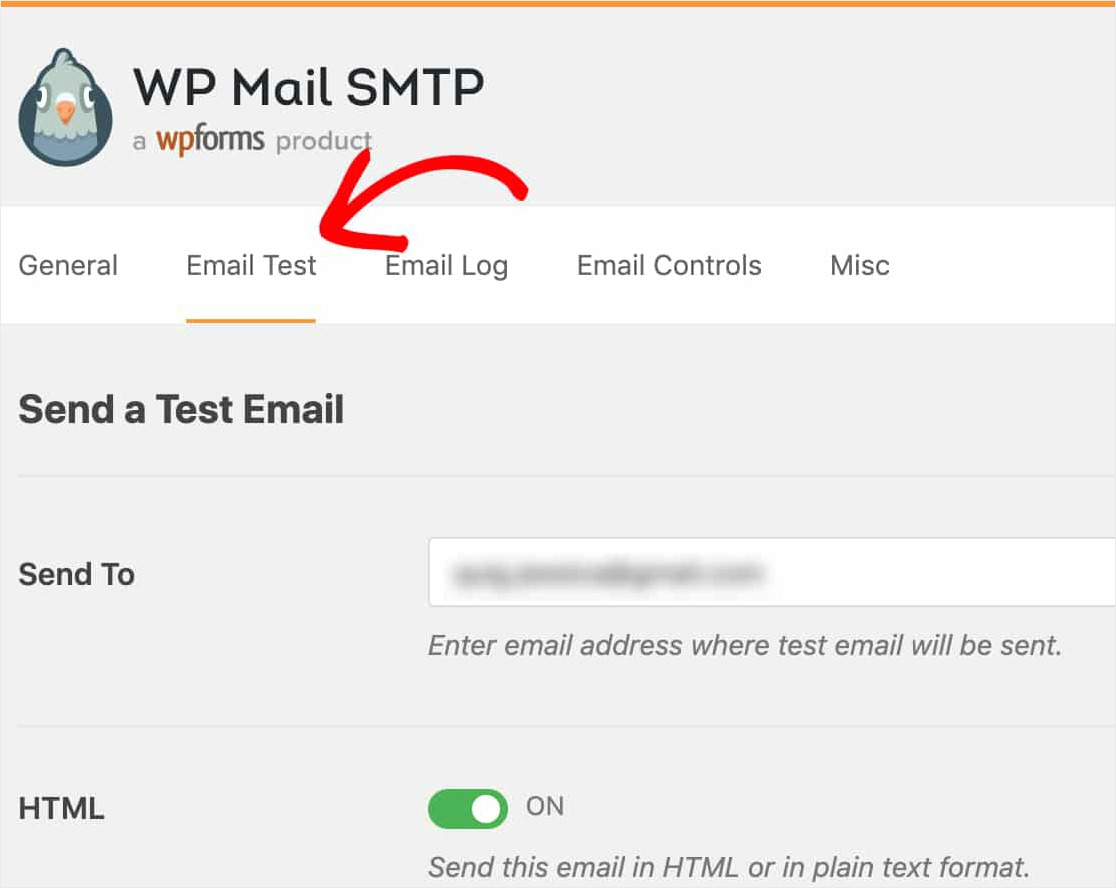
En esta pestaña, ingrese cualquier dirección de correo electrónico a la que tenga acceso y haga clic en el botón Enviar correo electrónico .
Una vez que se haya procesado el correo electrónico de prueba de SendGrid en WordPress, debería ver un mensaje de éxito.
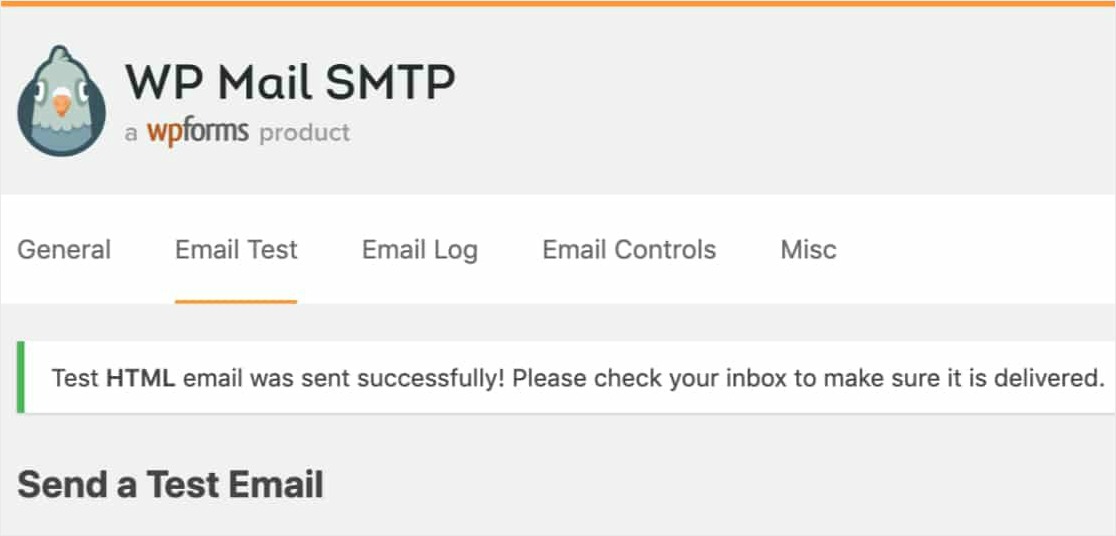
Si revisa la bandeja de entrada de esa dirección de correo electrónico, también debería recibir este correo electrónico para esta prueba.
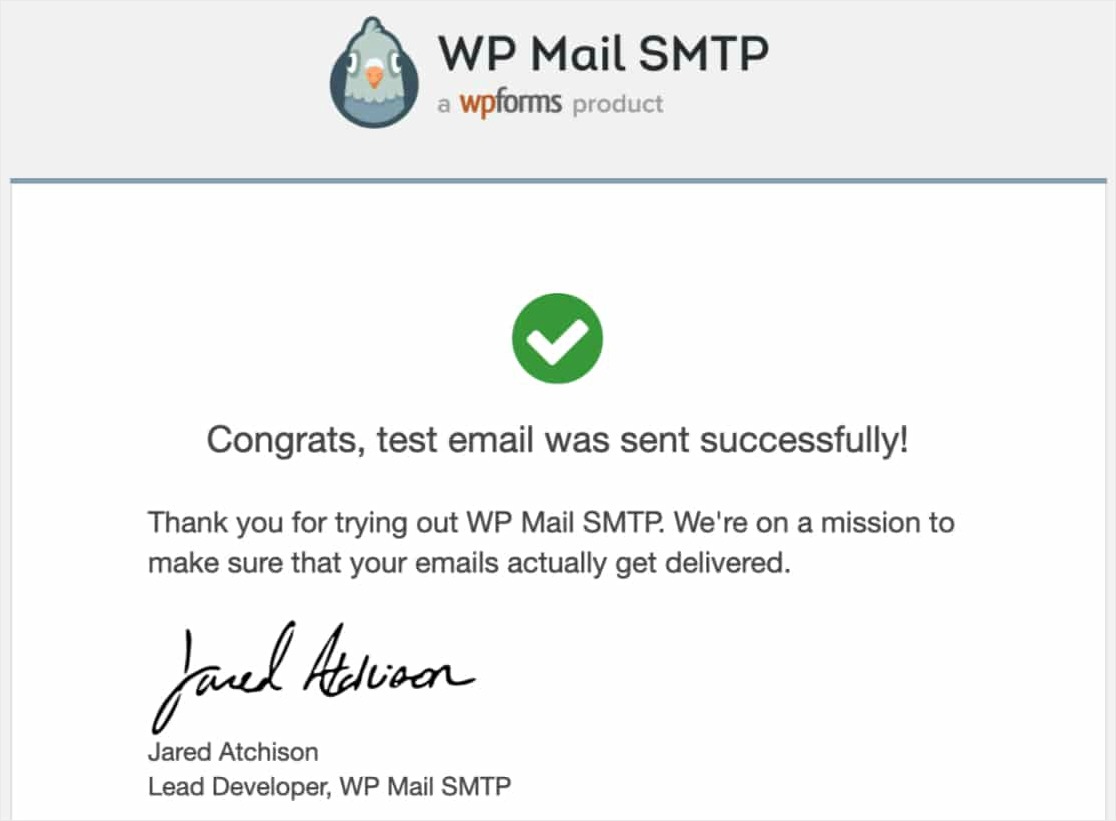
En esta etapa, también es importante verificar que la autenticación de su dominio haya funcionado. Cada proveedor de correo electrónico colocará esta información en un lugar diferente, pero seguiremos adelante y compartiremos Gmail / G Suite como ejemplo.
Dentro de un correo electrónico de Gmail o G Suite, deberá hacer clic en la flecha debajo de los detalles del remitente. Esto debería abrir más detalles sobre el encabezado del correo electrónico. Desde aquí, verifique que el valor enviado por correo coincida con su subdominio. Por ejemplo, sg.yourdomain.com.
Luego, verifique que el valor firmado por coincida con el dominio de su sitio habitual, como sudominio.com.
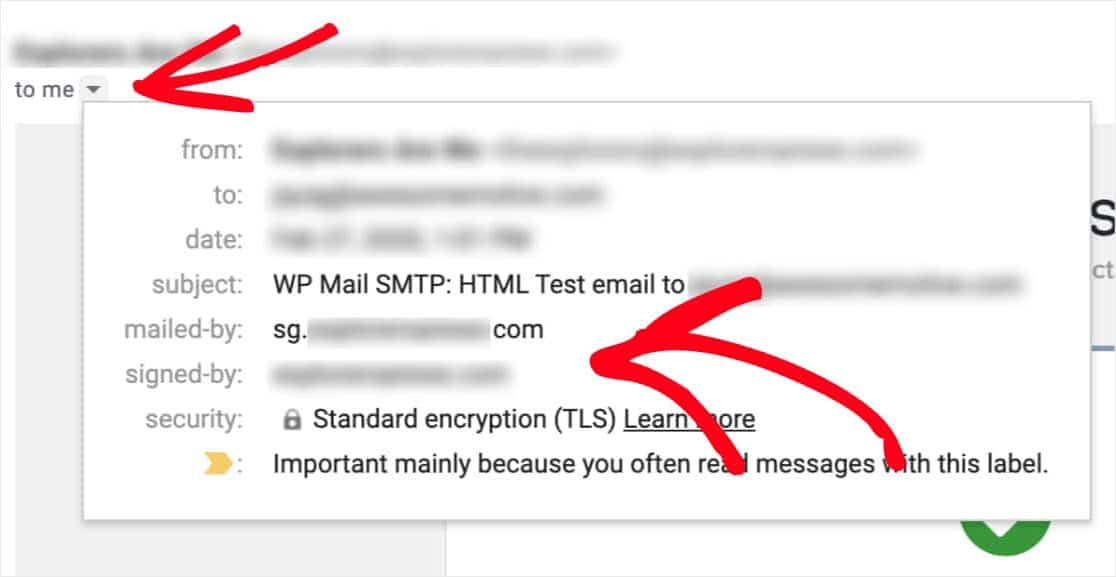
Si estos dominios aún no coinciden con su subdominio / dominio, entonces SendGrid puede requerir un poco más de tiempo para aplicar completamente su configuración de WordPress. Recomendamos esperar al menos una hora y luego repetir este proceso de prueba.
¡Y ahí está! Ahora debería poder recibir notificaciones por correo electrónico de WordPress con SendGrid.
Reflexiones finales sobre SendGrid para correo electrónico de WordPress
¡Eso es todo! Ahora sabe cómo configurar las notificaciones por correo electrónico de WordPress con SendGrid usando WP Mail SMTP.
Ahora que sus correos electrónicos están funcionando, puede comenzar configurando un formulario de contacto simple y comenzar a recibir notificaciones de formulario cada vez que alguien complete su formulario.
¿Entonces, Qué esperas? Empiece hoy mismo con el plugin de formularios de WordPress más potente.
Y si le gusta este artículo, síganos en Facebook y Twitter para obtener más tutoriales gratuitos de WordPress.
