Cómo solucionar el problema de que la imagen de WordPress no se carga: 9 formas comprobadas
Publicado: 2024-02-09Las imágenes son increíblemente importantes. Tiene mucho que ver con la experiencia del usuario. Una imagen perfectamente mostrada puede mejorar significativamente la experiencia del usuario. De la misma manera, una imagen rota o mal colocada puede arruinar la motivación de un usuario para volver a su sitio.
Un estudio muestra que-
La información visual se procesa en el cerebro a una velocidad 60.000 veces más rápida que el texto.
Por lo tanto, si ve " La imagen de WordPress no se carga " en su sitio, debe tomar medidas de inmediato para resolver este problema. Si bien puede parecer un problema importante, existen soluciones sencillas para solucionarlo.
En este blog, le mostraremos 9 formas comprobadas de solucionar los problemas de carga de imágenes de WordPress . ¡Sigue leyendo!
Por qué ocurre el problema de que la imagen de WordPress no se carga
Ver que la imagen de WordPress no se carga es frustrante.
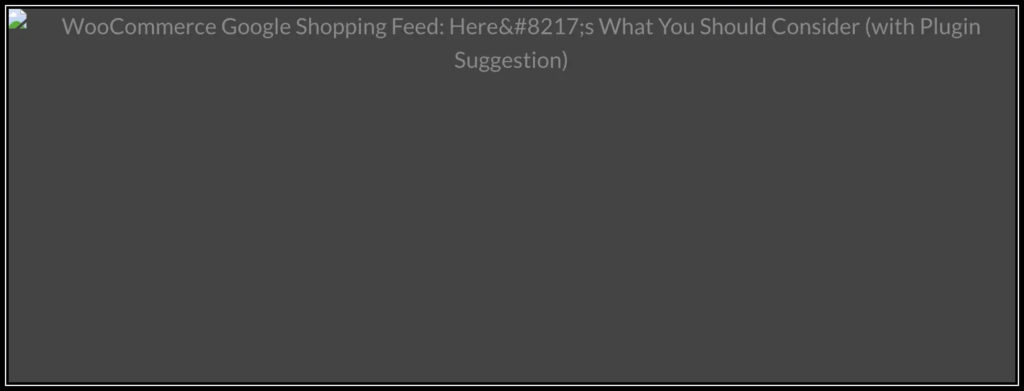
Antes de mostrar las formas de resolver este problema, aquí hay algunas razones comunes por las que es posible que sus imágenes de WordPress no aparezcan:
- Permisos de archivos : los permisos de archivos incorrectos pueden impedir que WordPress acceda y muestre las imágenes correctamente. Si los permisos se configuran incorrectamente, es posible que el servidor no pueda mostrar las imágenes a los visitantes.
- Errores de archivos de imagen : a veces, los archivos de imagen pueden tener errores o inconsistencias que impiden que se carguen. Esto podría deberse a problemas durante el proceso de carga o problemas con el archivo de imagen en sí.
- Problemas de caché : los archivos en caché almacenados por su navegador o los complementos de almacenamiento en caché de WordPress a veces pueden dañarse o quedar obsoletos, lo que hace que las imágenes no se carguen como se esperaba.
- Conflictos de complementos o temas : la incompatibilidad entre complementos o temas de WordPress puede causar conflictos que interfieran con la carga adecuada de imágenes.
- Límite de memoria PHP insuficiente : si su sitio de WordPress tiene un límite de memoria PHP bajo, es posible que tenga dificultades para cargar imágenes grandes o numerosas, lo que provocará que algunas imágenes no se carguen correctamente.
- Problemas del navegador : ocasionalmente, la configuración o las extensiones del navegador pueden interferir con la carga de imágenes en los sitios de WordPress. Esto puede ocurrir debido a navegadores obsoletos, bloqueadores de anuncios u otros problemas específicos del navegador.
- Compatibilidad de la versión PHP : ejecutar una versión desactualizada de PHP en su servidor puede causar problemas de compatibilidad con WordPress y sus complementos, lo que genera problemas con la carga de imágenes.
- Hotlinking : El hotlinking ocurre cuando otros sitios web enlazan directamente a imágenes alojadas en su servidor. Si bien esto puede ahorrar ancho de banda para el otro sitio, también puede provocar que las imágenes no se carguen correctamente en su propio sitio si el enlace directo no está configurado correctamente.
- Carga diferida : la carga diferida es una técnica utilizada para mejorar los tiempos de carga de la página al cargar imágenes solo cuando aparecen a la vista. Sin embargo, la implementación incorrecta de la carga diferida a veces puede causar problemas con ciertas imágenes que no se cargan como se esperaba.
Comprender estas causas subyacentes le ayudará a diagnosticar y resolver el problema de que la imagen de WordPress no se carga de forma eficaz. ¡Ahora pasemos a las soluciones para abordar este problema!
9 formas de solucionar problemas de carga de imágenes de WordPress
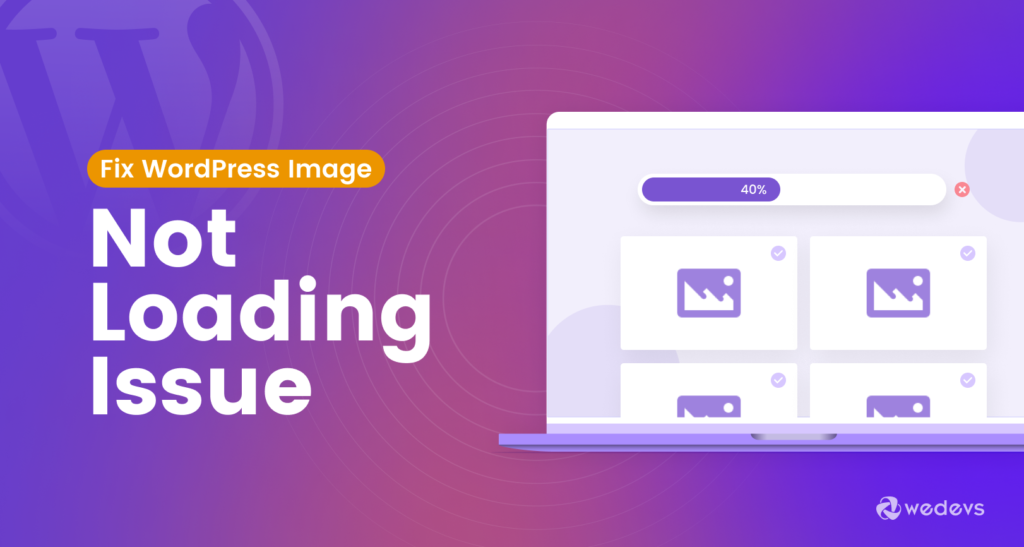
En este segmento, analizaremos 9 formas sencillas de abordar los problemas de imágenes de WordPress que no muestran . Primero, ¡eche un vistazo rápido a las soluciones!
- Cambiar el nombre y el tamaño de la imagen
- Limpiar el caché
- Cambiar permisos de archivos
- Desactivar y activar todos los complementos
- Volver al tema predeterminado
- Aumentar el límite de memoria de PHP
- Cambiar el navegador
- Actualice su PHP a la última versión
- Deshabilitar enlaces directos
Ahora discutiremos en detalle cada uno de los puntos mencionados anteriormente con las imágenes necesarias para que puedas comprender fácilmente lo que debes hacer para resolver este problema.
¡Empecemos!
01. Cambiar el nombre y el tamaño de la imagen
A veces, los archivos de imagen pueden tener nombres demasiado largos, contener caracteres especiales o espacios. Es posible que estas convenciones de nomenclatura no sean compatibles con ciertos servidores web o navegadores, lo que provoca que las imágenes no se carguen.
Entonces, cambia el nombre de tu imagen siguiendo estos consejos:
- Utilice nombres descriptivos que reflejen el contenido de la imagen.
- Evite caracteres especiales y espacios (reemplácelos con guiones o guiones bajos).
- Considere incorporar palabras clave relevantes para obtener beneficios de SEO.
Los archivos de imágenes de gran tamaño pueden afectar significativamente el rendimiento del sitio web, lo que provoca tiempos de carga lentos o incluso fallas en la carga de imágenes. Cambiar el tamaño de las imágenes a las dimensiones adecuadas y optimizar el tamaño de su archivo puede ayudar a aliviar estos problemas.
Al cambiar el tamaño de sus imágenes, siga estos consejos:
- Utilice una herramienta de edición de imágenes como Photoshop, GIMP o herramientas en línea como TinyPNG.
- Cambie el tamaño de las imágenes según su ubicación y propósito específicos en su sitio web. Por ejemplo, la imagen destacada de una publicación de blog puede requerir un tamaño diferente al de la imagen de un producto en su tienda en línea.
- Utilice complementos como Smush o WP Super Cache que cambian el tamaño y optimizan automáticamente las imágenes durante la carga.
Si aún enfrenta el problema de que la imagen de WordPress no se carga, ¡pasemos a la siguiente solución!
02. Limpiar el caché
Borrar el caché es un paso esencial para solucionar el problema de que la imagen de WordPress no se carga, especialmente si el problema está relacionado con los archivos en caché que se entregan a los visitantes.
Así es como funciona borrar el caché y por qué es efectivo:
¿Qué es el caché?
El almacenamiento en caché es una técnica que se utiliza para almacenar copias de páginas web, imágenes y otros recursos de forma temporal. Esto ayuda a acelerar los tiempos de carga del sitio web al ofrecer contenido en caché a los visitantes en lugar de recuperarlo del servidor cada vez.
Sin embargo, si los archivos almacenados en caché se dañan o quedan obsoletos, pueden impedir que el contenido actualizado, incluidas las imágenes, se cargue correctamente.
Tipos de cachés
Es posible que sea necesario borrar diferentes tipos de cachés:
- Caché del navegador : los navegadores web almacenan copias de los archivos del sitio web localmente para mejorar el rendimiento. Al borrar el caché del navegador se eliminan estos archivos almacenados, lo que obliga al navegador a buscar contenido nuevo del servidor.
- Caché de WordPress : los complementos de almacenamiento en caché de WordPress almacenan copias en caché de páginas web y recursos para mejorar la velocidad del sitio. Limpiar el caché de WordPress garantiza que los visitantes reciban las últimas versiones de imágenes y otro contenido.
- Caché del servidor : algunos servidores de alojamiento web implementan mecanismos de almacenamiento en caché del lado del servidor para mejorar el rendimiento. Para borrar el caché del servidor puede ser necesario acceder a su panel de control de alojamiento o comunicarse con su proveedor de alojamiento para obtener ayuda.
¿Cómo borrar la caché del navegador?
Para borrar el caché de su navegador, presione Ctrl + Shift + Suprimir (Windows) o Comando + Shift + Suprimir (Mac) en la mayoría de los navegadores. Luego, seleccione " Imágenes y archivos en caché " y presione " Borrar datos ".
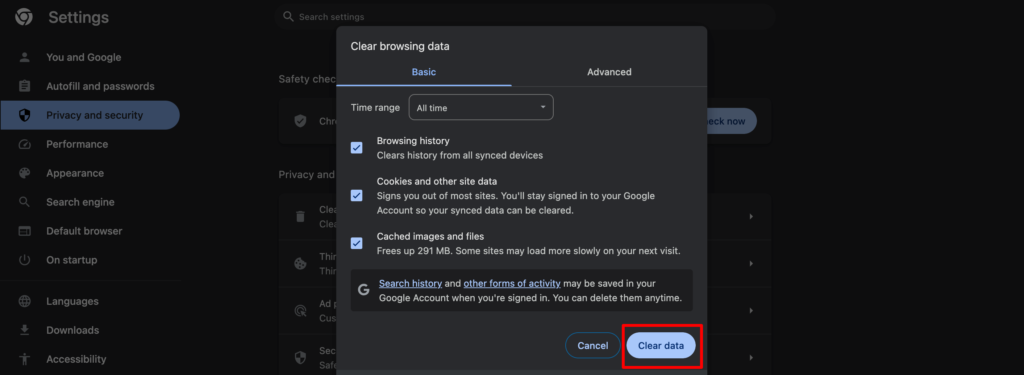
Borrará todos los datos almacenados y, cuando vuelva a visitar su sitio web, su navegador buscará contenido nuevo del servidor.
¿Cómo borrar la caché de WordPress?
Si está utilizando un complemento de almacenamiento en caché popular como WP Super Cache, W3 Total Cache o WP Rocket, puede borrar el caché desde la configuración del complemento en su panel de WordPress. Busque opciones como " Eliminar caché ", " Borrar caché " o " Purgar caché " y siga las instrucciones para eliminar archivos almacenados en caché.
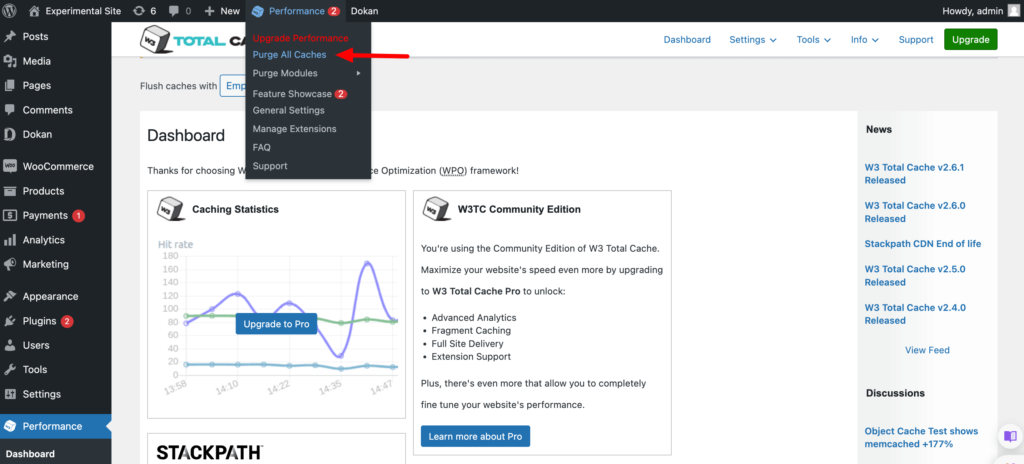
Después de borrar el caché, verifique si las imágenes se cargan correctamente en su sitio.
Lea también: Almacenamiento en caché de objetos de WordPress: mejore el rendimiento de su sitio web con facilidad
3. Cambiar los permisos de los archivos
Cuando las imágenes de WordPress no se cargan, los permisos de archivos incorrectos pueden ser los culpables. Los permisos definen quién puede acceder, modificar y eliminar archivos en su servidor. En el contexto de las imágenes, determinan si WordPress y los navegadores web tienen la autorización necesaria para mostrarlas.
Para cambiar los permisos de los archivos, deberá acceder al sistema de archivos de su sitio de WordPress. Por lo general, esto se puede hacer a través de un administrador de archivos proporcionado por el panel de control de su alojamiento o mediante FTP (Protocolo de transferencia de archivos) utilizando un cliente FTP como FileZilla .
Inicie sesión en su panel de control y luego navegue hasta Administrador de archivos -> public_html -> wp-content -> cargas. Aquí encontrarás todas las imágenes que subiste.
Para solucionar el problema de carga de imágenes, probablemente necesitarás cambiar los permisos de los archivos y carpetas de imágenes .
Los permisos recomendados para la mayoría de los archivos de imágenes suelen ser “644” o “664” y para los directorios “755” o “777” . Esto garantiza que WordPress y el servidor web tengan los permisos necesarios para acceder y publicar las imágenes.
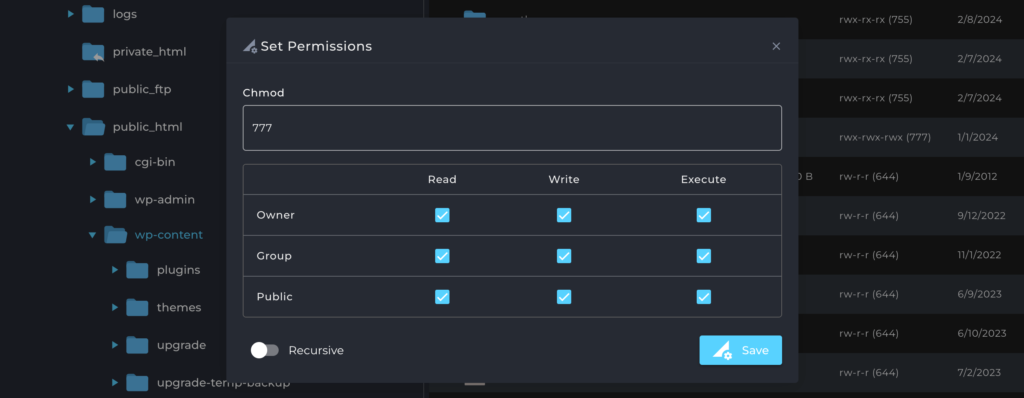
Si cambiar los permisos del archivo no resuelve el problema o causa otros problemas, puede revertir los permisos a su configuración original. Sin embargo, tenga cuidado al cambiar los permisos y asegúrese de que estén configurados correctamente para mantener la seguridad y la integridad de su sitio de WordPress.
04. Desactivar y activar todos los complementos
Cuando encuentras problemas de carga de imágenes en WordPress, a veces el culpable puede ser un complemento que interfiere con la forma en que se manejan las imágenes. Desactivar y luego reactivar todos tus complementos sistemáticamente puede ayudarte a identificar el problemático.
- Desactive todos los complementos: vaya a su panel de administración de WordPress, navegue hasta Complementos , seleccione todos los complementos y elija Desactivar en el menú de acciones masivas. Esto deshabilita temporalmente todos sus complementos.
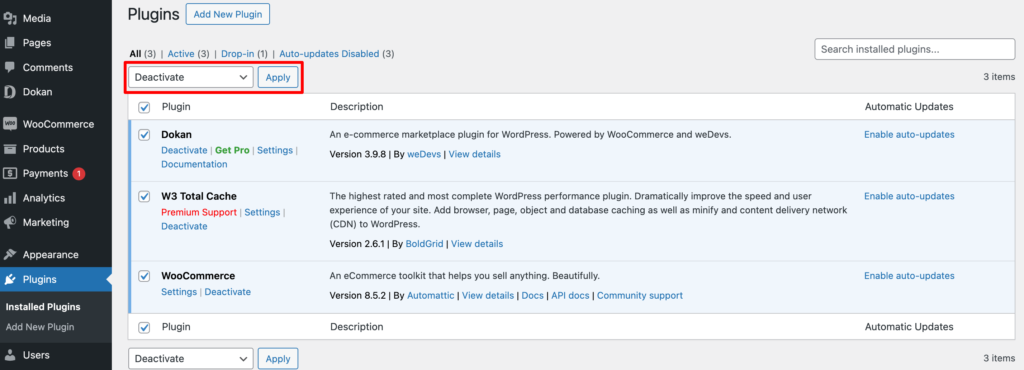
- Compruebe si se cargan las imágenes: ahora visite las páginas de su sitio web y vea si el problema de la imagen persiste. Si las imágenes se muestran correctamente, indica que uno de los complementos desactivados estaba causando el problema.
- Reactivar complementos uno por uno: comience reactivando una pequeña cantidad de complementos (tal vez 2 o 3 a la vez). Después de reactivar cada lote, visite su sitio web y verifique si el problema de la imagen vuelve a aparecer.
- Identifique al culpable: una vez que reactive un lote que devuelve el problema de la imagen, habrá reducido los posibles culpables a los complementos de ese lote. Continúe reactivando complementos individuales dentro de ese lote para identificar el complemento problemático exacto.
05. Volver al tema predeterminado
Si ya estás utilizando un tema predeterminado de WordPress, no es necesario que sigas este paso. Puede continuar con el siguiente paso. Pero si está utilizando un tema de terceros, debe verificar si hay algún problema con su tema.

Para hacer eso,
- Navegue a su panel de WordPress -> Apariencia -> Temas.
- Allí encontrarás el tema que estás usando actualmente.
- Active el tema predeterminado de WordPress que es Twenty Twenty Four mientras escribimos este artículo.
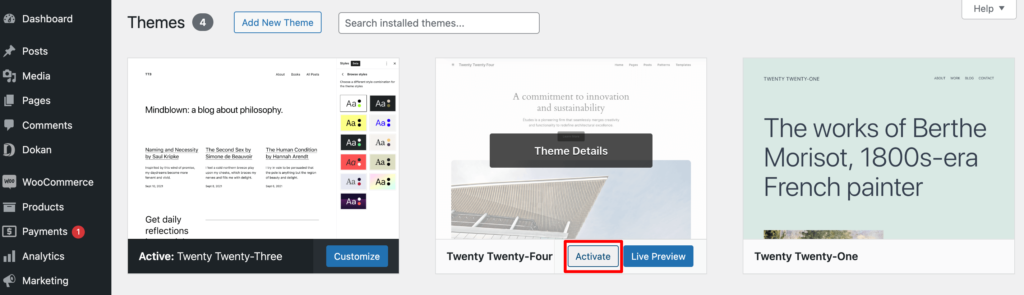
Ahora compruebe si el problema de que la imagen de WordPress no se carga ha desaparecido o no. Si tu imagen se carga sin mostrar ningún problema, significa que tu tema es el culpable. Entonces, elimina el tema e instala otro en caso de que no quieras continuar con el tema predeterminado de WordPress.
O, si el problema persiste, pasemos a la siguiente solución.
Relacionado: Los mejores temas de WordPress para blogs en 2024 (gratis)
06. Aumentar el límite de memoria de PHP
Quizás ya sepas que, de forma predeterminada, WordPress comienza con un límite de memoria de 128 MB . Si aún no ha aumentado el límite de memoria de PHP, debe aumentarlo para resolver el problema de que la imagen de WordPress no se carga.
Para aumentar su límite de memoria PHP, inicie sesión en su panel de control y busque la configuración de PHP . Haga clic en eso y encontrará la opción " memoria_límite ".
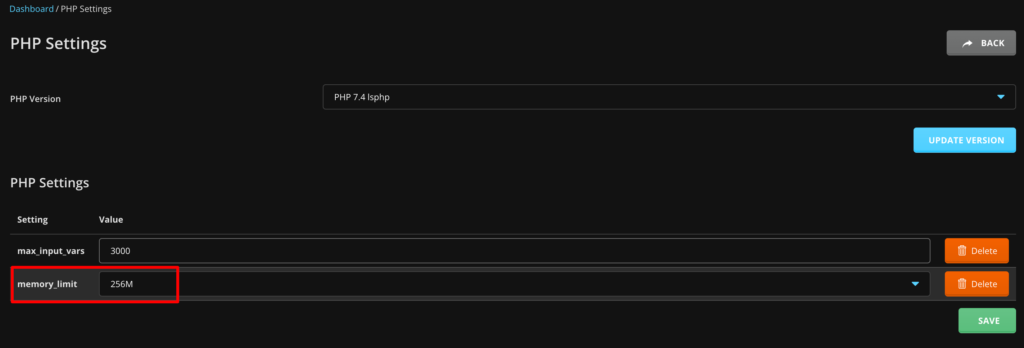
Ahora aumente el límite de memoria desde las opciones desplegables y finalmente presione el botón Guardar para almacenar el cambio.
Si desea evitar la molestia de aumentar manualmente el límite de memoria de PHP, existe otra forma de realizar su trabajo escribiendo una línea de código. En ese caso, necesita acceder a su archivo wp-config.php .
Inicie sesión en su panel de control y busque la opción " Administrador de archivos ". Haga clic en la opción Administrador de archivos y será redirigido a una nueva interfaz.
Ahora navegue hasta el archivo public_html -> wpconfig.php .
Haga clic en el archivo wp-config.php para editarlo. Copie el siguiente código y péguelo en el archivo. Luego guarde el archivo.
define( 'WP_MEMORY_LIMIT', '512M' );Ahora vuelva a cargar su sitio y, con suerte, se cargará sin problemas sin encontrar ningún problema de carga de imágenes.
07. Cambiar los navegadores
Si tiene problemas para cargar imágenes en un navegador, intente acceder a su sitio de WordPress utilizando navegadores alternativos como Google Chrome, Mozilla Firefox, Microsoft Edge, Safari u Opera.
A veces, es posible que el problema no esté en el sitio web en sí, sino en el navegador que estás utilizando. Cambiar de navegador puede ayudarle a determinar si el problema es específico del navegador.
Después de cambiar a un navegador alternativo, vuelva a visitar su sitio de WordPress y verifique si las imágenes se cargan correctamente.
Si la imagen se carga sin ningún error, esto indica que el problema es específico de su navegador anterior o sus extensiones. Investigue la configuración y las extensiones del navegador, o actualice su navegador a la última versión.
Sin embargo, si el problema persiste, esto sugiere que el problema está en su sitio web, no en el navegador. Continúe solucionando problemas en su sitio de WordPress utilizando otros métodos.
Verifique también: Las 15 extensiones de Chrome más útiles para usuarios y desarrolladores de WordPress
08. Actualice su PHP a la última versión
El uso de una versión de PHP desactualizada puede hacer que la imagen de WordPress no se cargue.
Para verificar qué versión de PHP estás usando actualmente, ve a tu panel de WordPress -> Herramientas -> Estado del sitio y haz clic en la pestaña Información . Ahora desplácese un poco hacia abajo y encontrará una opción llamada " Servidor ". Haga clic en eso para verificar la versión PHP de su sitio.
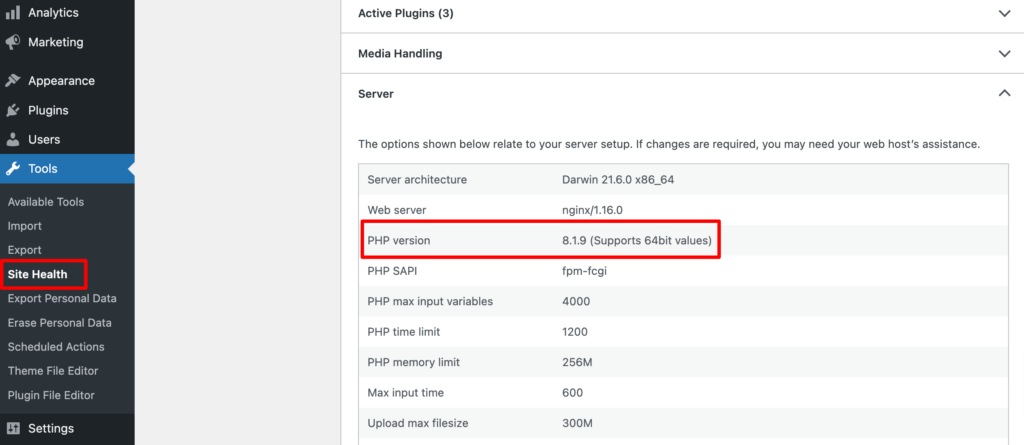
Si es una versión retroactiva (simplemente busque en Google para conocer la última versión), siga los pasos a continuación para actualizar su PHP a la última versión:
- Inicia sesión en tu panel de control
- Encuentra la configuración de PHP
- Haga clic en la configuración de PHP y elija la última versión de PHP de la lista desplegable
- Finalmente, presione Actualizar versión para guardar el cambio.
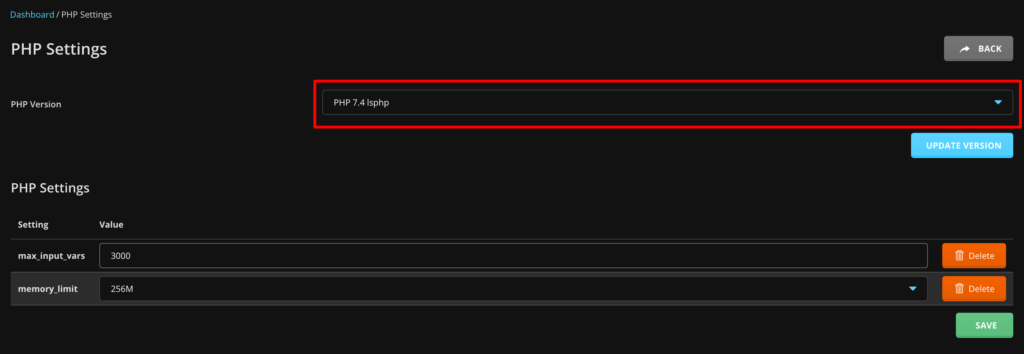
Nuevamente debes verificar si el problema se resolvió o no recargando tu sitio.
09. Deshabilitar el enlace directo
Deshabilitar los enlaces directos es un método eficaz para evitar que otros sitios web enlacen directamente a las imágenes alojadas en su servidor. Los hotlinking, también conocidos como enlaces en línea o robo de ancho de banda, ocurren cuando otro sitio web incorpora imágenes de su sitio en sus páginas, utilizando los recursos de su servidor sin su permiso.
Esto puede provocar una mayor carga del servidor, un mayor uso del ancho de banda y, en última instancia, tiempos de carga lentos para su propio sitio web. A continuación se explica cómo desactivar los enlaces directos para resolver el problema de que la imagen de WordPress no se carga:
- Inicie sesión en su panel de control y navegue hasta Administrador de archivos -> publich_html -> .htaccess .
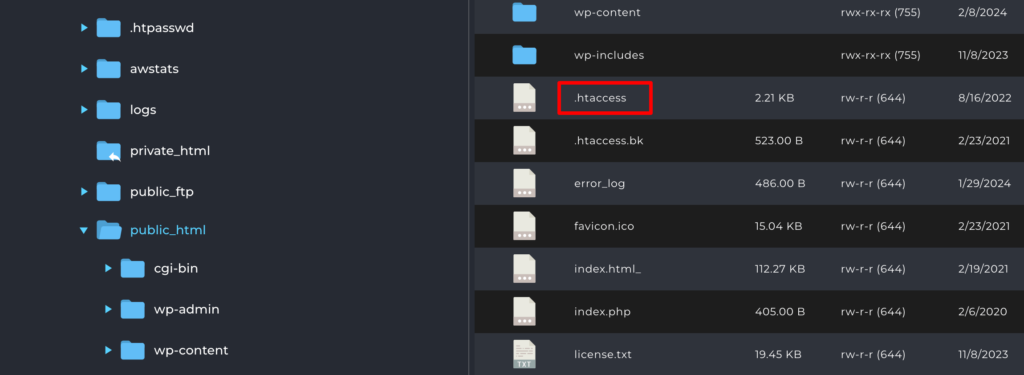
Ahora abra el archivo .htaccess y pegue este código en la parte inferior del archivo.
# Disable hotlinking of images RewriteEngine on RewriteCond %{HTTP_REFERER} !^$ RewriteCond %{HTTP_REFERER} !^http(s)?://(www\.)?yourdomain.com [NC] RewriteCond %{HTTP_REFERER} !^http(s)?://(www\.)?externaldomain1.com [NC] RewriteCond %{HTTP_REFERER} !^http(s)?://(www\.)?externaldomain2.com [NC] RewriteRule \.(jpg|jpeg|png|gif)$ - [NC,F,L]Reemplace “sudominio.com” con su nombre de dominio real y agregue cualquier otro dominio externo (por ejemplo, dominioexterno1.com, dominioexterno2.com ) desde el cual desee permitir el enlace directo. Este conjunto de reglas garantiza que solo las solicitudes que se originen en su propio dominio o en dominios externos específicos puedan acceder a los archivos de imagen.
Al deshabilitar los enlaces directos, puede proteger las imágenes de su sitio de WordPress del uso no autorizado, reducir la carga del servidor y mejorar el rendimiento general del sitio web, resolviendo en última instancia el problema de que la imagen no se carga y mejorando la experiencia del usuario para los visitantes de su sitio.
Relacionado: Cómo solucionar el error al establecer una conexión a la base de datos en WordPress
Mejores prácticas para evitar problemas de carga de imágenes de WordPress en el futuro
Las medidas proactivas siempre son mejores que la resolución de problemas reactiva. Al incorporar estas mejores prácticas en su flujo de trabajo de WordPress, puede reducir significativamente las posibilidades de encontrar problemas con la carga de imágenes en el futuro:
- Optimice las imágenes antes de cargarlas : antes de cargar imágenes en su sitio de WordPress, optimícelas para la web comprimiéndolas sin comprometer la calidad. Esto reduce el tamaño de los archivos, mejora los tiempos de carga y minimiza el riesgo de encontrar problemas al cargar imágenes.
- Utilice nombres de archivos descriptivos : al nombrar sus archivos de imagen, utilice nombres de archivo descriptivos y relevantes que reflejen con precisión el contenido de la imagen. Evite caracteres especiales, espacios y nombres de archivos excesivamente largos, ya que pueden causar problemas de compatibilidad y dificultar la carga de imágenes.
- Actualice periódicamente el núcleo, los temas y los complementos de WordPress : mantenga actualizados el núcleo, los temas y los complementos de WordPress para garantizar la compatibilidad con las últimas tecnologías y parches de seguridad. El software obsoleto puede provocar conflictos y vulnerabilidades que pueden provocar problemas de carga de imágenes.
- Elija alojamiento confiable : seleccione un proveedor de alojamiento web confiable que ofrezca una infraestructura de servidor confiable, recursos adecuados y soporte excelente. Un entorno de servidor bien optimizado es esencial para garantizar una entrega fluida y eficiente de imágenes a los visitantes de su sitio de WordPress.
Si sigue estas mejores prácticas y adopta un enfoque proactivo, podrá construir una base sólida para su sitio web de WordPress. Esto ayuda a minimizar el riesgo de problemas de carga de imágenes y garantiza una experiencia fluida y visualmente atractiva para sus visitantes.

La imagen de WordPress no se carga: nota final
Después de llegar hasta aquí, ciertamente podemos decir que ahora sabes cómo solucionar los problemas de carga de imágenes de WordPress por tu cuenta siguiendo estos 9 consejos comprobados.
¿Entonces, Qué esperas? Solucione el problema de carga de imágenes en su sitio de WordPress para garantizar una mejor experiencia de usuario.
Si tiene algún problema al resolver este problema para su sitio, puede informarnos a través del cuadro de comentarios a continuación. Nos encantaría ayudarte. ¡Feliz arreglo!
