Arreglar WordPress Ha habido un error crítico en este sitio web
Publicado: 2022-12-23El “ha habido un error crítico en este sitio web” es sin duda uno de los errores más comunes que pueden enfrentar los usuarios de WordPress. Impide que los usuarios accedan al sitio web y, en algunos casos, ni siquiera puede acceder al panel de administración.
Afortunadamente, corregir este error crítico a veces es tan simple como agregar un pequeño código PHP o eliminar un complemento defectuoso.
Este artículo explicará qué significa “ha habido un error crítico en este sitio web” y cómo depurarlo en WordPress. Sin embargo, antes de que podamos continuar con las diferentes formas de resolver este problema, primero debemos entender qué significa este error de la base de datos.
¿Qué significa "Ha habido un error crítico en este sitio web"?
Si está usando WordPress por un tiempo, probablemente haya oído hablar de la Pantalla Blanca de la Muerte, y tal vez incluso la haya encontrado. Este sorprendente error haría que todo su sitio web, y ocasionalmente incluso su backend, se cargara como una página en blanco.
Desde WordPress 5.2, esta pantalla en blanco se reemplazó con el error crítico y el mensaje “Ha habido un error crítico en este sitio web. Consulte la bandeja de entrada de correo electrónico del administrador de su sitio para obtener instrucciones. También hay un enlace a la guía de depuración de WordPress.
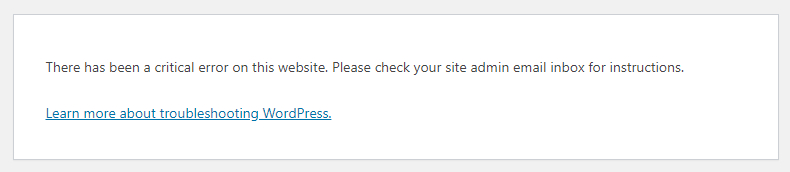
También enviará un correo electrónico a la dirección de correo electrónico del administrador de su sitio de WordPress con más información sobre el error y un enlace a su panel de control de WordPress en modo de recuperación.
¿Cuáles son las causas más comunes de este error?
Entonces, ¿qué causa esto? Aquí hay algunas causas comunes.
- Hay un problema con su PHP.
- Se excedió el límite de memoria.
- Hay un error en los archivos de su núcleo, complemento o tema.
- Tienes una base de datos corrupta.
Cualquiera que sea la causa, el mensaje de error enviado por WordPress a su dirección de correo electrónico lo explicará en detalle y le facilitará la solución de problemas.
¿Cómo solucionar el mensaje "Ha habido un error crítico en este sitio web"?
Para corregir un error crítico de WordPress, primero debe encontrar la causa del problema. El correo electrónico de notificación de WordPress tiene más información sobre qué archivos y la línea de código causaron el problema, pero no se preocupe si no lo recibió.
Hay varias formas de encontrar y corregir errores críticos en su sitio de WordPress.
1. Verifique su archivo de registros de errores
Si no ha recibido ningún correo electrónico de notificación de WordPress, lo primero que debe hacer es verificar su archivo de registro de errores de WordPress. Todos los errores o la información de errores de PHP se guardan en este archivo.
Para ver sus registros de errores, abra el cliente FTP en su cuenta de alojamiento y vaya a home/[username]/.logs/error_log_[domain] .
En general, los registros de errores contienen cuatro tipos de errores de PHP: errores de análisis, errores fatales, advertencias y errores críticos. Y si encuentra errores críticos o fatales, debe corregirlos de inmediato.
2. Habilitar la depuración en WordPress
WordPress viene con una herramienta de depuración que encuentra errores de código en los temas, complementos y software principal.
Para habilitar el modo de depuración de WordPress, diríjase al archivo wp-config.php en su directorio public_html . Luego busque las siguientes líneas: define( 'WP_DEBUG', false ); define( 'WP_DEBUG_DISPLAY', false ); define( 'WP_DEBUG_LOG', false ); define( 'SCRIPT_DEBUG', false ); define( 'WP_DEBUG', false ); define( 'WP_DEBUG_DISPLAY', false ); define( 'WP_DEBUG_LOG', false ); define( 'SCRIPT_DEBUG', false );
Los valores “falsos” indican que el modo de depuración de WordPress está deshabilitado. Para habilitarlo, reemplace "falso" con "verdadero" en todas las líneas.
Estas cuatro líneas incluyen constantes de PHP. Cuando se activan, hacen lo siguiente:
- WP_DEBUG: activa el modo de depuración en WordPress.
- WP_DEBUG_DISPLAY: te muestra mensajes de depuración en el HTML de las páginas.
- WP_DEBUG_LOG: guarda los detalles del error en el archivo debug.log.
- SCRIPT_DEBUG: ayuda a ejecutar las versiones de desarrollo de los archivos CSS y JavaScript en lugar de las versiones minimizadas.
Si esas líneas no están en el archivo wp-config.php , simplemente agréguelas al script. Recuerde ingresar el valor "verdadero" en cada línea.
Una vez que habilite el modo de depuración, actualice su sitio. Ahora debería ver el mensaje de error anterior "ha habido un error crítico en este sitio web".
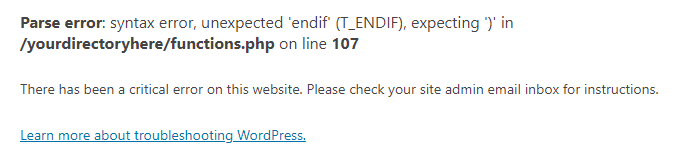
Solucione el error de acuerdo con el aviso, y su sitio normalmente debería volver a funcionar. Una vez que se haya solucionado el problema, deshabilite el modo de depuración configurando los valores en "falso" .
3. Volver a un tema predeterminado
A veces, un conflicto en su archivo de tema activo causará el mensaje "ha habido un error crítico en este sitio web". La mejor solución para lidiar con esto es simplemente volver a su tema predeterminado y verificar si el problema se resolvió o no.
Primero haga una copia de seguridad de su sitio, ya que necesitará una forma de recuperar sus archivos de tema una vez que se hayan ido. Simplemente reinstalar el tema puede resultar en la pérdida de su estilo personalizado.
Es simple si tiene acceso a su tablero. Simplemente vaya a Apariencia » Temas , haga clic en el tema para elegirlo y luego haga clic en Eliminar en la esquina inferior derecha del cuadro emergente.
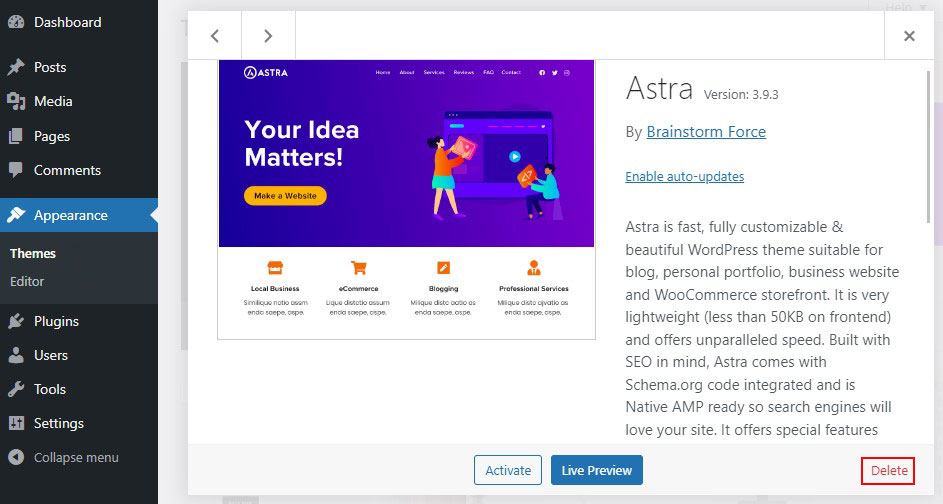
Si no puede acceder al panel de administración o al tablero de WordPress, use un software FTP como File Zilla para obtener los archivos de su sitio web en el servidor y diríjase a la carpeta public_html »wp-content» themes . Busque su carpeta de tema activa y cámbiele el nombre o elimínela por completo.
Si su sitio web carga perfectamente sin ningún problema, significa que hubo un problema con su tema anterior. Ahora puede reinstalar su tema anterior o darle a la carpeta su nombre original para volver a él.
Consulte los mejores temas de WordPress para blogs y los mejores temas de WordPress para comercio electrónico.
4. Deshabilitar todos los complementos
Un complemento suele ser el culpable cuando se enfrenta a un error crítico. Si tiene varios complementos en su sitio, puede ser difícil encontrar el que está causando el problema.
Sin embargo, hay una manera fácil de encontrar el complemento defectuoso: simplemente desactívelos y vea si resuelve el problema. En caso afirmativo, habilítelos uno por uno hasta que su sitio vuelva a fallar. ¡Y ahí está el culpable!
Para deshabilitar sus complementos desde el tablero, vaya a Complementos » Complementos instalados y marque la casilla de verificación en la parte superior para seleccionarlos todos. Luego elija Acciones masivas » Desactivar , que debería ser suficiente para solucionar cualquier problema y restaurar su sitio.

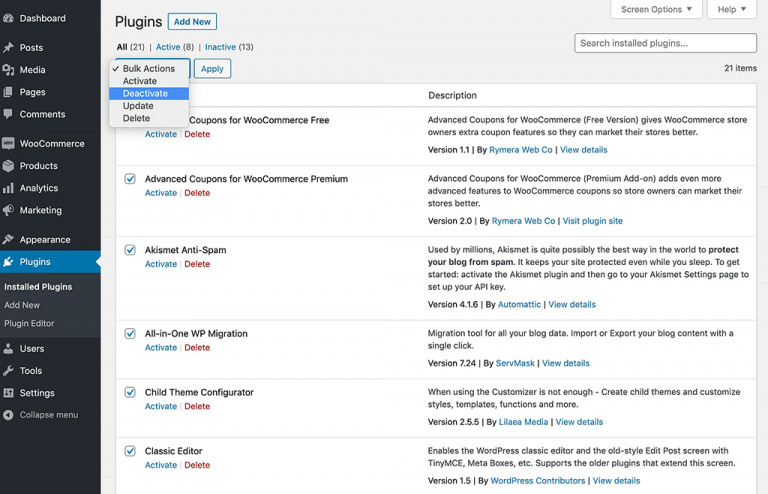
Luego puede habilitarlos uno a la vez volviendo a Complementos instalados y haciendo clic en Activar en cada uno.
Si no puede acceder al panel de control de WordPress, use un software FTP como File Zilla para acceder a los archivos de su sitio web y busque la carpeta public_html »wp-content» plugins .
De manera similar a como lo hizo con los temas, cambie el nombre de todos los directorios de complementos y verifique si su sitio web funciona correctamente.
Si su sitio web se carga correctamente, esto indica que el complemento fue la causa principal del problema. Para identificar qué complemento está causando el problema, instale cada complemento de uno en uno mientras vuelve a cargar la página web.
Si desactiva los complementos manualmente cambiando el nombre de los directorios de complementos, debe repetir el paso para restaurarlos cambiando el nombre de todos los directorios de complementos a sus nombres originales o anteriores.
Echa un vistazo a los complementos esenciales de WordPress para nuevos sitios web.
5. Aumente su límite de memoria PHP
Además del tema o complemento, la causa más común de "ha habido un error crítico en este sitio web" es la falta de memoria PHP.
El límite de memoria PHP se refiere a la memoria RAM fija en su servidor web, que WordPress establece para permitir que los scripts PHP se ejecuten dentro de los números. Cuando se excede este límite de memoria PHP, el resultado es la pantalla blanca de la muerte o un error crítico.
Sin embargo, no puede hacer que su límite de memoria PHP sea demasiado alto porque un script PHP grande haría que su sitio web se rastreara. Sin embargo, el límite de memoria PHP predeterminado de su sitio web puede ser demasiado bajo. Por lo tanto, solo aumentar el límite solucionará absolutamente el error crítico.
Para hacerlo, conéctese a su sitio a través de FTP y abra wp-config.php .
Ahora pegue el siguiente fragmento de código antes de la última línea de código y luego guárdelo.
define('WP_MEMORY_LIMIT', '256M');
Si funciona, significa que el complemento que instaló y activó está corrupto o roto y debe desinstalarse de inmediato.
6. Aumente su límite máximo de tamaño de archivo de carga
Un pequeño ajuste a algunas funciones de PHP podría solucionar el problema crítico si solo lo ve en instancias particulares y no en todas las páginas.
Cuando carga archivos grandes y recibe un aviso de error, lo más probable es que el tamaño máximo de carga del archivo sea demasiado pequeño. Sin embargo, aumentar los límites de recursividad y retroceso puede ayudar a reparar ciertos sitios grandes que están dañados.
Para resolver cualquiera de estos problemas, inicie sesión en FTP y edite el archivo wp-config.php , insertando el nuevo código justo encima de la última línea de comentarios.
Para aumentar el tamaño máximo del archivo de carga, ingrese el siguiente código:
ini_set('upload_max_size', '256M'); ini_set('post_max_size','256M');
Y, para evitar que las páginas grandes se rompan en su sitio, agregue el siguiente código:
ini_set('pcre.recursion_limit',20000000); ini_set('pcre.backtrack_limit',10000000);
7. Limpia la caché de tu sitio
El almacenamiento en caché es una excelente manera de acelerar su sitio web y, por lo general, es algo bueno. Sin embargo, el caché podría corromperse, lo que provocaría problemas en su sitio.
Cuando esto sucede, una opción simple es borrar el caché, lo que debería ser suficiente para resolver el problema y restaurar su sitio a un orden de funcionamiento.
La versión almacenada en caché de sus páginas se restaurará en breve, lo que permitirá que su sitio vuelva a cargarse rápidamente. Borrar el caché simplemente eliminará los archivos dañados que se hayan atascado.
Consulte los mejores complementos de caché de WordPress para acelerar su sitio web.
8. Actualice su versión de PHP
PHP desactualizado puede hacer que su sitio se bloquee, y es casi seguro que surjan más problemas. Normalmente, debe ejecutar su sitio en la versión más reciente de PHP compatible con WordPress, que actualmente es PHP 7.3 a 8.0.
Algunos usuarios de WordPress quieren apegarse a PHP 7.4 porque les preocupa la compatibilidad de temas y complementos. Normalmente, esto no creará ningún problema. Sin embargo, si está ejecutando PHP 5.x, debe actualizar de inmediato porque podría causar problemas importantes.
Una actualización de PHP es una gran cosa, así que cree una copia de seguridad antes de continuar.
9. Comprobar si hay malware
El malware a veces puede causar errores importantes, especialmente si ve scripts PHP extraños que no están relacionados con sus complementos o tema. Es difícil eliminar el malware cuando está bloqueado en su sitio web y ni siquiera puede ejecutar un escaneo.
Es imposible distinguir entre archivos legales y aquellos insertados por malware. Por lo tanto, la eliminación de archivos centrales arbitrarios no ayudará. El malware también puede modificar archivos PHP, ocultando scripts peligrosos a los que no se puede acceder a menos que sea un desarrollador.
En este caso, lo mejor que puede hacer es restaurar su sitio web desde una copia de seguridad o ponerse en contacto con su proveedor de alojamiento web para obtener ayuda.
10. Restaure su sitio a la copia de seguridad
Restaurar su sitio a la última copia de seguridad puede ser una forma simple y rápida de eliminar los errores de WordPress. No es seguro que este consejo resuelva el problema, pero vale la pena intentarlo. Si el problema vuelve a ocurrir, puede ser más fácil identificar la causa.
La restauración de su sitio web depende de su proceso de copia de seguridad. Si usa un complemento de copia de seguridad de WordPress, siga la documentación. Si su proveedor de alojamiento web ofrece copias de seguridad, puede restaurarlas desde su panel de alojamiento.
Conclusión
Si ve el mensaje "Ha habido un error crítico en este sitio web", no entre en pánico.
Simplemente busque un mensaje de WordPress en su bandeja de entrada para identificar y resolver rápidamente el problema.
Incluso si no recibe el correo electrónico, pruebe los métodos anteriores para solucionar el problema.
Los errores críticos de WordPress pueden ocurrir por varias causas, la más común de las cuales es PHP. Se alcanzó el límite de memoria de PHP o los complementos o temas no funcionan correctamente.
Si tiene una copia de seguridad, revertir su sitio web es la opción más fácil, pero también puede aumentar el límite de memoria de PHP o identificar y eliminar un complemento defectuoso como opción.
Esperamos que este artículo le haya ayudado a corregir el error de WordPress “Ha habido un error crítico en este sitio web”.
Es posible que también desee ver nuestros siguientes artículos:
- Solucionar error al establecer una conexión de base de datos en WordPress
- Arreglar el error de la pantalla blanca de la muerte de WordPress
Por último, síganos en Twitter y Facebook para obtener actualizaciones periódicas sobre nuevos artículos.
