7 formas seguras de arreglar la pantalla blanca de la muerte de WordPress (WSoD)
Publicado: 2022-02-18Pantalla blanca de la muerte de WordPress (WSoD): ¿alguna vez has oído hablar de ese error? Bueno, muchos de ustedes pueden haberlo hecho, e incluso se asustaron con el nombre.
De hecho, este error común no da miedo como puede parecer. WSoD simplemente congela su sitio con una pantalla blanca en blanco, lo que puede impedirle acceder al área de administración. No puede procesar ninguna acción y sus usuarios no pueden visitar las páginas deseadas ni leer el contenido de su sitio.
La buena noticia es que deshacerse de este error no es una cirugía cerebral. En esta publicación, desglosaremos las causas fundamentales de la pantalla blanca de la muerte de WordPress y presentaremos 7 formas prácticas de resolver este problema.
- ¿Qué causa el problema de la pantalla blanca de la muerte de WordPress?
- #1. Aumentar el límite de memoria
- #2. Deshabilitar todos los complementos de WordPress
- #3. Volver al tema predeterminado de WordPress
- #4. Borrar caché de WordPress
- #5. Activar el modo de depuración
- #6. Comprobar problemas de permisos de archivos
- #7. Arreglar páginas o publicaciones demasiado largas
¿Qué causa el problema de la pantalla blanca de la muerte de WordPress?
Como su nombre lo indica, el error de la pantalla blanca de la muerte de WordPress, también conocido como WSoD, ocurre cuando intenta acceder a su página web, pero aparece una pantalla blanca en blanco.
El mensaje de error puede ser diferente dependiendo del navegador. Como puede ver, es totalmente un espacio en blanco y no hay ninguna advertencia si se topa con este problema en Mozilla Firefox. 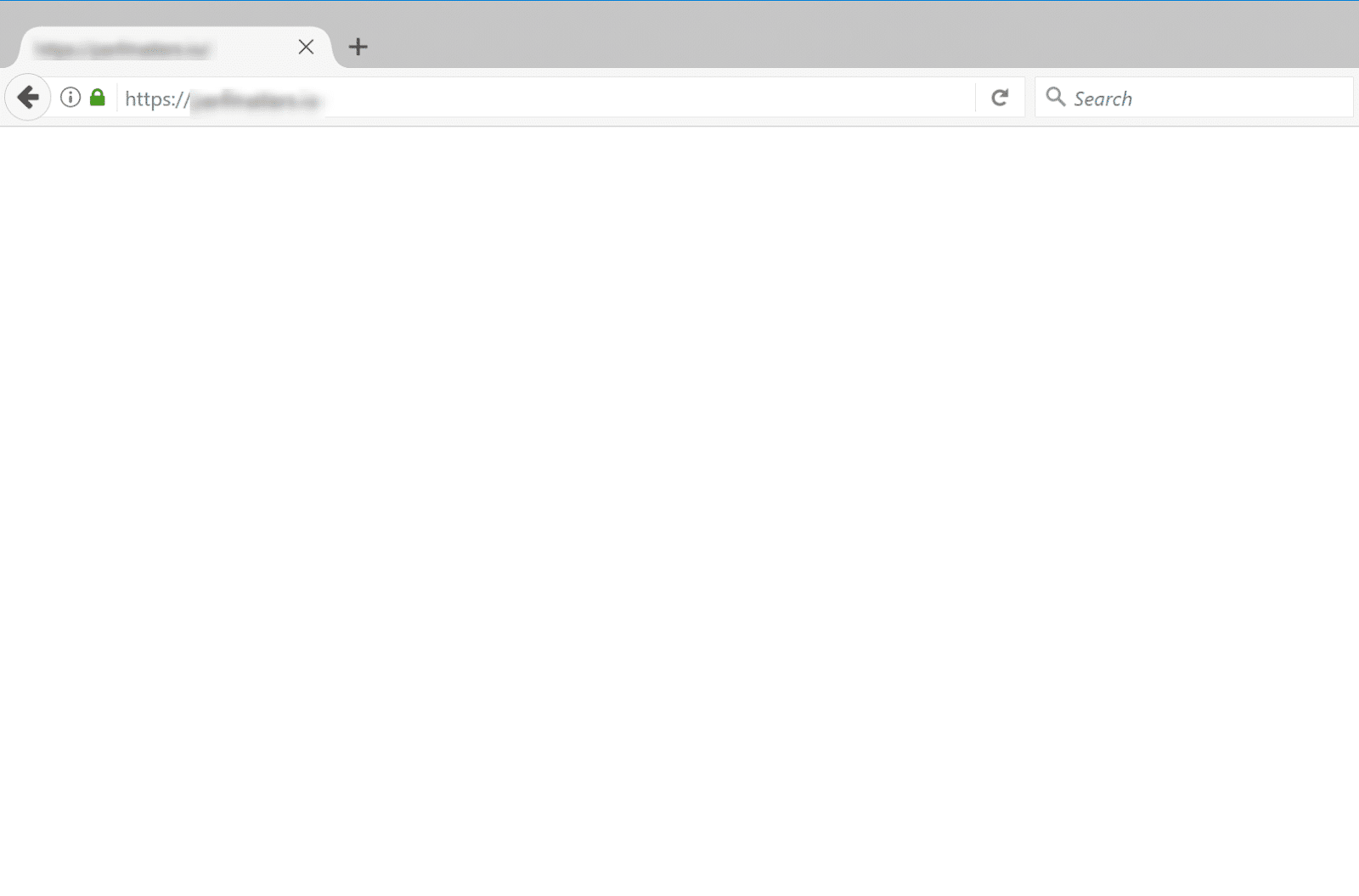
Las causas de este problema varían. Puede ser
- Agotamiento del límite de memoria
- Errores de código PHP
- Un complemento o tema defectuoso
- Configuraciones incorrectas de la base de datos
Además, la pantalla blanca de la muerte de WordPress puede ocurrir debido a algunos problemas con su proveedor de alojamiento.
Si el problema ocurre en su otro sitio, es muy probable que algo esté interfiriendo con su alojamiento. En ese momento, le recomendamos que se comunique con ellos para obtener más ayuda.
Si no, es posible que deba tomar nuestras 7 formas sugeridas para resolver el problema. Un ritual habitual, haga una copia de seguridad de su sitio antes de realizar cualquier cambio.
#1. Aumentar el límite de memoria
Para solucionar el problema de la pantalla blanca de la muerte de WordPress, primero debe aumentar el límite de memoria PHP disponible para WordPress. Esto permite que los scripts usen más memoria para realizar la solicitud que se suponía que debían hacer.
La siguiente guía lo guiará para aumentar el límite de memoria.
- Abra su archivo wp-config.php , que contiene la información de su base de datos y otras configuraciones importantes en el directorio raíz.
- Agregue el siguiente código al archivo
define('WP_MEMORY_LIMIT', '64M');Alternativamente, también puede usar el archivo .htaccess para cambiar su límite de memoria PHP. Simplemente inserte esta línea en el archivo y listo.
php_value memory_limit 64M
#2. Deshabilitar todos los complementos de WordPress
Los complementos de WordPress mal codificados o con errores son otro culpable del error de la pantalla blanca de la muerte de WordPress. Los usuarios de WordPress comúnmente se topan con este problema después de actualizar sus complementos.
Si aún puede acceder al panel de administración de WordPress, puede ir a Complemento > Complementos instalados , seleccionar todos los complementos y presionar Desactivar en el menú desplegable Acciones masivas. 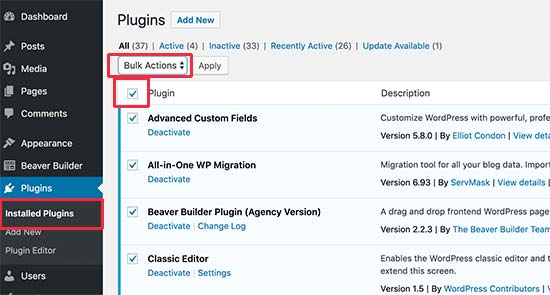
En caso de que esté bloqueado del área de administración, es posible que deba desactivar sus complementos mediante FTP.
Después de conectar su sitio de WordPress a través de un cliente FTP, diríjase a la carpeta wp-content > plugin . Haga clic con el botón derecho en la carpeta y seleccione Cambiar nombre . Digamos que lo cambiamos a plugins-deactivated . 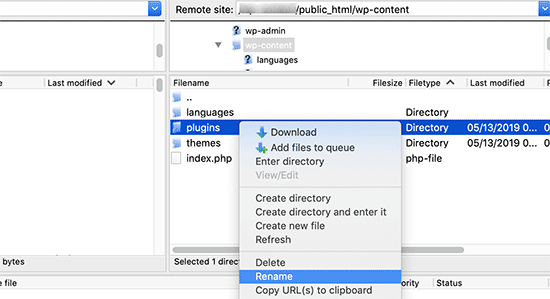
El cliente FTP ahora percibe el nuevo nombre de la carpeta del complemento. WordPress buscará el directorio etiquetado como "complementos" para cargar y ejecutar todos los complementos. En ese momento, si no encuentra ninguna carpeta que coincida, simplemente desactiva sus complementos.
Ahora regrese para recargar su sitio y ver si la pantalla blanca de la muerte de WordPress se ha ido. En caso afirmativo, debe habilitar cada complemento uno por uno para identificar el error y luego eliminarlo para evitar conflictos en el futuro. 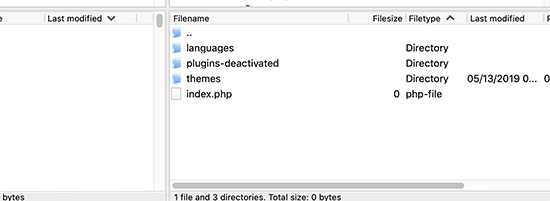
#3. Volver al tema predeterminado de WordPress
Si los complementos no son la causa, es posible que deba echar un vistazo a su tema. La forma más fácil de verificar es cambiar su sitio al tema predeterminado. Nuevamente, habilitar el tema predeterminado es pan comido si aún tiene acceso al área de administración.

En su tablero de WordPress, diríjase a Apariencia > Temas , luego active un tema predeterminado como Twenty Twenty. 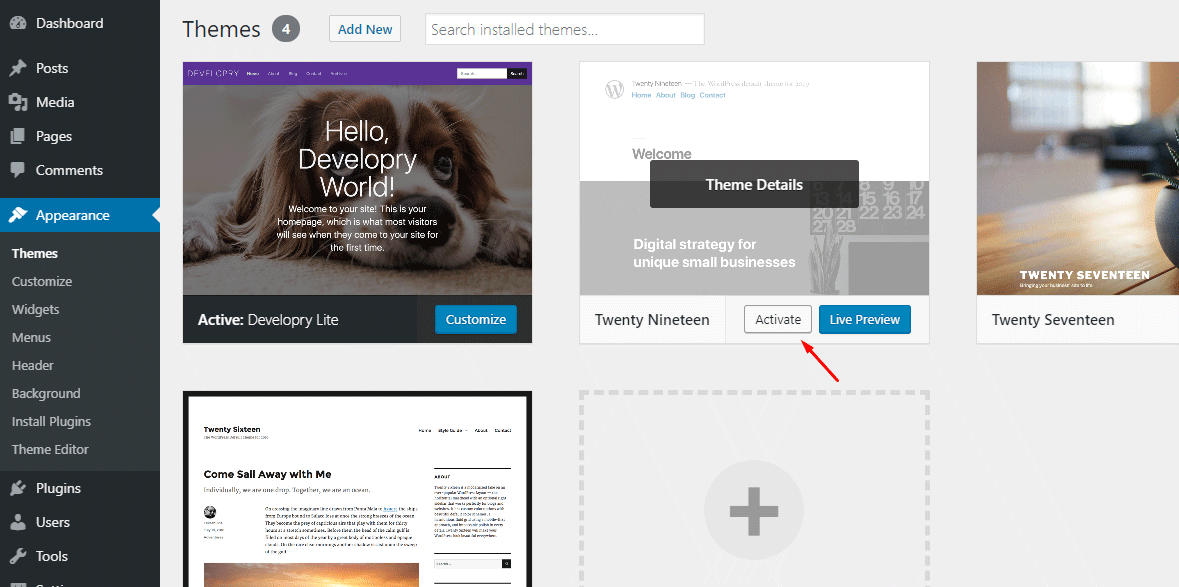
Si no puede acceder a su tablero, el proceso es el mismo que con los complementos.
Acceda a su carpeta wp-content/themes a través de FTP y descargue el tema actual en su escritorio como copia de seguridad. A continuación, haga clic con el botón derecho en él y presione Eliminar . Después de que FTP elimine el tema actual, WordPress ejecutará automáticamente el tema predeterminado como Twenty Eighteen o Twenty Nineteen si los tiene instalados en su sitio web. 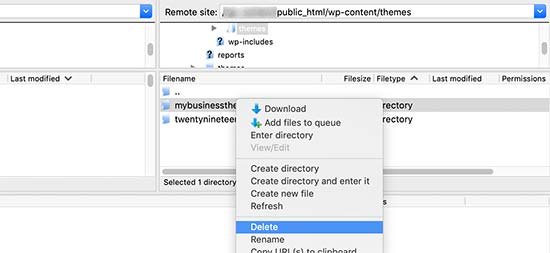
Vuelva a cargar su página web en otra pestaña del navegador para ver si el problema se resuelve.
#4. Borrar caché de WordPress
En algunos casos, puede acceder al backend mientras aparece la pantalla blanca de la muerte en el front-end del sitio. Si instala algún complemento de almacenamiento en caché en su sitio de WordPress, le recomendamos que vacíe su caché y borre el caché en sus navegadores web.
Puede borrar fácilmente el caché en la página de configuración del complemento. Tome el complemento WP Super Cache como ejemplo. Todo lo que necesita hacer es navegar a Configuración> WP Super Cache y presionar Eliminar caché . 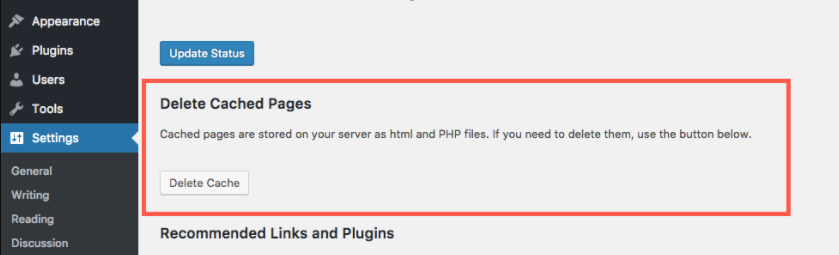
Para los usuarios de WP Rocket, simplemente vaya a Configuración> WP Rocket> pestaña Panel y presione el botón Borrar caché . 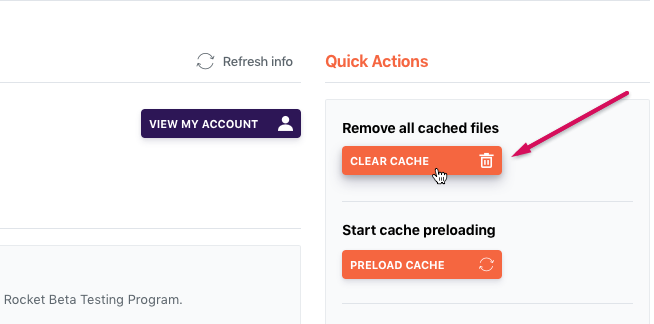
Recuerde guardar sus cambios, luego mueva su sitio hacia atrás para ver si funciona como de costumbre.
#5. Activar el modo de depuración
Habilitar el modo de depuración es una solución común si desea abordar la causa raíz de este problema. El proceso resaltará cualquier error que esté ocurriendo en su sitio de WordPress.
Simplemente agregue el código a continuación a su archivo wp-config.php .
define('WP_DEBUG', verdadero);
define('WP_DEBUG_LOG', verdadero);Tan pronto como inserte el código, los errores, advertencias y avisos aparecerán en la pantalla en blanco. Puede determinar la causa raíz en función de estos.
En caso de que no pueda encontrar ningún error, le sugerimos que consulte el registro de depuración, que consiste en el archivo debug.log que contiene todos los errores, avisos y advertencias. El registro reside en la carpeta wp-content en su directorio raíz, la única forma de acceder a él es mediante un cliente FTP. 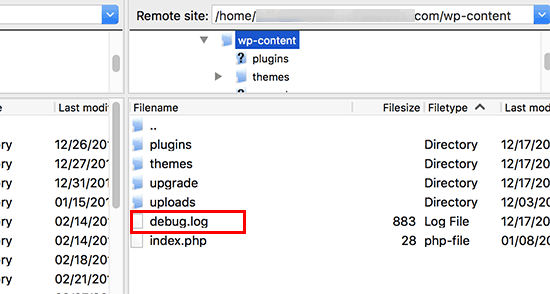
#6. Comprobar problemas de permisos de archivos
Este método no se recomienda para los novatos de WordPress, ya que cualquier acción imprudente al modificar el permiso del archivo de WordPress puede causar problemas. No solo no soluciona la pantalla blanca de la muerte de WordPress, sino que también crea una vulnerabilidad. Los piratas informáticos pueden aprovechar esto y atacar su sitio de WordPress.
Cuando se trata de permisos de archivos de WordPress, hay algunas reglas clave que debe tener en cuenta.
- Establecer 755 para carpetas y subcarpetas
- Establecer 644 para todos los archivos
- Defina 660, 600 o 644 para el archivo wp-config.php
#7. Arreglar páginas o publicaciones demasiado largas
Si la pantalla blanca de la muerte solo aparece en publicaciones y páginas largas, este simple truco puede ayudarte a tachar el problema. Al agregar el siguiente código a su archivo wp-config.php, puede aumentar el límite de seguimiento y recursión. Esto conduce a un aumento en la capacidad de procesamiento de texto de PHP, lo que ayuda a que las publicaciones largas o las páginas vuelvan a la normalidad.
/** Truco para post largos */
ini_set('pcre.recursion_limit',20000000);
ini_set('pcre.backtrack_limit',10000000);¡Resuelva WSoD de forma fácil!
Este tutorial ha explicado en detalle las causas del problema de la pantalla blanca de la muerte (WSoD) de WordPress y lo guió a través de 7 consejos infalibles para solucionarlo. Aunque es un error común, puede interrumpir su flujo de trabajo y afectar la experiencia del usuario, lo que lo frustra.
Para resolver este problema, debe aumentar su límite de memoria PHP, eliminar el complemento y el tema defectuosos, y borrar el navegador y el caché de WordPress.
En caso de que desee identificar todos los errores que ocurren en su sitio, puede habilitar el modo de depuración.
Si el WSoD solo ocurre en publicaciones o páginas largas, simplemente inserte un código en su archivo wp-config.php para ampliar la capacidad de procesamiento de texto de PHP.
¿Tiene alguna pregunta sobre este tema? Siéntase libre de disparar un comentario a continuación. ¡Estén atentos para recibir más tutoriales útiles en nuestro blog!
