Cómo arreglar la pantalla blanca de la muerte de WordPress (WSoD)
Publicado: 2021-08-21¿Te acabas de encontrar con la temida Pantalla Blanca de la Muerte y no sabes qué hacer? No te preocupes. Hay muchas soluciones. ¡En este artículo, mostraremos diferentes formas de arreglar la pantalla blanca de la muerte de WordPress (WSoD)!
¿Qué es la pantalla blanca de la muerte de WordPress (WSoD)?
La pantalla blanca de la muerte (WSoD) es una de las peores pesadillas del administrador. Como su nombre indica, el WSoD es una pantalla completamente blanca que aparece en un sitio de WordPress. En algunos casos, la pantalla blanca aparece solo en algunas páginas de la página pero no en otras, mientras que en otros casos, aparece en todo el sitio, incluido el wp-admin.
Este es uno de los errores de WordPress más comunes y quizás el más frustrante, ya que no proporciona ninguna información sobre lo que lo está causando. Por lo tanto, la solución de problemas es una tarea abrumadora.
Si la pantalla en blanco no le brinda ninguna información sobre el error, ¿cómo sabemos cuál podría ser la causa de la pantalla blanca de la muerte? Vamos a desarrollar las causas comunes.
¿Qué puede causar la pantalla blanca de la muerte en WordPress?
Una de las peores cosas de la pantalla blanca de la muerte de WordPress es que es bastante común. Aunque no le da ninguna pista de lo que puede estar causando, varias cosas suelen ser responsables de ello. Tenga en cuenta que no todos tienen que ocurrir al mismo tiempo para activar el WSoD. Si solo una cosa sale mal, es posible que tenga la pantalla blanca justo frente a usted.
Algunas de las posibles razones de la pantalla blanca de la muerte de WordPress son:
- Conflicto de complementos y temas : una actualización de un complemento puede crear un conflicto entre el complemento y su tema. Por el contrario, a veces una actualización de tema entra en conflicto con uno de los complementos. Ambas condiciones pueden resultar en un sitio que no responde y la terrible pantalla blanca.
- PHP : un código mal escrito o un pequeño error al agregar un script al archivo functions.php puede dañar el archivo del tema o hacer que no responda. Es por eso que antes de editar cualquier archivo principal, siempre debe crear una copia de seguridad completa de su sitio.
- Integraciones : un conflicto entre las integraciones de WordPress, como la red de entrega de contenido (CDN), los certificados SSL, etc.
- Archivos de WordPress corruptos o faltantes: Archivos de WordPress corruptos o faltantes como wp-config, .htaccess , etc. El código con errores o mal escrito puede potencialmente corromper estos archivos y causar el WSoD.
- Límites de memoria : una solicitud de PHP que supera el límite de memoria del servidor o el tiempo máximo de ejecución. Esto significa que el servidor no tiene suficiente memoria para procesar la solicitud o que la solicitud tarda tanto en responder que supera el tiempo máximo de ejecución permitido.
- Servidor : a veces, el problema no proviene de su parte sino del servidor en el extremo de su host. En ese caso, el error debe ser resuelto por el proveedor de hosting.
Como se indicó anteriormente, no todas estas razones tienen que ocurrir a la vez para activar la pantalla blanca. Una sola razón es suficiente para que su sitio no responda. Es por eso que primero debe identificar el motivo responsable de la pantalla blanca.
En la siguiente sección, hemos recopilado todas las soluciones posibles para cada motivo, para que puedas resolver la pantalla blanca de la muerte de WordPress en poco tiempo .
Cómo arreglar la pantalla blanca de la muerte de WordPress
Arreglar la pantalla blanca de la muerte puede ser una tarea desalentadora. Sin embargo, si es organizado y paciente, podrá poner en marcha su sitio.
Estos son los pasos que puede seguir para deshacerse de la pantalla blanca no deseada:
- Limpia la memoria caché y las cookies de tu navegador
- Borrar caché de WordPress
- Repase sus pasos antes del WSoD
- Entrar en modo de recuperación
- Desactiva todos tus complementos
- Cambiar al tema predeterminado
- Comprueba tus integraciones de WordPress
- Habilitar modo de depuración
- Arreglar archivos principales corruptos
- Ajustar el límite de memoria del servidor o el tiempo máximo de ejecución
- Contacta con tu alojamiento
Echemos un vistazo más de cerca a cada uno de ellos.
1. Limpia la memoria caché y las cookies de tu navegador
Lo primero que debe hacer para solucionar el WSoD es verificar si el problema proviene de su navegador. Para ello, debe borrar la memoria caché y las cookies de su navegador.
Los diferentes navegadores tienen diferentes formas de borrar los datos almacenados en caché y las cookies. Por ejemplo, en Chrome, debe hacer clic en el icono de tres puntos en la esquina superior derecha, ir a Más herramientas > Borrar datos de navegación .
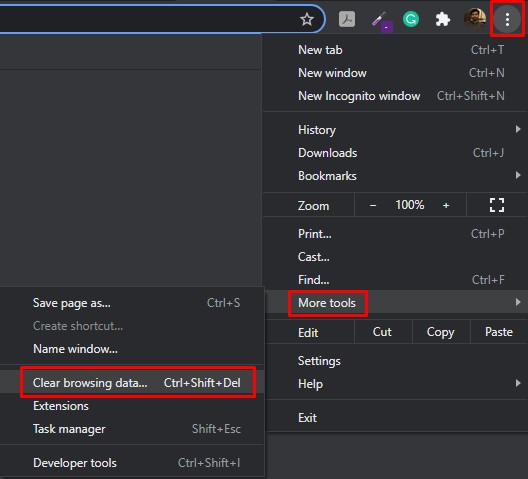
Aparecerá una nueva página con una ventana emergente clara de datos de navegación. Aquí puede seleccionar los datos que desea eliminar. Por ahora, verifique las Imágenes y archivos en caché y las Cookies con el Rango de tiempo establecido en Todo el tiempo y luego presione Borrar datos . Esto borrará todo el caché y las cookies de su navegador.
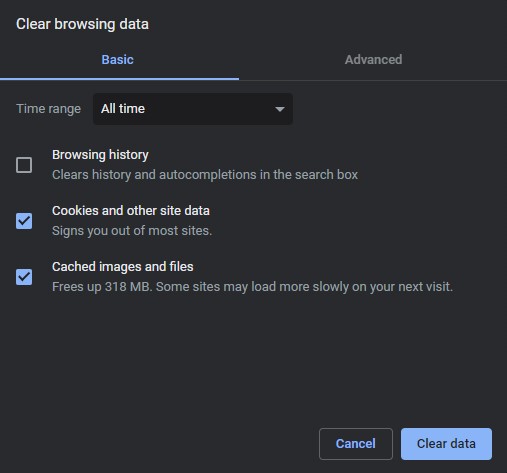
Si el problema radica en su navegador, esto resolverá su problema y podrá acceder a su sitio web. Sin embargo, si esto no funciona, el problema radica en su sitio web. En ese caso, continúe con el siguiente paso.
2. Borrar caché de WordPress
Otra solución para arreglar la pantalla blanca de la muerte es borrar el caché de WordPress. Para hacer esto, debe tener acceso a su panel de administración de WP.
NOTA : En algunos casos, la pantalla blanca de la muerte también afecta la página de administración, por lo que está bloqueado y no puede acceder a su sitio. Si este es el caso, esta solución no será útil, por lo que puede continuar con la siguiente.
Para aquellos de ustedes que tienen acceso a su Panel de administración de WP, pueden proceder a borrar su caché de WordPress. De forma predeterminada, WordPress no ofrece ninguna forma de eliminar los datos almacenados en caché, por lo que debe usar complementos. Para este tutorial, usaremos WP Rocket .
Primero, instale y active el complemento. Después de eso, vaya a su Panel de administración , vaya a Configuración > WP Rocket y haga clic en el botón Borrar caché en la sección Panel . ¡Eso es! Todos sus datos almacenados en caché se eliminarán ahora.
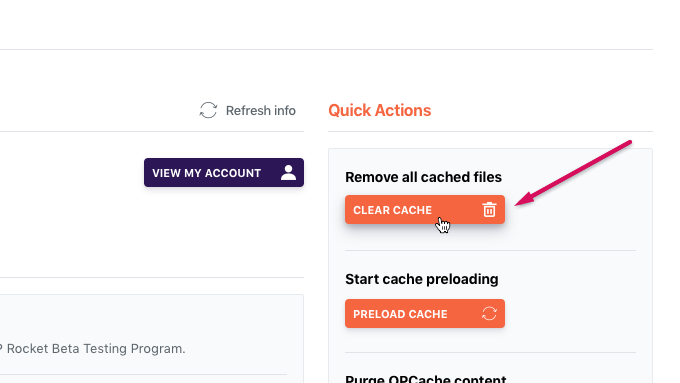
Ahora que ha borrado los datos almacenados en caché de WordPress, compruebe si el problema persiste. Si es así, continúe con el siguiente paso.
3. Repase los pasos antes del WSoD
Repasar los pasos anteriores puede ayudarlo a solucionar y corregir la pantalla blanca de la muerte de WordPress. Reproducir lo que estaba haciendo antes de que apareciera el WSoD puede llevarlo al problema exacto o al menos darle una pista de la razón que causó el error en primer lugar.
Lo que debe hacer es mirar hacia atrás y recordar lo que usted o cualquiera de sus compañeros de equipo estaban haciendo justo antes de que apareciera la pantalla blanca. Desafortunadamente, no podemos ayudarlo mucho con este paso y depende completamente de usted localizar el error.
Sin embargo, hay algunas cosas que queremos que observe mientras reflexiona sobre sus acciones.
- En primer lugar, intente recordar lo que usted o sus compañeros de equipo estaban haciendo justo antes de que apareciera la pantalla blanca de la muerte.
- ¿Has instalado algún plugin o tema nuevo o modificado alguno preexistente?
- ¿Actualizó WordPress, alguno de sus complementos o su tema?
- ¿Hiciste algún cambio en la base de datos o en alguno de los archivos principales?
- ¿Alguna nueva integración de terceros con WordPress?
- ¿Alguien de su equipo ha accedido a WordPress durante este tiempo? ¿En qué estaban trabajando?
Estas son solo algunas preguntas para su referencia que lo ayudarán a recordar todas sus acciones justo antes de encontrarse con la Pantalla Blanca de la Muerte. Esto puede darle una mejor idea de la causa del problema y ayudarlo a aplicar posibles soluciones para recuperar su sitio.
Sin embargo, es posible que nadie estuviera trabajando en WordPress en ningún momento cerca de la aparición de la pantalla blanca. En este caso, retractarse de sus pasos podría no ser una solución viable y tendrá que pasar a la solución.
4. Ingrese al modo de recuperación
Una de las principales novedades de WordPress 5.2 fue la función de protección contra errores fatales, por lo que en lugar de la pantalla blanca sin información, es posible que vea un mensaje que dice “El sitio está experimentando dificultades técnicas. Consulte la bandeja de entrada de correo electrónico del administrador de su sitio para obtener instrucciones.
Si este es su caso, debe verificar su bandeja de entrada de administrador y ver si hay un correo electrónico de WordPress. El correo electrónico contiene detalles sobre el error y un enlace para activar el modo de recuperación. Use el enlace y acceda a su panel de administración de WordPress en modo de recuperación. Con la ayuda de los detalles del error compartidos en el correo electrónico, puede aplicar correcciones potenciales en consecuencia.
Aún así, si esto no funciona para usted, o si no recibió ningún correo electrónico de WordPress, continúe con el siguiente paso.
5. Desactiva todos tus complementos
Los conflictos con los complementos son una de las causas más comunes de la pantalla blanca de la muerte en WordPress. Esto es especialmente cierto si recientemente instaló un nuevo complemento o actualizó uno existente.
Para verificar si uno de sus complementos está causando el problema, deberá desactivarlos todos. Hay diferentes formas de desactivar todos sus complementos de forma masiva.
Si tiene acceso a su panel de administración, vaya a Complementos > Complementos instalados , selecciónelos todos y establezca la acción masiva en Desactivar . Luego, presione el botón Aplicar para desactivar todos los complementos.
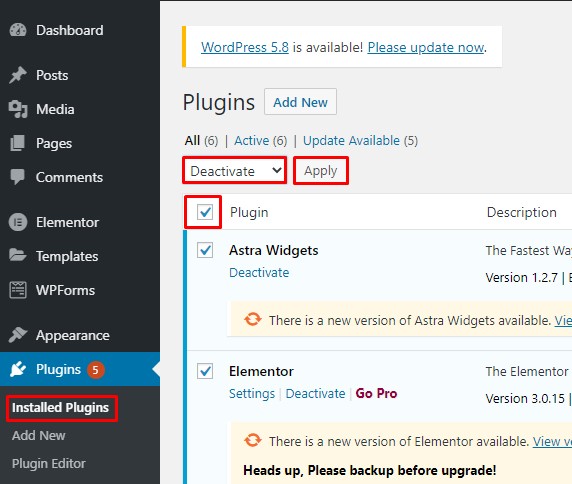
Por el contrario, si no tiene acceso a su panel de administración, debe acceder al directorio de su sitio a través de cPanel o un cliente FTP como FileZilla. Una vez en el directorio del sitio, en la carpeta wp-content , encontrará otra carpeta llamada complementos . Cambie el nombre de la carpeta a cualquier otra cosa que no sean complementos para desactivar todos sus complementos.
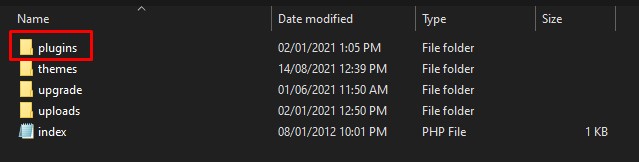
Después de desactivar todos los complementos, vaya a su sitio y vea si la pantalla blanca desapareció. Si es así, comience a activar cada complemento uno por uno hasta que encuentre la pantalla blanca nuevamente para encontrar el complemento que activa la Pantalla blanca de la muerte.
Para obtener más información sobre cómo desactivar todos sus complementos de forma masiva, consulte esta guía paso a paso.
Una vez que haya identificado el complemento defectuoso, puede revertir el complemento a una versión anterior o ponerse en contacto con su servicio de atención al cliente. Alternativamente, puede buscar otras herramientas similares para lograr la misma funcionalidad.
Sin embargo, si la desactivación de los complementos no soluciona la pantalla blanca de la muerte de WordPress, deberá seguir buscando la causa.
6. Cambiar al tema predeterminado
Si la desactivación de los complementos no resuelve el WSoD, lo siguiente que debe verificar es su tema. Para verificar si el problema radica en el tema, reemplácelo con un tema predeterminado. Si esto soluciona el problema, sabrá que su tema está detrás de la pantalla blanca de la muerte.
Para reemplazar su tema con el predeterminado, debe acceder al directorio de su sitio a través del host cPanel o un cliente FTP. Una vez en el directorio, busca la carpeta wp-content y verás una carpeta llamada themes . Esta carpeta contiene todos los temas descargados.
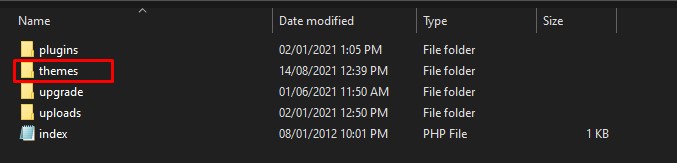
Dentro de la carpeta de temas , busque su tema actualmente activo. Por si acaso, te recomendamos hacer una copia de seguridad si aún no lo has hecho. Después de eso, seleccione su tema activo y elimínelo. Esto cambiará su sitio al tema predeterminado de WordPress (Twenty Twenty-one, por ejemplo).
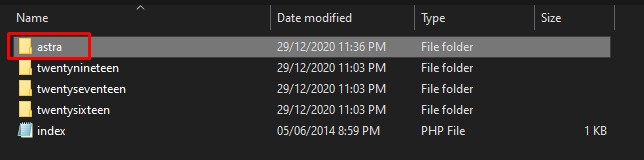
Si no tiene temas predeterminados o los ha eliminado previamente, deberá cargar manualmente los archivos de temas predeterminados en el directorio de su sitio.

Una vez que haya cambiado al tema predeterminado, acceda a su sitio web y vea si resuelve el problema. Si no ve la pantalla blanca de la muerte, entonces ha confirmado que su tema estaba causando el problema. En ese caso, puede revertir el tema a una versión anterior si lo actualizó recientemente. Además, verifique el archivo functions.php para ver si hay errores de programación o espacios en blanco al final. Lo más probable es que esto resuelva su problema. Sin embargo, si no es así, comuníquese con el desarrollador del tema para obtener soporte técnico.
Aún así, si la pantalla blanca no desaparece al cambiar al tema predeterminado, el problema está en otra parte y tendrás que seguir investigando.
7. Revisa tus integraciones de WordPress
Además de complementos y temas, se pueden integrar otras herramientas de terceros con su sitio de WordPress. Ejemplos de estos pueden ser un certificado SSL o una red de entrega de contenido (CDN) como Amazon Cloud Front.
Es importante saber que un conflicto entre cualquiera de las integraciones de terceros puede hacer que aparezca la pantalla blanca de la muerte. Por ejemplo, un conflicto entre Amazon CDN y el certificado SSL proporcionado por su host puede provocar la caída de su sitio.
Para saber si el problema radica en alguna integración de WordPress, debe recordar las actividades que estaba realizando antes de que apareciera la pantalla blanca. Algunas de las cosas que debes preguntarte son: ¿Has conectado algún servicio nuevo con tu sitio? ¿Ha modificado la configuración de los servicios ya configurados? Y así.
Si ha hecho alguna de esas cosas, debe revertir esos cambios y, si eso resuelve su problema, entonces ha identificado con éxito la causa raíz. Si algunos de estos servicios no funcionan correctamente, es posible que deba buscar una alternativa a ese servicio o ponerse en contacto con el proveedor de servicios para obtener una solución.
Pero si sus integraciones funcionan correctamente y aún no puede arreglar la pantalla blanca de la muerte en WordPress, continúe con el siguiente paso.
8. Habilitar el modo de depuración
Si nada le ha funcionado hasta ahora, es posible que deba habilitar el modo de depuración. Esto lo ayudará a localizar posibles errores de PHP que pueden estar causando el WSoD.
El modo de depuración registra todos los errores que enfrenta el sitio en un archivo debug.log . Con esa información, puede llegar a la causa de la pantalla blanca de la muerte y tomar medidas correctivas para resolver el problema.
Para habilitar el modo de depuración, debe acceder al directorio del sitio. Puede hacerlo a través de su cPanel o usando FileZilla o cualquier otro cliente FTP. Una vez en el directorio del sitio, busque el archivo wp-config.php y ábralo en un editor de texto.
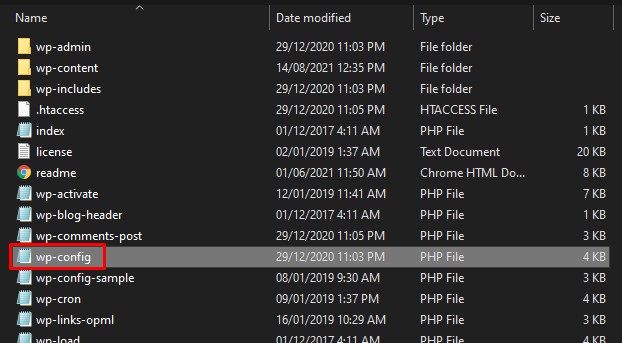
Después de eso, busque la siguiente línea:
definir ('WP_DEBUG', falso)Y cambiarlo a:
definir ('WP_DEBUG', verdadero)para habilitar el modo de depuración.
Si la línea de código anterior no existe en el archivo wp-config.php , simplemente agréguela al archivo y guárdela.
Ahora, para registrar errores en el archivo debug.log , debe habilitar el registro de depuración de WordPress. Para hacer esto, agregue la siguiente línea a su archivo wp-config.php y guárdelo.
define('WP_DEBUG_LOG', verdadero); 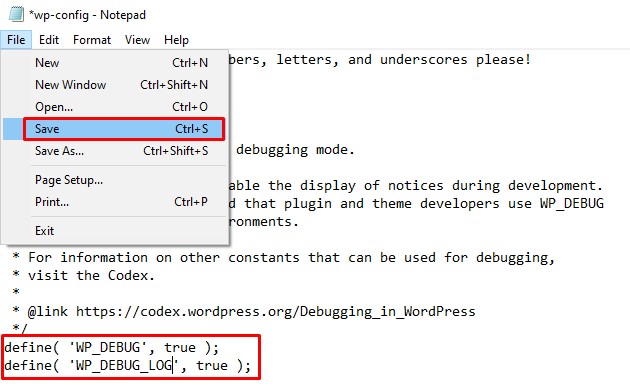
Esto registrará todos los errores en el archivo debug.log . Puede encontrar el archivo debug.log en el directorio wp-content . El archivo de registro contiene información sobre todos los errores que enfrenta el sitio web, por lo que con esta información, puede encontrar el problema y tomar medidas correctivas.
Una vez que haya terminado de depurar, no olvide desactivar el modo de depuración y el registro de depuración. Para hacer eso, simplemente cambie de nuevo verdadero a falso en ambos fragmentos de código.
Con suerte, el modo de depuración te dará algunas ideas y te ayudará a deshacerte de la pantalla blanca de la muerte. Sin embargo, si aún no puede resolver el problema, pruebe las siguientes soluciones.
9. Arreglar archivos principales corruptos
¿Ha realizado recientemente algún cambio en un archivo central de WordPress como wp-config.php o .htaccess justo antes de encontrar la pantalla blanca? Si es así, deberá restaurar sus archivos modificados a su versión original para deshacer los cambios recientes. Si la pantalla blanca de la muerte apareciera como resultado de estos cambios, entonces este método resolvería el problema.
Para deshacer los cambios recientes, debe descargar una copia nueva de WordPress en su PC local. Simplemente vaya a wordpress.org y presione Obtener WordPress para descargar la última versión de WordPress en su computadora. Una vez que se complete la descarga, extraiga el archivo zip, busque el archivo que necesita intercambiar y cópielo.
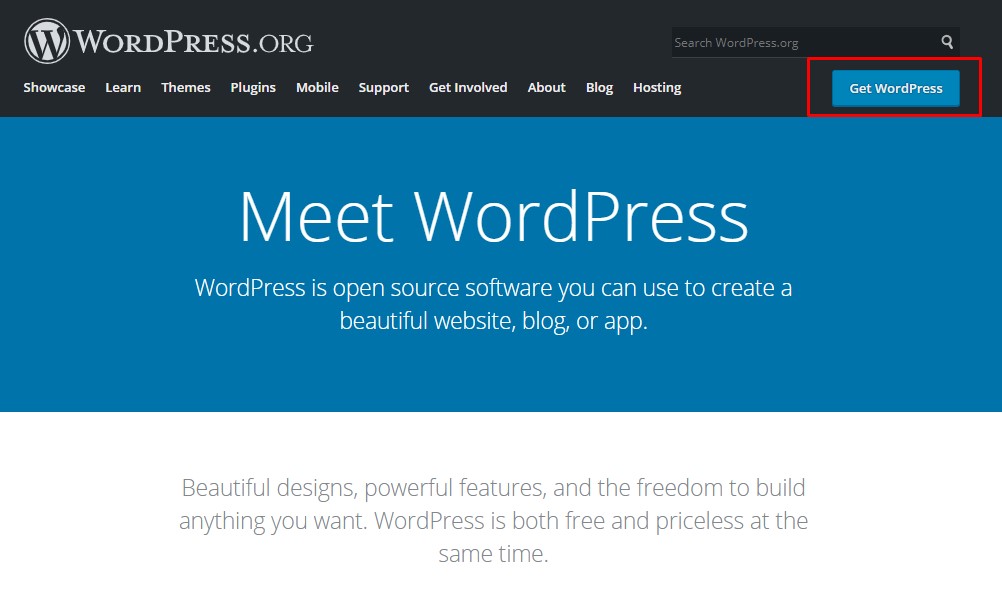
Luego vaya al directorio de su sitio usando FileZilla (o cualquier otro cliente FTP) o su cPanel y reemplace su archivo actual con el nuevo archivo que acaba de copiar. Ahora regrese a su sitio y vea si resuelve el problema. Alternativamente, si tiene una copia de seguridad reciente de su sitio que no tiene los cambios actuales, puede restaurarla.
Con suerte, esto resolverá su problema. Si aún no puede arreglar la pantalla blanca de la muerte de WordPress, pase a la siguiente solución.
10. Ajuste el límite de memoria del servidor o el tiempo máximo de ejecución
Si nada le ha funcionado hasta ahora, lo último que puede intentar es ajustar el límite de memoria del servidor o el tiempo máximo de ejecución. A veces, su servidor no tiene suficientes recursos para manejar la solicitud entrante, por lo que su sitio se cae y aparece la pantalla blanca de la muerte.
Para resolver este problema, puede aumentar manualmente el límite de memoria del servidor y el tiempo máximo de ejecución. El problema puede ser con uno o, a veces, con ambos. Primero, intente aumentar el límite de memoria y, si eso no funciona, aumentará el tiempo máximo de ejecución.
Para aumentar el límite de memoria del servidor, agregue una línea de código a cualquiera de los archivos wp-config.php, .htaccess o php.ini . Debe editar cualquiera de estos archivos, así que comencemos con wp-config.php y veamos si soluciona el problema. Si no, entonces procederá al . archivo htaccess , y así sucesivamente.
- Agrega la siguiente línea al archivo wp-config.php :
define('WP_MEMORY_LIMIT', '128M');- Para . htaccess, agregue la siguiente línea:
php_value memory_limit 128M
- Para php.ini, agregue esto:
límite_memoria = 128M
La línea de código anterior establece el límite de memoria en 128 MB y debería funcionar bien para la mayoría de los sitios. Sin embargo, puede aumentarlo a 256 MB o 512 MB si es necesario.
Si aumentar el límite de memoria no funciona, debe aumentar el tiempo máximo de ejecución del servidor. Para hacer esto, debe editar cualquiera de los archivos wp-config.php, .htaccess o php.ini .
Como acabamos de ver antes, solo necesita editar un archivo. Comience con el archivo wp-config.php, si eso no funciona, muévase al archivo .htaccess y finalmente al archivo php.ini .
- Para wp-config.php, agregue la siguiente línea:
establecer_tiempo_limite(120);
- Para . htaccess , agregue:
php_value max_execution_time 120
- Para php.ini, agregue la siguiente línea:
max_execution_time = 120
Como puede ver, la línea de código anterior simplemente establece el tiempo máximo de ejecución en 120 segundos. Sin embargo, puede aumentarlo aún más y ver si resuelve el problema.
A veces, los proveedores de alojamiento no permiten que los usuarios aumenten el límite de memoria del servidor o el tiempo máximo de ejecución. Si ese es tu caso o simplemente no te sientes cómodo haciéndolo tú mismo, contacta con tu proveedor de servicios para que te lo aumente.
Para obtener más información al respecto, consulte nuestra guía sobre cómo aumentar el tiempo máximo de ejecución en WordPress.
Si nada de lo anterior funcionó y aún no puede arreglar la pantalla blanca de la muerte de WordPress, deberá comunicarse con su alojamiento y pedir ayuda.
11. Póngase en contacto con su proveedor de alojamiento
A estas alturas, ha realizado todos los pasos posibles que pueden hacer de su parte para resolver el problema. Esperamos que la mayoría de ustedes hayan tenido éxito en deshacerse de la Pantalla Blanca de la Muerte.
Para aquellos de ustedes que todavía enfrentan el problema, desafortunadamente, no hay mucho más que puedan hacer. Lo más probable es que no haya ningún problema de su parte, y el problema radica en algún lugar con su proveedor de alojamiento, por lo que le recomendamos que se comunique con ellos y les explique su problema.
Le informarán si tienen algún problema por su parte o le brindarán soporte técnico si el problema solo afecta su sitio.
Consejos para prevenir la pantalla blanca de la muerte de WordPress
A estas alturas, probablemente comprenda que un pequeño error puede romper su sitio y activar la pantalla blanca de la muerte. Es por eso que debe tener mucho cuidado al realizar cambios en su sitio.
El WSoD es difícil de solucionar, así que trate de evitarlo a toda costa. Aquí hay algunas medidas preventivas que puede tomar para evitar la temida pantalla blanca de la muerte:
- Realice un seguimiento de sus actividades y las de los miembros de su equipo en WordPress, incluso si es solo una actualización del complemento. Te ayudará a repasar tus pasos mientras solucionas problemas en caso de que suceda algo malo.
- Realice copias de seguridad periódicas y guárdelas en un lugar seguro donde pueda acceder a ellas más tarde. Esto es especialmente importante antes de editar archivos principales o realizar cambios importantes en su sitio. Si no está seguro de cómo crear una copia de seguridad, consulte esta guía paso a paso.
- Siempre pruebe su código en un entorno fuera de línea antes de publicarlo en WordPress. Los pequeños errores pueden crear grandes dolores de cabeza e incluso la falta de un punto y coma ";" puede derribar su sitio.
- Esté atento a las actualizaciones en su entorno de WordPress. Las actualizaciones de WordPress, los temas y los complementos son muy importantes para mantener su sitio seguro y funcionando correctamente. Sin embargo, un pequeño problema con una actualización puede romper su sitio.
- Elija el alojamiento adecuado. Esto parece obvio, pero marca una gran diferencia, especialmente cuando tiene problemas y necesita un soporte rápido y eficiente. El rendimiento de su sitio depende en gran medida del servicio de alojamiento, por lo que es clave elegir un host que proporcione un gran rendimiento y soporte al cliente. Si no está seguro de qué proveedor de alojamiento elegir, consulte esta publicación donde revisamos algunos de los mejores.
Conclusión
Con todo, la pantalla blanca de la muerte es un problema molesto pero muy común al que se enfrentan muchos administradores. Puede activarse por varios motivos y solucionarlo puede ser bastante complicado porque la pantalla en blanco no proporciona ninguna información sobre el error. Es por eso que debe intentar evitarlo a toda costa haciendo copias de seguridad periódicas, probando cambios importantes fuera de línea y vigilando las actualizaciones.
Sin embargo, si desafortunadamente te encuentras con el WSoD, no entres en pánico. Existen múltiples causas potenciales, por lo que debe ser paciente y tratar de encontrar la causa raíz del problema.
En esta guía, hemos analizado las posibles razones y soluciones para arreglar la pantalla blanca de la muerte de WordPress. Primero, intente borrar el caché y las cookies de su navegador, y borre el caché de WordPress. Si eso no funciona, vuelve sobre tus pasos e intenta replicar lo que estabas haciendo antes de que apareciera la pantalla blanca. Si el problema persiste, ingrese al modo de recuperación. Luego, puede intentar desactivar todos sus complementos y cambiar al tema predeterminado, así como verificar otras integraciones.
Si eso no resuelve el problema, habilite el modo de depuración para encontrar errores de PHP en su sitio e intente corregir los archivos principales dañados y ajuste el límite de memoria del servidor o el tiempo máximo de ejecución. Finalmente, si nada funciona, debe comunicarse con su proveedor de alojamiento y pedir ayuda.
Esperamos que esto haya sido útil y te haya ayudado a solucionar la pantalla blanca de la muerte de WordPress (WSoD). ¿Alguna vez te has encontrado con la pantalla blanca? Si es así, ¿qué hiciste para resolver el problema? Háganos saber en los comentarios a continuación.
Por último, te recomendamos que también eches un vistazo a las siguientes guías para encontrar soluciones a otros problemas comunes en WordPress:
- Error de actualización de WordPress: cómo solucionarlo
- Cómo solucionar el problema de que el enlace que seguiste ha caducado
- Aprende a arreglar el archivo .htaccess en WordPress
