Cómo arreglar el mensaje “Estás desconectado. Verifique su conexión” ¿Mensaje de error de YouTube?
Publicado: 2022-12-05¿Le gustaría saber cómo solucionar el mensaje “ Está desconectado. Verifique su conexión ” ¿Mensaje de error de YouTube? En caso de que esté experimentando este mensaje de error en YouTube, ha venido al lugar correcto.
Este artículo proporcionará soluciones probadas a este problema, lo que le permitirá eliminar el mensaje "no está conectado". Verifique su conexión ”Mensaje de error de YouTube en iPhone y iPad.
Arreglar YouTube que no funciona en iPhone y iPad
Es probable que haya experimentado dificultades para reproducir videos de YouTube en su iPhone, especialmente después del lanzamiento de una versión actualizada de iOS.
Esta sección lo guiará a través de la solución de problemas de YouTube que no funciona en el iPhone y el iPad si ha tenido este problema.
Método 1: asegúrese de que su iPhone esté conectado a Internet
Debe verificar la conexión a Internet de su iPhone para asegurarse de que YouTube se está cargando correctamente.
Si la conexión a Internet de su dispositivo no funciona, ningún servicio, y mucho menos YouTube, estará disponible.
Siga estos pasos para arreglar la conexión a Internet en el iPhone:
- Desactiva el modo Avión desde el Centro de control .
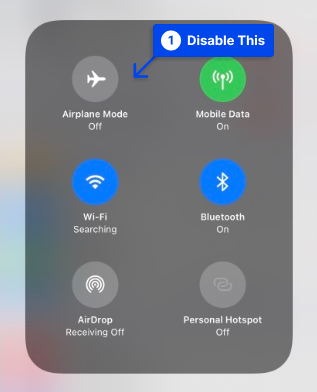
- Conéctese a la conexión Wi-Fi de 5Ghz , no a la de 2.4Ghz .
- Verifique la velocidad de Internet usando aplicaciones como Speedtest.
Método 2: asegúrese de que los datos móviles para YouTube estén activados
Sigue estos pasos para asegurarte de que los datos móviles de YouTube estén activados:
- Vaya a Configuración de iPhone y toque Celular .
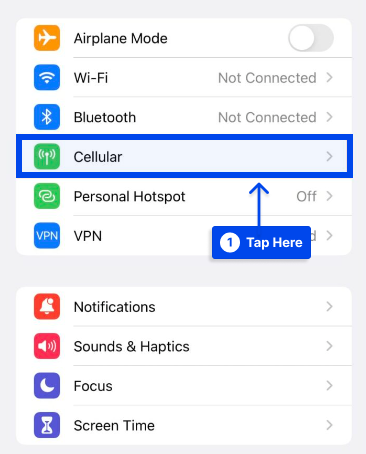
- Desplácese hacia abajo y asegúrese de que la palanca junto a YouTube esté verde.
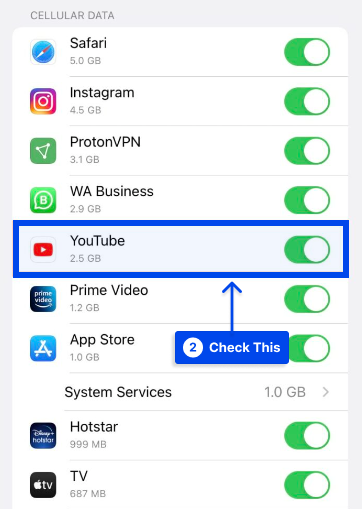
Método 3: habilitar y deshabilitar el modo avión
Los usuarios que pongan su iPhone en modo avión habrán desconectado todas las conexiones de radio, incluidas Wi-Fi, Bluetooth y celular. De esta manera, los problemas de red se resolverán y YouTube volverá a funcionar correctamente.
Al tocar el ícono del avión en el Centro de control de iOS, puede habilitar o deshabilitar el Modo avión:
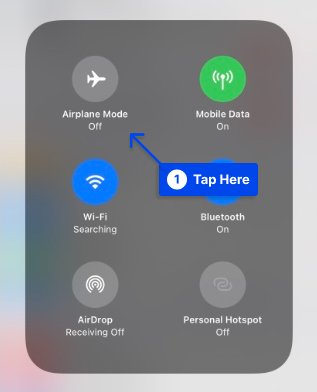
Alternativamente, puede hacerlo siguiendo estos pasos:
- Abre Configuración .
- Activa el modo avión .
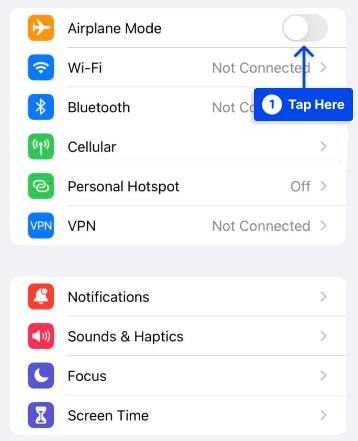
- Toque el mismo interruptor para apagarlo después de 15 segundos.
Método 4: apague su VPN
Algunos lectores informaron que resolvieron el problema apagando la red privada virtual (VPN) de sus iPhones.
Aunque las VPN son una excelente manera de proteger su identidad en línea, también pueden causar problemas con la conectividad a Internet si están configuradas incorrectamente.
También existe la posibilidad de que su VPN haga parecer que se está conectando a Internet desde una región con restricciones de YouTube.
Siga estos pasos para apagar su VPN:
- Toca VPN en tu Configuración .
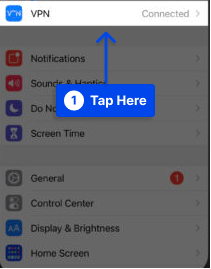
- Apague el interruptor junto a Estado para apagar su VPN.
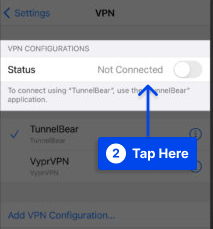
El estado de su VPN indicará que está apagado si dice No conectado .
Si YouTube comienza a funcionar después de que haya apagado su VPN, esto sugiere que hay un problema con su VPN y no con YouTube o su iPhone.
Método 5: Fuerza Cerrar-Abrir YouTube
Hay un truco simple que puede ser muy útil, especialmente cuando YouTube está causando problemas con el iPhone o iPad.
Siga estos pasos para utilizar este método:
- Cierre la aplicación presionando el botón Inicio dos veces. Ahora se mostrará el selector de aplicaciones y podrá seleccionar todas las aplicaciones actualmente en uso.
- Deslice la aplicación de YouTube hacia arriba para cerrarla.
Método 6: Desinstalar y reinstalar YouTube
Es posible que desee intentar desinstalar y reinstalar la aplicación cada vez que crea que YouTube no escucha sus correcciones. Una vez hecho esto, compruebe si el problema persiste.
Es importante tener en cuenta que la desinstalación no provoca la eliminación de su cuenta. Sin embargo, si lo reinstala, deberá iniciar sesión nuevamente.
Método 7: Borrar caché y datos de la aplicación de Youtube
A continuación, resolveremos este problema borrando la memoria caché y los datos de YouTube. Cuando se utiliza el primero, se eliminan los datos temporales. Todos los datos de la aplicación, incluidas varias configuraciones, se eliminan cuando se utiliza esta última.
Siga estos pasos para hacer esto:
- Abra el menú Configuración en su dispositivo.
- Toca Aplicaciones y selecciona YouTube.
- Seleccione Almacenamiento . Cuando toque esto, se le presentarán dos opciones: Borrar datos y Borrar caché .
- Limpia la caché.
- Comprueba si YouTube ahora funciona.
- Regrese y borre los datos si no es así.
- A ver si eso soluciona el problema.
Método 8: reinicia tu iPhone
Si aún necesita hacerlo, intente apagar y reiniciar su iPhone antes de continuar. Puede reiniciar su iPhone para darle un nuevo comienzo. Esto puede ayudarlo a resolver problemas menores de software, permitiendo que su iPhone reproduzca videos de YouTube nuevamente.
Sigue estos pasos para apagar tu iPhone:
- Mantenga presionado el botón de encendido. Esto también se conoce como el botón de reposo/activación . Verá un icono de encendido rojo y las palabras " Deslizar para apagar " en el iPhone.
- Deslice el ícono de encendido rojo de izquierda a derecha para apagar su iPhone.
- Vuelva a encender su iPhone después de esperar aproximadamente medio minuto para que pueda apagarse por completo.
Método 9: apagar y volver a encender Wi-Fi
En este método, apagaremos y volveremos a encender el Wi-Fi, tal como lo harías cuando enciendes tu iPhone.

Apagar y volver a encender el Wi-Fi puede resolver un error de software menor que causa la pésima conexión Wi-Fi.
Siga estos pasos para apagar y volver a encender Wi-Fi:
- Abra la aplicación Configuración y toque Wi-Fi .
- Toque el interruptor junto a Wi-Fi para apagar Wi-Fi. Cuando el interruptor está gris, sabes que Wi-Fi se ha apagado.
- Vuelva a activar Wi-Fi tocando el interruptor nuevamente después de unos segundos.
Método 10: compruebe si YouTube está inactivo a nivel mundial o en su región
De vez en cuando, el problema puede no estar en tu computadora sino en YouTube. Al igual que usted, muchos otros pueden experimentar problemas similares con YouTube que no funciona correctamente en sus teléfonos inteligentes y computadoras.
Siga estos pasos para verificar esto:
- Realice una búsqueda en la web de " YouTube down in [your region name] ".
- Haga clic en una de las opciones como downdetector.com o downforeveryoneorjustme.com de los resultados de búsqueda. Al visitar estos sitios, es posible determinar si este es un problema común entre otras personas.
- Espere hasta que YouTube aborde este problema si responde que sí.
Si desea ponerse en contacto, puede comunicarse con ellos en Twitter @TeamYouTube o consultar sus últimos tweets.
Método 11: prueba el modo de incógnito de YouTube
Es posible que desee intentar usar YouTube en modo de incógnito si no le funciona normalmente. Es casi idéntico al modo de incógnito de Chrome.
Sigue estos pasos para usarlo:
- Toca tu foto de perfil dentro de la aplicación de YouTube.
- Presiona Activar incógnito .
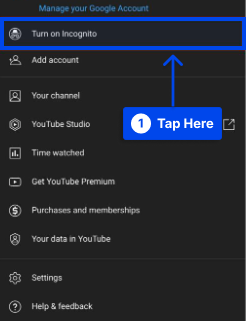
- Busque un video para ver cómo se reproduce.
- Toque el icono de incógnito en la parte superior derecha para desactivarlo.
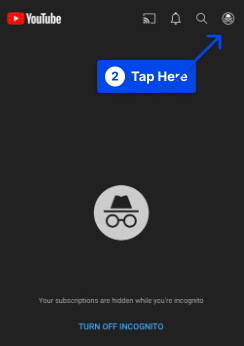
Nota : no puede ver sus suscripciones cuando usa el modo de incógnito de YouTube.
Método 12: cierre sesión en su cuenta de YouTube e inicie sesión nuevamente
Es posible que cerrar sesión y volver a iniciarla resuelva el problema en raras ocasiones. Además, suponga que se ha cambiado la contraseña de su cuenta de Google y no puede ver sus suscripciones. En ese caso, puede ser útil volver a autenticarse.
Sigue estos pasos para hacerlo:
- Toca la foto de perfil .
- Toca tu nombre .
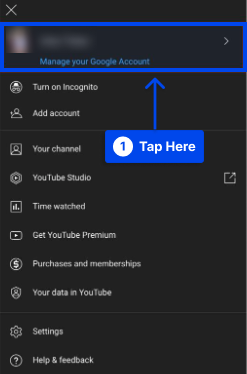
- Presiona Usar YouTube sin cerrar sesión .
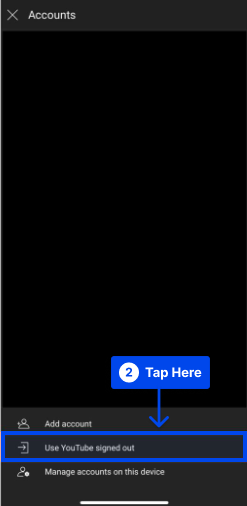
- Reinicia tu iPhone.
- Abre la aplicación de YouTube.
- Toque el ícono de perfil en la esquina superior derecha e inicie sesión.
Método 13: cambiar de ubicación dentro de YouTube
Si algunos videos no se reproducen, intente cambiar la ubicación y vea si tiene éxito. Siga estos pasos para hacer esto:
- Abre la aplicación de YouTube.
- Toca tu foto de perfil .
- Presiona Configuración .
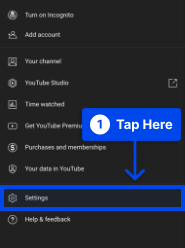
- Presiona Generales .
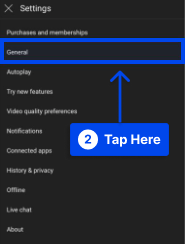
- Toque Ubicaciones y elija un país diferente.
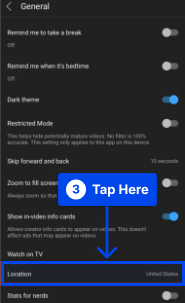
Método 14: restablecer la configuración de red en un iPhone
Es posible resolver este problema restableciendo la configuración de red de su computadora. Siga estos pasos para hacer esto:
- Toque Configuración en su iPhone.
- Presiona Generales .
- Toca Transferir o Restablecer iPhone .
- Toca Restablecer .
- Toca Restablecer configuración de red .
- Conecta tu iPhone a Wi-Fi o datos móviles.
Se espera que la aplicación de YouTube en iPhone se arregle pronto.
Método 15: verificar el estado del servidor de YouTube
Tómese un momento para comprobar el estado de los servidores de YouTube antes de pasar a este método de resolución de problemas.
Puede haber momentos en que los servidores se bloqueen o se sometan a mantenimiento de rutina; en tales casos, es posible que no pueda ver videos.
Asegúrate de que los servidores de YouTube funcionen correctamente comprobando su estado. Existe una buena probabilidad de que los servidores estén caídos si muchos otros reportan el mismo problema.
Método 16: desactivar las restricciones de la aplicación
No se puede negar el hecho de que YouTube es adictivo. Un minuto estás viendo un video instructivo y al siguiente, ves un video de una jirafa bailando en un zoológico. Todos hemos estado allí.
El sistema iOS incluye una opción para restringir el uso de una aplicación en particular para prevenir la adicción. Si YouTube está en esa lista, debe eliminarse.
Siga estos pasos para hacer esto:
- Abre Configuración .
- Toque Tiempo de pantalla .
- Toca Límites de la aplicación .
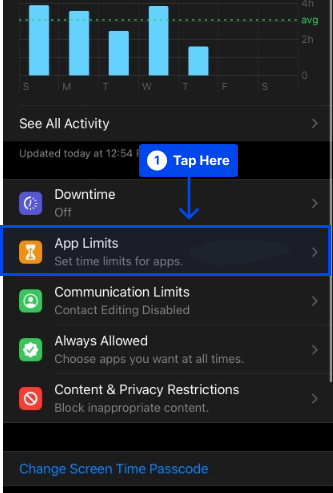
- Deslízate hacia la izquierda en YouTube y selecciona Eliminar .
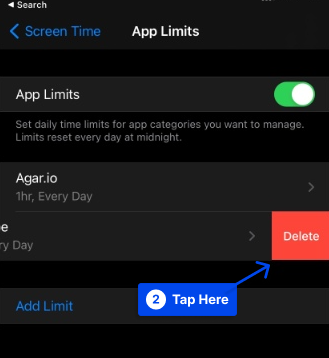
Conclusión
Este artículo ha proporcionado soluciones comprobadas para el problema “estás desconectado. Check your connection” mensaje de error de YouTube en iPhone y iPad, que te permitirá eliminarlo.
Nuestro más sincero agradecimiento por leer este artículo. Si tiene alguna pregunta o comentario, no dude en publicarlos en la sección de comentarios.
Seguir nuestras páginas de Facebook y Twitter le permitirá recibir notificaciones de nuestros artículos más recientes.
