Cómo obtener una factura en PDF en WooCommerce
Publicado: 2018-04-20La responsabilidad de un vendedor no termina con el envío y la entrega de los productos a los clientes. Es igualmente importante entregar todos los documentos relacionados con la compra para establecer credibilidad entre los clientes hacia la tienda. Lo que a su vez ayudará a impulsar las ventas de su tienda al retener a los clientes. Estos documentos consisten en una factura, albarán, nota de entrega, etiqueta de envío, etc.
A través de este artículo, déjame guiarte a través del proceso de generación de una factura en PDF para una tienda WooCommerce. El complemento Woocommerce de facturas en PDF y albaranes de WebToffee lo hace más fácil que nunca. Si está interesado en obtener más información sobre el complemento, puede visitar la página del producto.
Paso 1: Instalar y activar el complemento
Una vez que haya instalado y activado este complemento, estará disponible una nueva sección en el menú de WordPress titulada Factura/Embalaje . Puede acceder a esta sección navegando al menú Factura/Embalaje > Factura desde tu panel de WordPress. Cuando haga clic en el submenú Factura , accederá a la configuración de la factura.
Todas las configuraciones genéricas que deben usarse en todos los documentos se pueden configurar desde la ventana Configuración general. La configuración general le permite configurar el logotipo de la empresa, los detalles de la dirección, la compatibilidad con RTL y mucho más.
Paso 2: configuración básica de la factura en PDF de WooCommerce
En la configuración básica, puede configurar artículos genéricos específicos de la factura y el número de factura.
Los ajustes incluidos en la pestaña general son los que se muestran a continuación:
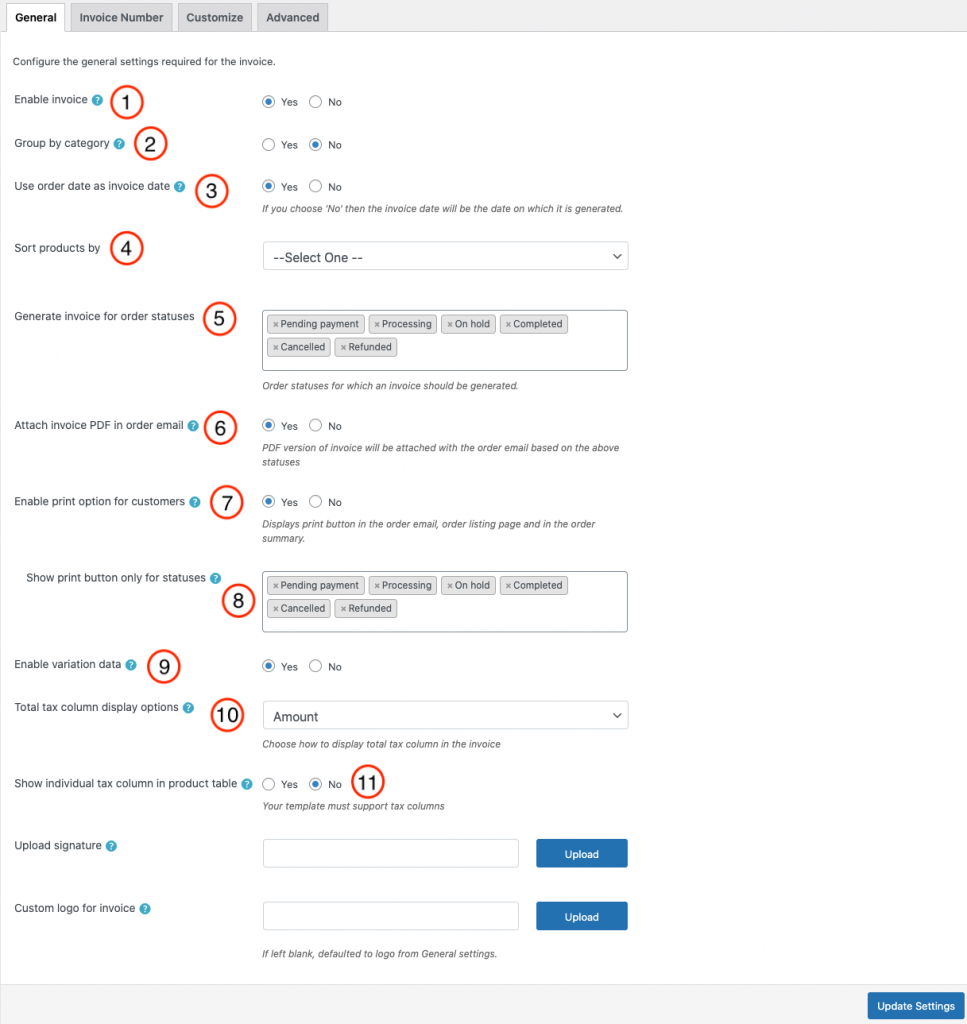
- Habilitar factura: la desactivación eliminará las disposiciones de vista/impresión de facturas para los pedidos, aún así el administrador puede personalizar la plantilla y establecer el número de factura.
- Agrupar por categoría: elija 'Sí' para agrupar los productos que pertenecen a la misma categoría en la factura.
- Usar la fecha del pedido como fecha de la factura: si elige 'No', la fecha de la factura será la misma que la fecha en la que imprimió, descargó o adjuntó la factura al correo electrónico.
- Ordenar productos por: aquí puede optar por ordenar los productos por orden ascendente o descendente del nombre del producto o SKU del producto.
- Generar factura para estados de pedido : esta opción enumera todos los estados de pedido para los que se pueden generar facturas. Puede seleccionar varios estados según sus requisitos.
- Adjunte el PDF de la factura en el correo electrónico: al elegir 'Sí', la versión en PDF de la plantilla de factura actualmente activa se adjuntará al correo electrónico del pedido.
- Habilitar la opción Imprimir factura para los clientes : al elegir 'Sí', podrá mostrar un botón de impresión de factura para los clientes en el correo del pedido, la página de listado del pedido y el resumen del pedido.
- Mostrar el botón de impresión solo para los estados seleccionados: elija los estados en los que necesita generar facturas.
- Habilitar datos de variación: Para incluir datos de variación del producto en la factura, elija 'Sí'.
- Mostrar impuestos totales: elija cómo desea mostrar el impuesto total en la factura.

11. Columna de impuestos individuales en la tabla de productos: elija 'Sí' para categorizar diferentes impuestos en columnas separadas dentro de la factura.
La configuración se puede guardar haciendo clic en el botón Actualizar configuración .
Paso 3: configuración del número de factura
A continuación, puede configurar un número de factura personalizado con prefijo/sufijo/serie de números o incluso reflejar el número de pedido como número de factura, respectivamente.
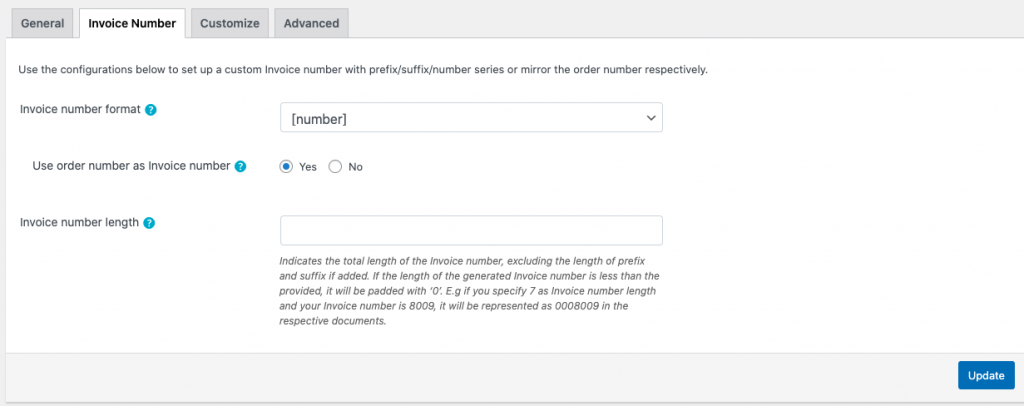
- Formato del número de factura: Especifique el formato en el que se debe generar la factura. Por ejemplo: [prefijo][número][sufijo]

- Número de inicio de la factura: Introduzca el número de inicio de la factura.
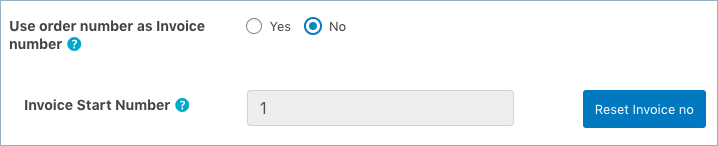
Si elige un patrón de número de factura que incluye un prefijo y/o un sufijo, también deberá configurar los siguientes ajustes.
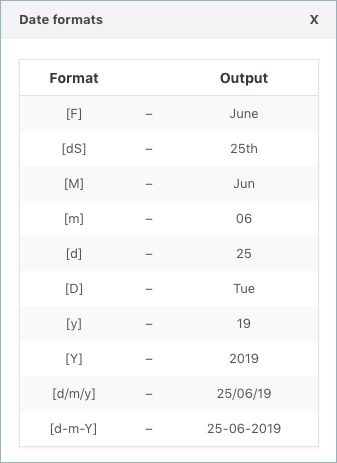
Actualice y restablezca la configuración del formato del número de factura haciendo clic en el botón Actualizar y restablecer .
Paso 4: Personalice y obtenga una vista previa de la factura
Con el personalizador, puede personalizar la apariencia de la factura. Se le proporcionan temas incorporados para elegir, así como también puede crear nuevos temas o plantillas a partir de los existentes. Además, se proporcionan controles de alternancia en el lado derecho de la ventana, que cuando se habilitan o deshabilitan se reflejarán en la plantilla de factura de muestra.
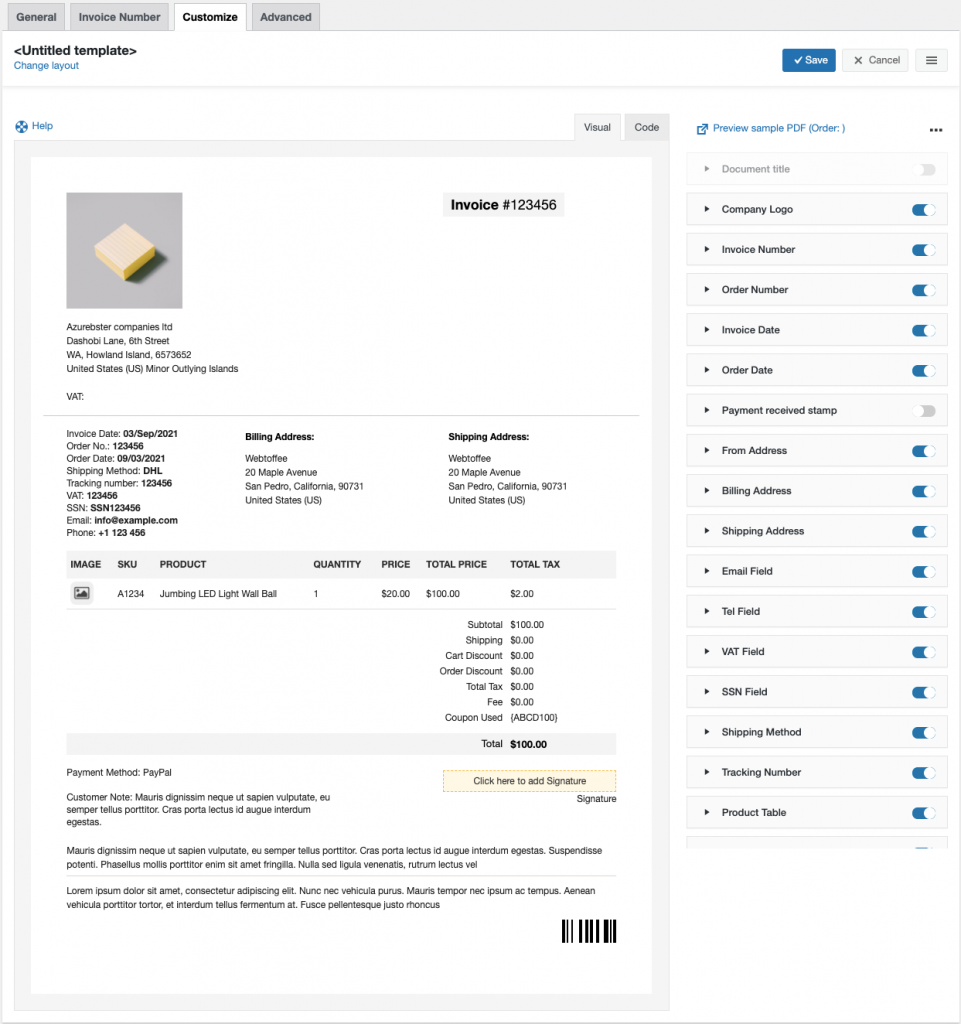
Para crear una nueva plantilla de factura,

- Seleccione una plantilla de la opción Crear nueva plantilla .
- De las plantillas incorporadas que aparecen, elija un diseño.
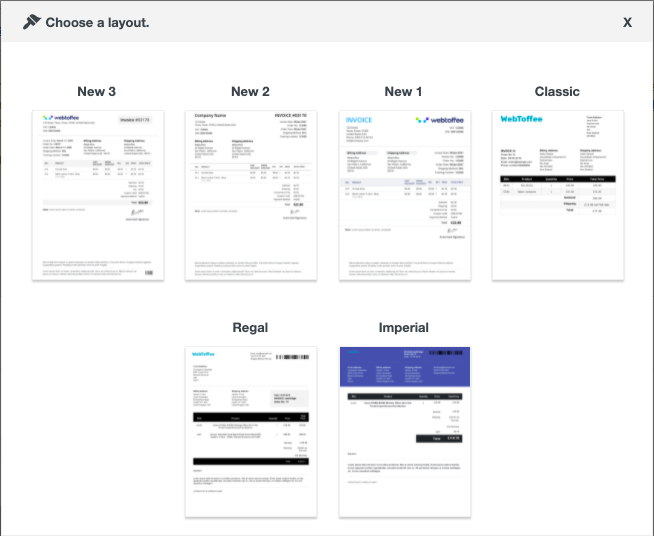
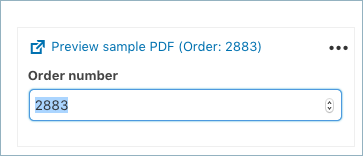
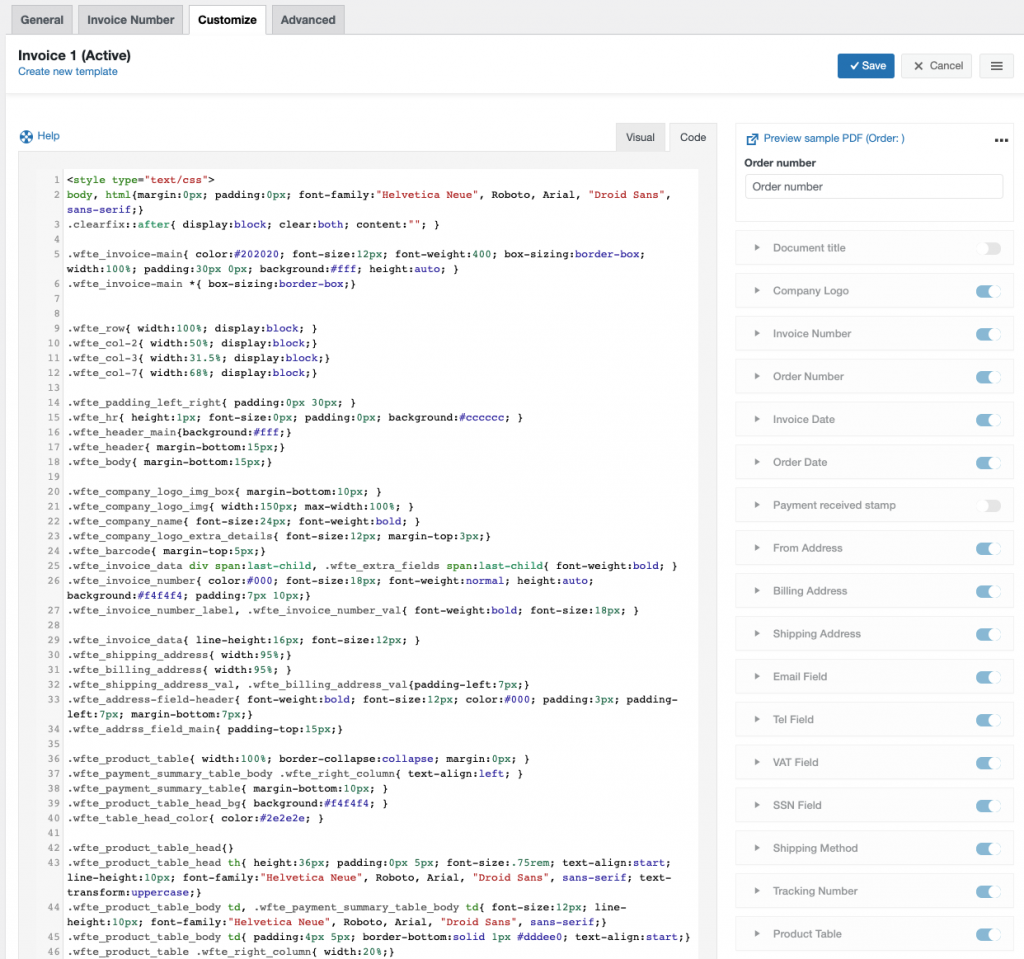
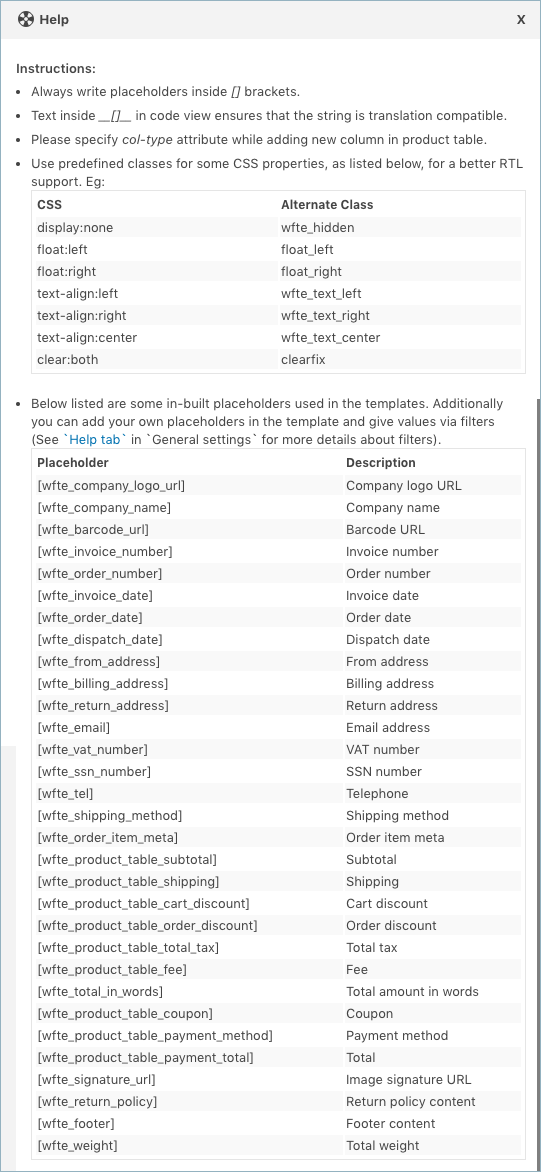
Paso 5: Agregue campos meta/adicionales a la factura
Este paso puede no ser necesario para todos. Pero ayuda personalizar la factura según las necesidades de su tienda y del cliente.
La configuración avanzada de facturas se puede usar para agregar metadatos de pedidos/productos en la factura de WooCommerce.
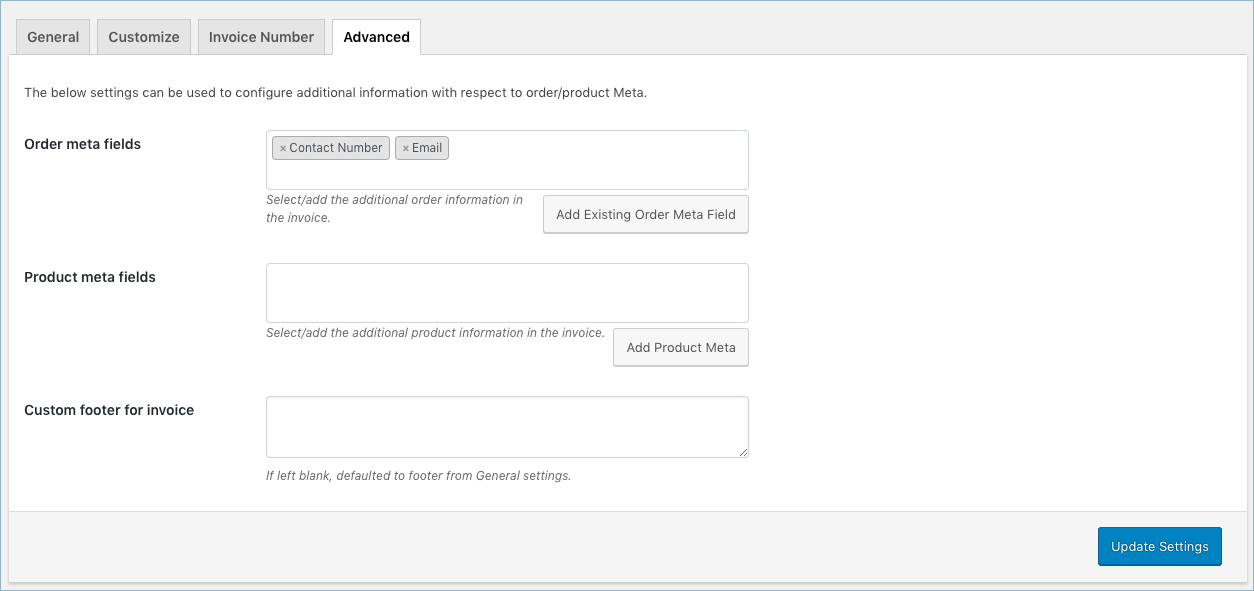
- Metacampos de pedido : agregue información adicional del pedido en la factura seleccionando el elemento requerido del menú desplegable. Puede seleccionar un campo de la lista de campos predeterminados o hacer clic en el botón Agregar metacampo de orden existente para crear metacampos personalizados al proporcionar un Nombre de campo personalizado y la metaclave respectiva para el campo. Las claves meta del pedido se pueden encontrar en la sección de campos personalizados en la página de pedidos de WooCommerce de un producto.
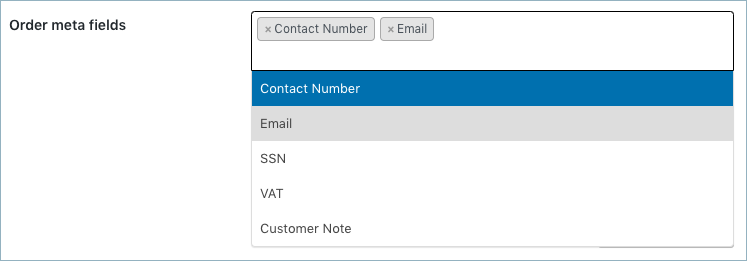
Para agregar otros detalles meta del pedido que no sean los que se muestran en el menú desplegable, haga clic en Agregar campo meta del pedido existente .
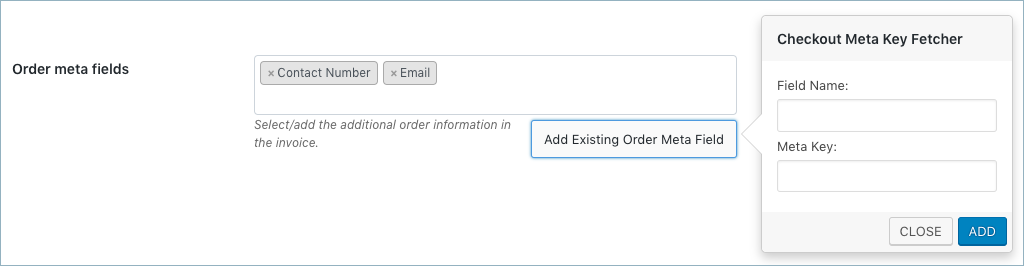
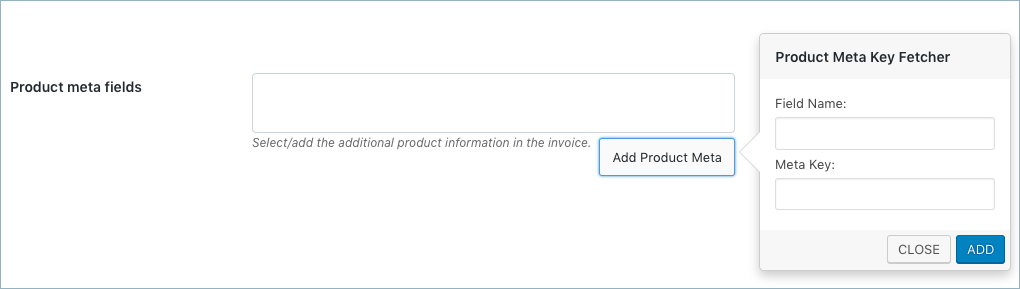
La configuración se puede guardar haciendo clic en el botón Actualizar configuración .
Al realizar un pedido, la versión en PDF de la plantilla de factura activa se adjuntará al correo del pedido con las disposiciones de descarga e impresión como se muestra a continuación.
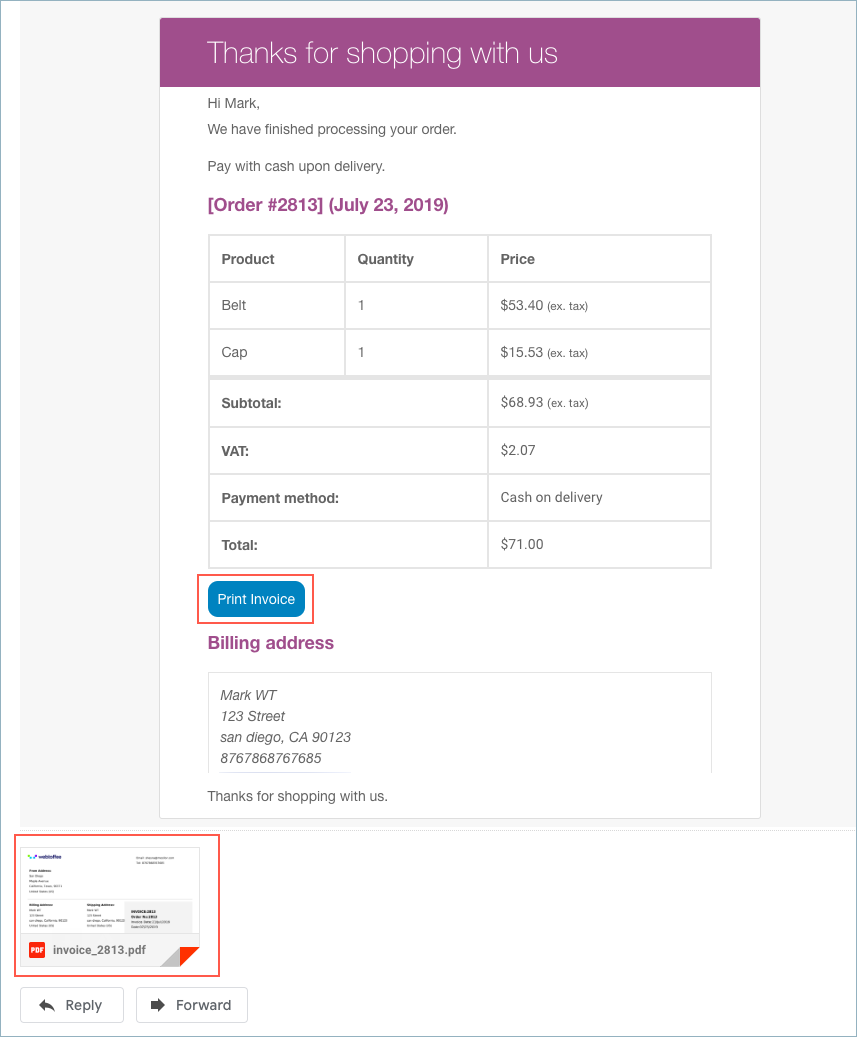
Incluso puede imprimir/descargar la factura desde la página de pedidos de WooCommerce como se muestra a continuación:
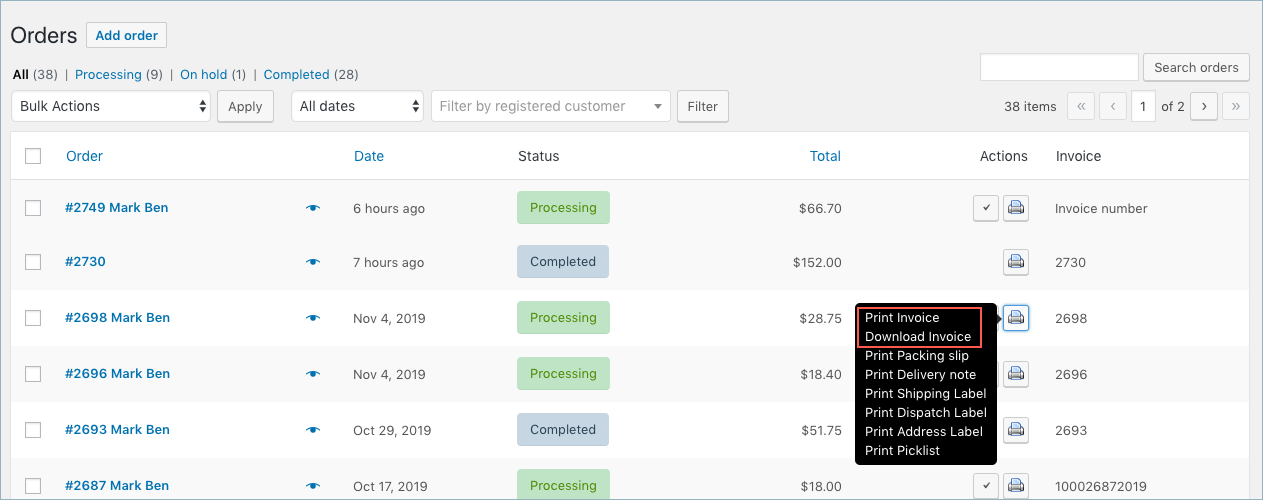
Una factura de muestra será como se muestra a continuación:
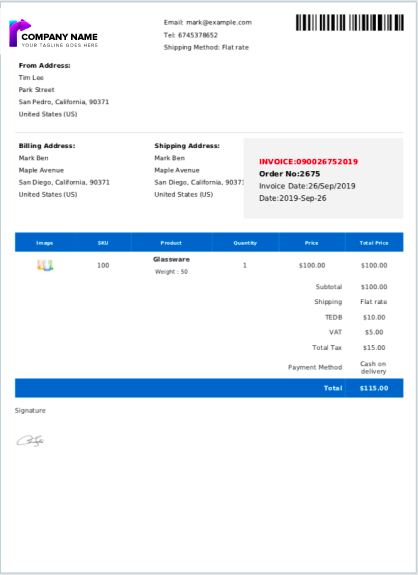
Para configurar y generar documentos adicionales, como facturas proforma, albaranes, etiquetas de envío, notas de entrega, notas de crédito, listas de selección, etiquetas de dirección, etc., utilizando el mismo complemento, puede consultar la guía del usuario del complemento.
Conclusión
Es casi imposible administrar una tienda en línea sin entregar documentos de facturación a sus clientes. Es posible que no le resulte fácil generar facturas si vende internacionalmente y tiene que cumplir con diferentes estándares de impuestos y facturas. Pero con el complemento de facturas de WooCommerce, puede minimizar sus esfuerzos de generar facturas en gran medida.
