Dominar la creación de efectos Glitch en Photoshop
Publicado: 2023-08-12Una tendencia que hemos comenzado a ver cada vez más en Internet es un poco retrospectiva: ¡un efecto de falla! Agrega una gran sensación robótica y tecno al diseño y combina bien con otras tendencias, como un efecto de duotono. ¿Y la mejor parte? ¡No es demasiado difícil de crear!
Comencemos primero con un poco de inspiración. Blendmodes Studio aplicó un efecto de falla a su sitio y lo usó como un tema visual para ser visto en todo momento. En este sitio, han incorporado una onda sinusoidal que le da otra vibra de falla. Entonces, si quiere probar este, siga el tutorial y seleccione seno en lugar de cuadrado. Han usado este efecto tanto en el fondo como en un efecto de desplazamiento del texto, lo que lo convierte en un excelente diseño de sitio interactivo.
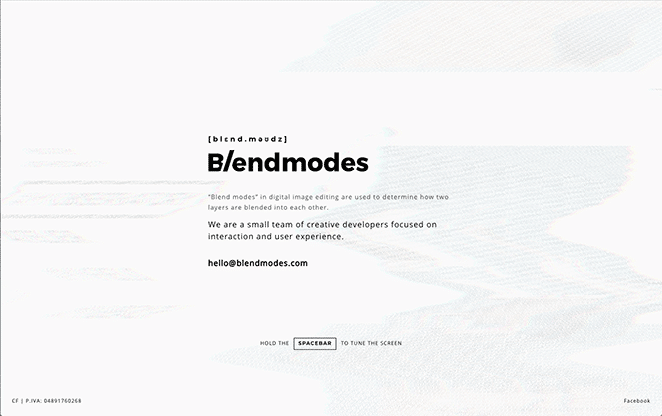
Ahora que ha visto cómo una agencia está utilizando esta tendencia, profundicemos en los entresijos de un efecto de falla y aprendamos a crear uno usted mismo.
Comprender el efecto de falla de Photoshop
El concepto de fallas en el ámbito digital ha llevado al surgimiento del arte de fallas, donde los artistas manipulan o dañan intencionalmente los medios digitales para crear imágenes cautivadoras. El efecto de falla de Photoshop está a la vanguardia de esta tendencia, que se deriva de la explotación de errores en el software de procesamiento de imágenes.
Glitch art tiene sus orígenes en el reconocimiento del potencial artístico inherente a los errores digitales. Inicialmente vistos como anomalías no deseadas, los artistas que abrazaron su imprevisibilidad transformaron los fallos en una nueva forma de expresión. El efecto de falla de Photoshop encarna esta filosofía, adoptando la aleatoriedad y la imperfección como componentes integrales del proceso creativo.
Guía paso a paso para crear un efecto de falla en Photoshop
Hay dos métodos que compartiremos para crear un efecto de falla en Photoshop:
- el metodo manual
- The Glitch-a-tron (¡una acción gratuita de Photoshop que puedes descargar!)
El método manual de Photoshop
Para crear los siguientes efectos, asegúrese de que su documento esté en modo de 8 bits. Para ello, seleccioneImagen > Modo > 8 bits/Canal .
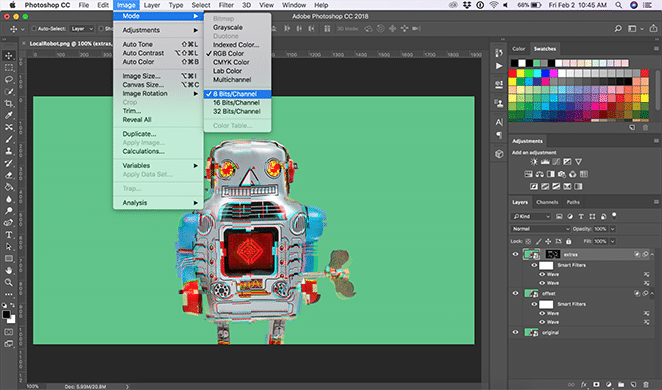
Abra su imagen y cree un objeto inteligente
Abre tu archivo en Photoshop. (¡Usaremos esta foto del robot local!) Para comenzar, haga clic con el botón derecho en su imagen y seleccioneConvertir en objeto inteligente o seleccionando Capa > Objetos inteligentes > Convertir en objeto inteligente.
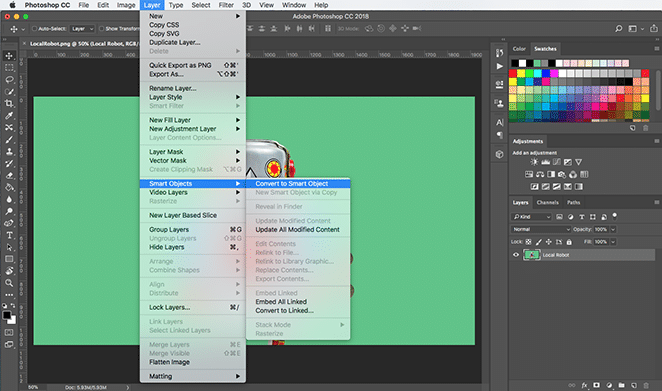
Crear una ola
Duplique esa capa haciendo clic con el botón derecho y seleccionandoDuplicar capa, de modo que tenga un original al que volver.Nombra esa capa como "desplazamiento" y la otra como "original".
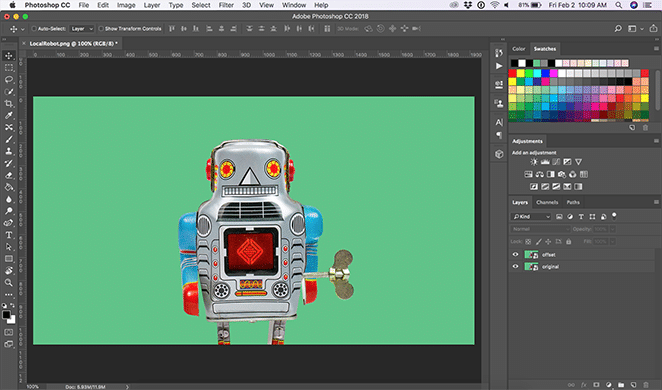
Ahora, con la capa "desplazada" seleccionada, elijaFiltro > Distorsionar > Onda .Para esta capa, vamos a crear un efecto sutil.
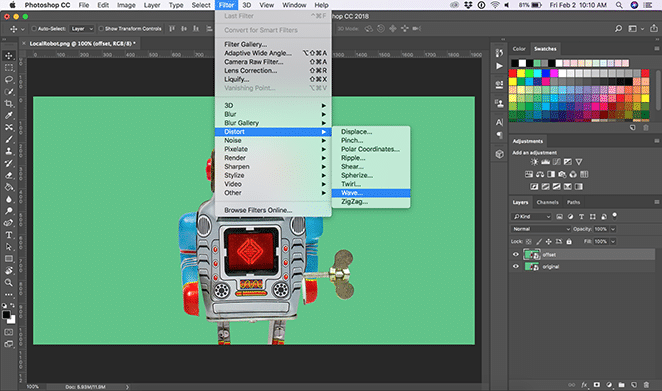
Puede ajustar cualquiera de estas opciones como desee, pero para esta, vamos a configurar el número de generadores en 1. Luego, cambie laLongitud de onda a un mínimo de 279 y un máximo a 695 y la Amplituda un mínimo de 162 y máximo a 441. También configuré laEscalaen 3% horizontal y 1% vertical.
Asegúrese de que suTipo esté configurado en Cuadradoy activeRepetir píxeles de bordeenÁreas no definidas. Una vez que tenga estas configuraciones en su lugar, puede hacer clic en aleatorizar hasta que vea la vista previa que prefiera. Puede ver más de los ajustes que elegimos en la imagen a continuación. ¡Esto solo le da al robot un ligero efecto de caja desalineada!
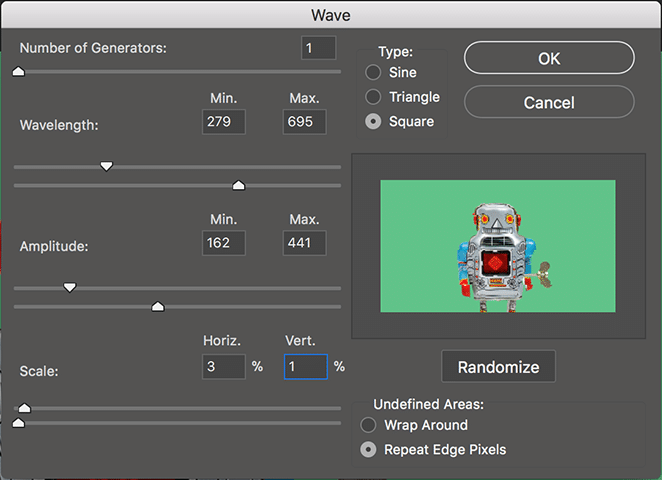
(Opcional) Crea un efecto más dramático con otra ola
Cree otra ola en la misma capa "desplazada" siguiendo estos mismos pasos. Esta vez, voy a cambiar ligeramente la configuración y configurar el número de generadores en 1. Luego, cambiaremos lalongitud de onda a un mínimo de 301 y un máximo a 884, luego cambiaremos la amplituda un mínimo de 301 y un máximo a 699. También establezca laEscalaen 2% horizontal y 1% vertical. Esto le da al robot un aspecto aún más distorsionado.
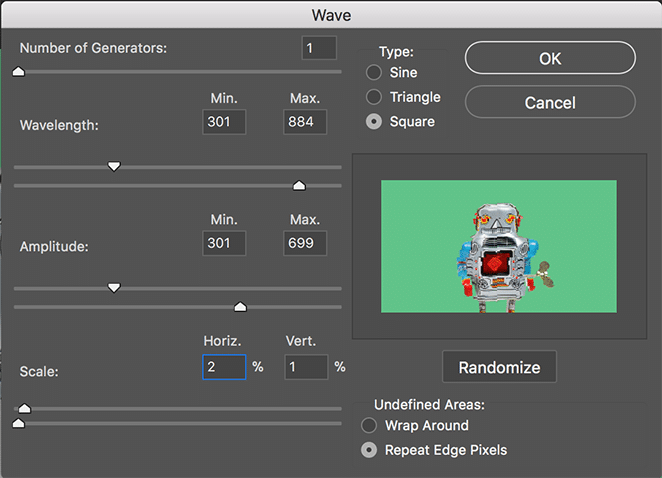
Crear una máscara de recorte distorsionada
Duplique su capa original y asígnele el nombre de "extras". Para ver sus selecciones, reordene las capas trayendo "extras" a la parte superior. Usando laherramienta Marco rectangular , seleccione varias partes y tamaños de su imagen que le gustaría distorsionar mientras mantiene presionada la tecla Mayús.La clave para obtener un efecto realmente bueno es tomar selecciones de toda la imagen.
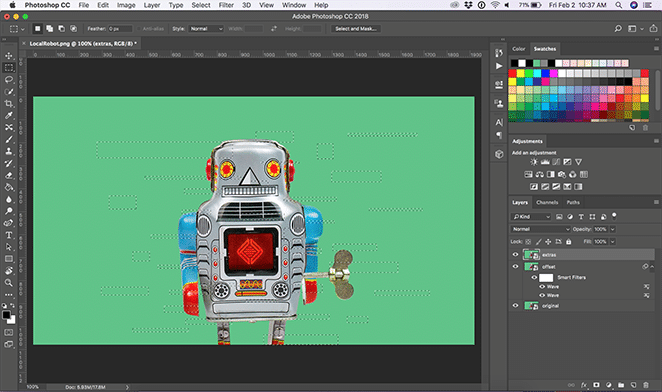
Una vez que esté satisfecho con su selección, cree una máscara con el botónAgregar máscara de capa en la parte inferior del panel de capas.
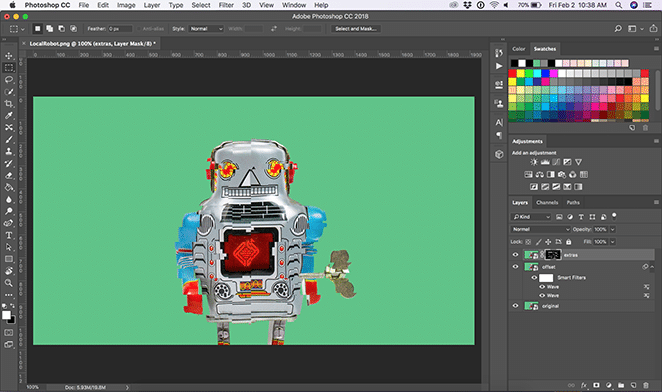
Ahora, en la capa de extras con la imagen seleccionada (no la máscara), agregue dos ondas más a la capa de extras conFilter > Distort > Wave con configuraciones similares a las del paso anterior.
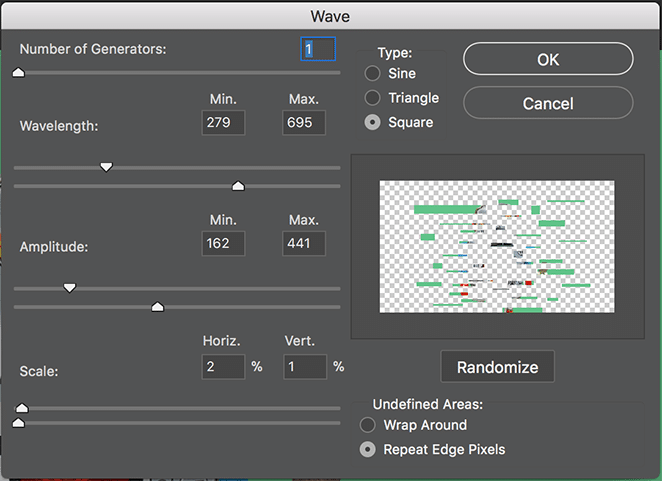
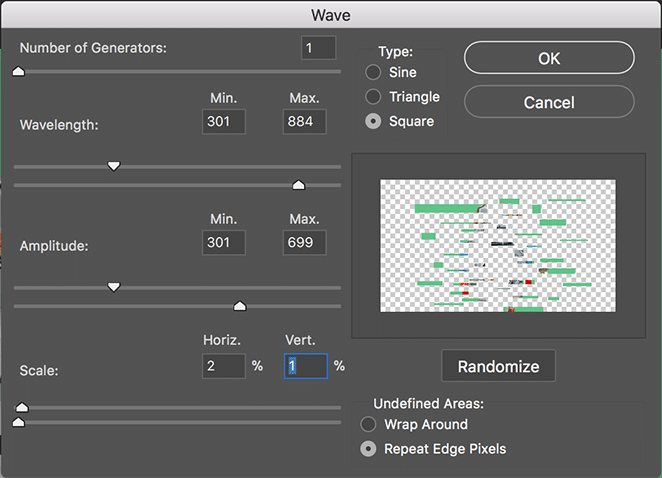
Para un efecto más dramático, desvincule la máscara de la imagen. Utilice la herramienta de movimiento para ajustar la ubicación de la imagen o la máscara donde desee. Puede cambiar el efecto dependiendo de si mueve la máscara o la imagen en sí, pero cuando intente mover la imagen, asegúrese de estar usando la herramienta de movimiento dentro del área de máscara.

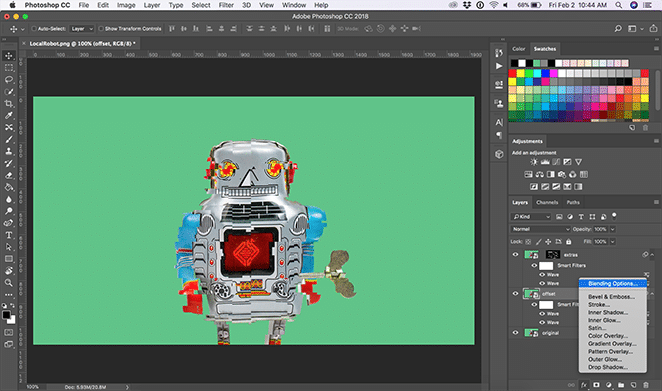
Agregar opciones de fusión avanzadas
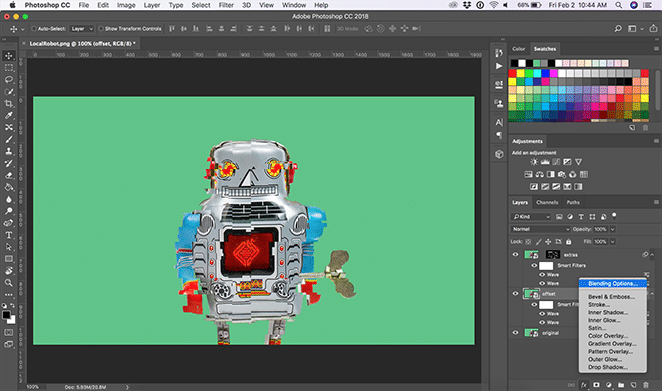
Ahora, aplique opciones de fusión avanzadas tanto a la capa "extras" como a la capa "desplazada". Primero, seleccione la capa "desplazamiento". En la parte inferior de la ventana de capas, haga clic en el botónAgregar un estilo de capa que dice "fx".Luego, enOpciones de fusión > Fusión avanzada , desactive el canal rojo (o R).
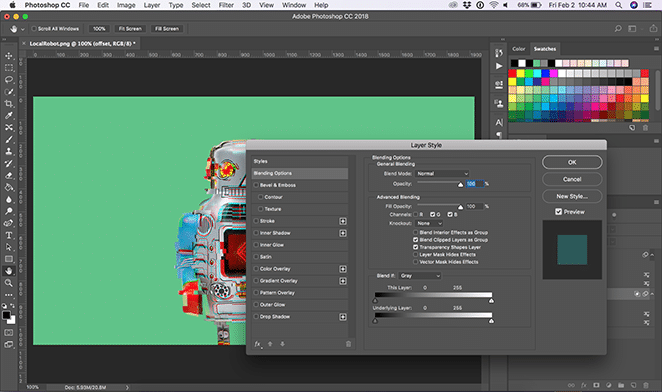
Repita este mismo paso para la capa de "extras".
Ahora que ha completado la falla, puede activar y desactivar las ondas para obtener el efecto exacto que desee.
Crear efecto de líneas
Cree una nueva capa conCapa> Nueva capa y asígnele el nombre "líneas".Rellénelo con blanco haciendo clic enEditar > Rellenar y, en el menú desplegable Contenido, seleccioneBlanco.
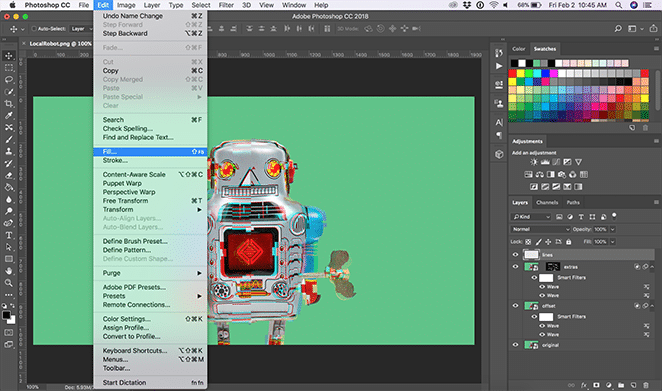
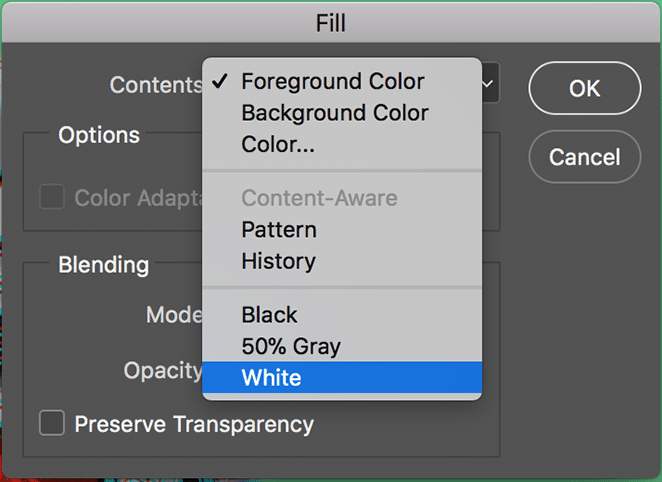
Luego, seleccioneFiltro > Galería de filtros .En el menú desplegableBosquejo , seleccione Patrón de medios tonosy ajústelo al efecto deseado. Para este ejemplo, configuramos el tamaño en 1 y el contraste en 30. Configure el menú desplegableTipo de patrón que dice Líneas.
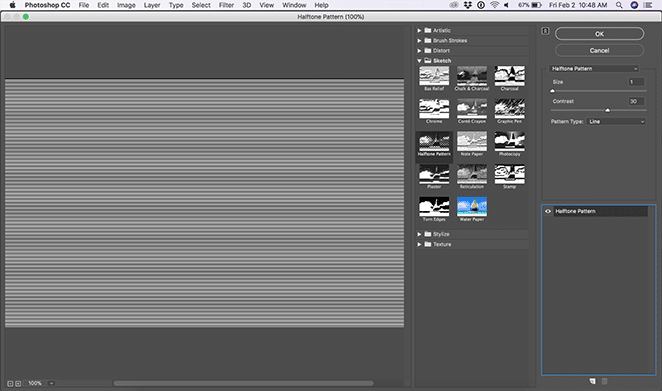
Si quiere ir un paso más allá, agregue otro filtro haciendo clic enNueva capa de efecto debajo del efecto Patrón de medios tonos. En el menú desplegableArtístico , seleccione Acuarelacon el detalle del pincel establecido en 14, la intensidad de la sombra establecida en 0 y la textura establecida en 3.
Nota: La forma en que ordene los efectos cambiará ligeramente. Cuando el efecto de acuarela está por encima del efecto de medios tonos, la imagen aparecerá más clara. Si el medio tono está por encima de la acuarela, la imagen aparecerá más oscura.
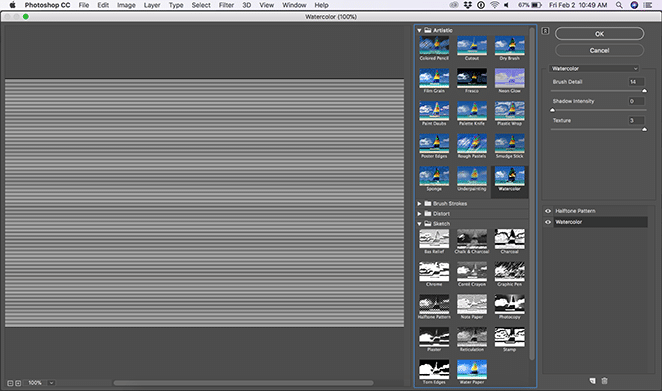
Finalmente, en la ventana de capas, cambie el modo de fusión aSuperposición y la opacidad al 50%.
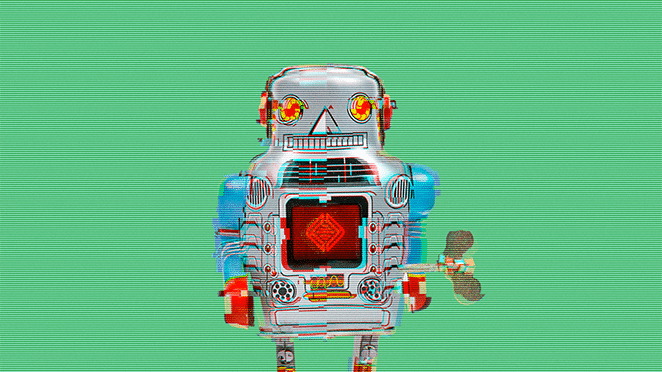
Y eso es todo, ¡ahora tienes tu propio efecto de falla! Su imagen debe verse como si acabara de salir de una computadora de los 90.
Si bien eso (¡con suerte!) No fue demasiado difícil, hay una manera de acelerar este proceso.
The Glitch-a-tron: ¡Una acción gratuita de Photoshop!
¡Nuestros increíbles diseñadores han creado una acción de Photoshop fácil de usar que aplica estos pasos a la imagen de su elección con solo un par de clics! Descargue la herramienta gratuita a continuación y luego siga el resto del tutorial.
Cómo usar el Glitch-a-tron
Instalar la acción
Una vez que haya descargado la acción, haga doble clic en el archivo para instalarlo. Abra la imagen que le gustaría usar en Photoshop y luego abra la ventana Acciones .
Para navegar a la ventana Acciones , seleccione Ventana > Acciones o mantenga presionadas las teclas Mayús + F9 .
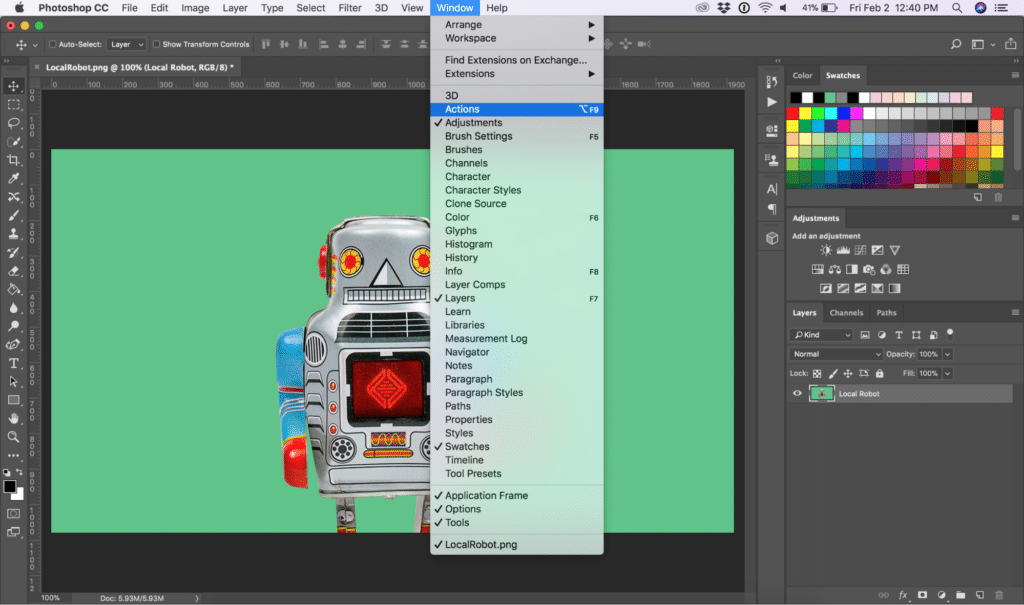
Una vez que haya abierto la ventana Acciones, seleccione la capa de imagen a la que desea aplicar el efecto de falla.
Seleccionar y reproducir la acción
Haga clic en el menú desplegable de la carpeta "Flywheel - Glitch-a-tron". Ahora, seleccione "Glitch-a-tron - Seleccione y presione reproducir" y presione el botón triangular de reproducción en la parte inferior de la ventana.
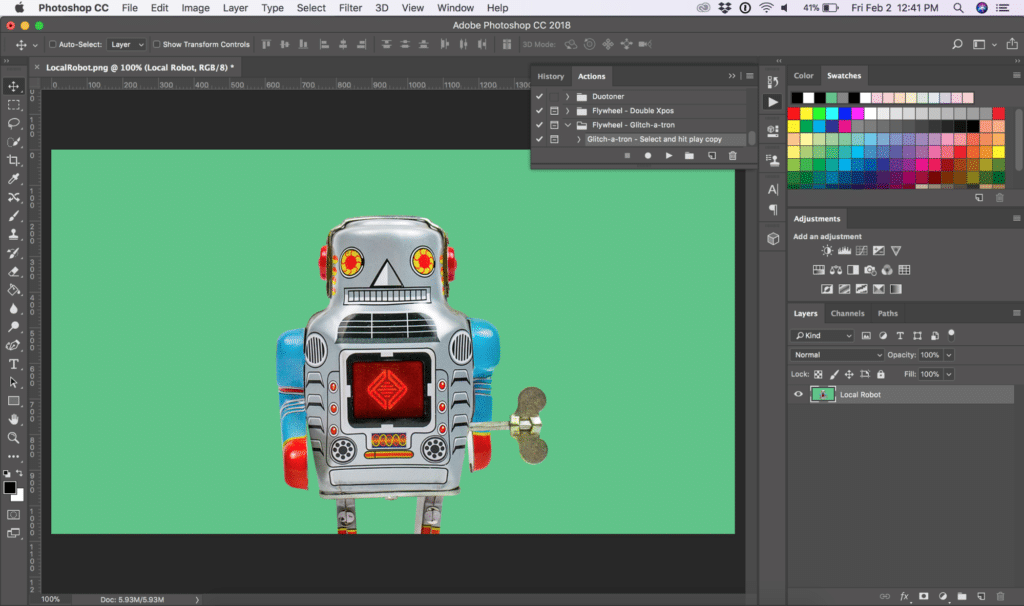
Ajustar la imagen usando las capas.
Según el efecto deseado, puede activar y desactivar varias capas, seleccionar y mover máscaras o imágenes y ajustar cualquier otra configuración que elija.
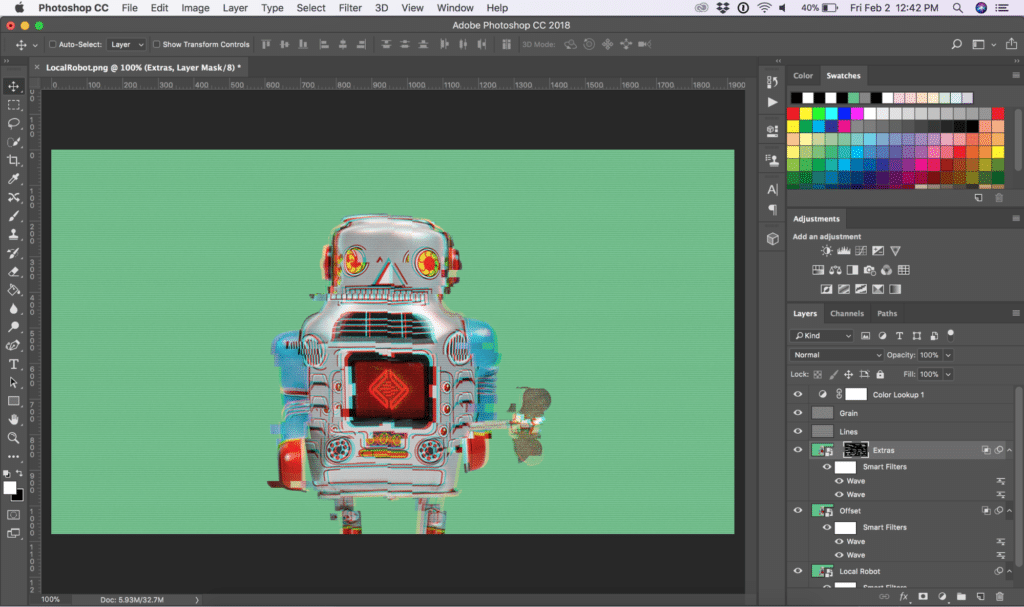
Nota: Según el tamaño de su imagen, es posible que deba cambiar el tamaño o la posición de la máscara "extras", ya que está optimizada para 1080 px por 1920 px.
Bonificación: restablezca su imagen en un instante
En caso de que desee retroceder, la acción crea automáticamente una captura de pantalla que le permite volver a su imagen antes de que se aplicara la acción.
Navegue a la ventana Historial seleccionando Ventana > Historial . Desplácese hasta la parte superior y haga clic en "Instantánea". ¡Esto restablece todo para que estés listo!
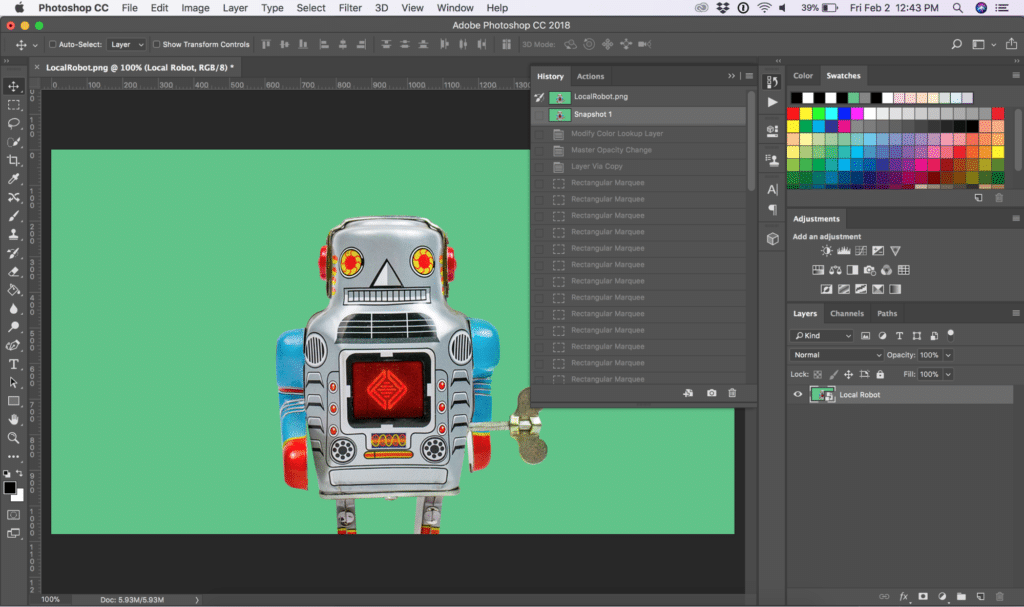
Hay tantos usos para este ingenioso recurso que ahorra tiempo. ¿Para qué proyectos vas a usar el glitch-a-tron? ¡Deja tus ideas en los comentarios!
