Por qué y cómo crear paneles personalizados de Google Analytics
Publicado: 2022-11-14Los paneles de Google Analytics son una herramienta esencial para todos los especialistas en marketing
Lo ayudan a comprender a los visitantes de su sitio web, a qué contenido responden bien, de dónde son, cuánto tiempo pasan en su sitio y mucho más. Con toda esta información, puedes avanzar con planes de marketing sólidos.
En esta publicación, analizaremos por qué los paneles personalizados de Google Analytics son una herramienta poderosa para ayudarlo a concentrarse en los datos que más le importan.
Luego, aprenderá paso a paso cómo comenzar a configurar sus propios paneles personalizados de Google Analytics.
Entonces, si desea saber cómo rastrear y medir los datos y métricas más críticos para sus campañas de marketing, siga leyendo.
¿Qué es un panel de control de Google Analytics?
En pocas palabras, los paneles de Google Analytics le permiten acceder a diferentes partes de los datos de su sitio web.
Los especialistas en marketing usan tableros para rastrear métricas clave, como el tráfico del sitio web, las tasas de conversión y las tasas de rebote.
Al comprender los datos de su sitio web, puede identificar áreas de mejora y realizar cambios para ayudarlo a alcanzar sus objetivos de marketing.
¿Por qué querría crear paneles personalizados?
Actualmente hay más de 200 dimensiones y métricas de Google Analytics [1] . Si bien Google Analytics es una poderosa herramienta ️ para rastrear el tráfico del sitio web, dar sentido a todos los datos puede ser abrumador.
Ahí es donde entran los tableros personalizados.
Estos pueden ayudarlo a concentrarse en la información más relevante para sus objetivos comerciales.
Por ejemplo, puede crear un tablero que rastree las tasas de conversión por fuente de tráfico para que pueda ver qué canales son más efectivos para generar ventas.
Al crear paneles personalizados de Google Analytics, puede asegurarse de que está viendo sus datos de una manera significativa para utilizarlos en todo su potencial.
Cómo crear su primer panel personalizado de Google Analytics
Ahora que tiene algunos antecedentes, veamos cómo crear un panel personalizado de Google Analytics paso a paso...
Antes de comenzar, asegúrese de haber configurado Google Analytics en su sitio
Para crear un panel personalizado de Google Analytics, necesitará tener algunos datos para comenzar.
Si aún no lo ha hecho, eso significa agregar Google Analytics a su sitio. Si está utilizando WordPress, puede seguir nuestra guía sobre cómo agregar Google Analytics a WordPress.
Una vez que haya agregado Google Analytics a su sitio web, aquí le mostramos cómo configurar su primer tablero personalizado...
- Paso 1: Crear un nuevo tablero
- Paso 2: Agrega tus segmentos
- Paso 3: elige algunos widgets
- Paso 4: filtra tus datos
- Paso 5: personaliza el diseño de tu tablero
- Paso 6: Comparta (o exporte) sus tableros
Paso 1: Crear un nuevo tablero
Configurar un nuevo panel de control de Google Analytics puede parecer abrumador, pero en realidad es bastante sencillo.
El primer paso es iniciar sesión en su cuenta de Google Analytics. Después de iniciar sesión, vaya a Personalización → Paneles .
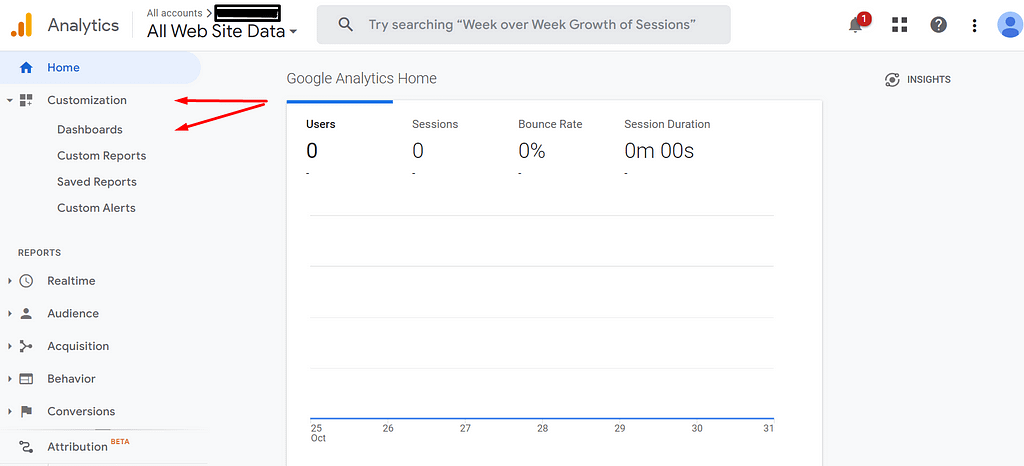
El siguiente paso es hacer clic en el botón rojo “ Crear ”.
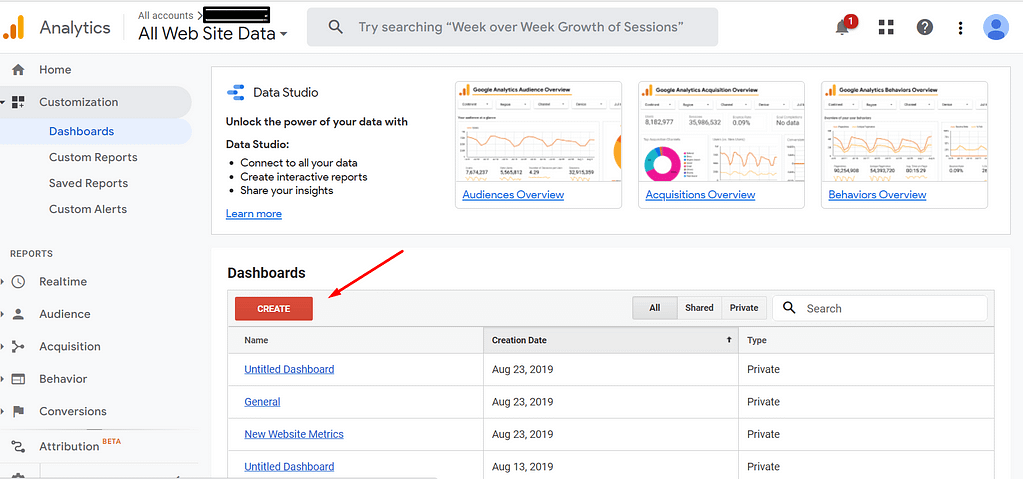
Esto revelará una ventana emergente donde tendrá dos opciones: Lienzo en blanco y Tablero de inicio.
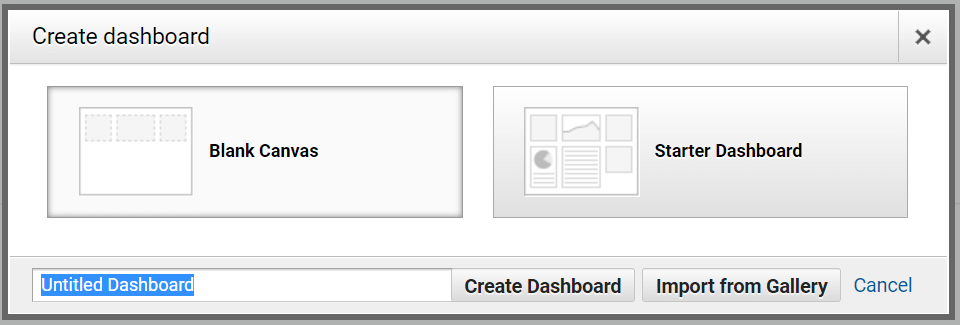
Black Canvas le permite agregar las métricas y los widgets que desee. En comparación, Starter Dashboard viene con widgets preinstalados como sesiones de página y tasas de rebote.
Dado que hoy nos estamos enfocando en la creación de tableros personalizados, puede continuar y hacer clic en la opción " Lienzo en blanco ".
Después de hacerlo, puede crear un nombre único para su tablero y seleccionar " Crear tablero ".
Esto le dará una ventana emergente que le pedirá que cree widgets. Hablaremos de widgets en un segundo, así que por ahora, ciérralo.
Paso 2: Agrega tus segmentos
Los segmentos en Google Analytics le permiten aislar y analizar datos para un subconjunto específico de su audiencia. Por ejemplo, puede crear un segmento para visitantes de un país o ciudad en particular, o para personas que hicieron clic en una campaña publicitaria específica.
Los segmentos se pueden crear para diferentes criterios, incluidos la ubicación, el comportamiento y la tecnología.
Para agregar un segmento a un tablero, haga clic en el botón " Agregar segmento ".
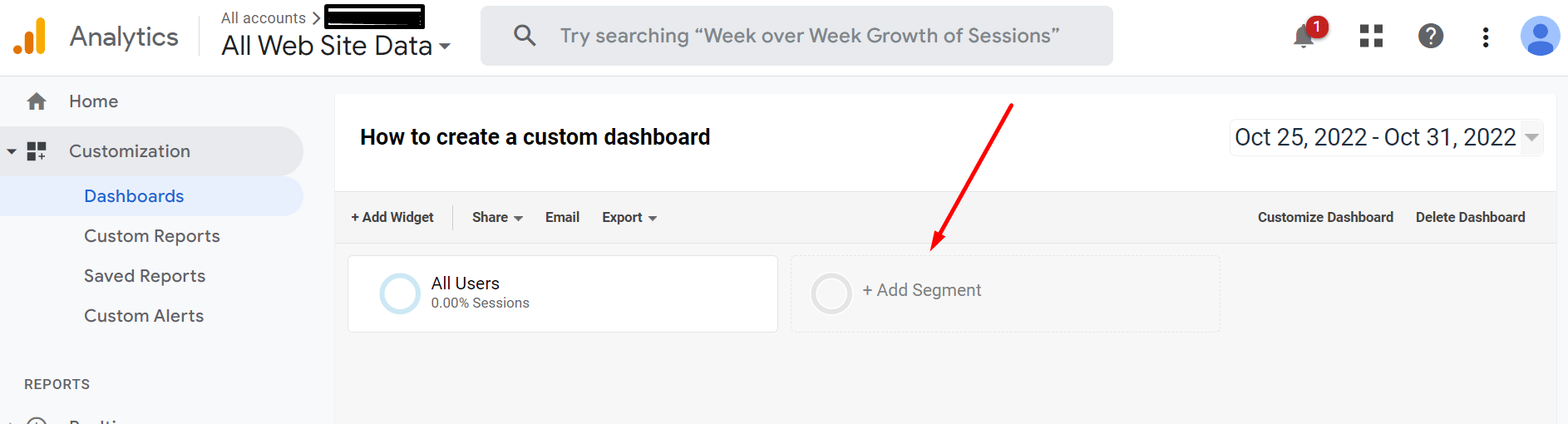
Luego, seleccione el segmento que desea agregar del menú desplegable y presione " Aplicar ". También puede agregar múltiples segmentos a un tablero haciendo clic en el botón " Agregar múltiples segmentos ".
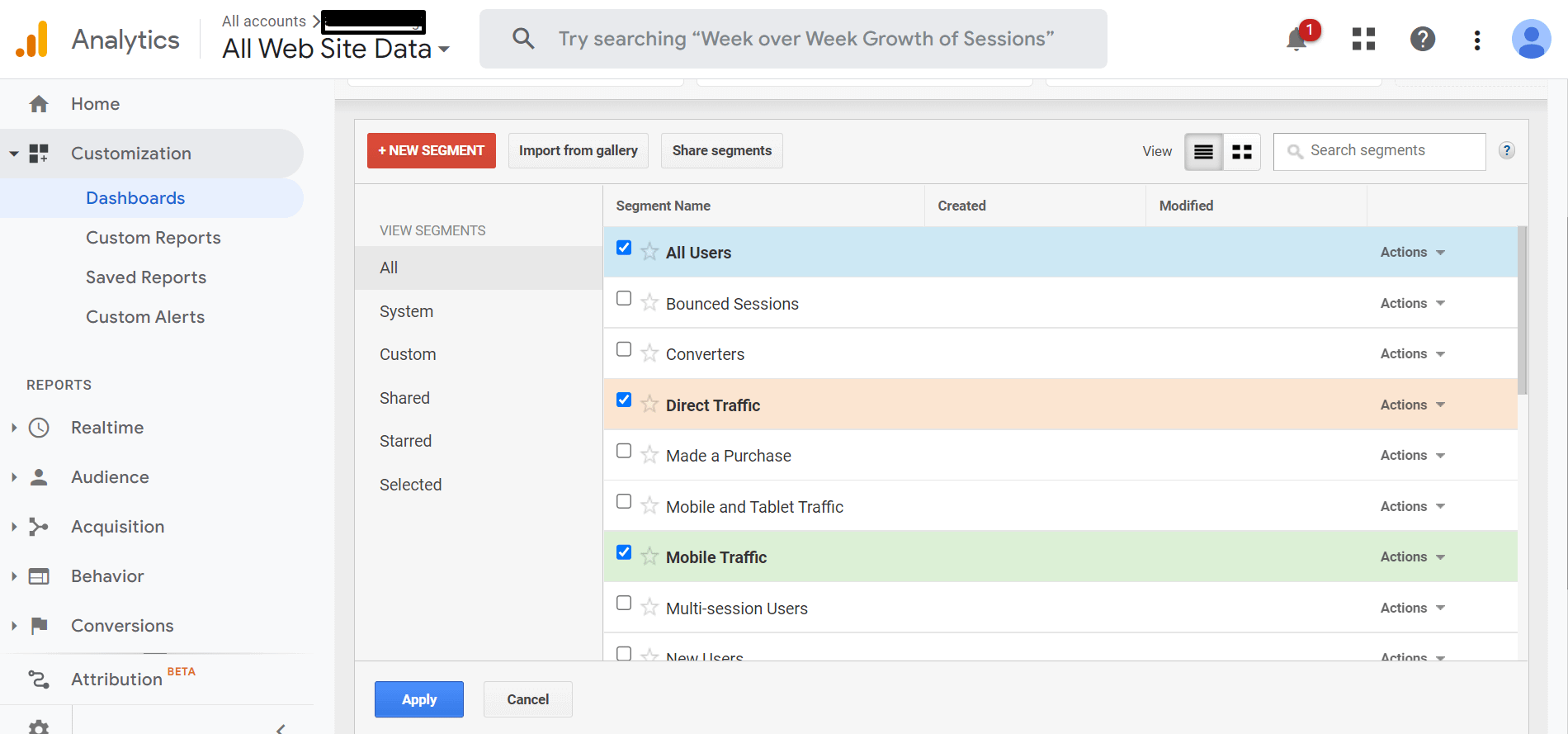
Para eliminar un segmento de un tablero, simplemente haga clic en la " x " junto al nombre del segmento.
Paso 3: elige algunos widgets
Si alguna vez usó Google Analytics, es posible que haya notado los pequeños widgets que aparecen en algunos de los paneles.
Estos widgets son esencialmente minigráficos que brindan datos visuales rápidos sobre diferentes aspectos del tráfico de su sitio web. Por ejemplo, puede ver un widget que muestre la cantidad de visitantes únicos a su sitio o el tiempo promedio que pasan en cada página.
Los widgets se pueden personalizar para mostrar los datos que son más importantes para usted y se pueden agregar o eliminar de los paneles según sea necesario. Si bien es posible que no brinden tantos detalles como otras fuentes de datos en Google Analytics, los widgets pueden ser una forma útil de obtener una descripción general rápida del rendimiento de su sitio web.
Para comenzar, simplemente haga clic en " Agregar widget ".
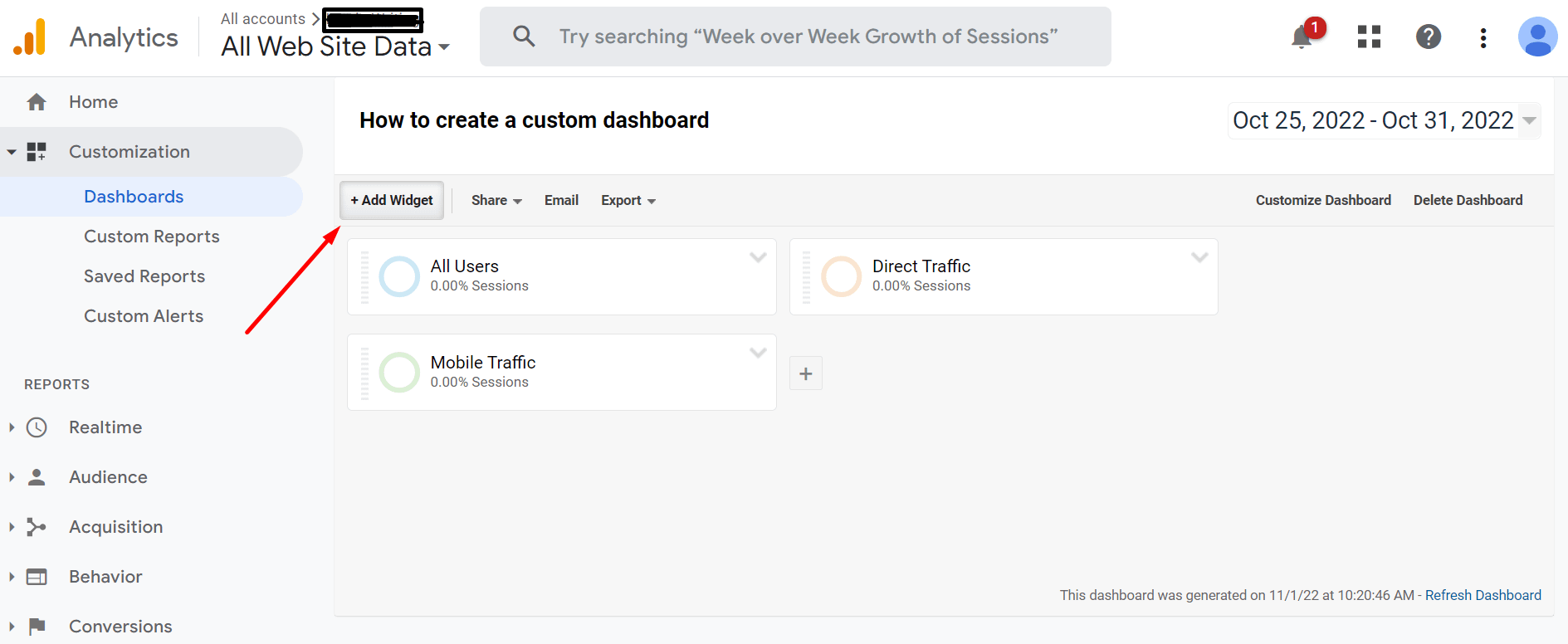
Hay seis opciones de formato de widget diferentes para elegir, y cuatro de ellas le permiten ver datos del sitio web en tiempo real.

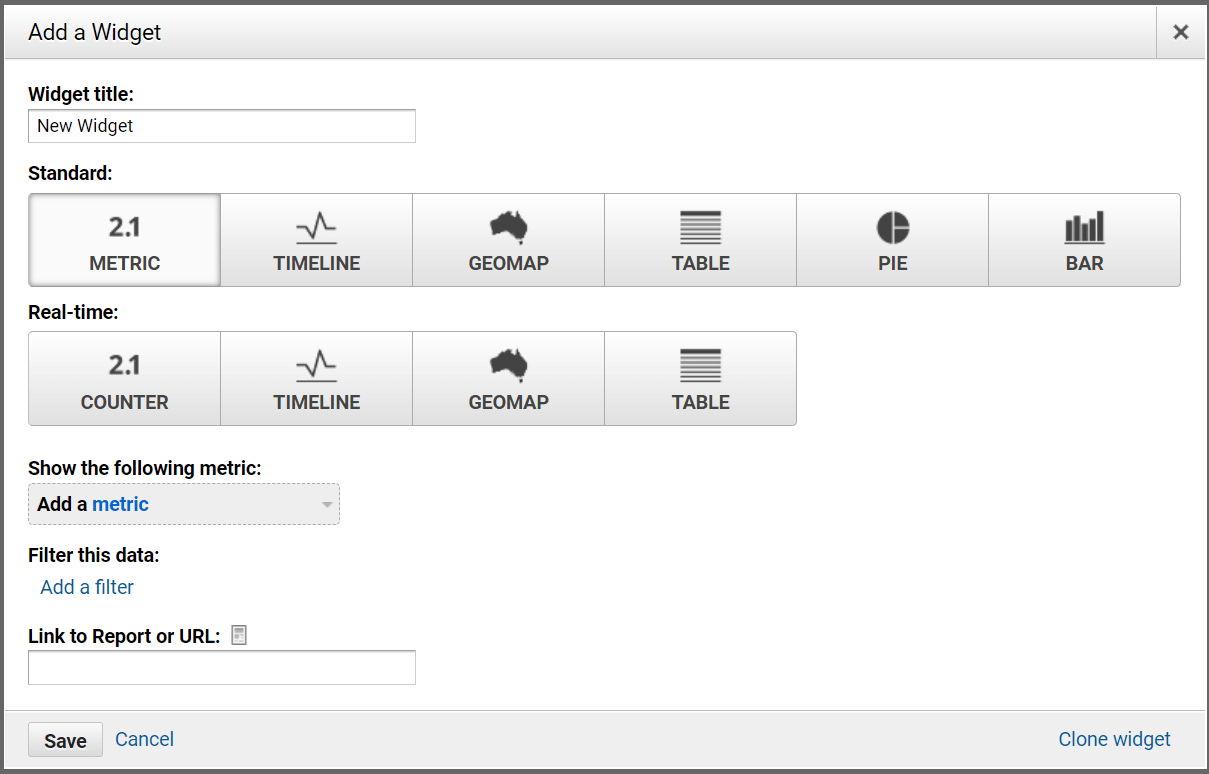
Los widgets que elija dependerán de cómo desee ver los datos que rastreará. Para ayudarlo a decidir, esto es lo que significa cada widget:
- Métrica : esto mostrará sus datos como números
- Línea de tiempo: este widget permite que sus datos se muestren durante un período de tiempo
- Geomapa : esto mostrará sus datos según regiones específicas
- Tabla : como sugiere el nombre, este widget muestra sus datos en formato de tabla
- Circular : este widget recopila sus datos y se los muestra en un gráfico circular.
- Barra : esta recopila sus datos y los muestra en un gráfico de barras
Para este ejemplo, seguimos adelante y elegimos " Geomap ". Luego, en " métrica seleccionada de la parcela ", seleccionamos Ciudad . Y al lado, podrá agregar una métrica específica.
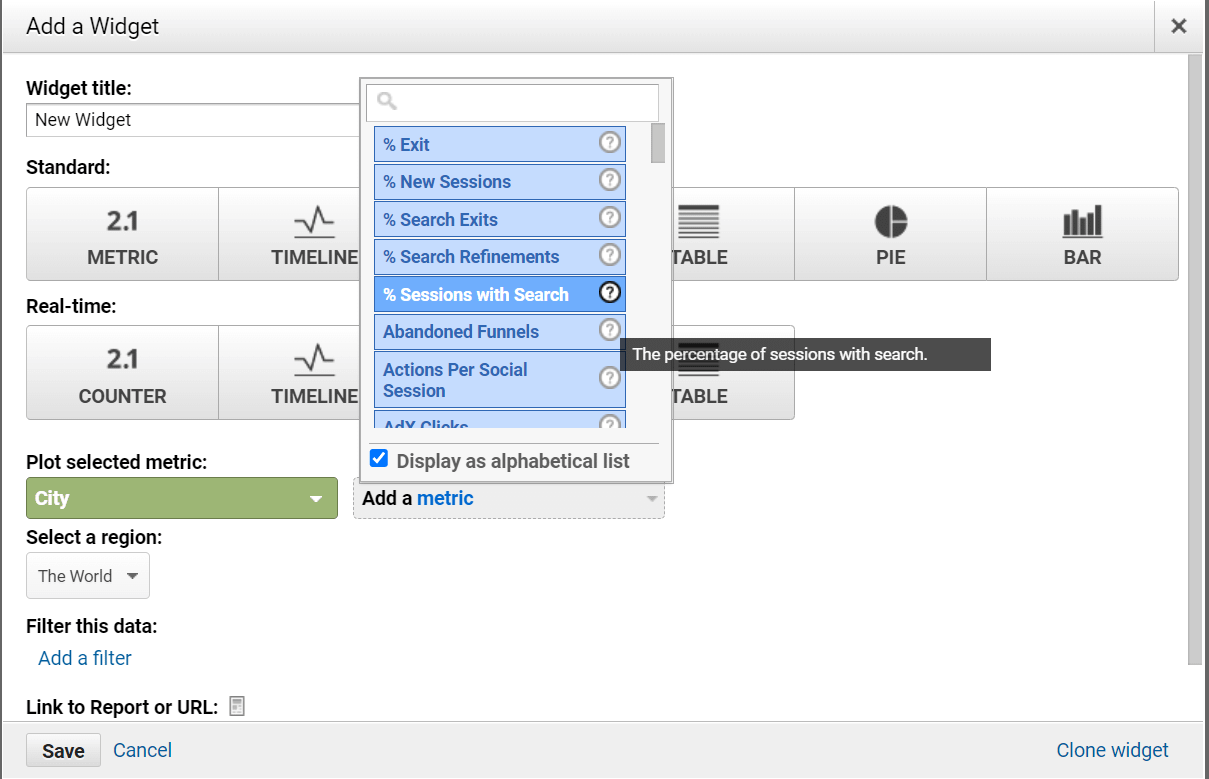
Si necesita ayuda para determinar qué métrica específica desea, puede pasar el mouse sobre el signo de interrogación y, como se indica en la imagen de arriba, esto le dará una explicación de cuál es esa métrica. Así podrá saber si es relevante para usted y sus necesidades.
Paso 4: filtra tus datos
Obtendrá la opción de filtrar después de seleccionar la métrica que desea rastrear.
Por ejemplo, solo podría incluir visitantes que realizaron un determinado evento u objetivo, lo que le permite profundizar en el comportamiento del usuario con más detalle.
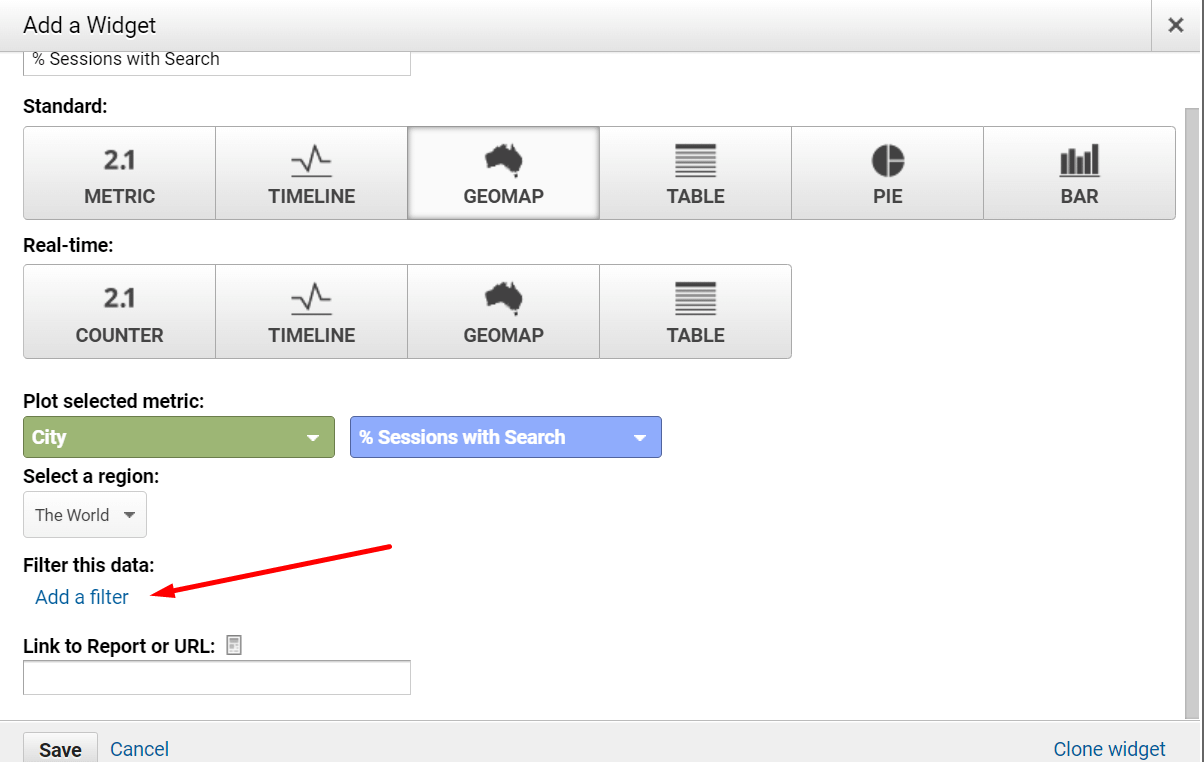
Tan pronto como seleccione " Agregar un filtro ", obtendrá tres opciones diferentes.
Solo mostrar/No mostrar : Esto solo mostrará datos específicos. También puede filtrar algo de eso.
Agregar una dimensión: esta opción le permite seleccionar qué partes de una métrica específica le interesa rastrear y cuáles no.
Por último, Contiene/Coincide exactamente/etc.: Esto le permite ser más específico con la selección que desea.
Después de seleccionar lo que desea, puede continuar y hacer clic en " Guardar ".
Paso 5: personaliza el diseño de tu tablero
Si desea cambiar la disposición de los widgets, puede hacer clic en " Personalizar panel " en la esquina superior derecha.
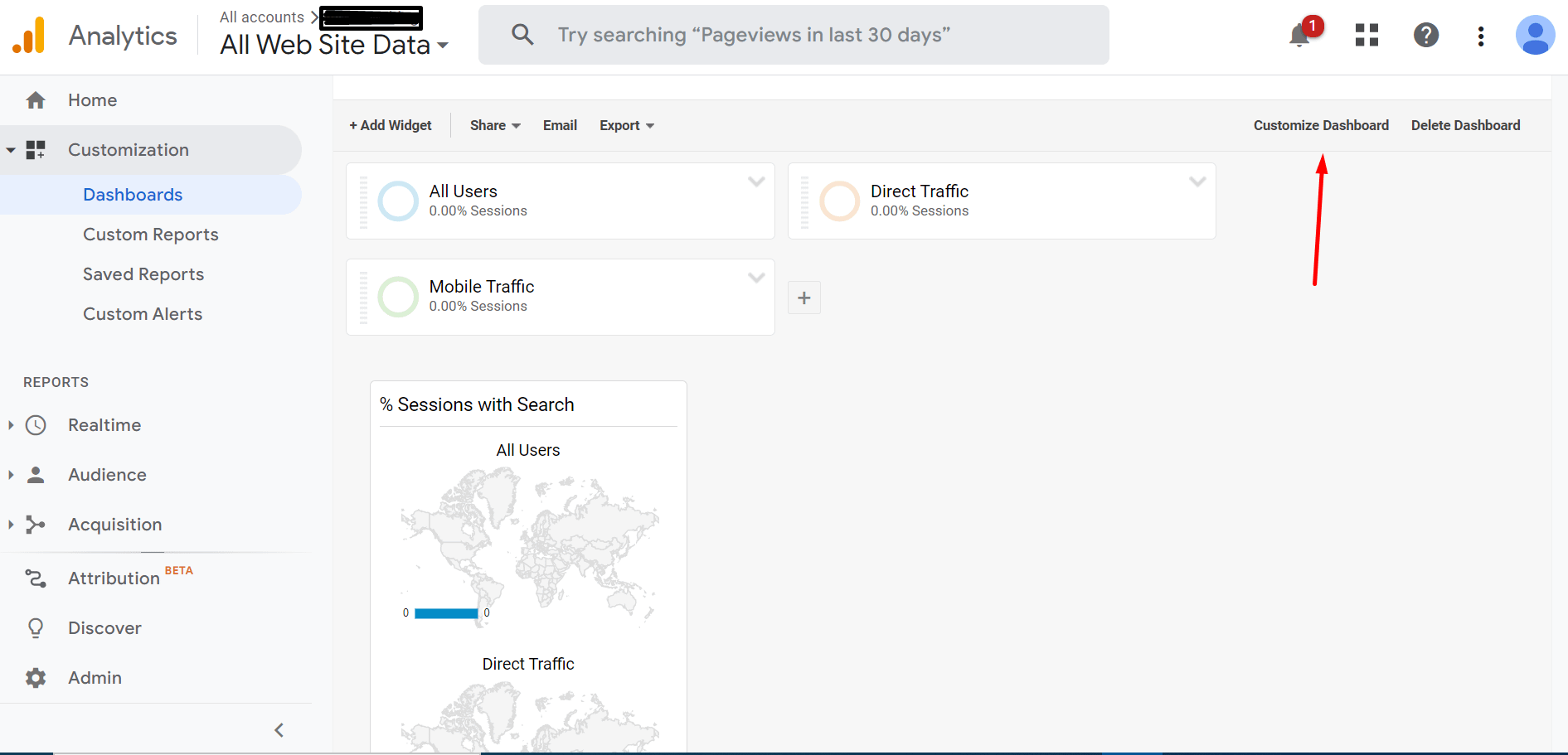
Esto revelará las diferentes opciones de diseño disponibles para que elijas. Seleccione el diseño que prefiera y haga clic en " Guardar ".
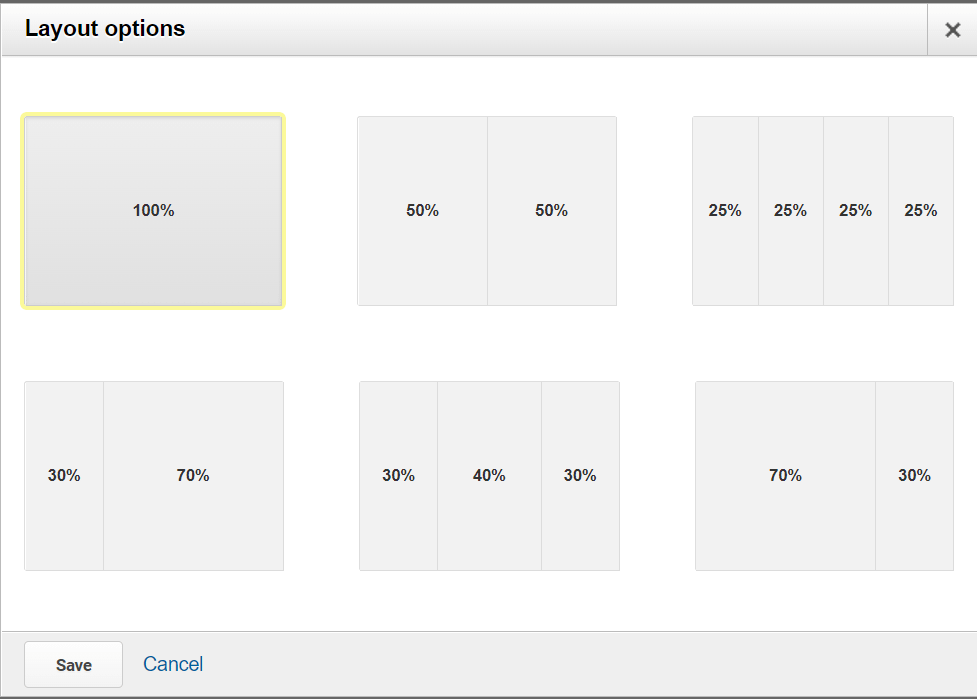
Además, en la esquina superior derecha, puede establecer un rango de fechas. Esto le permite ver los datos de un período de tiempo específico.
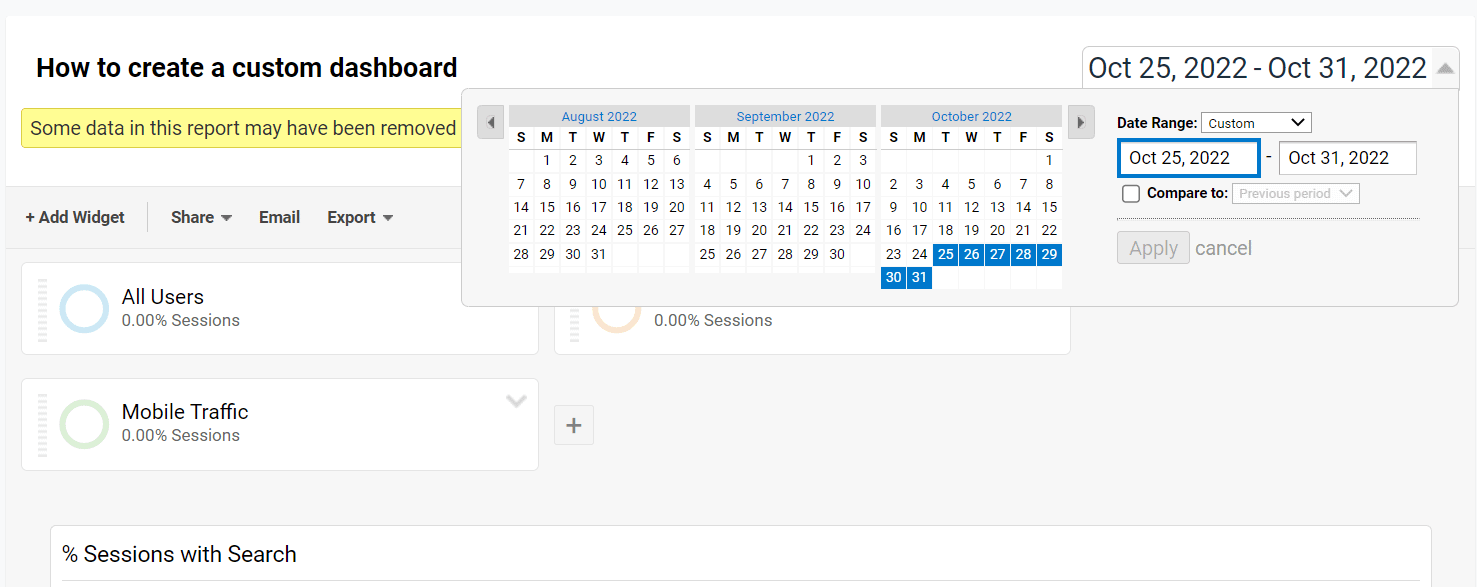
Paso 6: Comparta (o exporte) sus tableros
Cuando esté satisfecho con su tablero, puede avanzar y compartirlo con su equipo o exportarlo usted mismo para guardarlo en un dispositivo o programa diferente.
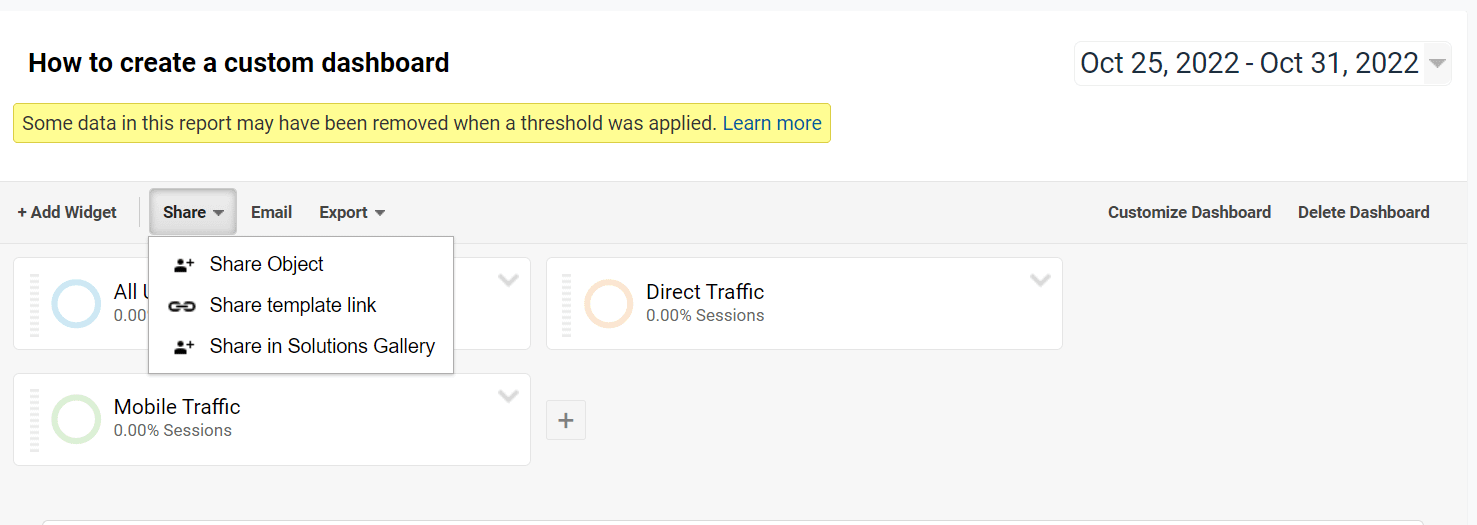
Hay diferentes formas de compartir o exportar sus tableros. Algunos de los métodos más comunes son:
- Si desea compartir una copia de los datos con un miembro del equipo, deberá navegar a Compartir → Compartir objeto
- También puede utilizar la opción de enlace Compartir → Compartir plantilla . Esto solo mostrará a las personas cómo configuró su tablero, no sus datos.
- Alternativamente, puede hacer clic en el botón " Correo electrónico " y enviar sus tableros a cualquier dirección de correo electrónico.
- O bien, puede hacer clic en Exportar → PDF . Esto te permitirá descargar los datos antes de compartirlos con quien quieras.
Si desea compartir su tablero con otro usuario, también le puede interesar nuestra guía sobre cómo agregar un usuario a Google Analytics.
Comience a crear paneles personalizados de Google Analytics hoy
Utilice la guía anterior para crear paneles personalizados de Google Analytics. Esperamos que pueda ver que el proceso es rápido y fácil, ¡así que no hay excusa para no intentarlo!
Al crear tableros personalizados, puede adaptar la información que ve para que coincida con sus necesidades comerciales únicas.
También tenemos muchas otras publicaciones para ayudarlo a obtener más de Google Analytics. Si aún está comenzando, puede consultar nuestra guía para principiantes sobre la interfaz de Google Analytics. Y para ayudarlo a obtener más valor, puede consultar nuestras guías sobre 10 métricas importantes para rastrear y cómo segmentar sus datos.
¿Todavía tiene alguna pregunta sobre cómo crear paneles personalizados de Google Analytics? ¡Cuéntanos en los comentarios!
