Cómo agregar Google Analytics a Elementor: la manera simple
Publicado: 2020-11-30Google Analytics le permite rastrear y analizar las actividades de los usuarios de su sitio web. Esa es una definición simple de estas herramientas gratuitas de análisis web de Google. Las razones principales de su popularidad son las siguientes: es gratis y puede iniciar el análisis del tráfico de su sitio web. Le ayuda a obtener información hábil sobre el comportamiento de sus visitantes y mucho más.
La herramienta es magníficamente compatible con cualquier tipo de sitio web. El proceso de integración también es simple. Si tiene un sitio web diseñado con Elementor Pro, el trabajo es mucho más fácil. Y, en este tutorial, le mostraremos cómo agregar Google Analytics en Elementor. Hay dos formas y se cubrirán ambos procesos.
Cómo funciona Google Analytics con Elementor
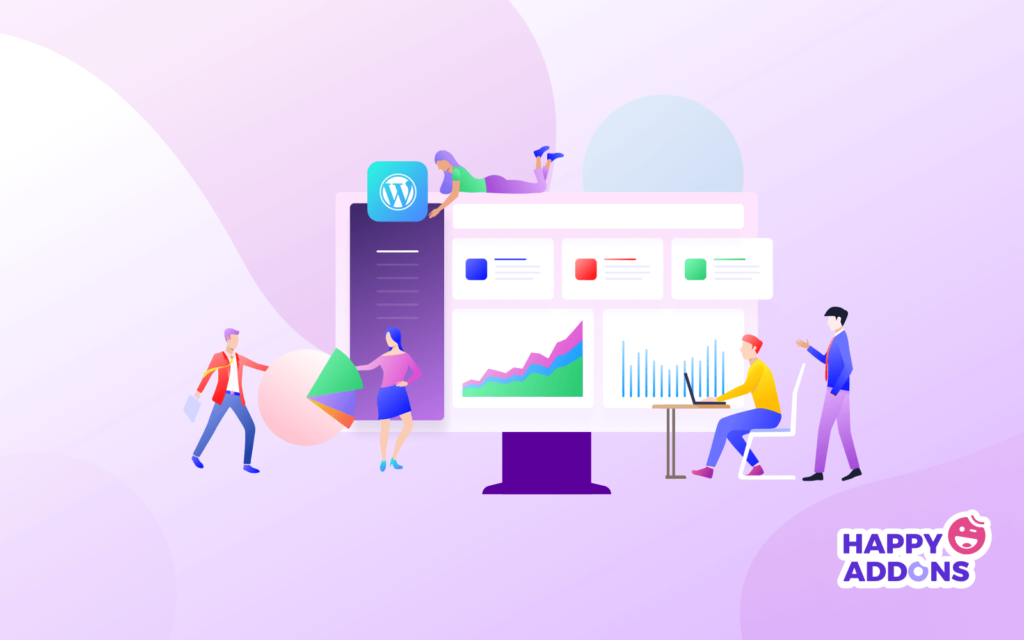
Google Analytics funciona mediante la inclusión de un bloque de código JavaScript en las páginas de su sitio web. Cuando los usuarios de su sitio web ven una página, este código JavaScript hace referencia a un archivo JavaScript que luego ejecuta la operación de seguimiento para Analytics.
Desarrolladores de Google
Tal vez ya lo sepas. Google Analytics funciona a través de un sitio web con un código de seguimiento javascript. Debe pegar o agregar este código en el archivo header.php o footer.php de su tema de Elementor. Luego, cada vez que un visitante llega a su sitio web, el tema de Elementor activado con código de seguimiento envía los datos de comportamiento del usuario a su Panel de control de Google Analytics.
Cada vez que un usuario visita una página, la página tarda en cargarse y el código de seguimiento marca estas actividades desde el encabezado o pie de página del tema de su sitio web. Sí, así de sencillo es. Bueno, vayamos a la parte de "cómo hacerlo" a continuación.
Agregar Google Analytics en Elementor sin un complemento
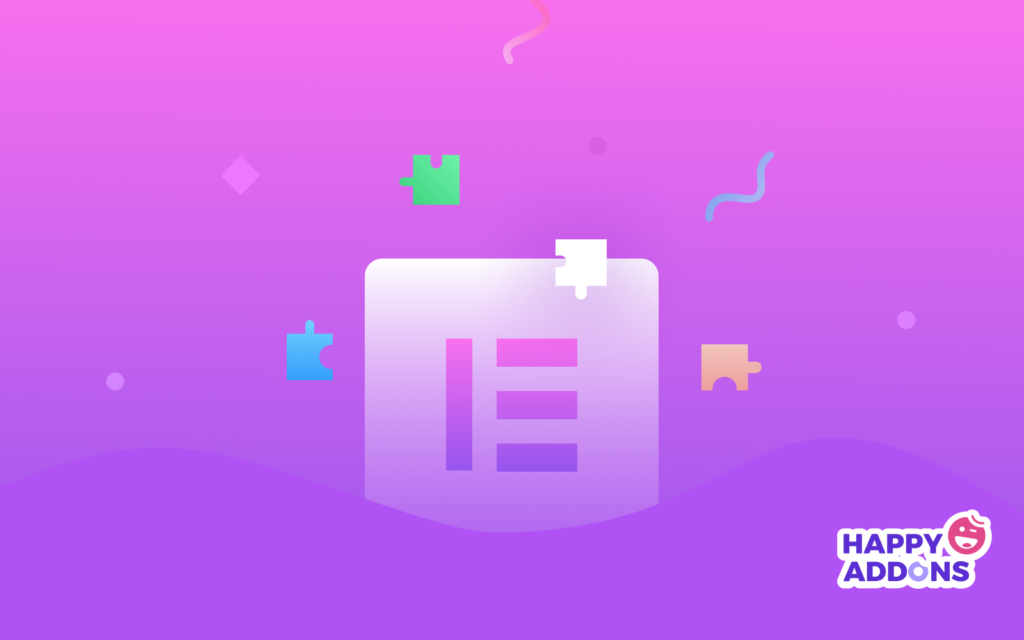
La forma más fácil de agregar Google Analytics en Elementor es hacer el trabajo con un complemento. Hay muchos complementos que puedes encontrar en el Repositorio de WordPress. La mayoría de ellos son gratuitos y la versión avanzada le cuesta dinero. Sin embargo, permítanos mostrarle el mejor proceso que no necesita ningún complemento.
En primer lugar, necesitarás una cosa. El código de seguimiento de Google Analytics para su sitio web. Por lo tanto, si ya tiene una cuenta de Google Analytics, está listo para ir más allá.
Obtener su ID de seguimiento de Google Analytics
Suponemos que no ha agregado su sitio web de Elementor en la cuenta de GA. Si es así, esto es lo que debe hacer:
- Inicie sesión en su página de Google Analytics
- Haga clic en la pestaña de administración. Encuentra la opción de configuración, ve allí
- Haga clic en el nombre de la cuenta. Ahora crea una nueva cuenta
- Introduce toda la información necesaria
- Presiona "Obtener ID de seguimiento"
Una vez que haya aceptado los términos y condiciones, recibirá un script que contiene su código de seguimiento de GA. Ahora copie el código de seguimiento en un bloc de notas si lo desea. Pegará este código en el archivo header.php o footer.php de su tema Elementor.
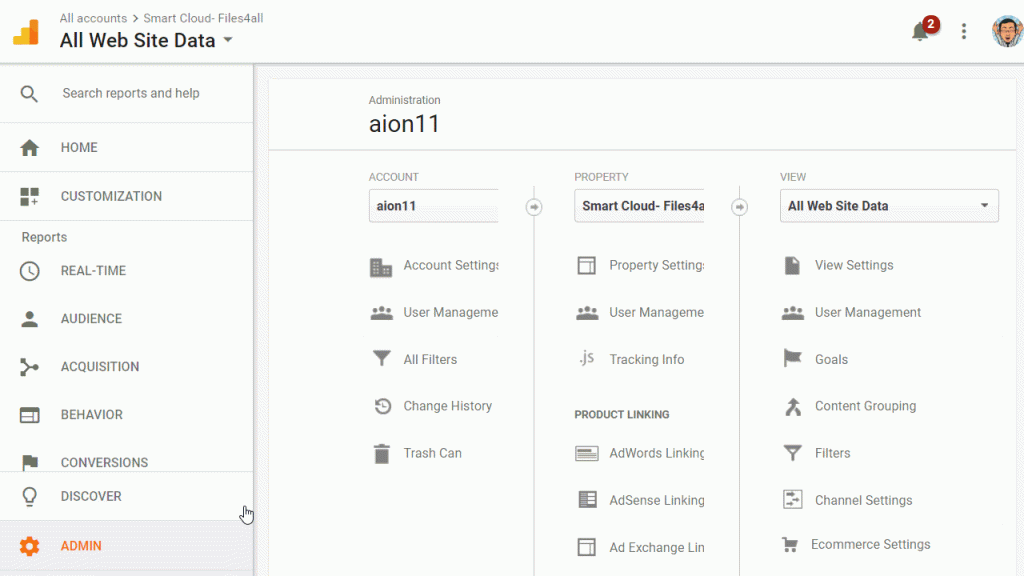
Agregue el ID de seguimiento de GA en el encabezado o pie de página de su tema Elementor
Bueno, que quede claro en primer lugar. Puede agregar Google Analytics a su sitio de WordPress si su tema actual lo admite. Como la mayor parte del tema de WordPress es altamente personalizable y de código abierto, no es gran cosa.

Si ha diseñado su sitio web con el complemento gratuito Elementor, encontrará el editor HTML en el flanco izquierdo del panel de widgets. Pero la versión gratuita no te permitirá editar todas las cosas como el encabezado y el pie de página de un tema, solo puedes personalizar una parte de tu tema actual con él.
Entonces, cuando hablamos de agregar análisis de Google en Elementor, es Elementor Pro de todos modos. Porque, solo Elementor Pro le permite usar sus enormes colecciones de plantillas gratuitas y premium. Además, puede utilizar la función formidable "Generador de temas".
Entonces, si ya crea su sitio web con el generador de temas, haga lo siguiente:
Paso 1: Inserte el ID de seguimiento de GA
Desde su tablero de WordPress, coloque el cursor sobre Plantillas y presione la opción Generador de temas.
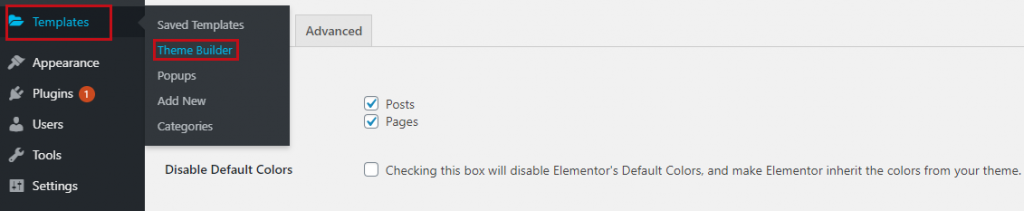
En la página siguiente, encontrará las diferentes partes de su tema personalizado. Aquí agregaremos el ID de seguimiento de GA a su archivo footer.php. Por lo tanto, elija el pie de página de su tema Elementor personalizado.
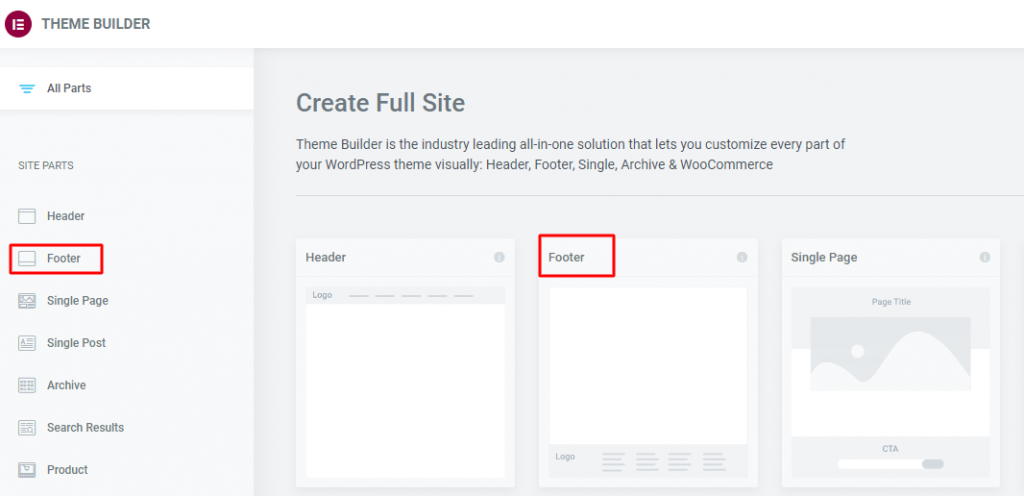
Paso 2: diseña la página dentro de Elementor
Ahora, el pie de página de su página estará abierto en el lienzo de Elementor. Busque el widget HTML de Elementor en la barra lateral. Arrástrelo y colóquelo en cualquier lugar del pie de página. Hazlo igual que la imagen que se muestra a continuación.
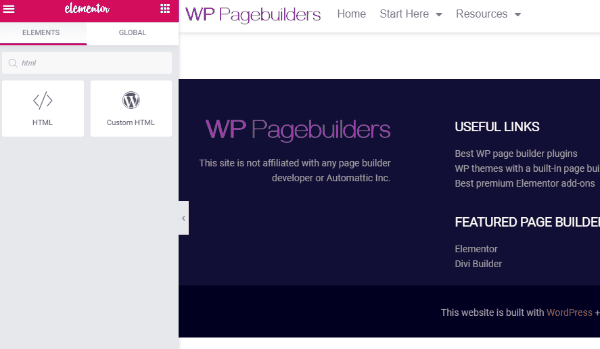
Después de colocar el widget en el pie de página, verá el campo de código HTML en la barra lateral. Esto es literalmente una parte de su archivo footer.php.
Pegue el código de seguimiento de Google Analytics en este cuadro y presione el botón de actualización.
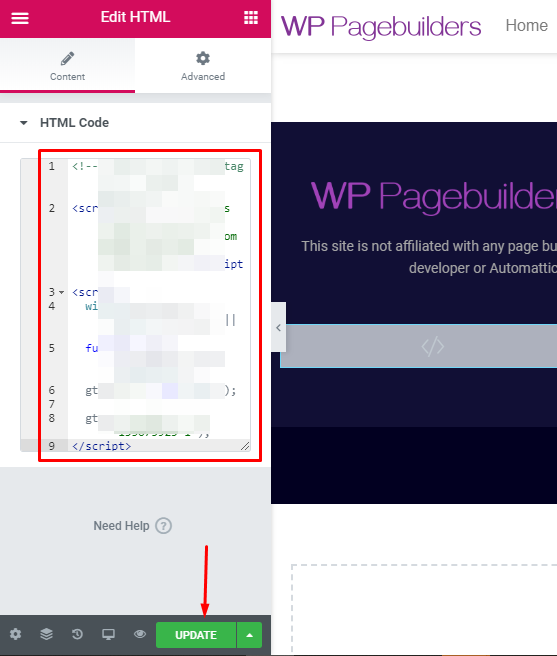
Ta-daa! Ya terminó de agregar Google Analytics en Elementor.
Uso de un complemento de WordPress para agregar Google Analytics en Elementor
Aquí viene el proceso que no necesita ninguna codificación de su sitio. Encontrará muchos complementos en el mercado de WordPress. Simplemente instale uno de ellos en su sitio, agregue su código de seguimiento de GA en el área específica y el complemento hará el resto. Por ejemplo, recopilará todos los datos, generará informes y le brindará sugerencias y orientación para mejorar.
Según Elementor, algunos de los principales complementos de Google Analytics son:
- Panel de MonsterInsight GA
- Administrador de etiquetas de Google Analytics
- GA Google Analytics
Bueno, para conocer el proceso detallado de instalación de un complemento de WordPress, consulte nuestro tutorial sobre cómo instalar Happy Elementor Widgets en WordPress.
Cerrando
Una última cosa que queremos mencionar. Si ha activado Google Analytics en su sitio de WordPress anteriormente, sería adecuado hasta que se cambie a Elementor Theme Builder.
Cuando personaliza su tema con el generador de temas, la activación anterior de GA no funcionará. Debe agregar la ID de seguimiento nuevamente con el encabezado o pie de página del tema recién personalizado de su sitio web.
Entonces, eso es todo por ahora. ¿Has encontrado lo que buscas en este tutorial? Infórmenos en la sección para comentarios.
