Inicio de sesión con un toque de Google para generación de prospectos en WordPress
Publicado: 2023-02-07Hola chicos, ¿quieren obtener clientes potenciales de los correos electrónicos de Google? entonces este blog es para usted, en este blog le diremos cómo puede configurar un inicio de sesión de Google One Tap en su sitio web de WordPress para la generación de clientes potenciales.
Si desea obtener clientes potenciales de los visitantes de su sitio web y desea obtener sus nombres e ID de correo electrónico, tenemos un complemento que lo ayudará a obtener clientes potenciales con solo un clic.
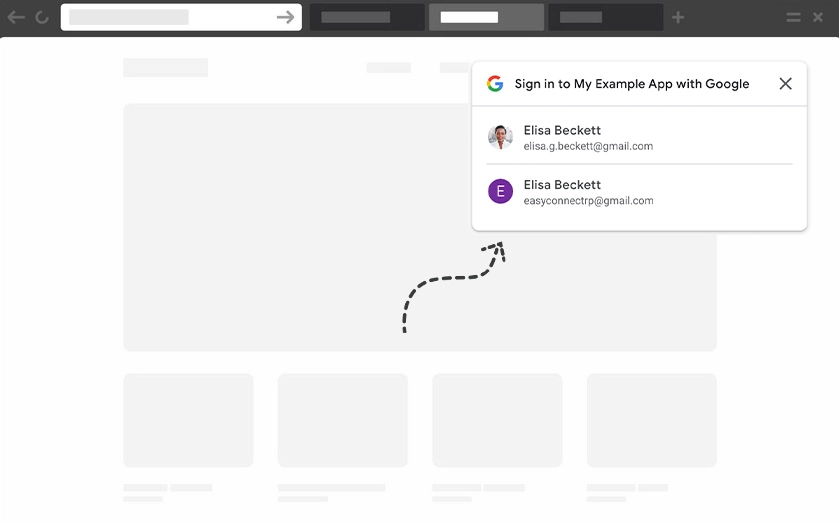
Tenemos un complemento de WordPress llamado Lead Form Builder que tiene una función única que lo ayuda a generar clientes potenciales desde su sitio web con la función de inicio de sesión de Google One Tap.
Hoy aprenderemos cómo integrar Lead Form Builder en su sitio web para que pueda obtener fácilmente clientes potenciales de Google Email en su tablero.
Tabla de contenido
Configurar Google One Tap Login con Lead Form Builder
Puede crear sin problemas el intrincado complemento Lead Form Builder Pro con la función de inicio de sesión de Google One Tap. Te vamos a mostrar el proceso.
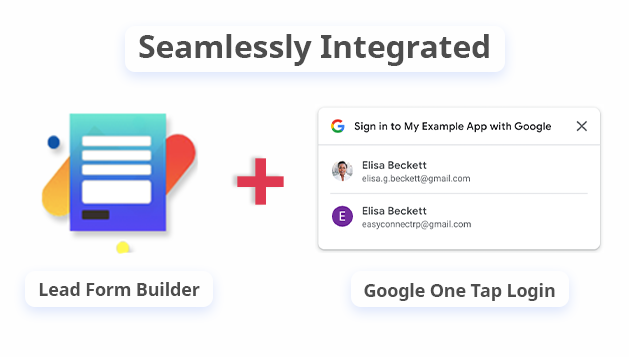
En primer lugar, debe crear la clave API de Google para usar esta función con el complemento Lead Form Builder Pro. Simplemente siga los pasos a continuación para crear la API de Google.
Crear API de Google
Para crear la API de la aplicación de Google, debe visitar el sitio web de Google Developers Console. Aquí debe iniciar sesión con su cuenta de Google, desde la cual desea crear API.
Después de iniciar sesión en la aplicación de Google, debe hacer clic en " Seleccionar un proyecto " en el menú superior. Como se muestra en la captura de pantalla a continuación.
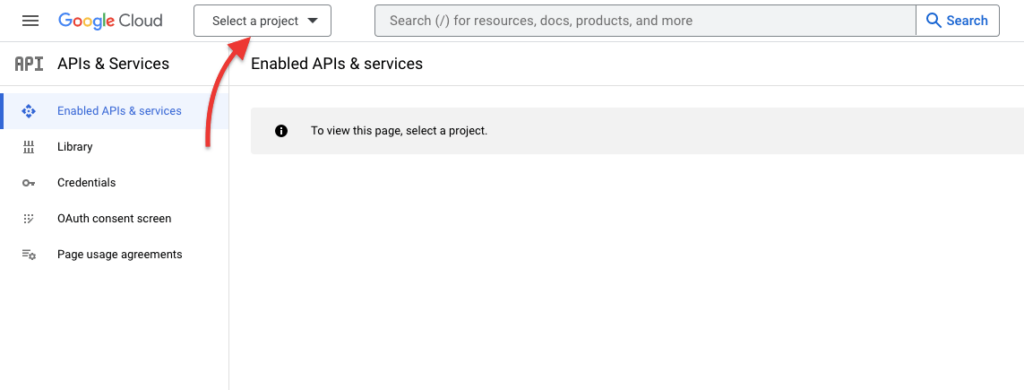
Se abrirá una ventana emergente en la que deberá hacer clic en el botón " Nuevo proyecto " para continuar. Como se muestra en la siguiente captura de pantalla.
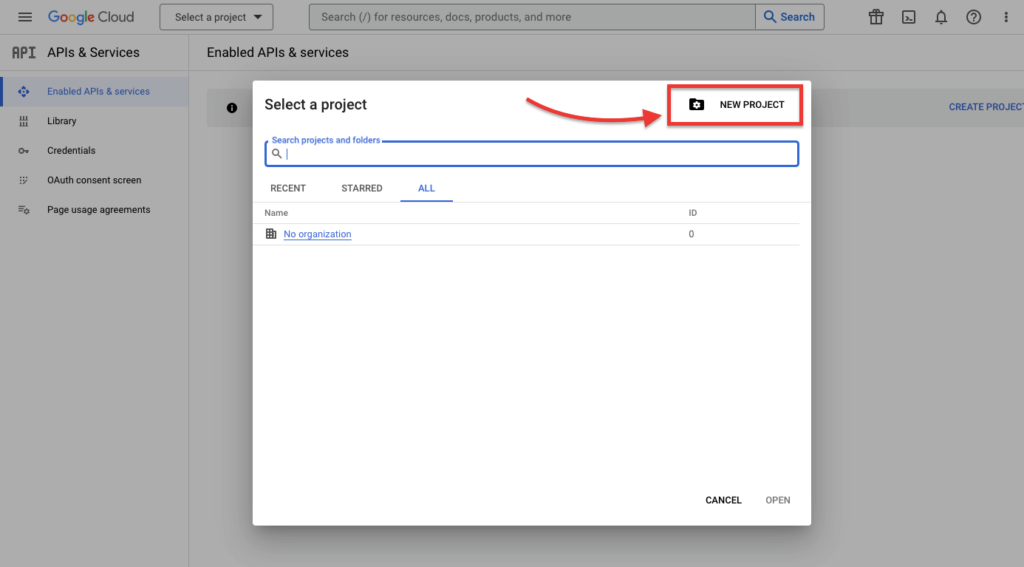
Cuando haga clic en el enlace " Nuevo proyecto ", lo llevará a la página Nuevo proyecto. Aquí deberá agregar un nombre de proyecto y una ubicación. Después de eso, haga clic en el botón " Crear " para continuar.
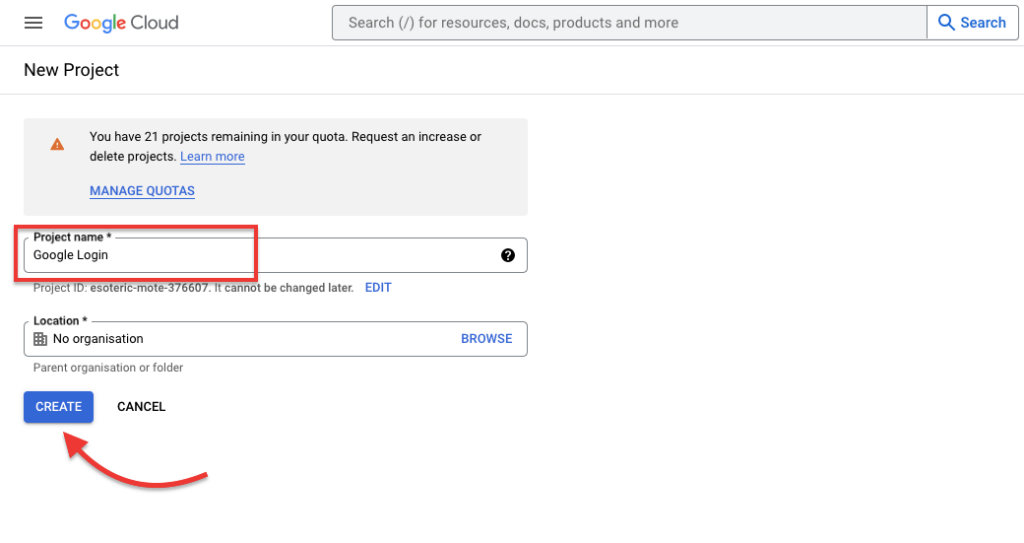
En el siguiente paso, ahora será redirigido al Panel de control " API y servicios ". En esta página, debe hacer clic en la " Pantalla de consentimiento de OAuth " en el lado izquierdo de la pestaña del menú.
Aquí tienes que seleccionar la opción “ Externa ” y haga clic en el botón "Crear" , como se muestra en la captura de pantalla a continuación.
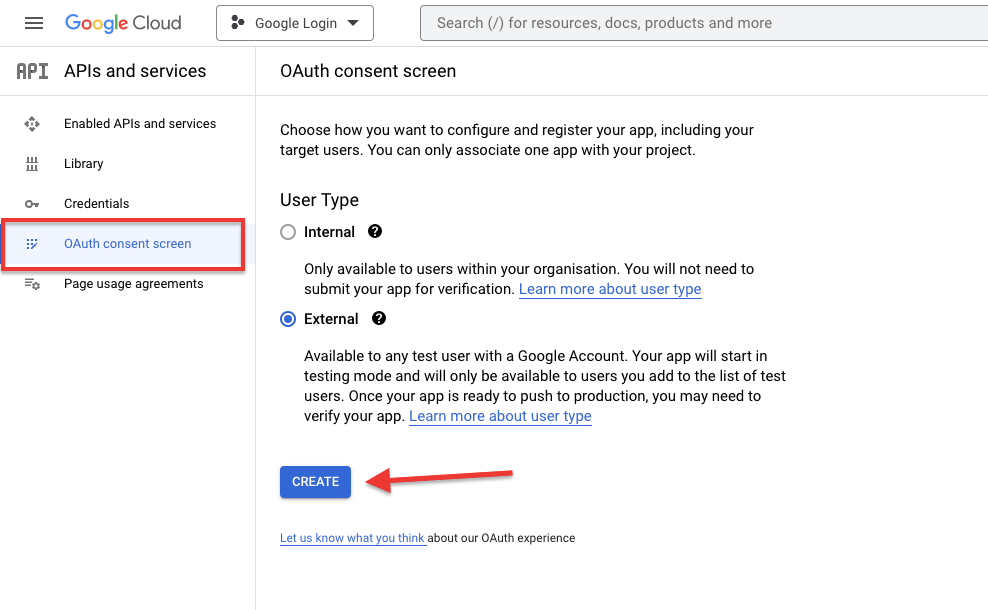
En el siguiente paso, debe completar cierta información de la aplicación. Al igual que su aplicación o nombre del sitio web, correo electrónico de soporte al usuario.
Nota : le recomendamos que no cargue un logotipo de la aplicación porque es un proceso largo que toma hasta 4-5 semanas para aprobar.
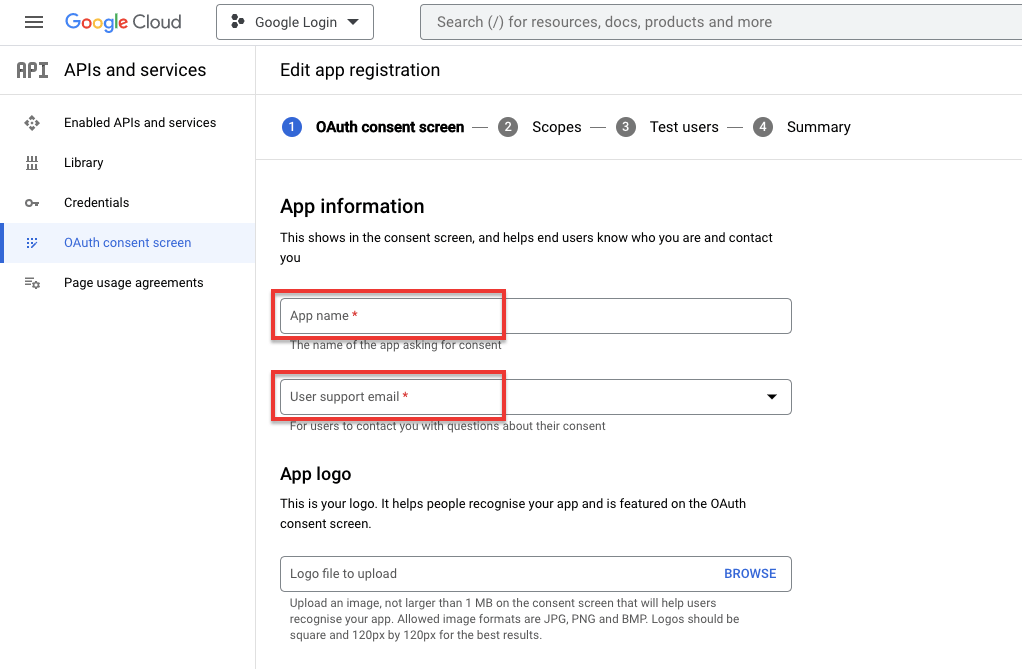
Una vez que haya hecho eso, desplácese hacia abajo hasta la sección " Dominio de la aplicación ", y aquí debe insertar el enlace a la página de inicio de su sitio web , la Política de privacidad y los Términos de servicio .
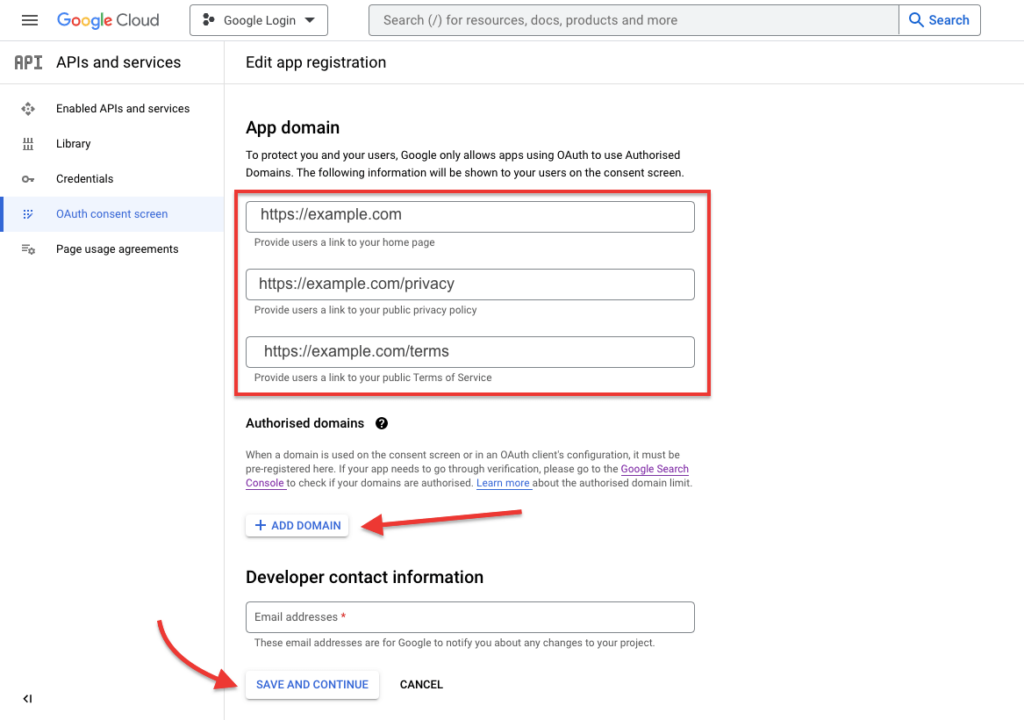
Después de eso, agregue un nombre de dominio donde desee usar esta API. e ingrese una dirección de correo electrónico de contacto. Ahora haga clic en el botón " Guardar y continuar " para continuar.
En la siguiente sección de Ámbitos , haga clic en " Guardar y continuar " como se muestra en la captura de pantalla a continuación.
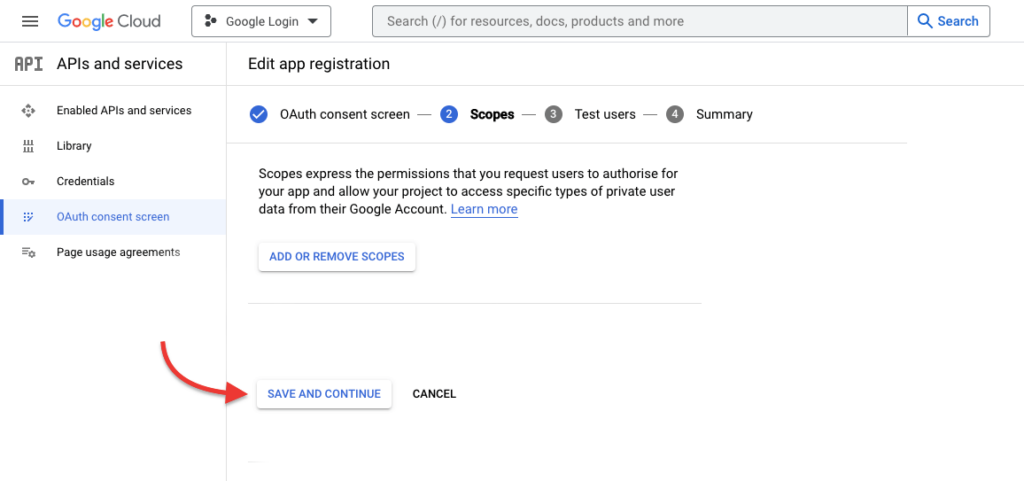
Ahora, en el siguiente paso, debe hacer clic en la opción "Credenciales" en la barra de menú izquierda, como se muestra en la captura de pantalla a continuación.
Después de eso, debe hacer clic en " Crear credenciales " y seleccionar la opción " ID de cliente 0Auth ", como se muestra en la captura de pantalla a continuación.
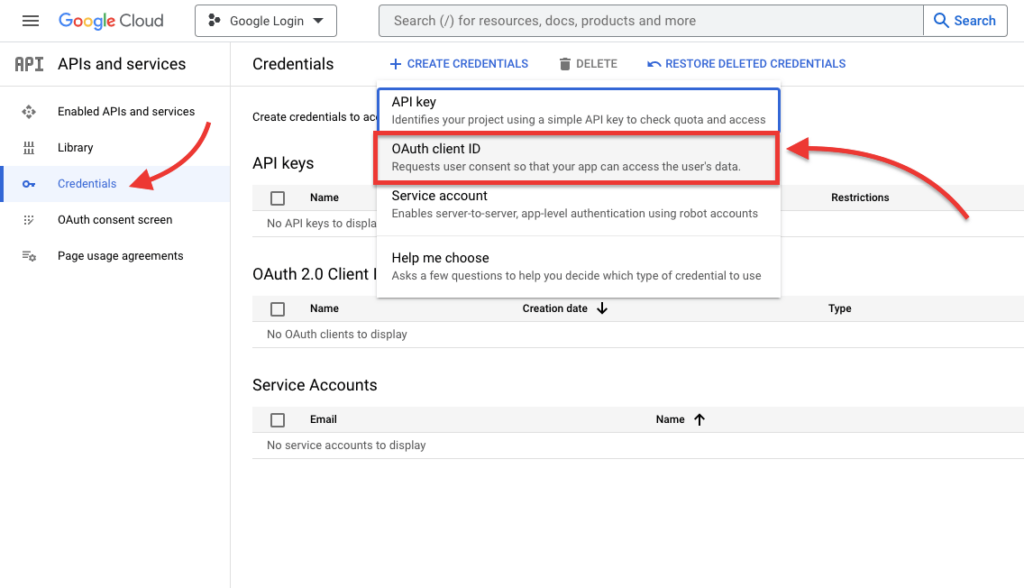
Esto lo llevará a la página " Crear ID de cliente de OAuth ". Aquí debe seleccionar " Aplicación web " en el menú desplegable " Tipo de aplicación ".
Estamos utilizando esta API para el sitio web, así que haga clic en la opción " Aplicación web ".
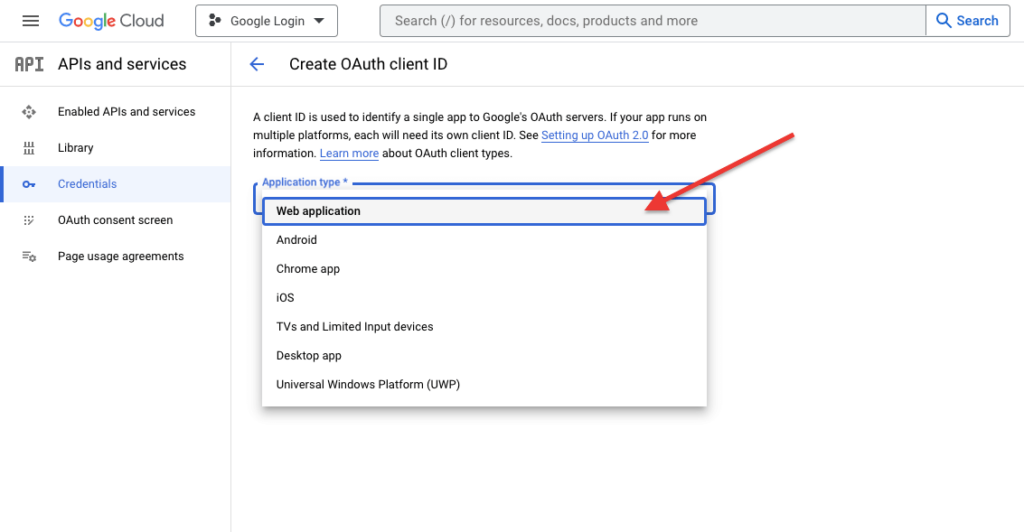
Esto lo llevará a la página " Crear ID de cliente de OAuth ". Aquí tienes que introducir la URL de tu sitio web. agregue una URL de redirección autorizada donde desea llevar a su usuario después del inicio de sesión. Después de eso, haga clic en el botón " Crear ".

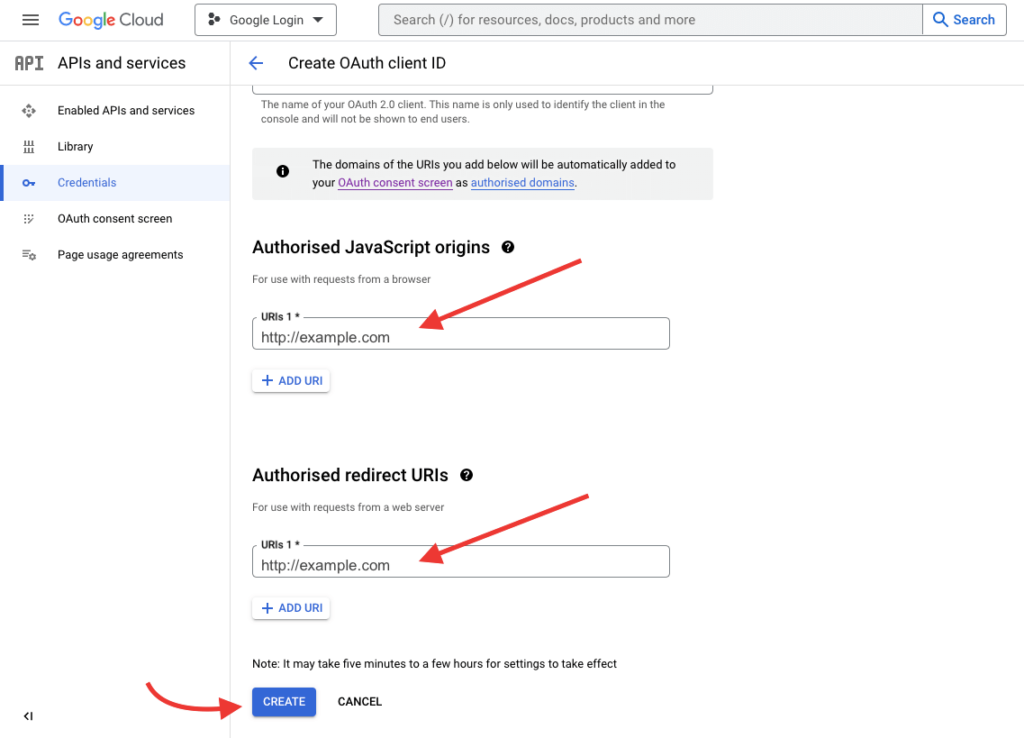
Felicitaciones Su cliente OAuth ahora ha sido creado. Ahora verá una ventana emergente con " Su ID de cliente " y " Su secreto de cliente " como se muestra en la captura de pantalla a continuación.
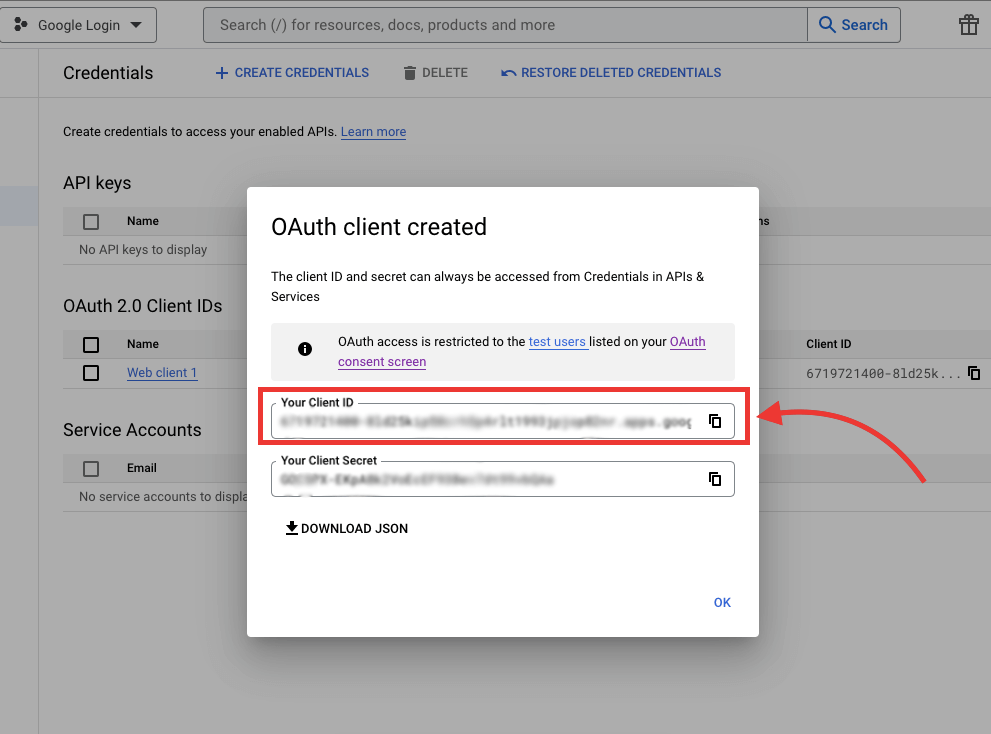
Ahora debe copiar " Su ID de cliente " y usar esta ID para el complemento Lead Form Builder.
Ahora sepamos cómo puede habilitar la función del complemento One Tap Google Lead Generation.
Instalar el complemento Lead Form Builder Pro
Ya tiene el complemento Lead Form Builder Pro, actualice su complemento a la última versión. y si no tiene una versión pro del complemento, puede comprar un formulario de complemento aquí
Ahora, después de instalar o actualizar el complemento Lead Form Builder Pro. Siga los pasos a continuación para configurar la función de Google One Tap Login Lead Generation Plugin.
Sigue estos pasos-
Navegar al Panel > Temahunk > Lead Form Builder Pro y haga clic en el botón " Agregar nuevo ". como se muestra en la captura de pantalla a continuación.
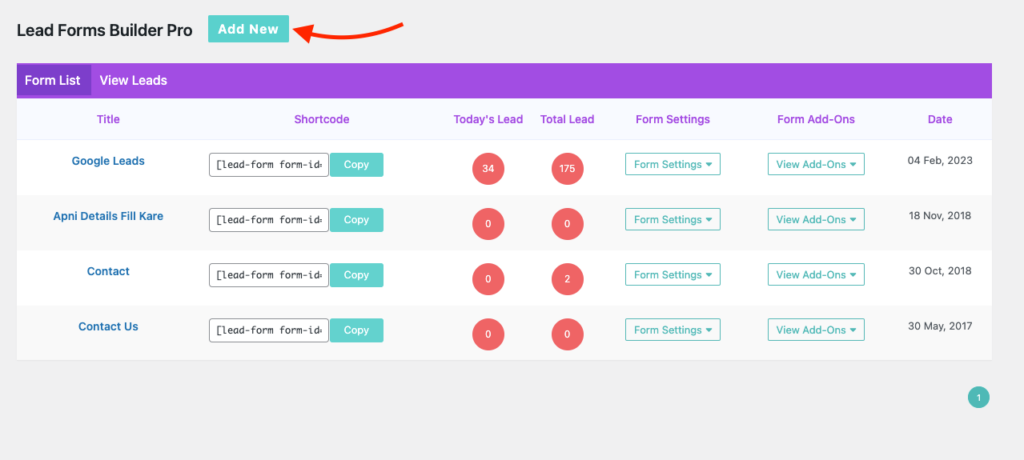
Después de hacer clic en el botón " Agregar nuevo ", verá la página de configuración del formulario , como se muestra en la captura de pantalla a continuación.
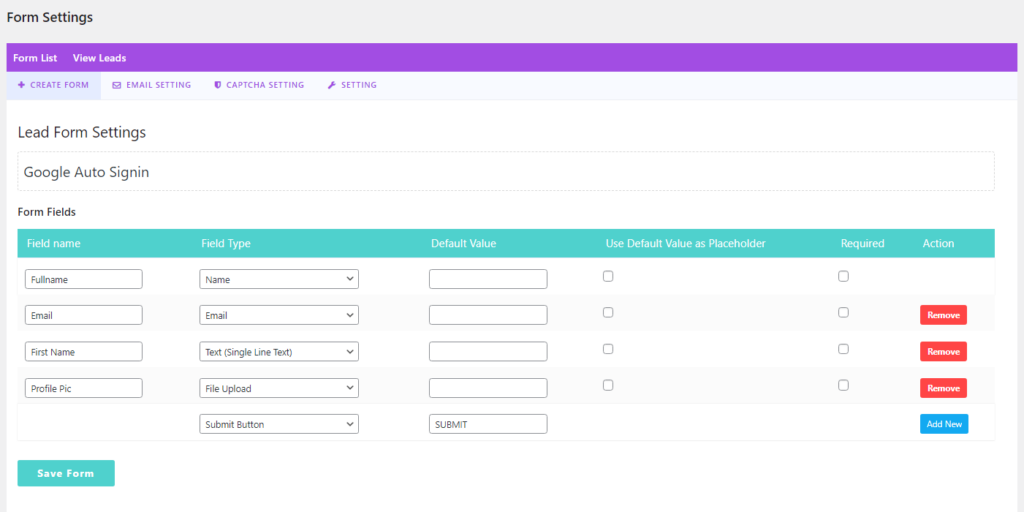
En la página Configuración del formulario, debe crear un formulario simple simplemente agregando algunos campos como Nombre, Correo electrónico, Imagen de perfil, etc., como puede ver en la captura de pantalla anterior.
Después de crear los campos, haga clic en el botón Guardar formulario .
Ahora, vuelva a ir a la página Lead Form Builder Pro en su Tablero, haga clic en el botón "Ver complementos" y haga clic en la opción de inicio de sesión automático de One Tap Google, como se muestra en la captura de pantalla a continuación.
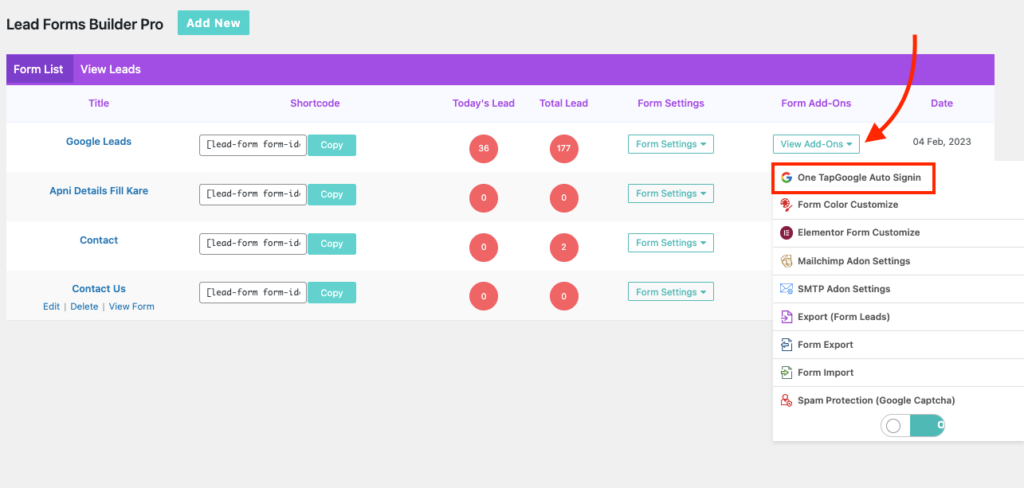
Ahora verá Iniciar sesión con un toque en la página de configuración de Google. Aquí tienes que configurar algunos ajustes como:
- Habilitar la extensión
- API de Google : más allá de la API de Google que ha creado
- URL de redireccionamiento: ingrese una URL de redireccionamiento, por ejemplo. Página principal
- Mapeo: aquí debe agregar los campos de formulario principal y mapeo de datos de Google.
- Después de hacer todos los pasos ahora haga clic en el botón Guardar.
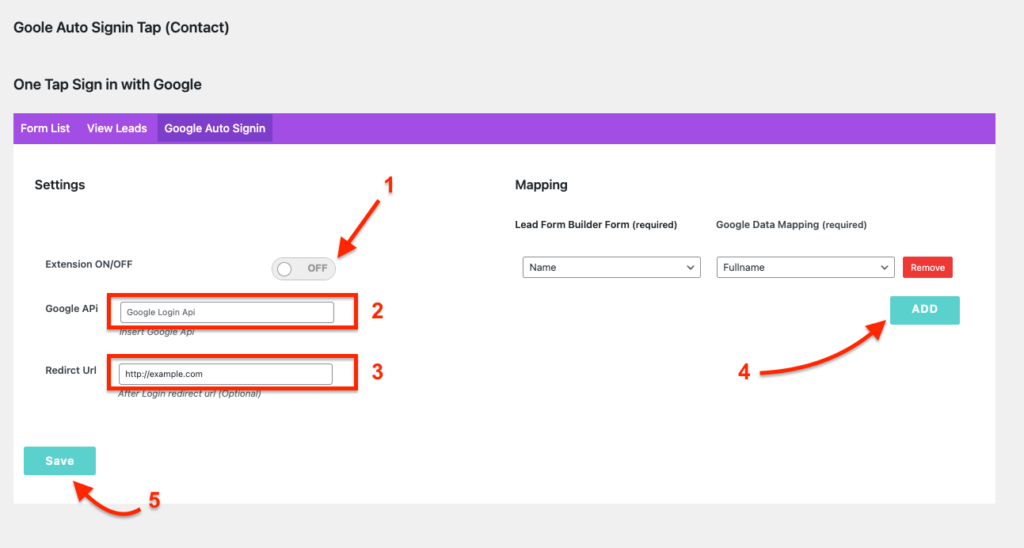
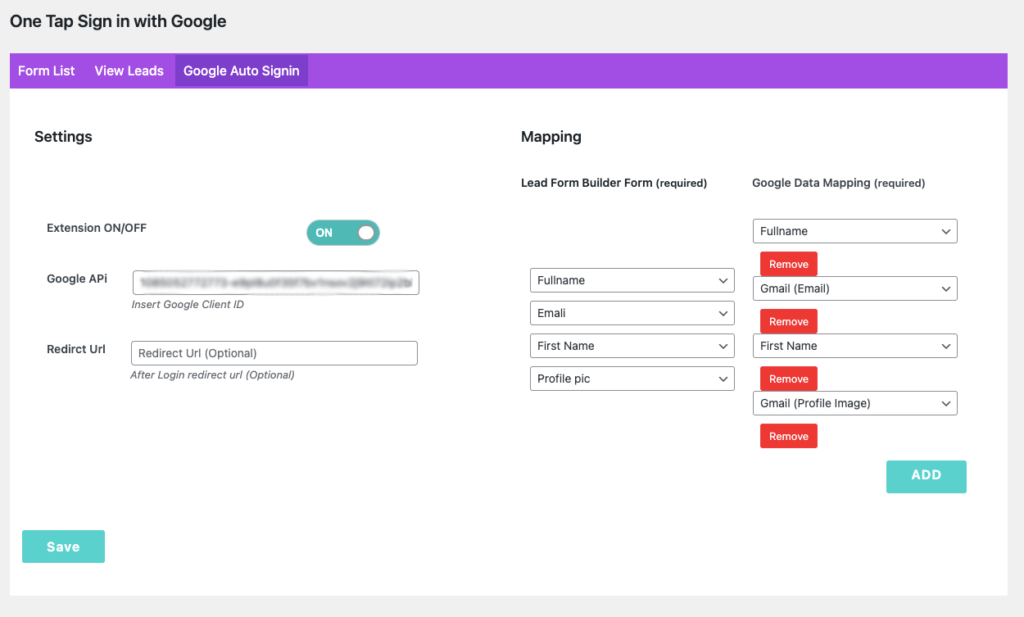
¡Felicitaciones, ha habilitado con éxito el inicio de sesión de Google One Tap en su sitio web!
Ahora, cuando cualquier visitante ingrese a su sitio web, verá una ventana emergente de inicio de sesión de Google One Tap en la parte superior derecha del sitio web. Como se puede ver en la captura de pantalla a continuación.
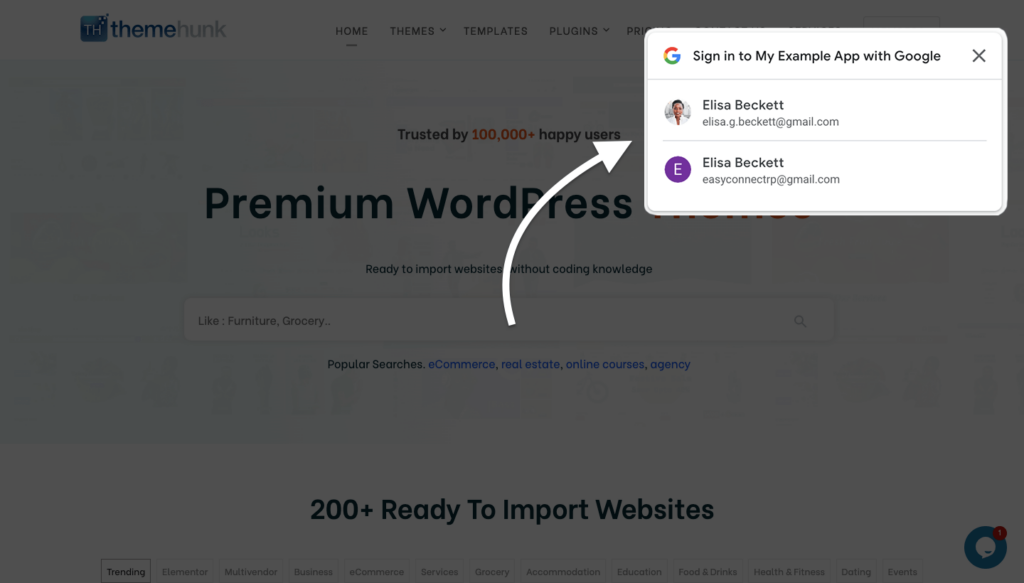
Ahora, cuando cualquier usuario inicie sesión con su cuenta en su sitio web, también se almacenará en la base de datos del generador de formularios de clientes potenciales como clientes potenciales.
Para ver estos clientes potenciales, vaya a Descargar > TemaHunk > Lead Form Builder y haga clic en la opción Total Leads.
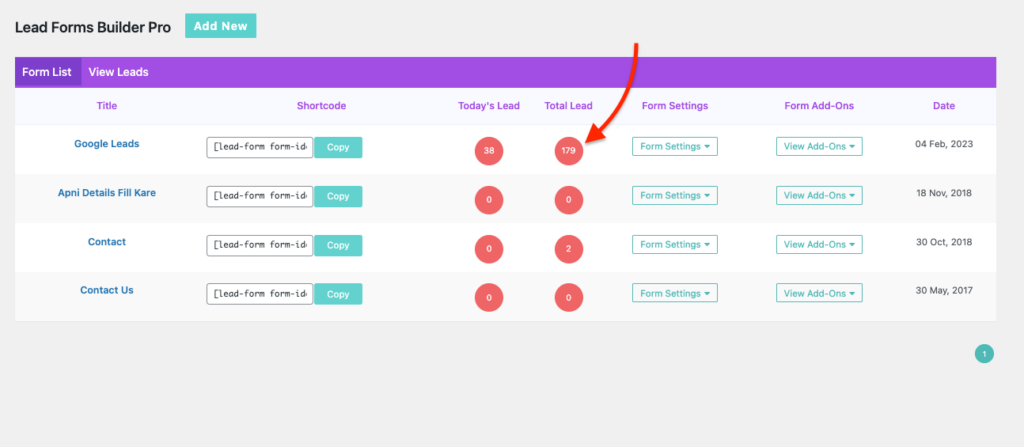
Esto lo llevará a una nueva página donde verá los clientes potenciales recibidos con detalles. Puede ver todos los detalles de los clientes potenciales haciendo clic en el enlace Ver . Podrá ver el nombre, el correo electrónico, la imagen de perfil, la dirección IP, el país y la URL
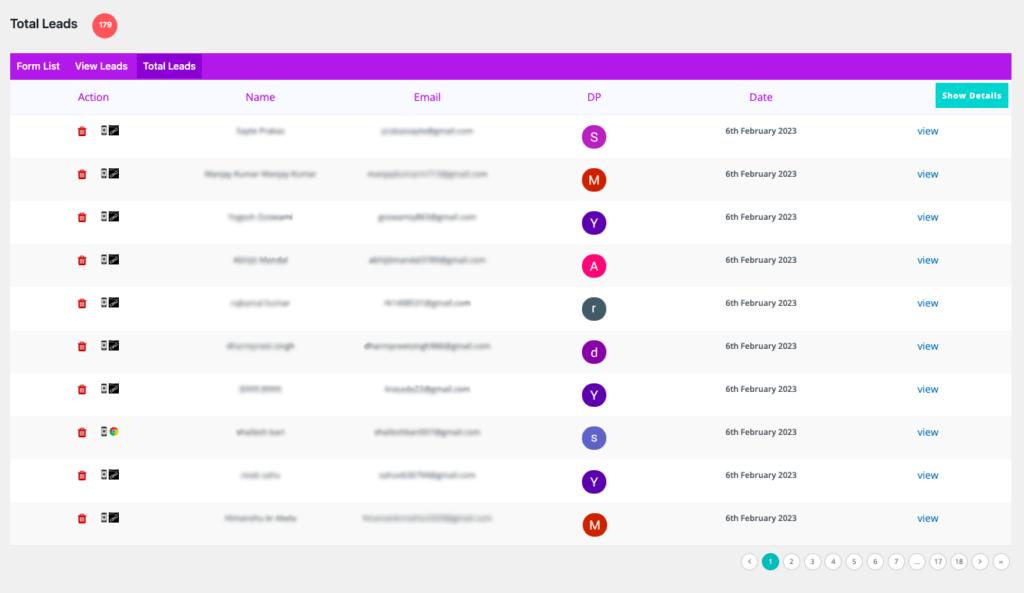
Aquí hay un ejemplo:
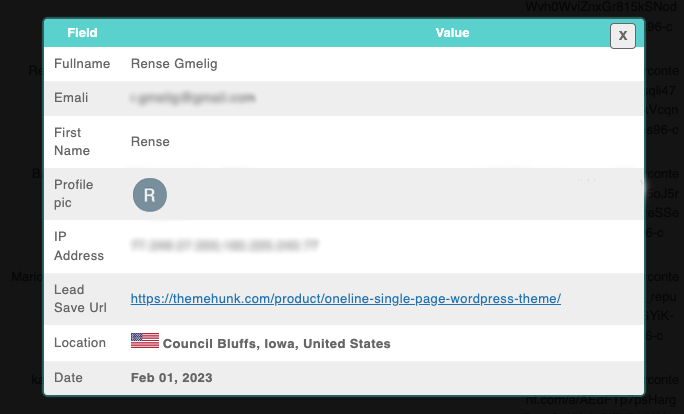
Entonces, así es como puede crear Google One Tap Login For Lead Generation en su sitio web.
Preguntas más frecuentes
P: ¿Qué es el inicio de sesión con un solo toque de Google?
Respuesta: Google One Tap Login es una función que permite a los usuarios iniciar sesión en cualquier sitio web o aplicación de forma rápida y segura utilizando su cuenta de Google con un solo clic.
P: ¿Podemos usar Google One Tap Login en WordPress?
Respuesta: Sí, podemos usar Google One Tap Login en sitios de WordPress.
Si encuentra útil este artículo, compártalo con sus amigos. Y si tiene alguna pregunta al respecto, no dude en comentar a continuación. Si encuentra alguna dificultad con Google One Tap Login, puede preguntar a través de la sección de comentarios a continuación. o Contáctenos Aquí
Suscríbase a nuestro canal de YouTube , también subimos contenido excelente allí y también Síganos en Facebook y Twitter
