Google Tag Manager para WordPress: guía de configuración de 5 minutos sin codificación
Publicado: 2023-06-25¡Atención, magos del SEO y maestros del marketing! ¿Está cansado de enredarse en una red de código cada vez que necesita administrar etiquetas y códigos de seguimiento en su sitio web de WordPress? Tenemos la solución para usted. Ingrese al Administrador de etiquetas de Google (GTM), una herramienta innovadora que agiliza el proceso de administración de etiquetas sin necesidad de conocimientos de codificación.
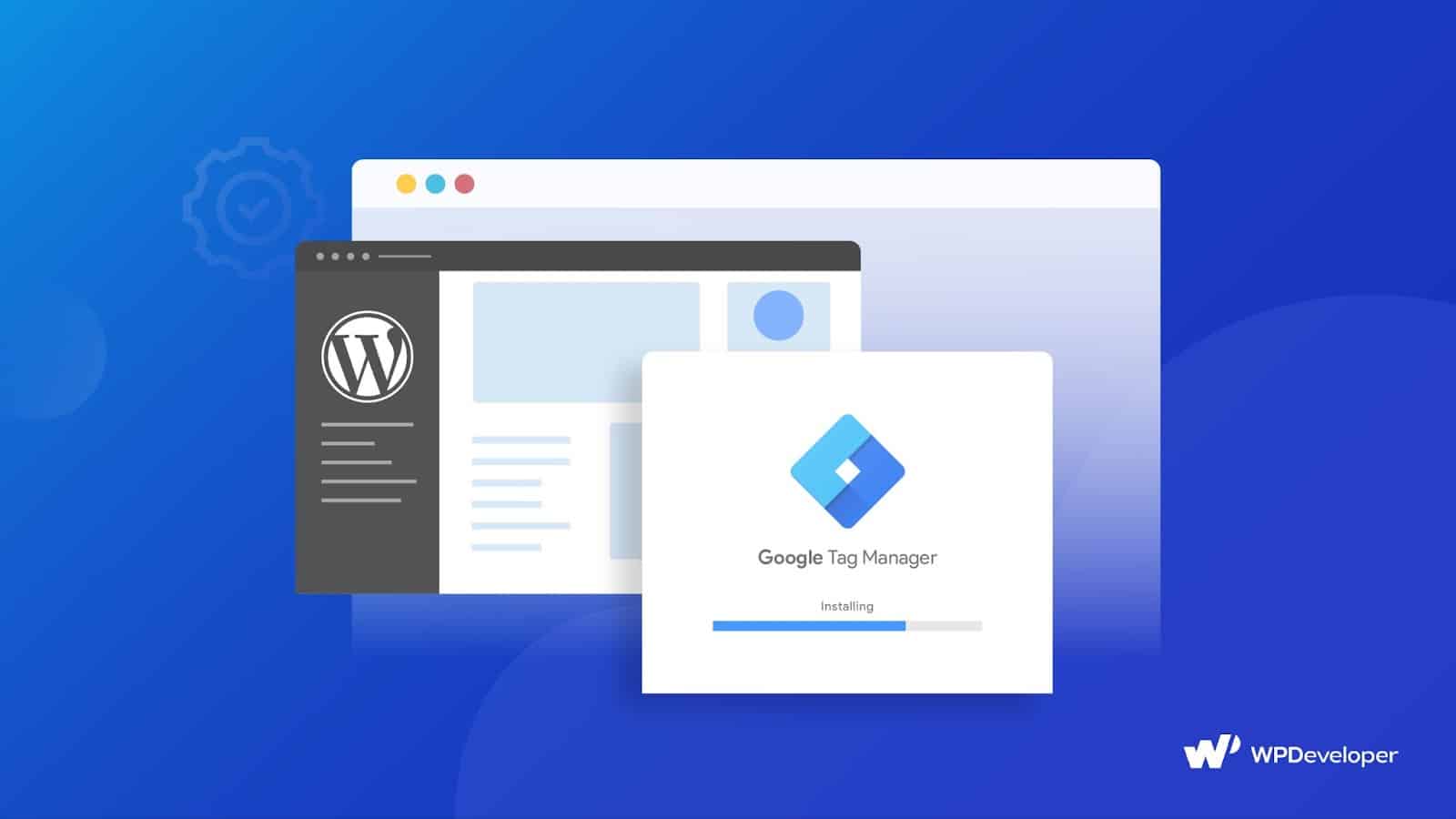
En esta guía, lo guiaremos a través de un proceso de configuración rápido y sin esfuerzo, que le permitirá integrar GTM con su sitio web de WordPress en solo cinco minutos.
Google Tag Manager para WordPress: ¿Qué es y por qué debería instalarlo ?
Google Tag Manager es una herramienta gratuita proporcionada por Google que le permite administrar e implementar varias etiquetas y códigos de seguimiento en su sitio web sin editar directamente su base de código. Actúa como un centro central donde puede agregar, modificar y deshabilitar etiquetas de varias plataformas de análisis, publicidad y seguimiento, todo desde una interfaz fácil de usar.
Diseñado específicamente para usuarios de WordPress, el complemento Site Kit simplifica el proceso de integración, haciéndolo accesible a usuarios con conocimientos técnicos limitados.
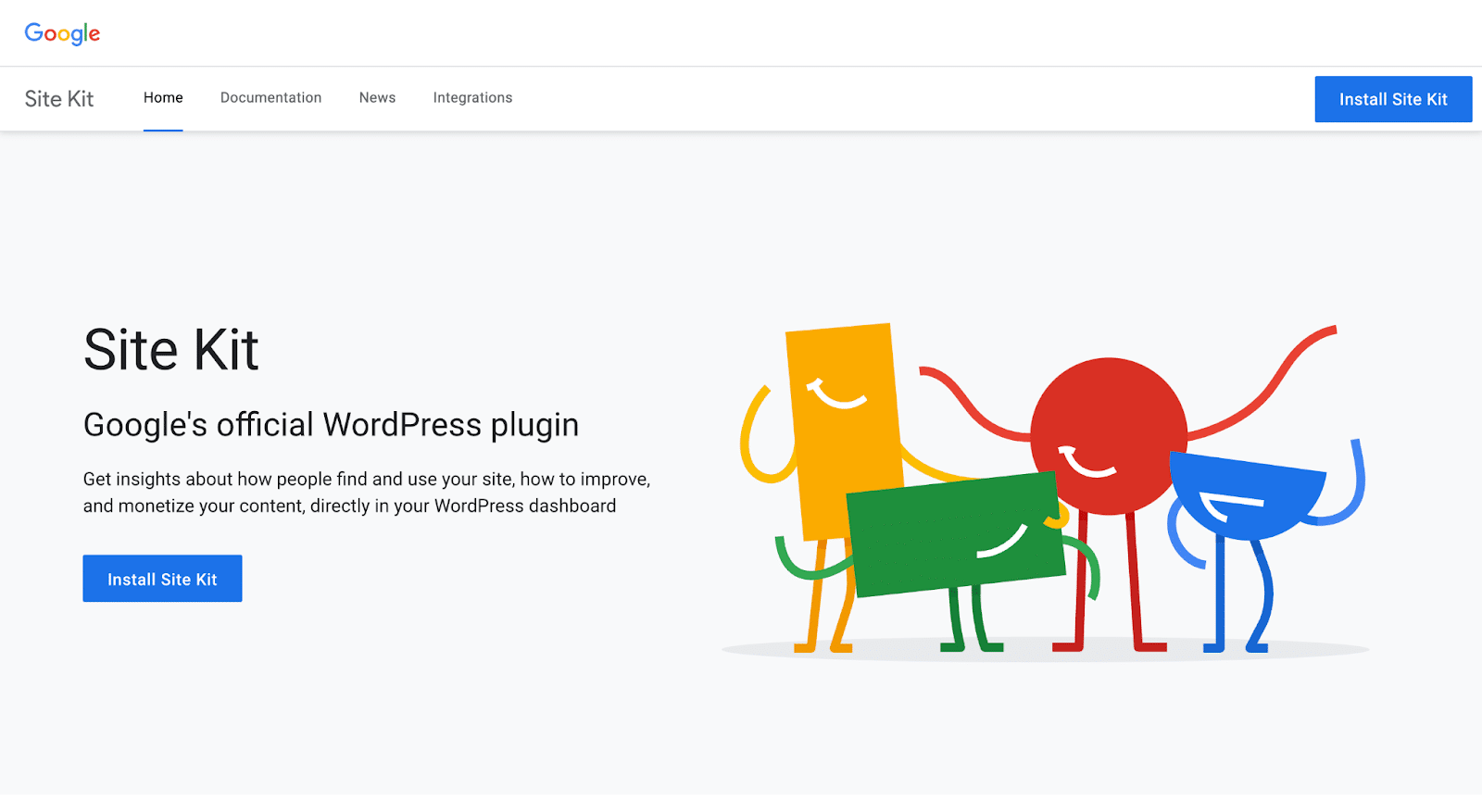
¿Por qué debería instalar Google Tag Manager para su sitio de WordPress? Exploremos los beneficios:
Gestión de etiquetas simplificada
- Plataforma centralizada: GTM proporciona una plataforma unificada donde puede administrar todas sus etiquetas y códigos de seguimiento en un solo lugar, eliminando la necesidad de agregar o editar código en su sitio de WordPress manualmente.
- Interfaz fácil de usar: con la interfaz intuitiva de GTM, puede agregar, eliminar o actualizar etiquetas fácilmente sin depender de los desarrolladores ni editar el código del sitio web.
- Control de versiones: GTM le permite crear versiones de su contenedor, brindándole un historial de cambios y la capacidad de retroceder si es necesario.
Flexibilidad y eficiencia mejoradas
- Implementación rápida: con GTM, puede implementar nuevas etiquetas y códigos de seguimiento en su sitio de WordPress sin esperar a que los desarrolladores realicen cambios en el código. Esto permite una implementación más rápida de campañas de marketing y estrategias de optimización.
- Actualizaciones en tiempo real: realice cambios en las etiquetas o las configuraciones de seguimiento en GTM y se reflejarán de inmediato en su sitio web, lo que reduce la necesidad de largos ciclos de desarrollo.
- Secuencia y prioridad de etiquetas: GTM le permite controlar el orden en que las etiquetas se activan en su sitio web, lo que garantiza una recopilación de datos precisa y evita conflictos entre los códigos de seguimiento.
Reducción de la dependencia de los desarrolladores
- No se requieren habilidades de codificación: GTM elimina la necesidad de conocimientos de codificación al administrar etiquetas y códigos de seguimiento en su sitio de WordPress. Puede realizar cambios y actualizaciones de forma independiente, ahorrando tiempo y recursos.
- Colaboración: GTM permite a los especialistas en marketing y desarrolladores trabajar en colaboración. Los especialistas en marketing pueden administrar las etiquetas, mientras que los desarrolladores pueden concentrarse en otros aspectos críticos del desarrollo del sitio web.
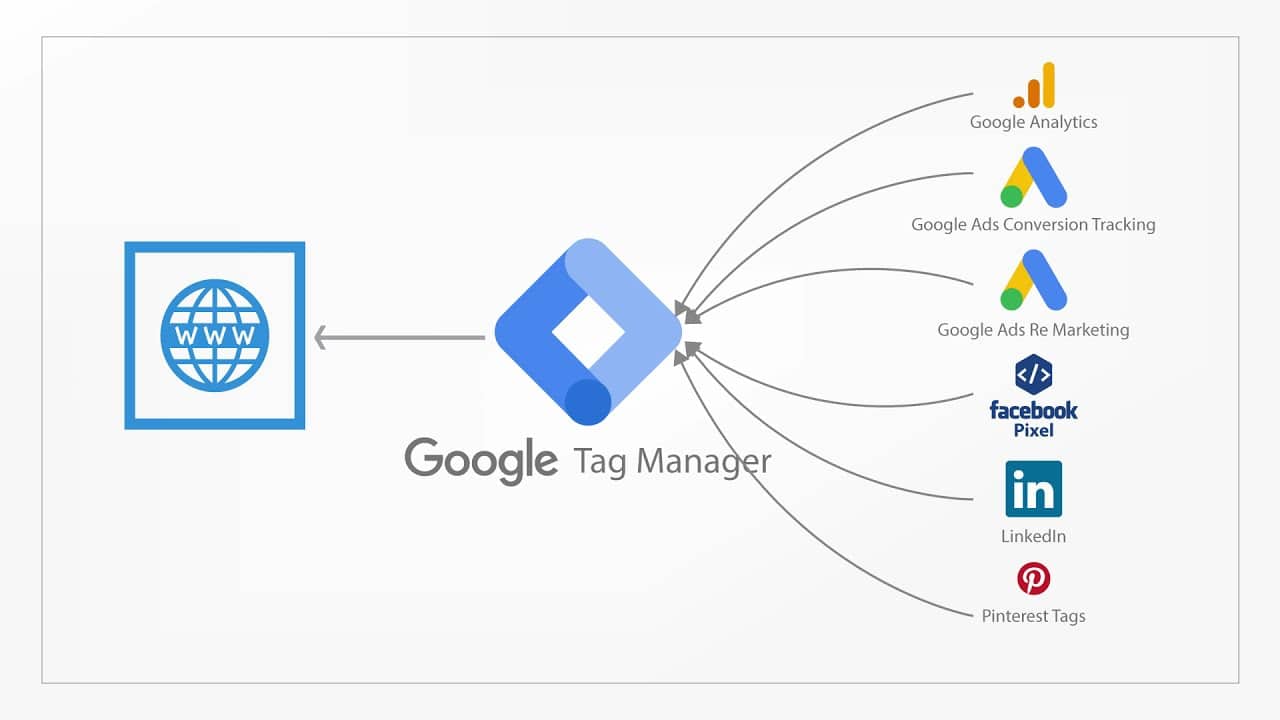
Instale Google Tag Manager en su sitio de WordPress sin codificación
En primer lugar, el paso inicial es crear una cuenta en Google Tag Manager. Simplemente diríjase a la página del Administrador de etiquetas de Google y haga clic en el botón " Comenzar gratis " para comenzar el proceso de registro. Ahora debe crear una cuenta para usted o su empresa.
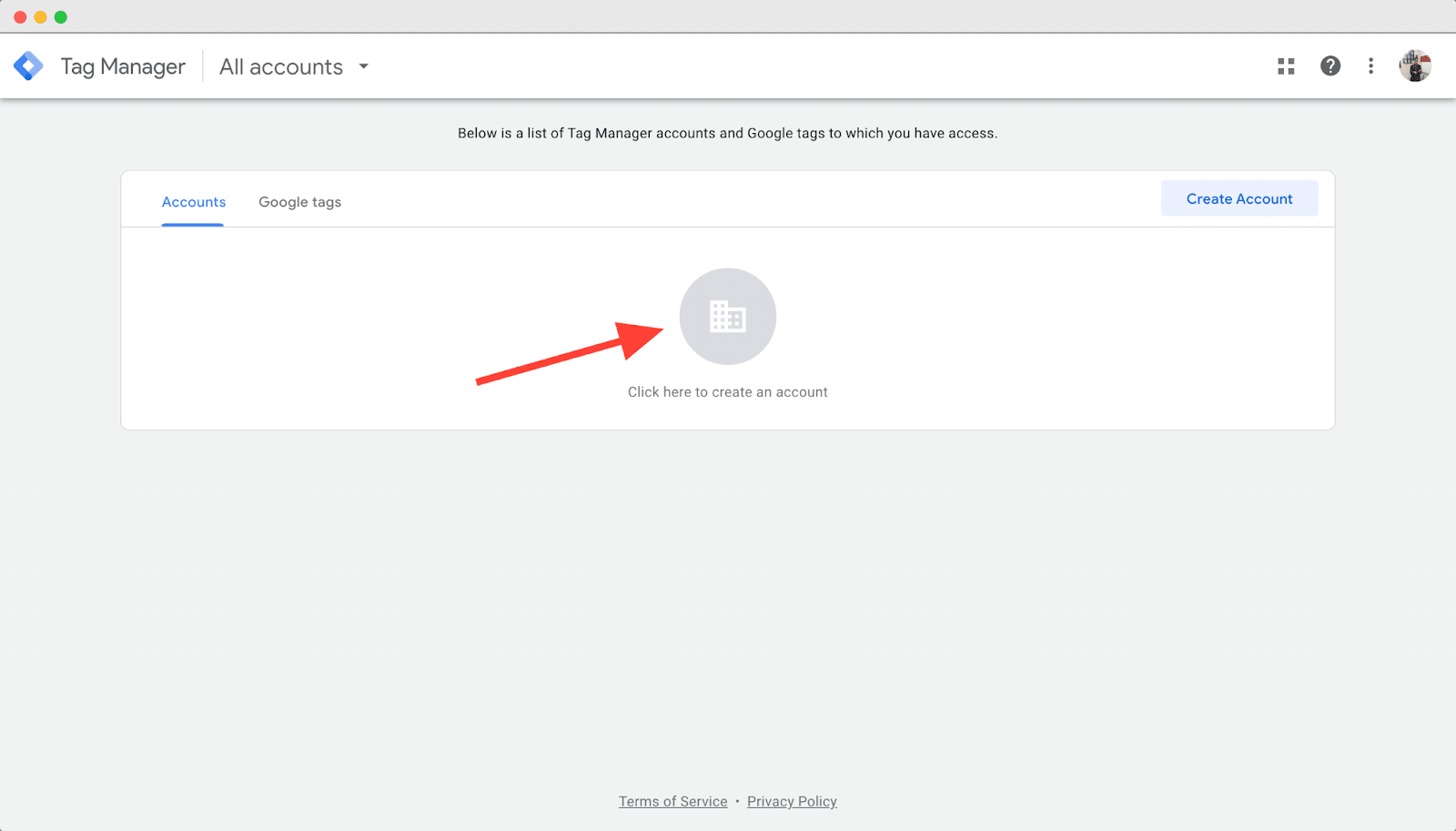
En la sección " Configuración de cuenta ", complete los campos obligatorios, incluido un nombre de cuenta apropiado y su país. Si está configurando una cuenta para una empresa, se recomienda utilizar el nombre de la empresa como nombre de cuenta.
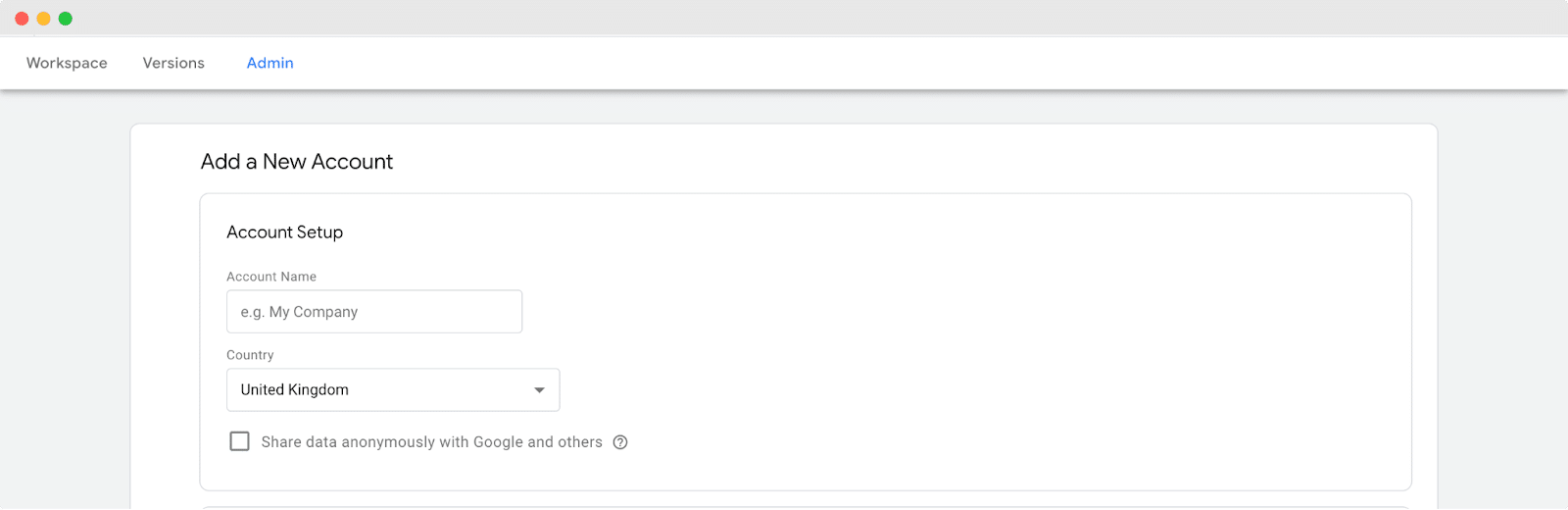
Si se desplaza hacia abajo, se encontrará con la sección " Configuración del contenedor ". En esta sección, simplemente ingrese el nombre de su sitio web de WordPress como el Nombre del contenedor. Después de proporcionar el nombre, haga clic en el botón Crear para continuar con el proceso de configuración.
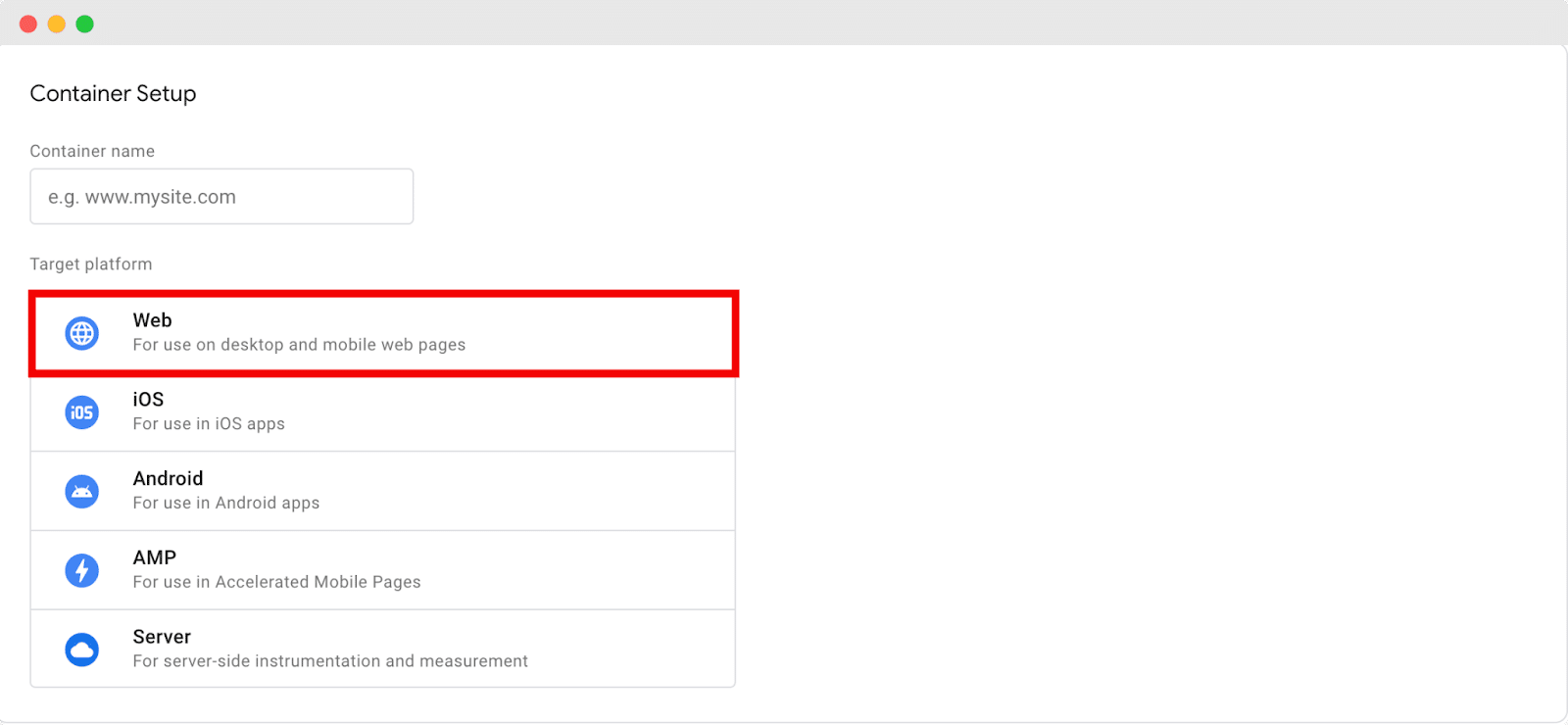
A medida que avanza, aparecerá una ventana emergente que le presentará el Acuerdo de términos de servicio de Google Tag Manager.
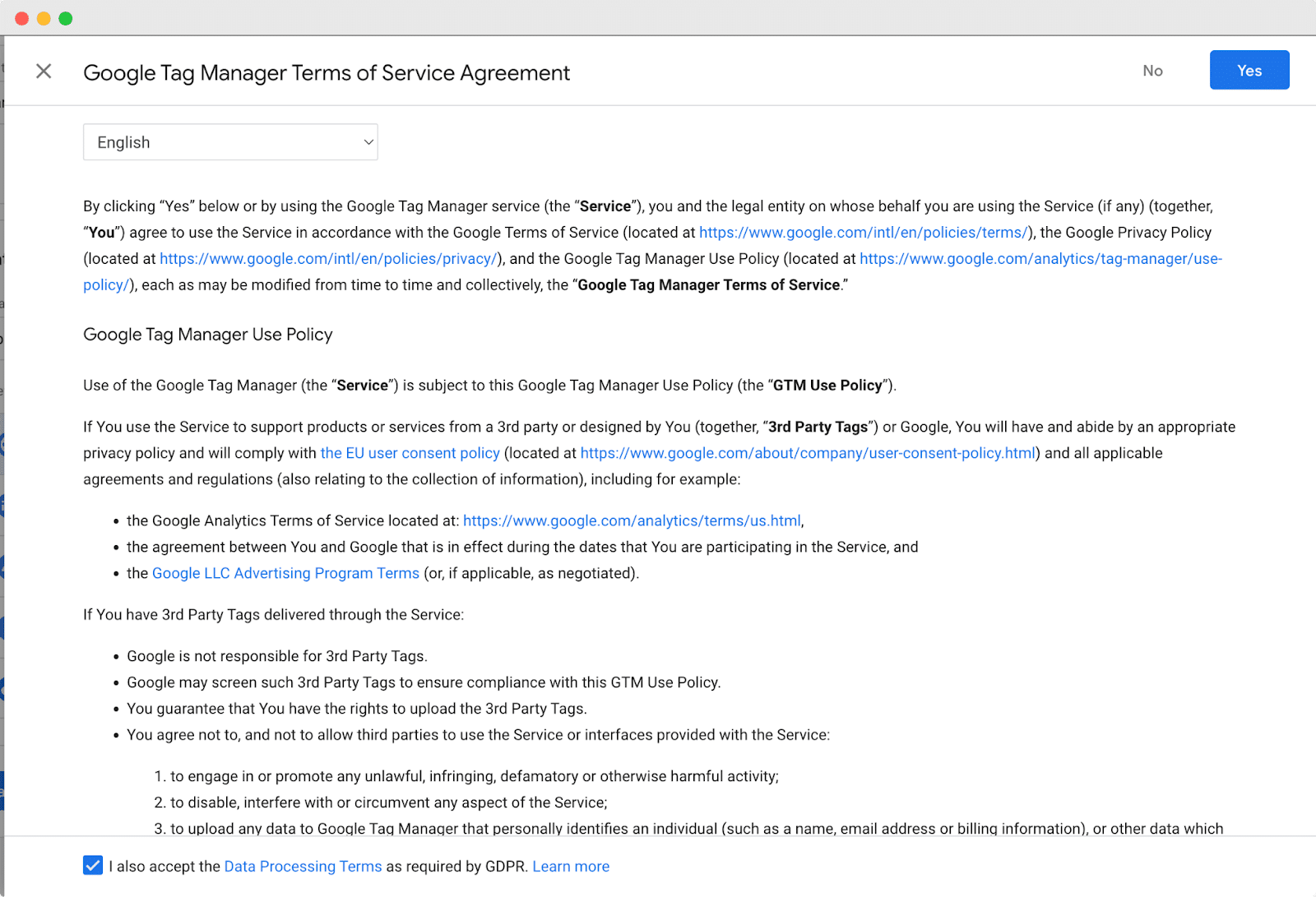
Para continuar con el proceso de configuración, acepte amablemente el acuerdo. Después de aceptar, aparecerá una nueva ventana que muestra dos fragmentos de código que son esenciales para agregar Google Tag Manager a su sitio web.
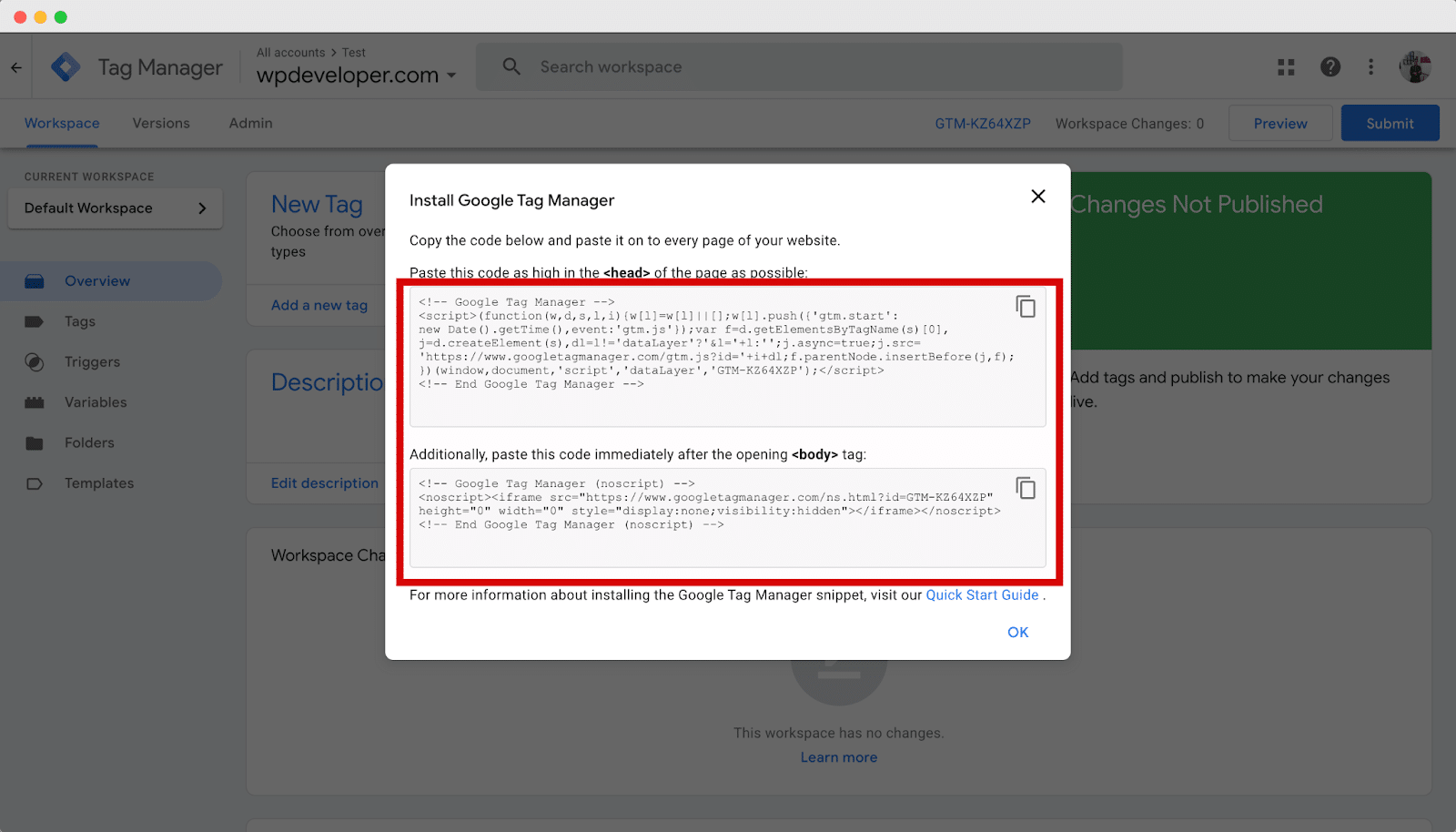
Después de configurar con éxito su cuenta de Google Tag Manager, el siguiente paso crucial es agregar los códigos de seguimiento a su sitio web de WordPress.
Para hacer esto, debe copiar los fragmentos de código que se proporcionaron en el paso anterior e insertarlos en las secciones de encabezado y cuerpo del tema de su sitio web.
Para agregar el código de seguimiento, vaya a Apariencia → Tema desde su panel de WordPress.
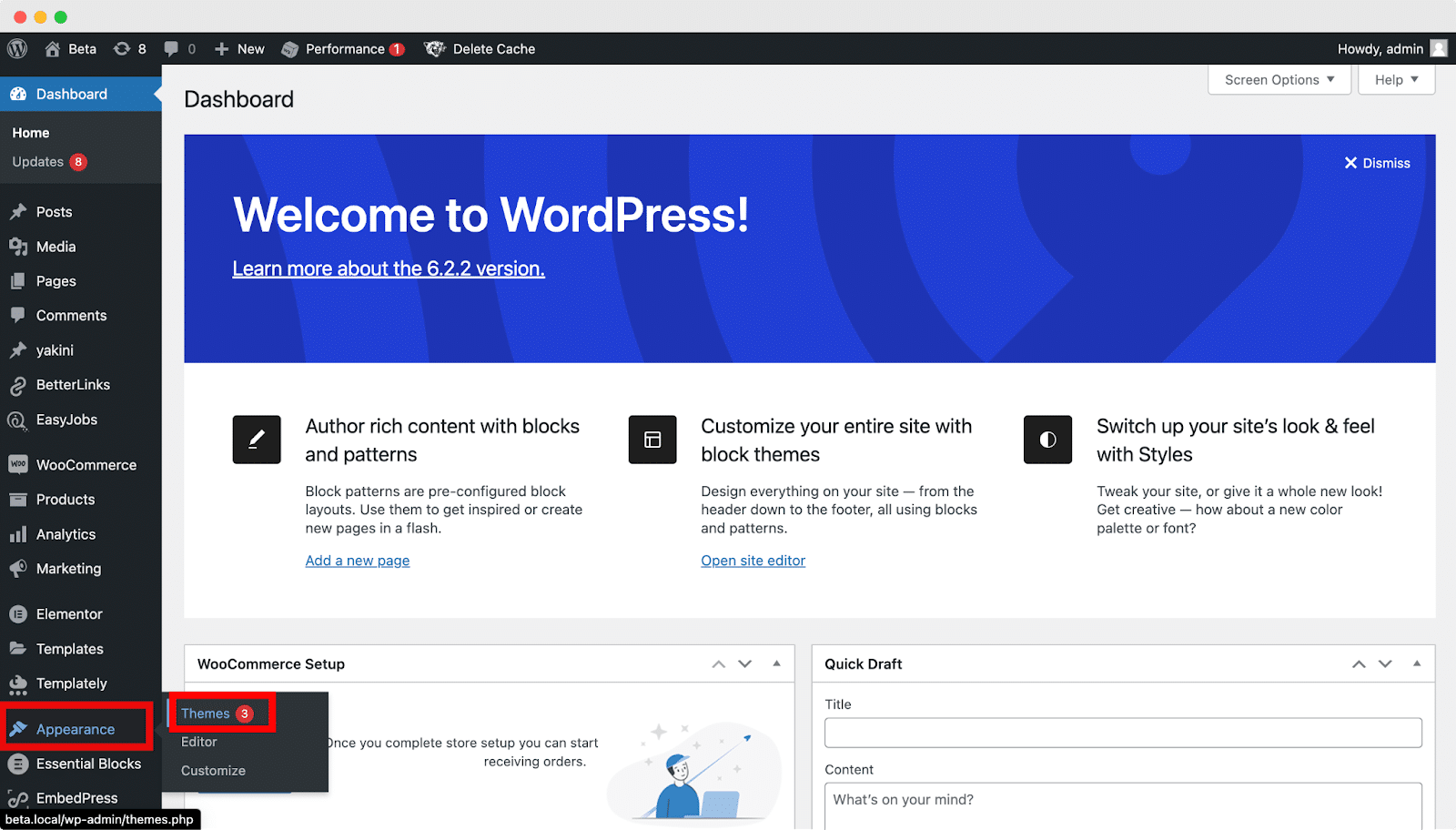
Ahora, ubique los archivos header.php y haga clic para abrirlos.
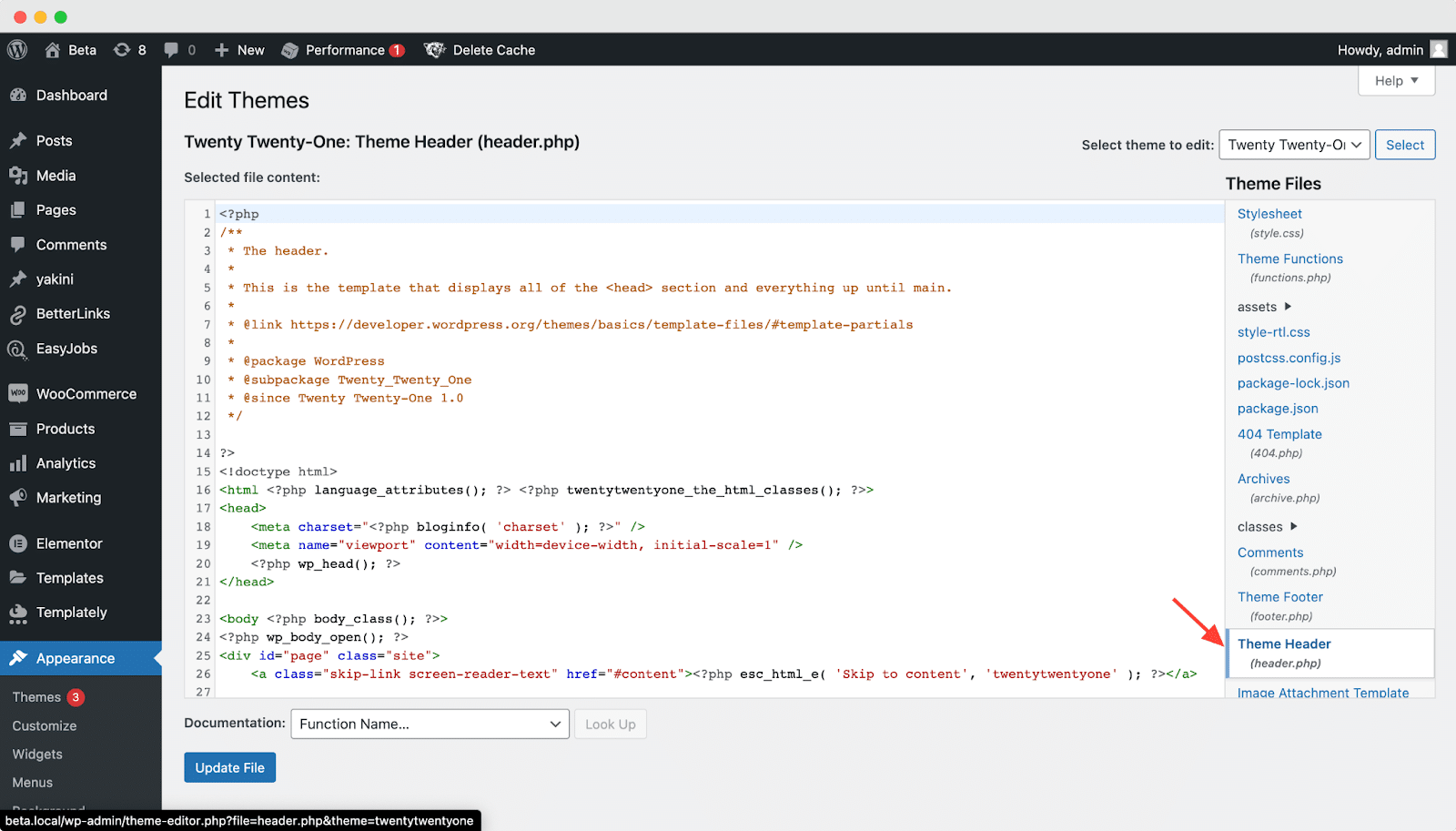
Busque la etiqueta de apertura <head> dentro del código del tema y pegue el fragmento de código del Administrador de etiquetas de Google justo debajo, como se muestra a continuación.

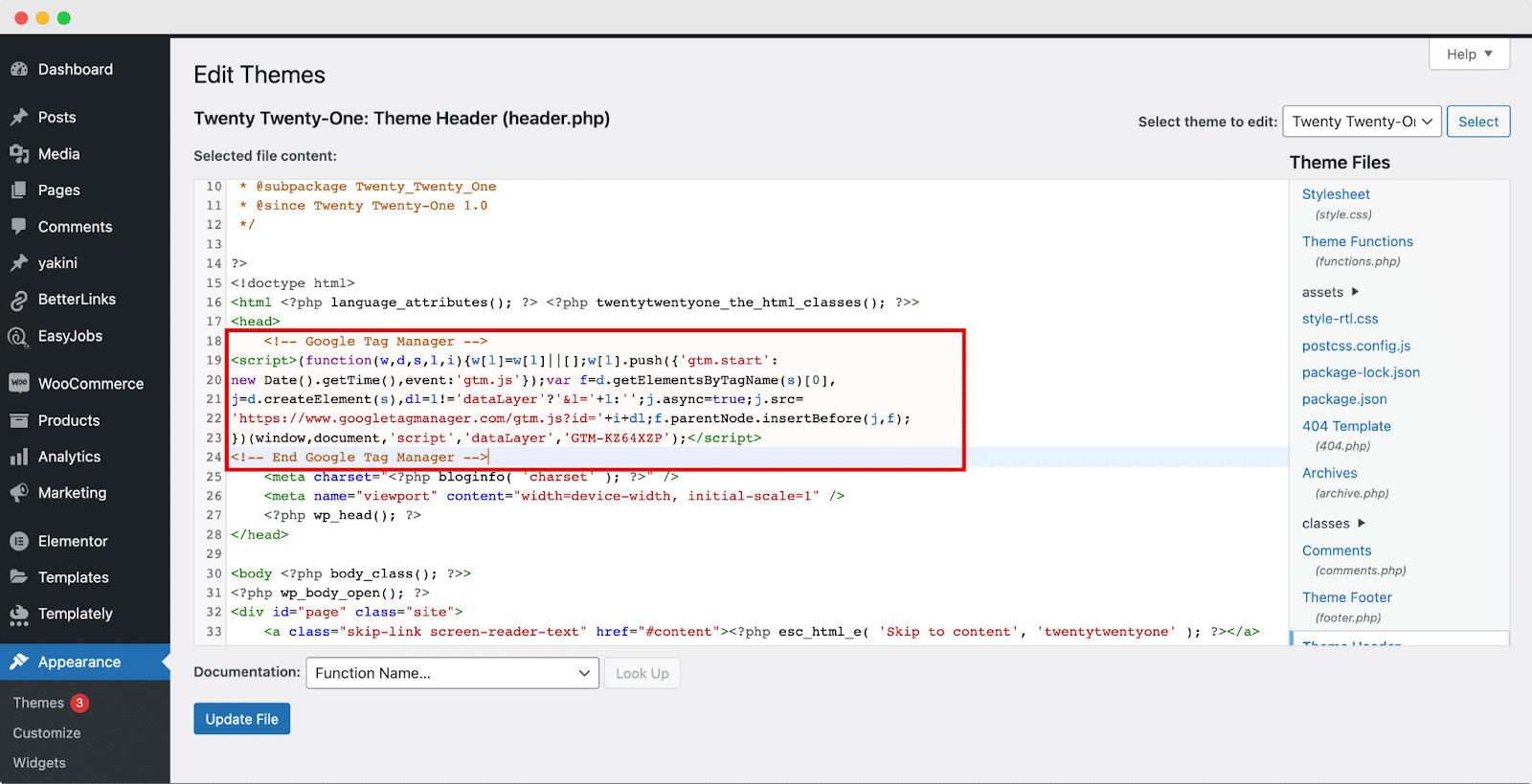
Una vez que haya completado eso, copie la segunda parte del fragmento de código de la pestaña Administrador de etiquetas de Google. Luego, péguelo inmediatamente después de la etiqueta <body> en el código de su tema, siguiendo el ejemplo que se proporciona a continuación.
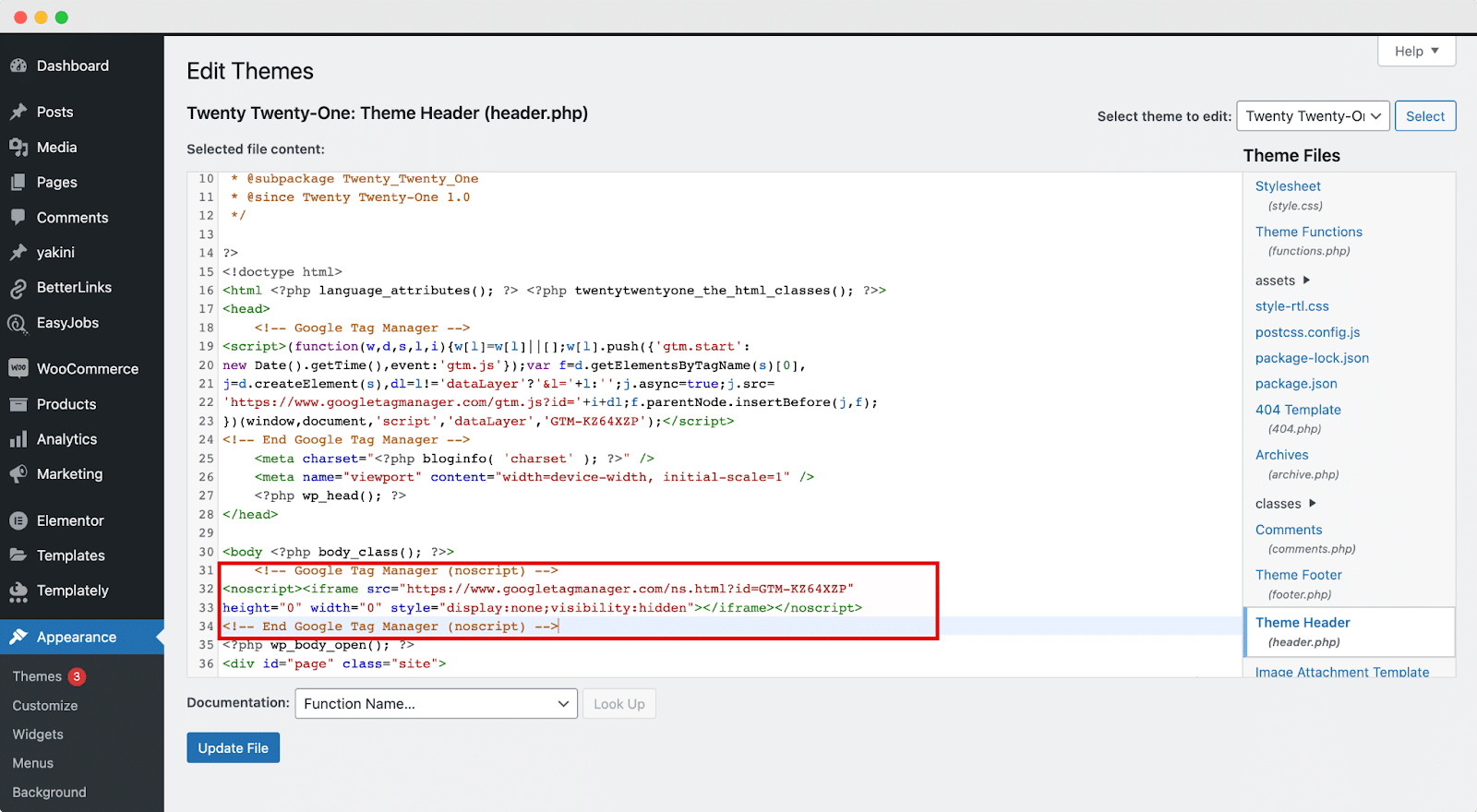
Después de realizar las modificaciones necesarias, haga clic en el botón " Actualizar archivo " para guardar los cambios realizados. ¡Felicidades! Google Tag Manager ahora se ha instalado con éxito en su sitio web, lo que le permite instalar sin esfuerzo cualquier código de seguimiento deseado.
Ahora está listo para agregar y publicar etiquetas en su sitio web utilizando Google Tag Manager. Para continuar, abra su cuenta de Google Tag Manager y vaya a la pestaña Espacio de trabajo. En la sección Nueva etiqueta, haga clic en " Agregar una nueva etiqueta " como se ilustra a continuación.
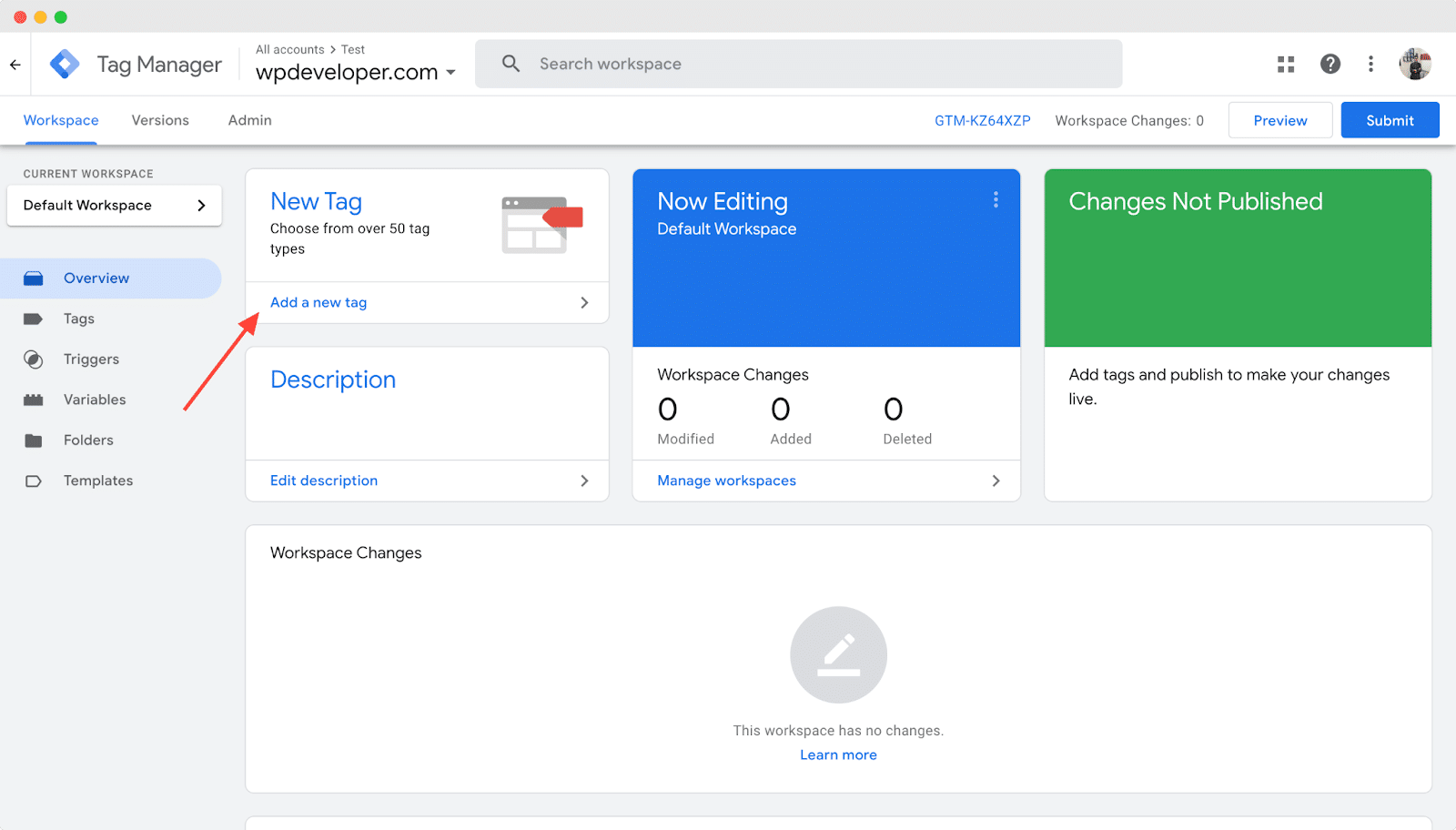
En la esquina superior izquierda, verá un campo llamado " Etiqueta sin título ". Cambie el nombre a su nombre de etiqueta deseado. Por ejemplo, en este caso, llamémoslo "Análisis del sitio" ya que estamos agregando una etiqueta de Google Analytics .
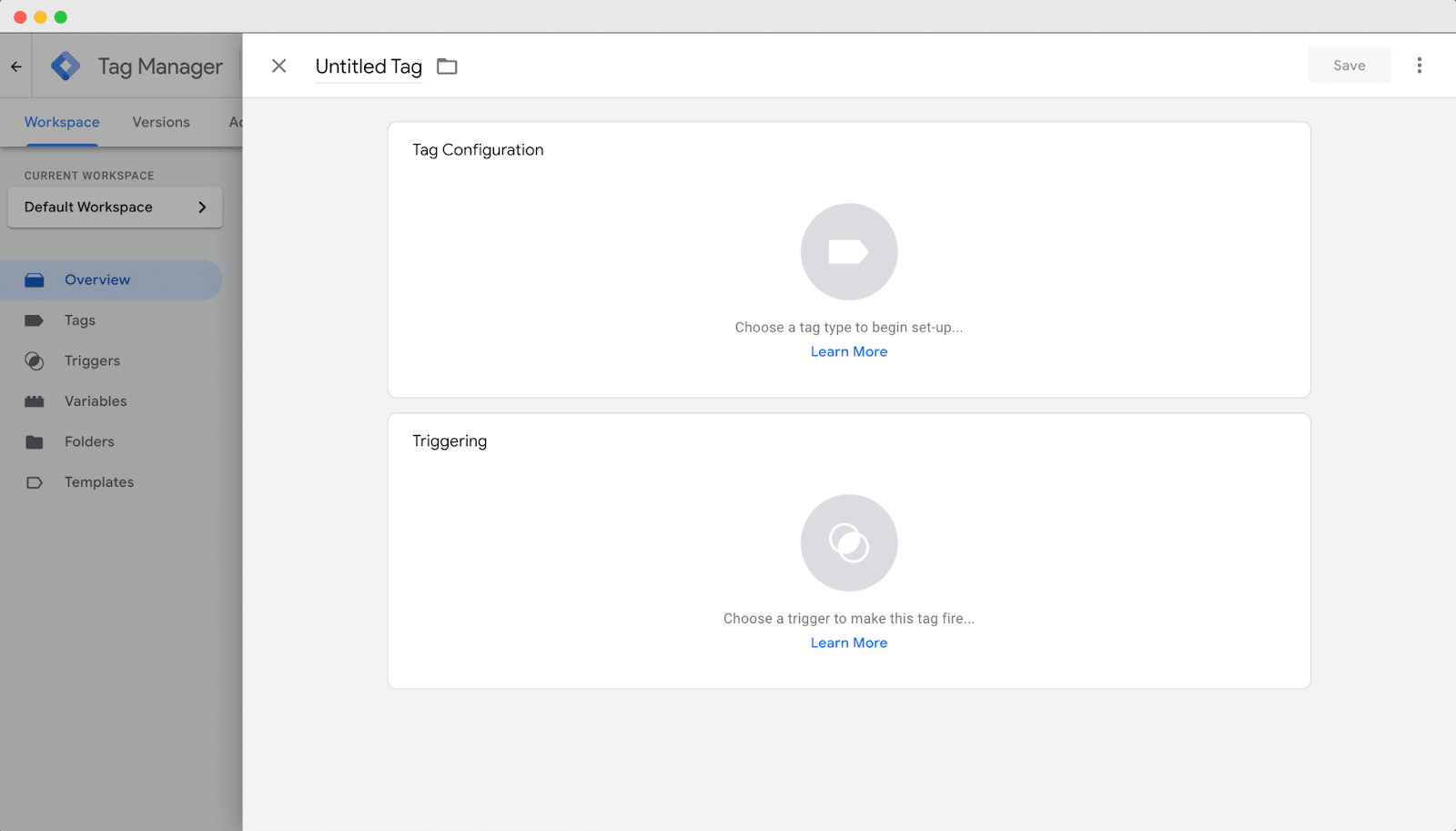
Haga clic en el ícono prominente etiquetado como " Elija un tipo de etiqueta para comenzar la configuración " en la sección Configuración de etiqueta. Para este ejemplo, seleccionemos " Google Analytics: Evento GA4 " de las opciones disponibles.
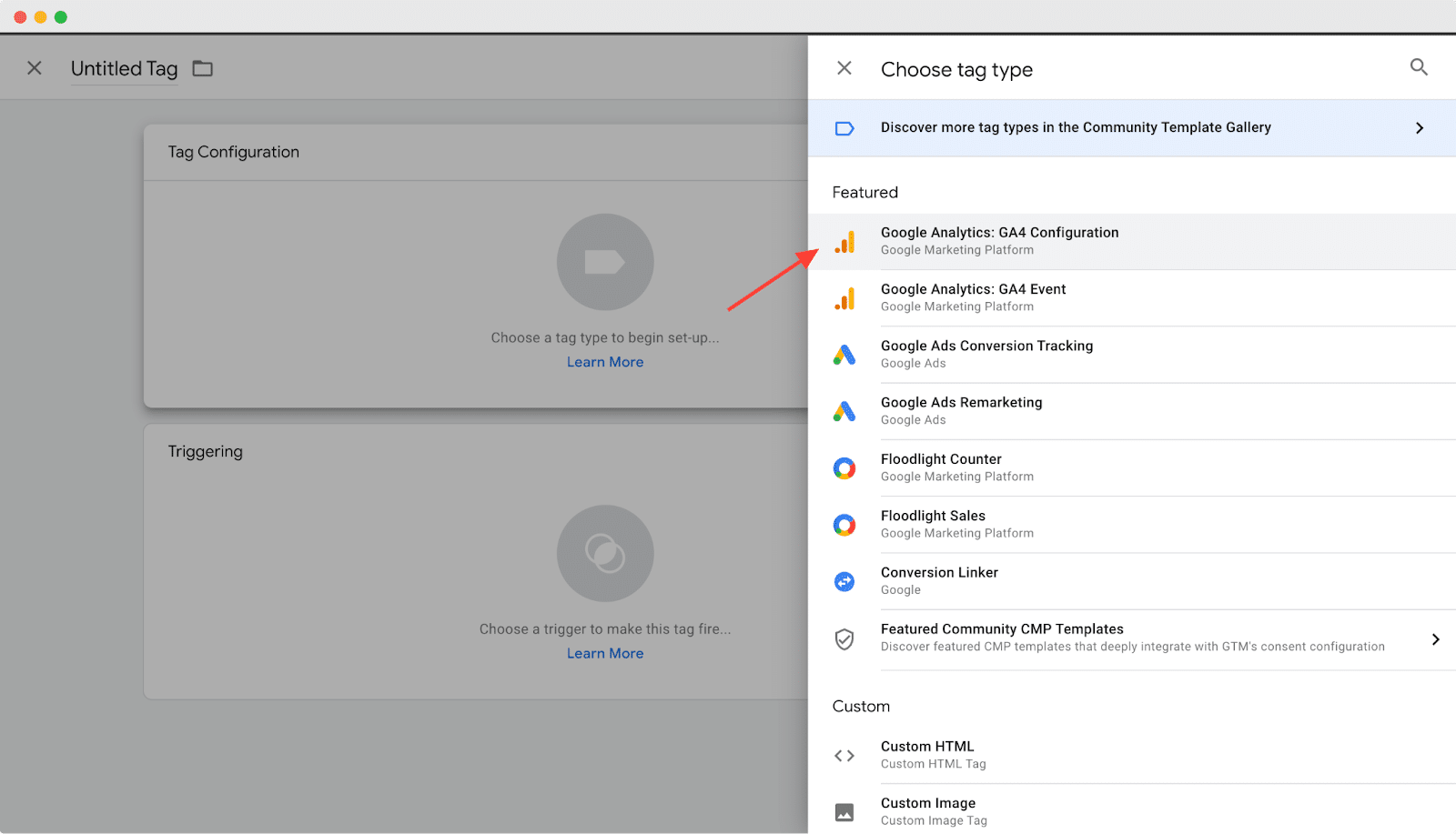
A continuación, proceda a configurar la etiqueta seleccionando la etiqueta de configuración adecuada. Elija el ID de medición y el Nombre de evento deseados de la lista de opciones provista. En este ejemplo, hemos seleccionado "URL de la página" de las opciones disponibles, como se muestra a continuación.
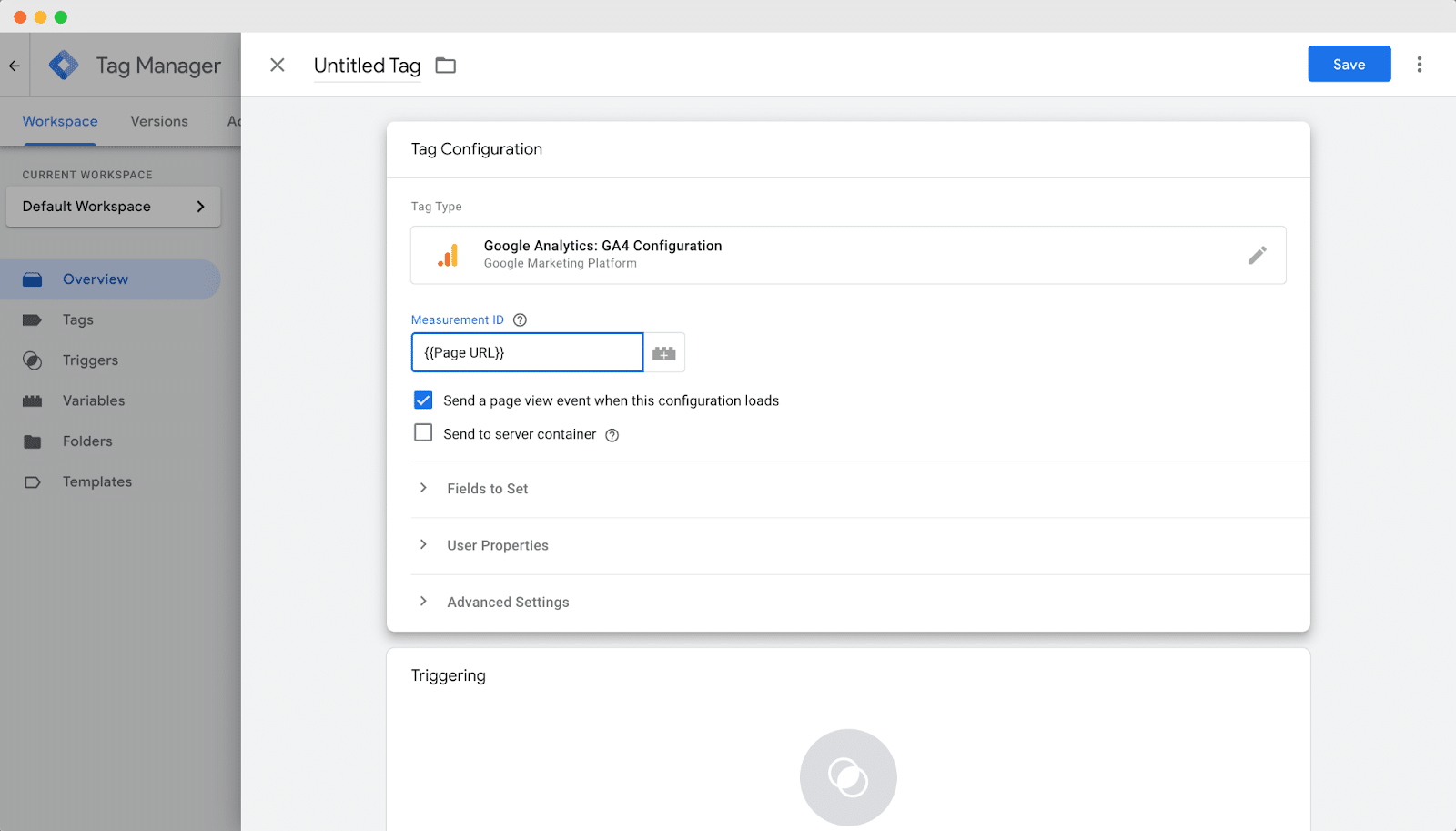
Después de completar la configuración, haga clic en el botón " Guardar " para guardar sus cambios. El siguiente paso es configurar un disparador para su etiqueta. Para hacer esto, haga clic en " Elegir un activador " para definir cuándo debe activarse esta etiqueta, como se muestra a continuación.
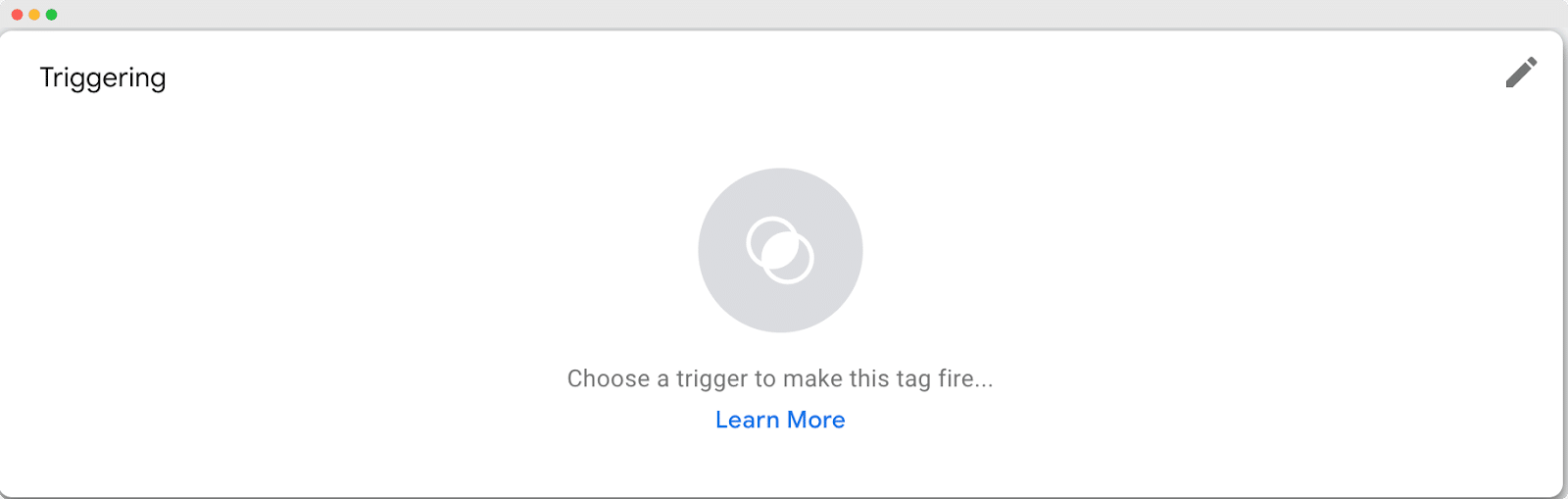
En la sección " Elija un disparador ", verá una lista de disparadores disponibles. Si no puede encontrar la opción específica que está buscando, simplemente haga clic en el ícono " + " ubicado en la esquina superior derecha para explorar opciones de activación adicionales.
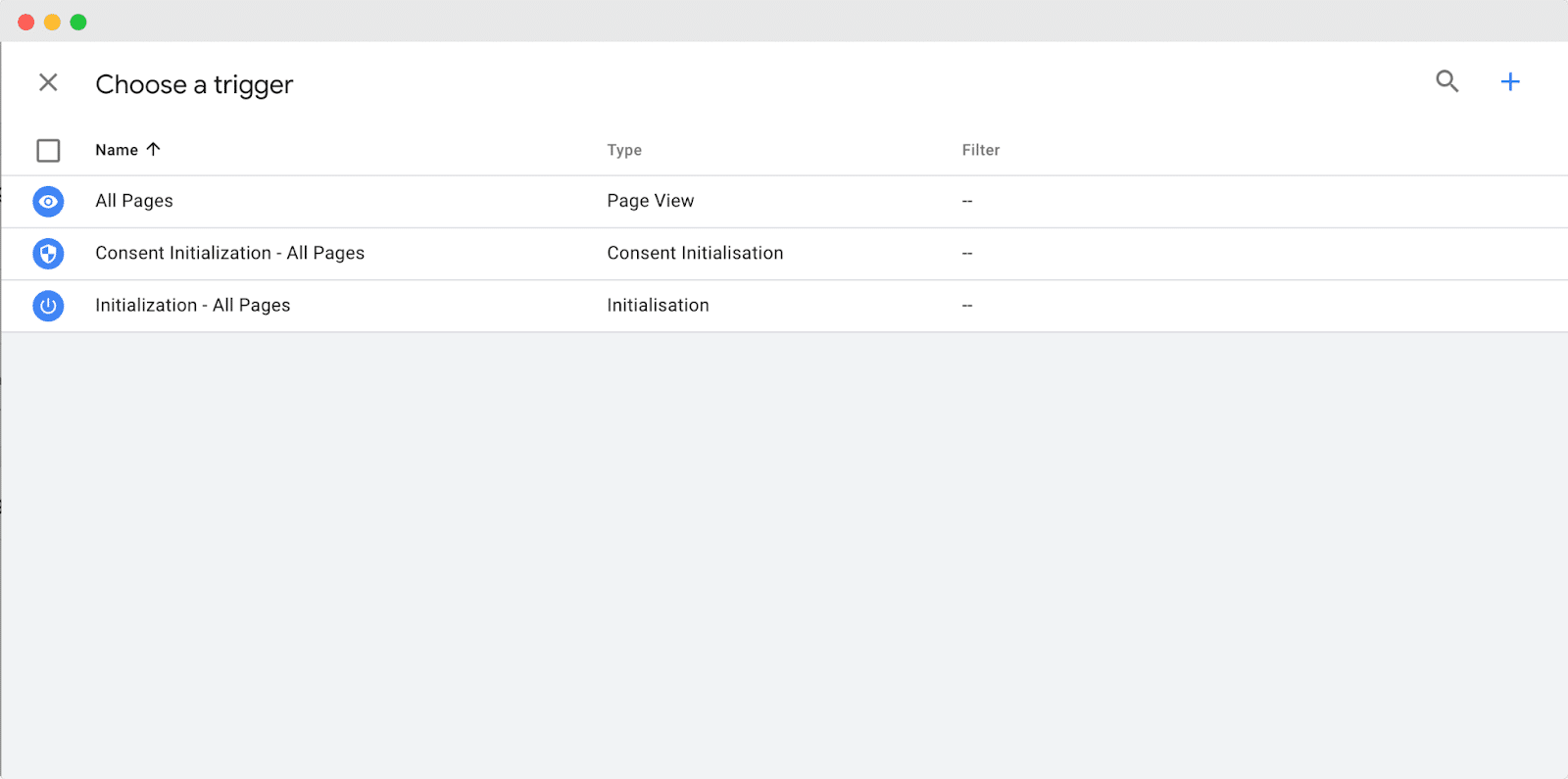
De la variedad de opciones de activación, elija la activación específica que se adapte a sus requisitos. En este ejemplo, hemos seleccionado " Solo enlaces " como la opción de activación.
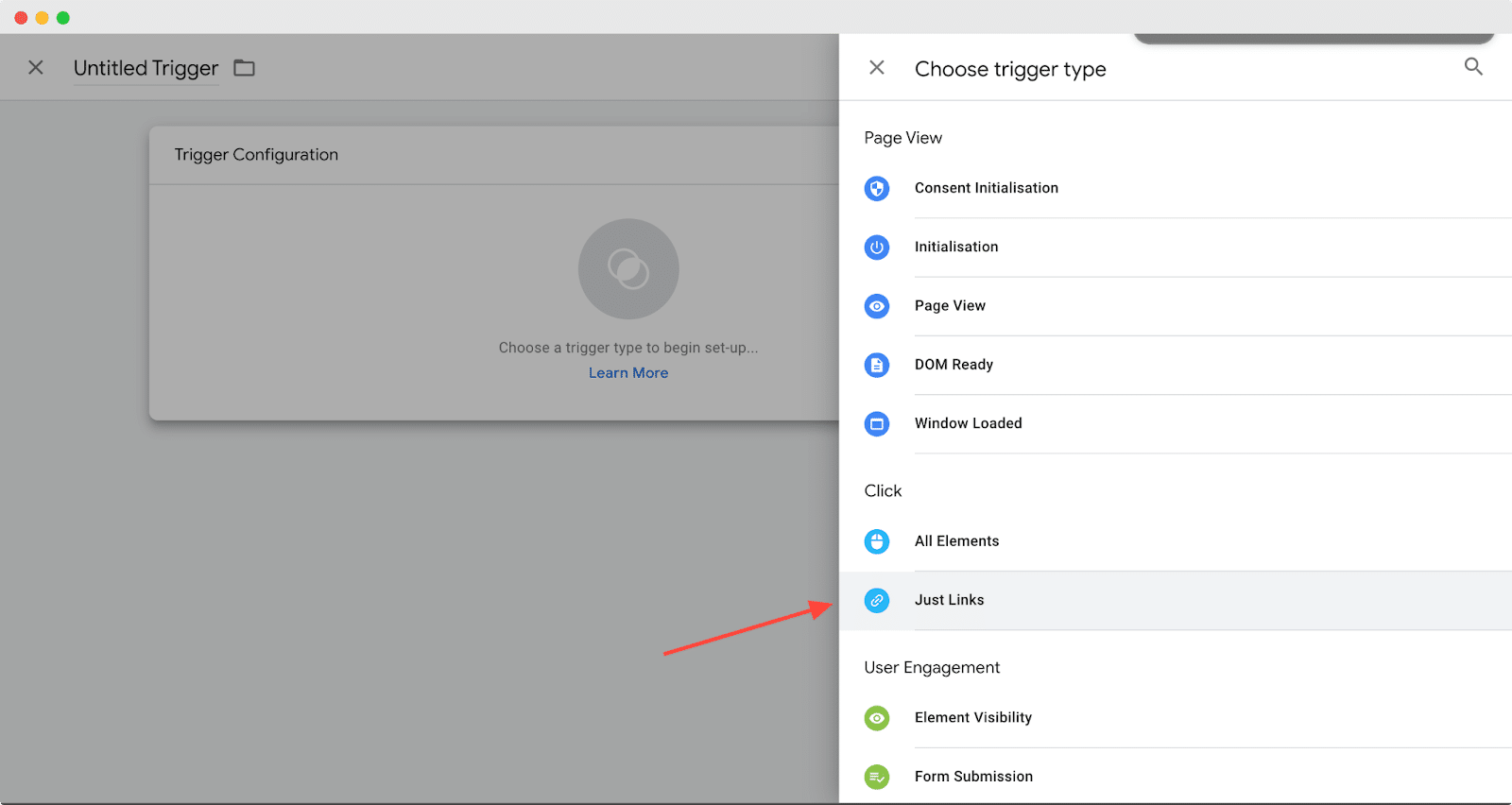
A continuación, revise y seleccione las opciones deseadas para aplicar en la etiqueta dentro de la sección Configuración del disparador. En la sección " Este activador se activa ", hemos elegido " Todos los clics en enlaces " como opción. Una vez que haya realizado las selecciones necesarias, haga clic en el botón " Guardar " para guardar los cambios.
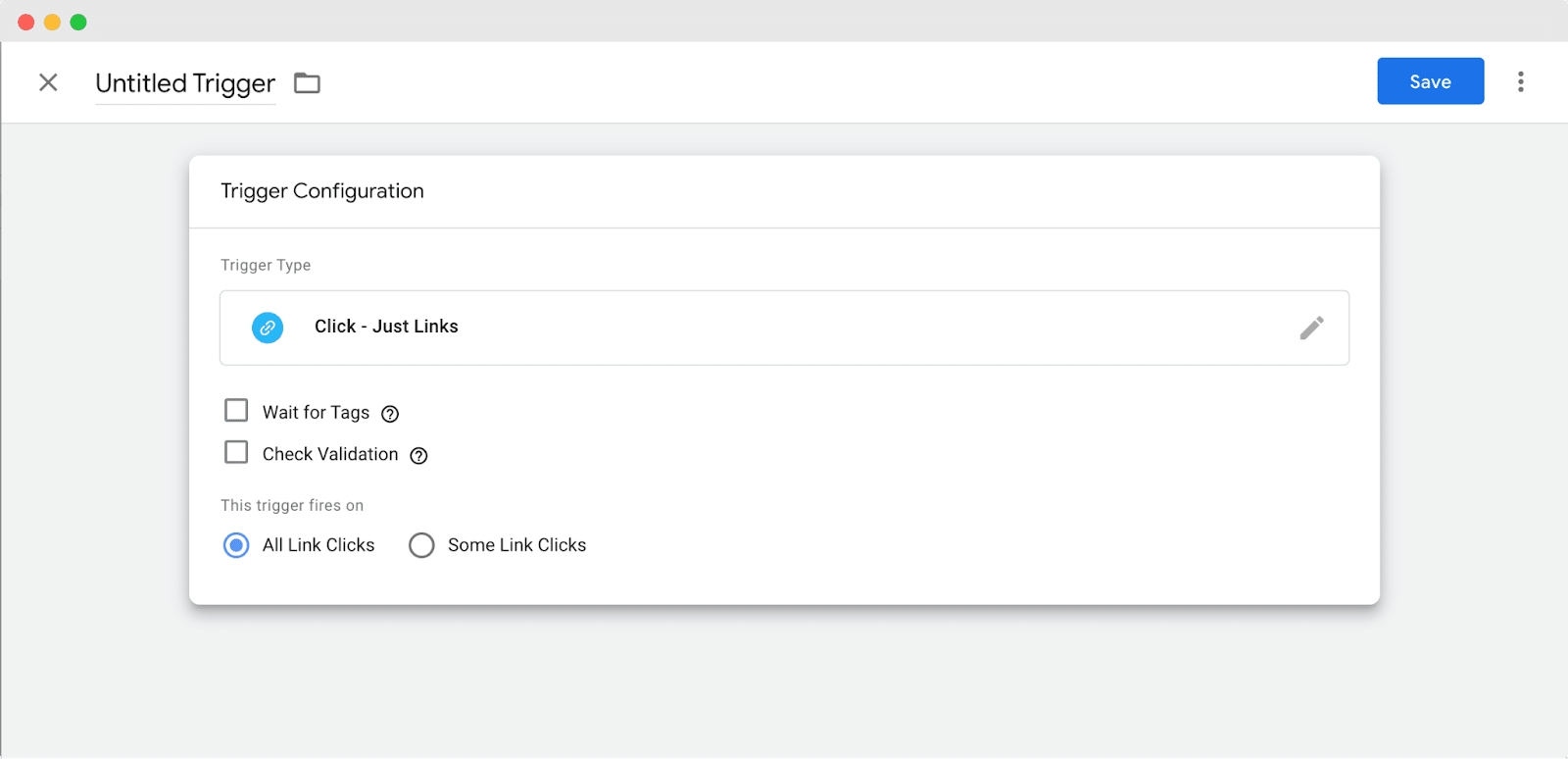
Finalmente, puede enviar la etiqueta que ha creado. Dirígete a la pestaña Espacio de trabajo en el panel de Google Tag Manager y haz clic en el botón " Enviar " para finalizar y enviar tu etiqueta recién creada.
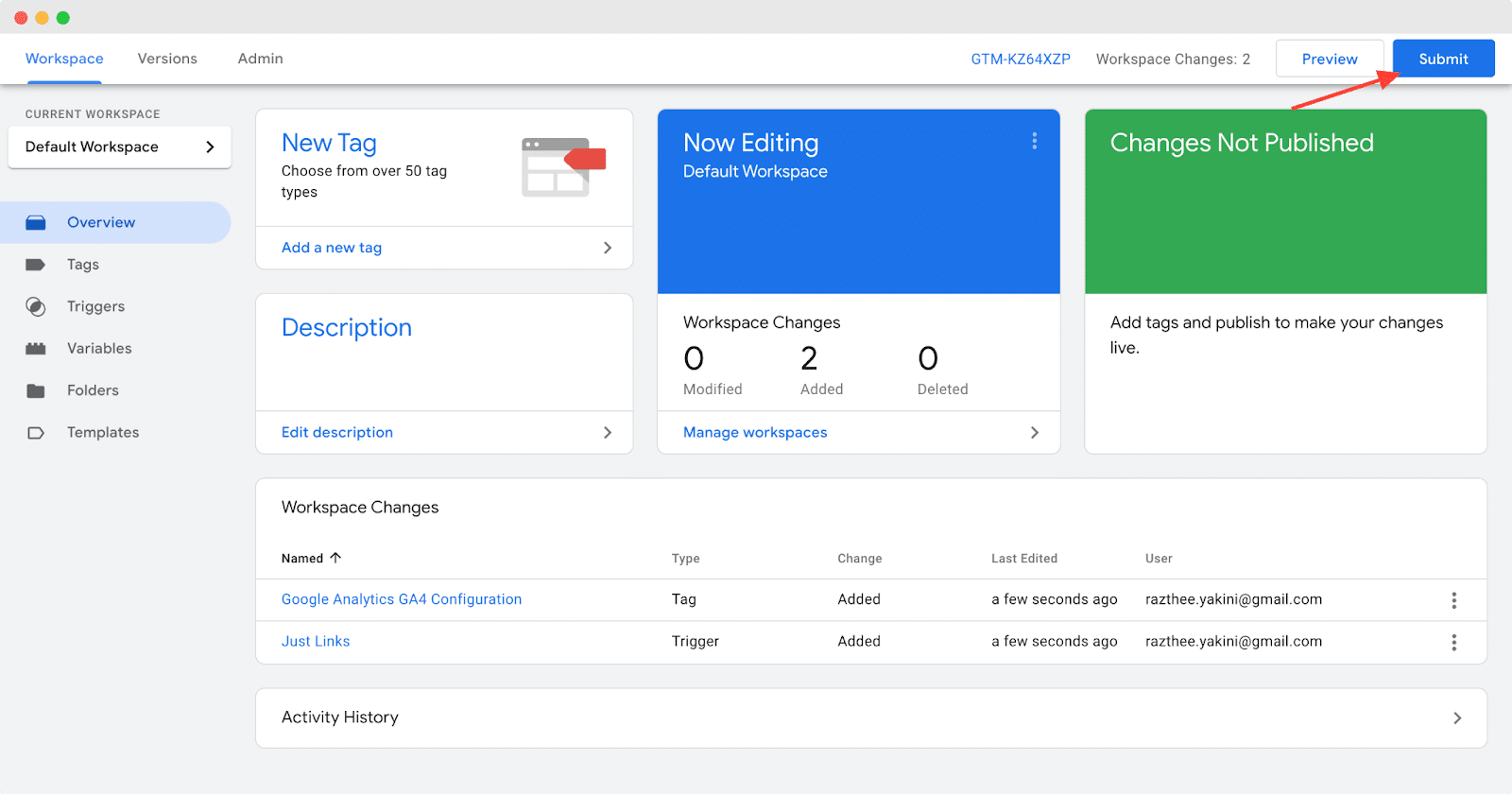
Para implementar los cambios en su sitio web, elija la opción " Publicar y crear versión " en Google Tag Manager. En el campo Nombre de la versión, ingrese el nombre de la etiqueta y luego haga clic en el botón " Publicar " para publicar los cambios y crear una nueva versión.
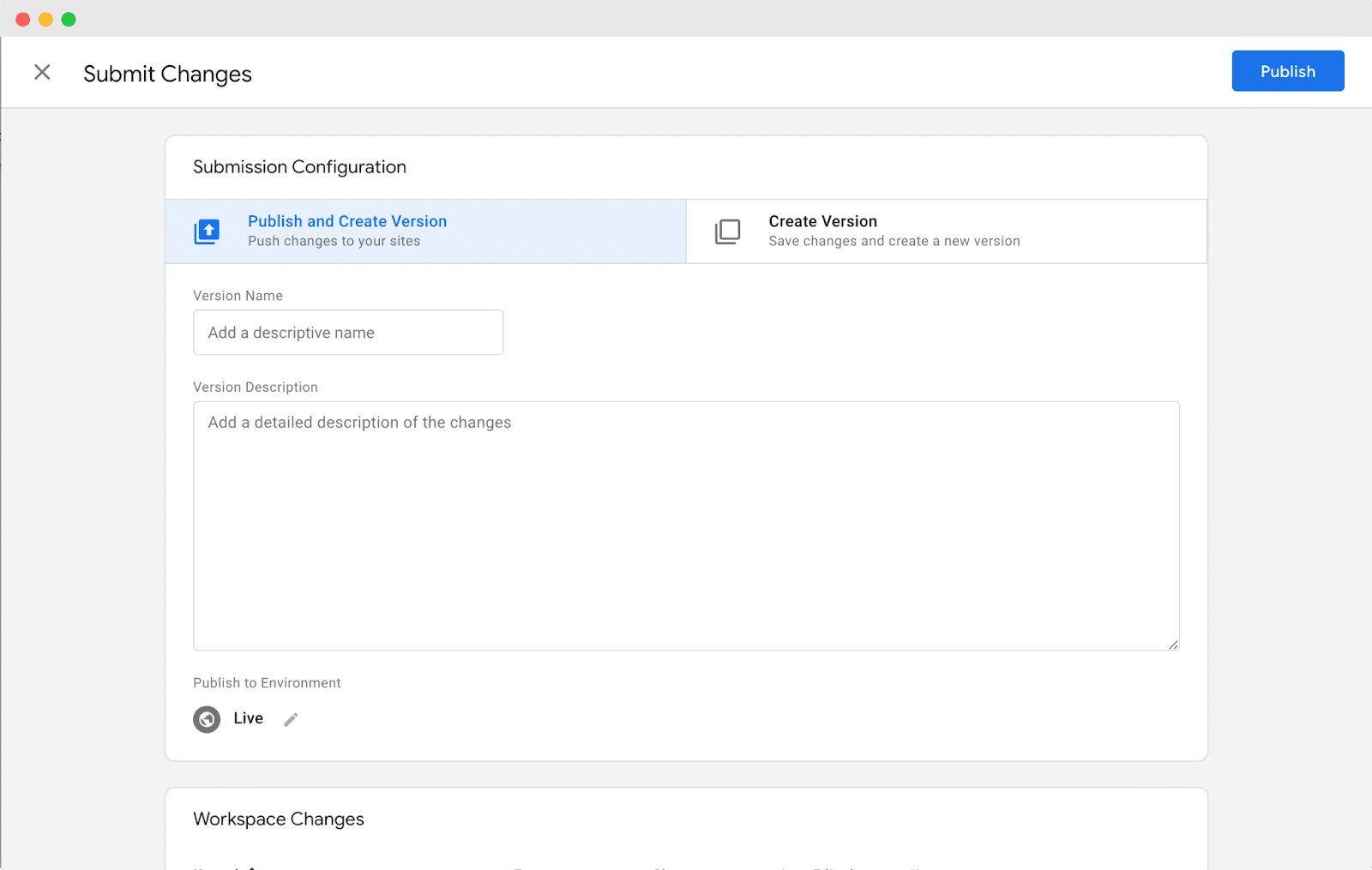
¡Y ahí lo tienes! Felicitaciones por agregar con éxito una nueva etiqueta de Google Analytics a su sitio web de WordPress usando Google Tag Manager. Ahora puede disfrutar de los beneficios de la administración de etiquetas optimizada y las capacidades de seguimiento mejoradas. Siga explorando las posibilidades y aproveche al máximo los datos analíticos de su sitio web. ¡Bien hecho!
Simplifique la gestión de etiquetas e impulse el éxito del marketing con Google Tag Manager
Google Tag Manager para WordPress brinda a los profesionales del marketing y SEO una forma simplificada, eficiente y flexible de administrar etiquetas y códigos de seguimiento en sus sitios web. Al instalar GTM, puede tomar el control de los análisis y el seguimiento de su sitio web , optimizar las campañas de marketing y tomar decisiones basadas en datos con facilidad. ¡Prepárese para liberar todo el potencial de su sitio de WordPress integrando Google Tag Manager hoy!
Para obtener más información para medir y mejorar el rendimiento de su sitio web, consulte nuestro artículo reciente sobre Google Core Web Vitals sobre cómo puede optimizar su sitio para una mejor experiencia de usuario.
Si disfrutó de esta publicación, suscríbase a nuestro blog para seguir recibiendo este tipo de consejos informativos y tutoriales.
