Cómo alojar su sitio web de WordPress localmente en 2023 (Tutorial)
Publicado: 2023-06-24WordPress es uno de los sistemas de administración de contenido (CMS) más populares del mundo y funciona con cerca del 43 % de Internet. Como desarrollador web, hay momentos en los que prefiere alojar WordPress localmente. En esta publicación, explicaremos el alojamiento local y sus beneficios y brindaremos algunas formas de hacerlo. Sumerjámonos.
- 1 ¿Qué es el alojamiento local?
- 2 ¿Cuáles son los beneficios de alojar WordPress localmente?
- 3 4 formas de instalar WordPress localmente
- 3.1 Instalar WordPress en Windows con WampServer
- 3.2 Instalación de WordPress en MacOS con MAMP
- 3.3 Uso de Local by Flywheel
- 3.4 Instalar WordPress localmente con XAMPP
- 4 ¿Quiere alojar su sitio web en línea? Aquí están nuestras mejores opciones
- 4.1 1. Terreno del sitio
- 4.2 2. Motor WP
- 4.3 3. Volante
- 5 reflexiones finales sobre el alojamiento local de WordPress
¿Qué es el alojamiento local?
El alojamiento local, a menudo denominado desarrollo local, es el proceso de creación de un servidor web en su computadora para crear, probar y experimentar con sitios web antes de alojarlos en Internet. El alojamiento local es una excelente manera de probar el diseño, la funcionalidad y el rendimiento de su sitio web sin necesidad de una conexión en vivo.
Analicemos los requisitos antes de entrar en los programas que puede usar para alojar sus sitios web de WordPress localmente.
- Una computadora con Windows, Linux o MacOS
- un navegador web
- software de servidor web
- Un editor de texto para escribir código.
- Una conexión a Internet estable (para impulsar su sitio en vivo)
¿Cuáles son los beneficios de alojar WordPress localmente?
Hay varias razones por las que debería alojar WordPress localmente. Permite a los principiantes aprender cómo funciona WordPress y cómo desarrollar sitios web sin presión. Los nuevos usuarios no tendrán que preocuparse por romper un sitio web en vivo o pagar por un proveedor de alojamiento. Además, permite a los desarrolladores probar un sitio web antes de publicarlo. Puede probar diferentes temas y complementos, explorar agregar código personalizado y otras funcionalidades, y determinar cómo afectan el rendimiento de su sitio web.
4 formas de instalar WordPress localmente
Hay varias formas de instalar WordPress localmente. El método que elija depende del tipo de sistema operativo que esté usando y, en algunos casos, a qué host planea enviar sus sitios locales cuando estén listos para implementarse. Veamos los métodos que puede usar para instalar WordPress localmente, para que pueda decidir cuál es la mejor para su situación particular.
Instalación de WordPress en Windows con WampServer
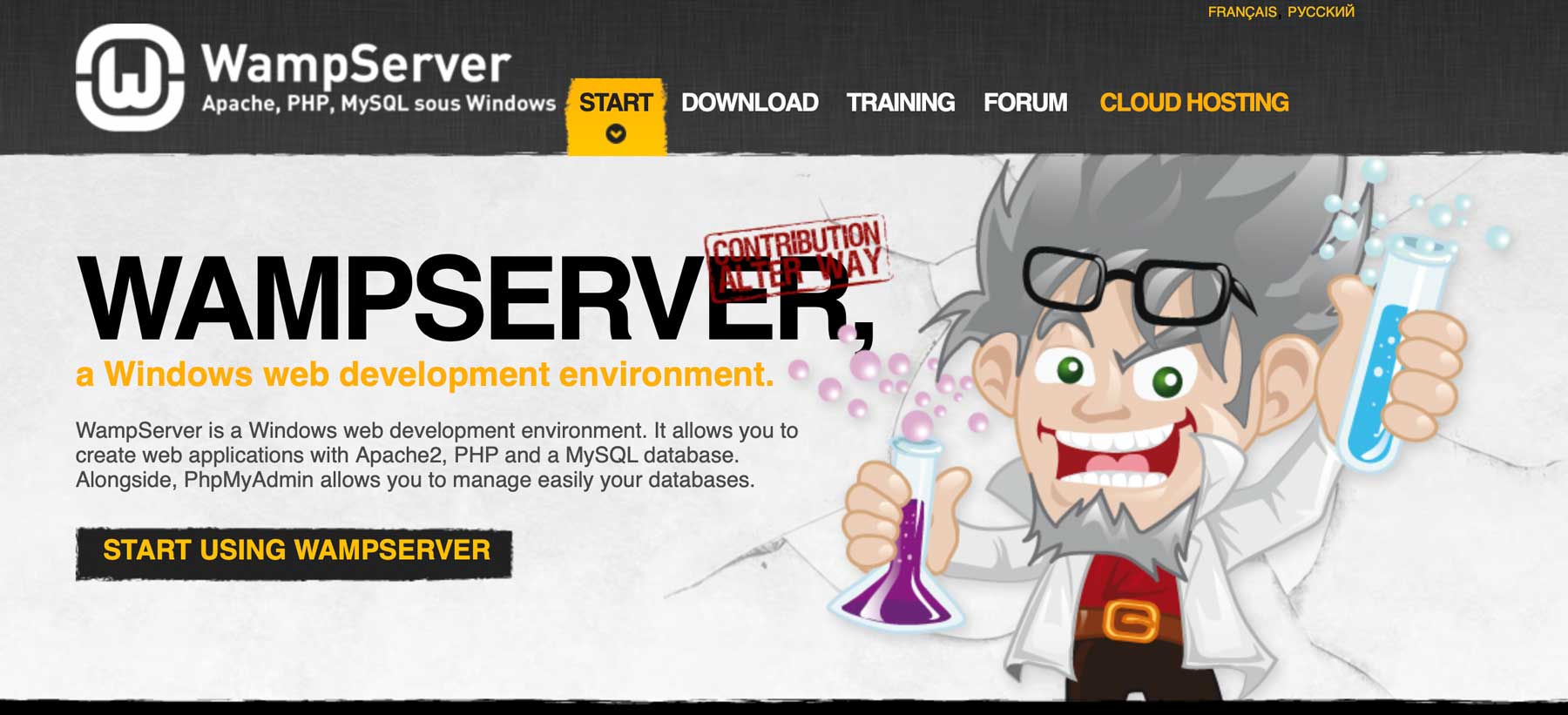
WampServer es un software para Windows que le permite configurar un entorno local para WordPress. Integra Apache, MySQL y PHP en una computadora con Windows, por lo que puede crear y probar aplicaciones web localmente antes de publicarlas. El proceso de configuración es bastante fácil, solo lleva unos minutos. Si desea obtener más información sobre WampServer y cómo instalarlo, consulte nuestra publicación sobre cómo instalar WordPress.
Instalación de WordPress en MacOS con MAMP
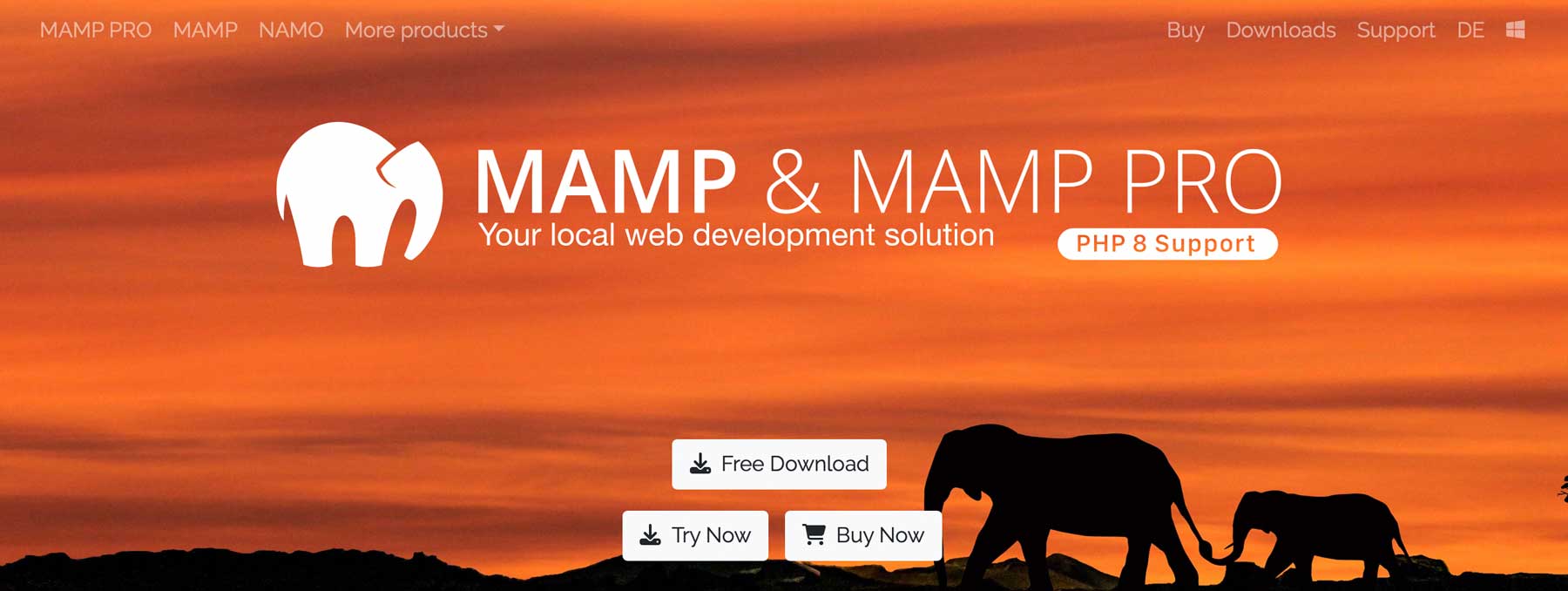
Si es un usuario de Apple, MAMP es una excelente opción para crear sitios web de WordPress localmente. Puede agregar tantos sitios como desee, personalizar su configuración para satisfacer sus necesidades y conectar MAMP a su host remoto para impulsar sus sitios en vivo fácilmente. No profundizaremos en cómo configurar los ajustes de MAMP aquí, ya que tenemos la guía definitiva de MAMP Pro para usuarios de WordPress en nuestro blog.
Uso de Local por Flywheel
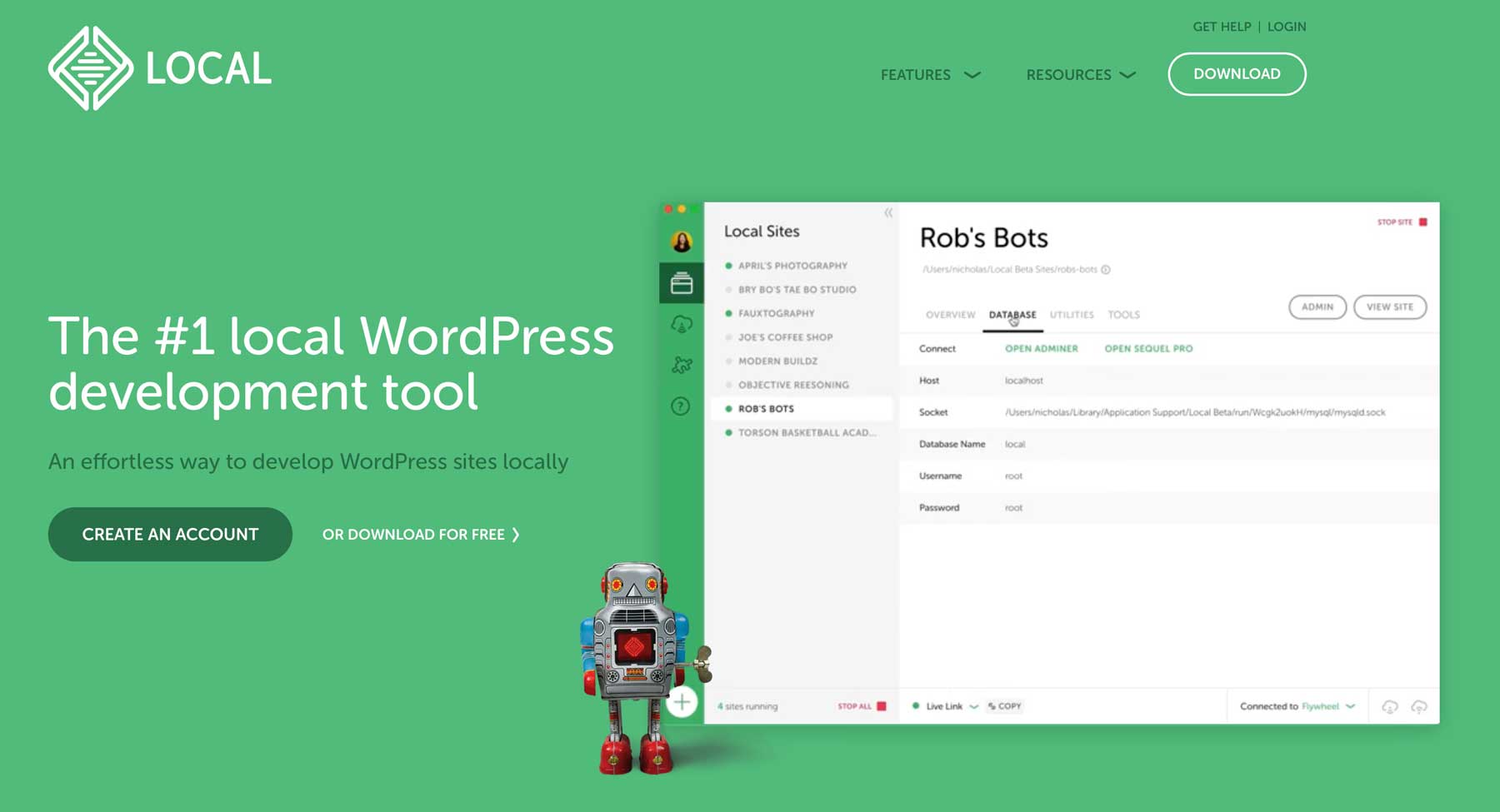
Otra forma de configurar un servidor local para WordPress es mediante el uso de un programa proporcionado por su proveedor de alojamiento. Uno de esos programas es Local by Flywheel. Le permite configurar fácilmente un entorno local y luego enviar su sitio sin esfuerzo a Flywheel o WP Engine.
Si es cliente de Flywheel o WP Engine, Local es una obviedad. Le permite agregar tantos sitios como desee y proporciona una ruta sencilla para instalar WordPress localmente. Para obtener más información sobre cómo funciona Local y cómo instalarlo, consulte nuestra publicación Local by Flywheel: una excelente herramienta para el desarrollo local de WordPress.
Instalación de WordPress localmente con XAMPP
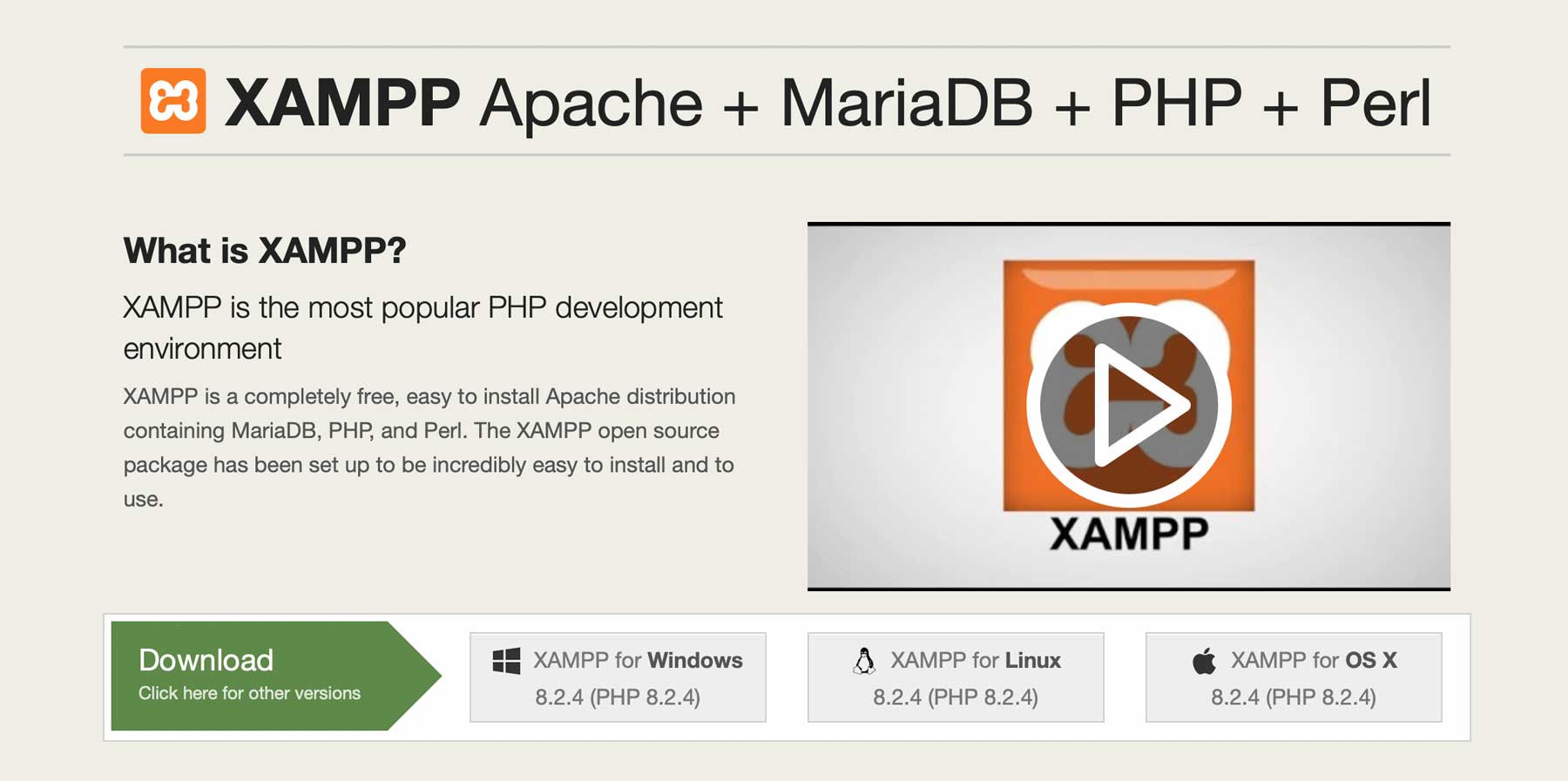
XAMPP es una plataforma de software de código abierto que permite a los usuarios configurar un entorno de servidor local. XAMPP, que es la abreviatura de multiplataforma (X), Apache (A), MySQL (M), PHP (P) y Perl (P), está disponible en los sistemas operativos Windows, MacOS y Linux. Es una herramienta increíble para que los desarrolladores prueben sitios web o aplicaciones antes de implementarlos en un servidor en vivo. Es fácil de instalar y configurar, lo que permite a los desarrolladores imitar un entorno de servidor en unos minutos.
Esta guía lo guiará a través de los pasos para instalar XAMPP en su máquina y configurar sus ajustes. Empecemos.
Paso 1: Descarga del software
Para descargar XAMPP, vaya al sitio web de Apache Friends y seleccione la versión adecuada para su sistema operativo. Puede elegir entre Windows, Linux o MacOS. Para este tutorial, usaremos la versión de MacOS. Una vez descargado, ejecute el instalador de la aplicación.
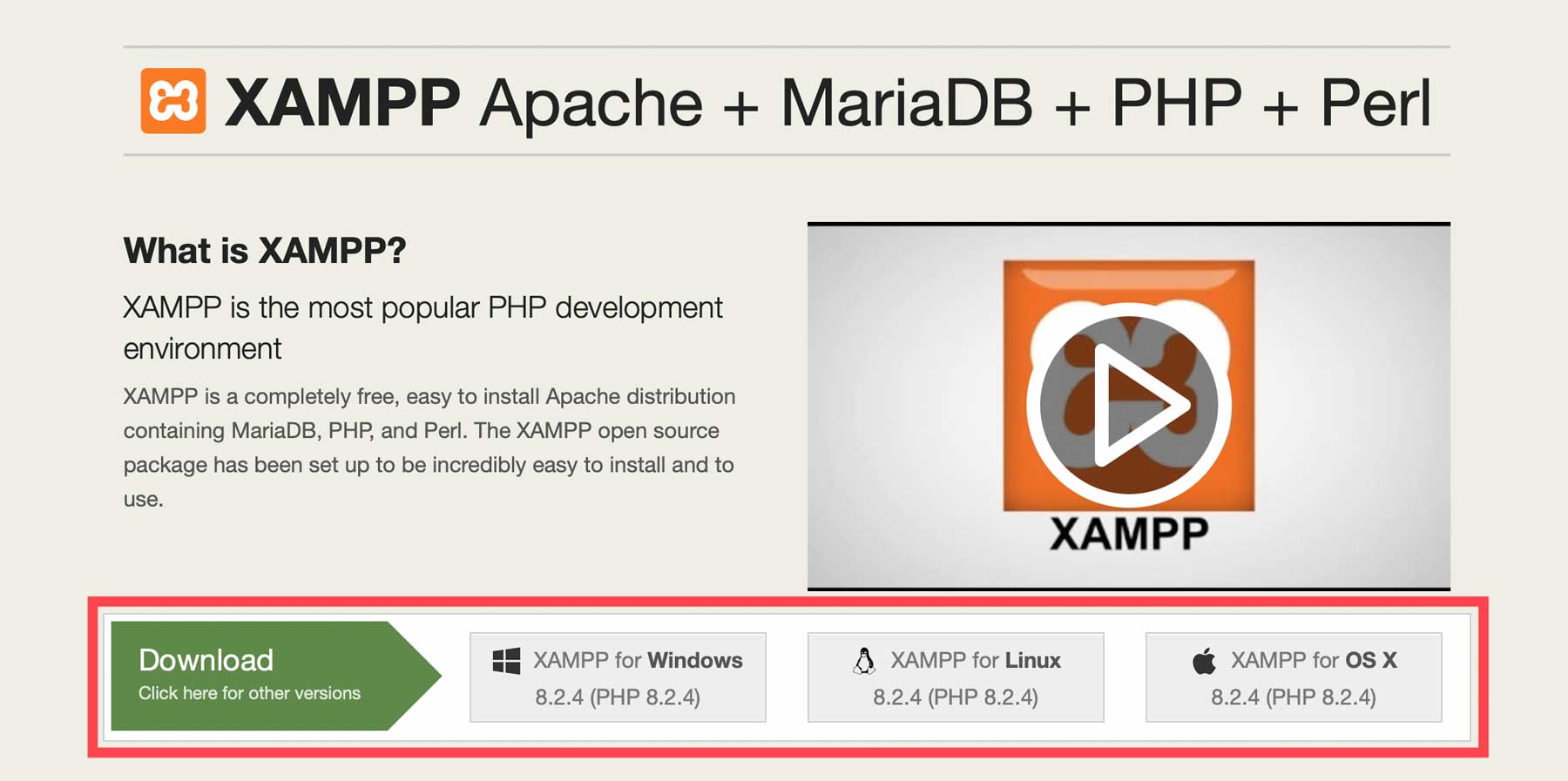
MacOS tiene una función de seguridad que prohíbe la descarga e instalación de software de desarrolladores no verificados. Si recibe esta notificación, mantenga presionado el botón de opción en su Mac para mostrar la ventana de opciones. Desde allí, haga clic en abrir . Esto anulará la configuración de seguridad de Apple y le permitirá instalar el software.
Paso 2: descarga WordPress y agrégalo a XAMPP
El siguiente paso es descargar WordPress. Haga clic en el botón descargar WordPress 6.2.2 para descargar WP a su computadora.
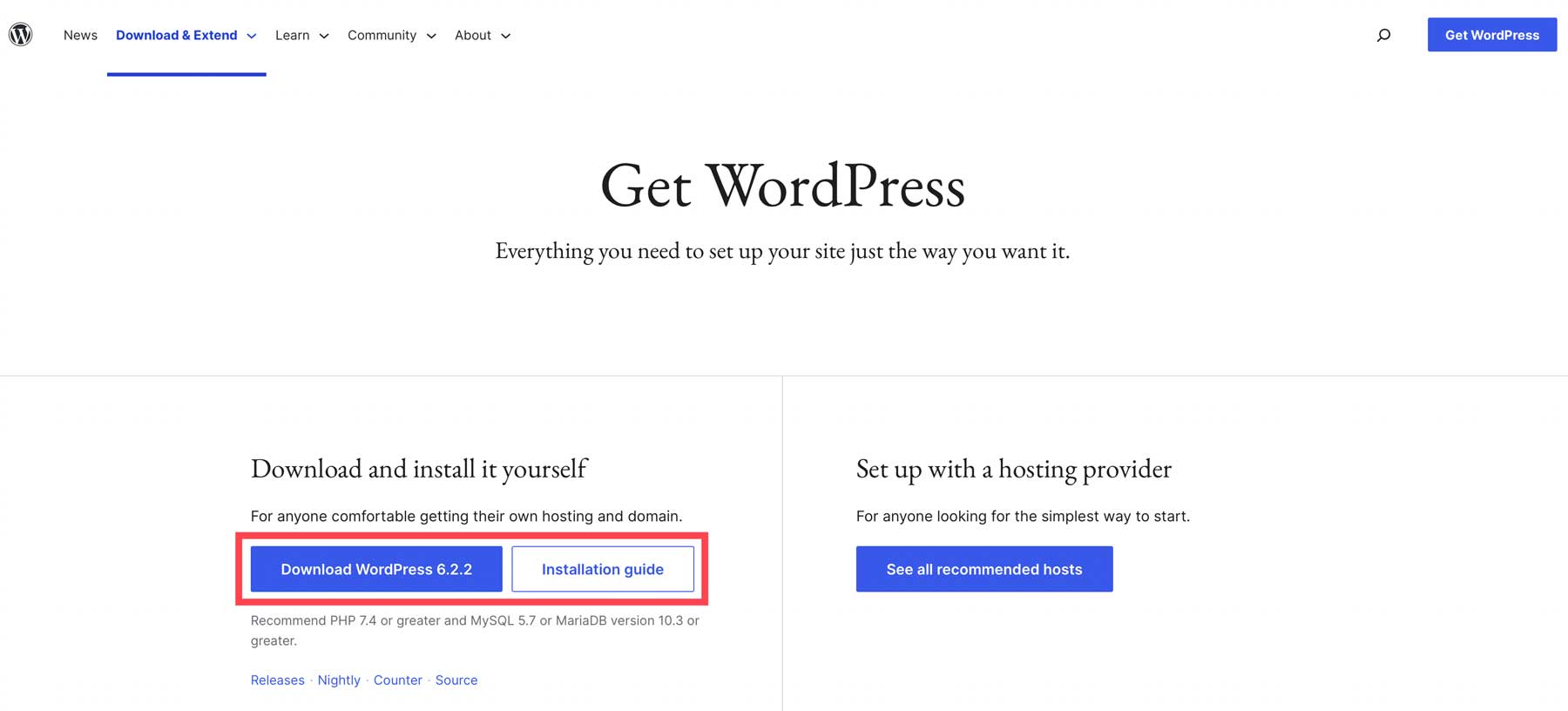
A continuación, debemos agregar WP a XAMPP. Para hacer esto, haga clic en el botón Abrir carpeta de la aplicación en la pantalla de bienvenida de XAMPP.
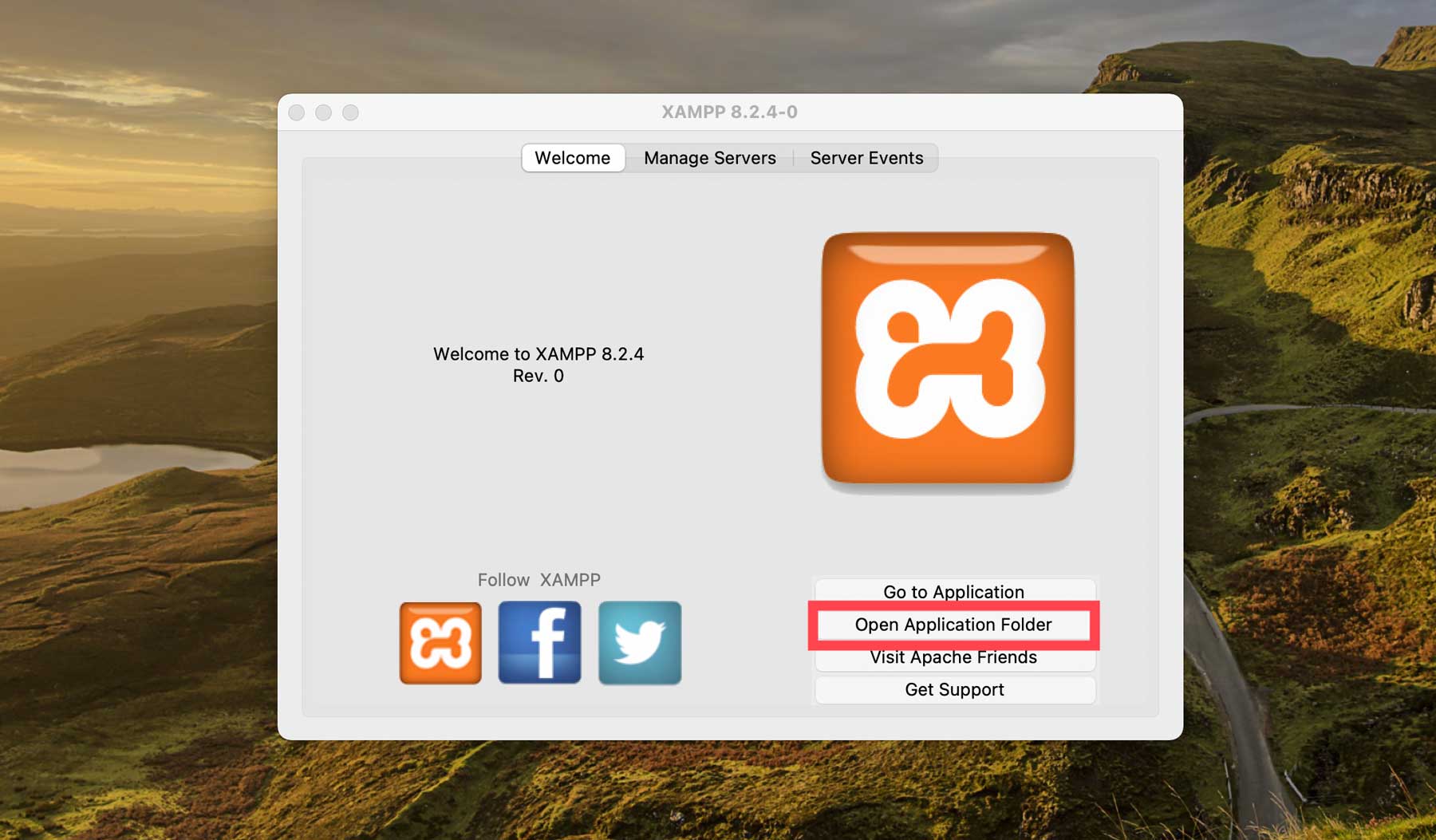
Cuando se abra la carpeta, haga doble clic en la carpeta htdocs para abrirla.
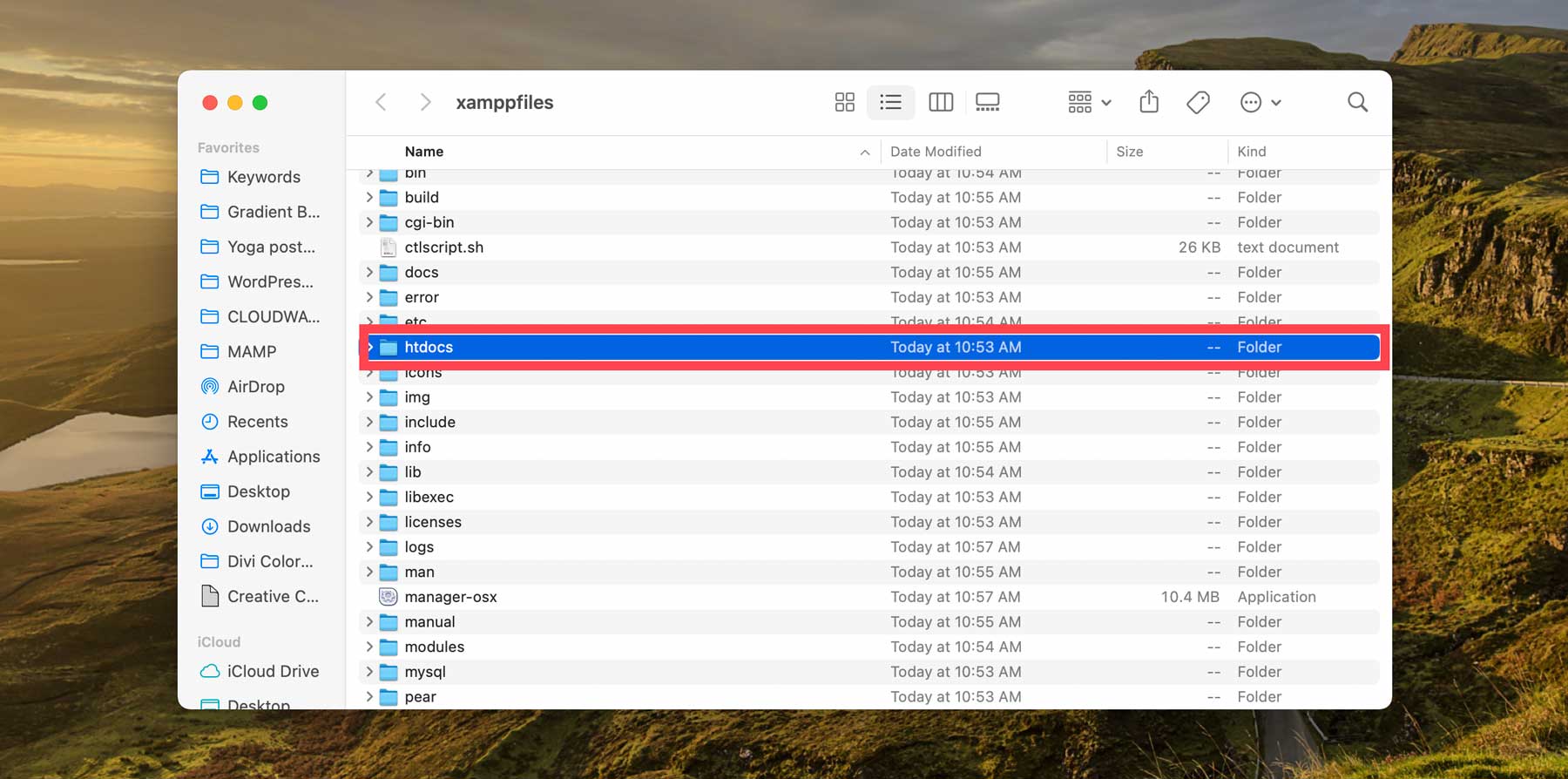
Luego, haga clic derecho dentro de la carpeta htdocs y haga clic en nueva carpeta para agregar un hogar para sus archivos de WordPress. Haga clic derecho en su nueva carpeta para cambiarle el nombre, luego haga doble clic para abrirla.
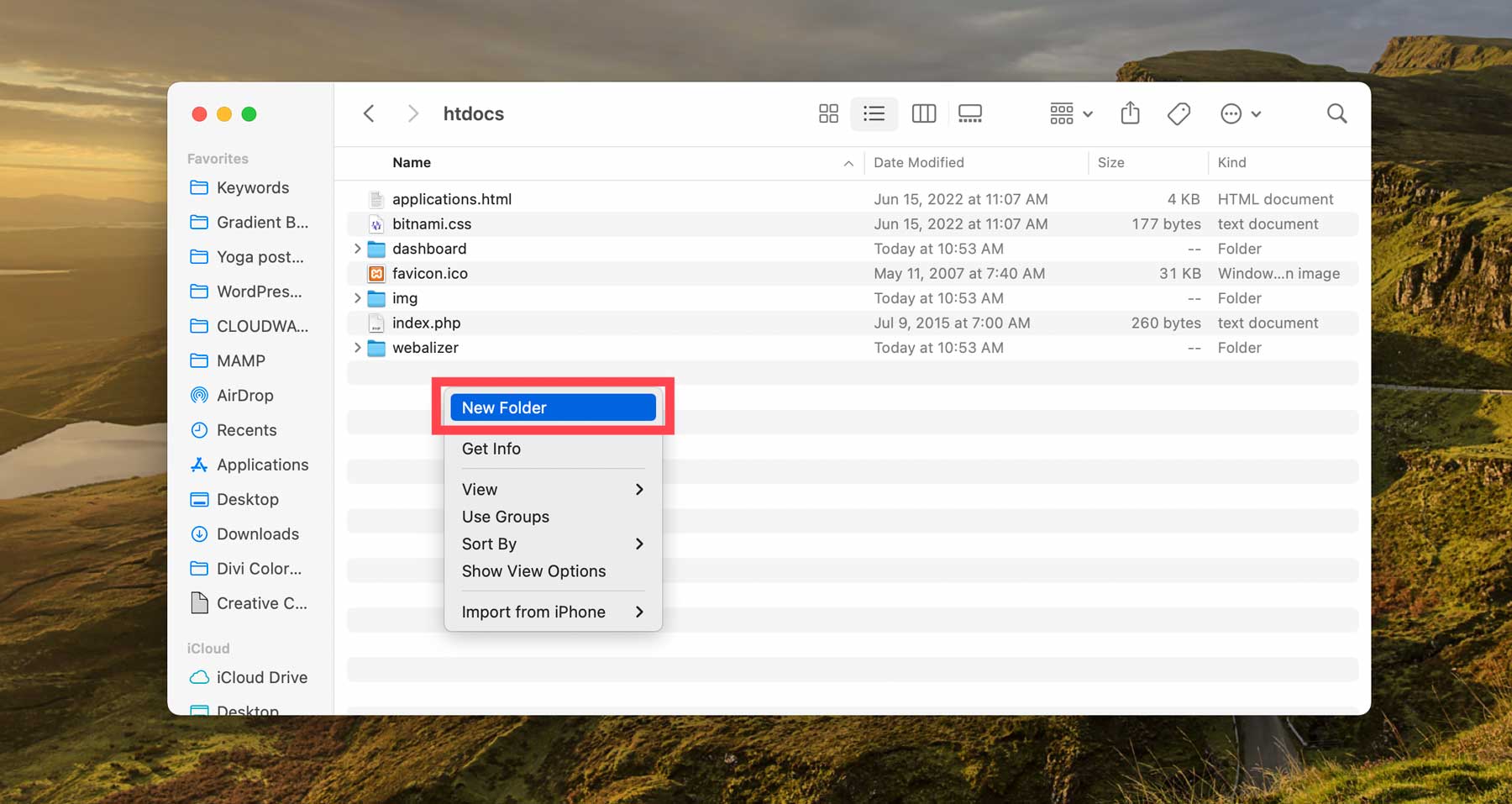
Finalmente, ubique el archivo zip de WordPress que descargó del repositorio de WP. Haga doble clic para descomprimirlo, luego arrastre el contenido de la carpeta de WordPress a la nueva carpeta que creó dentro de htdocs.
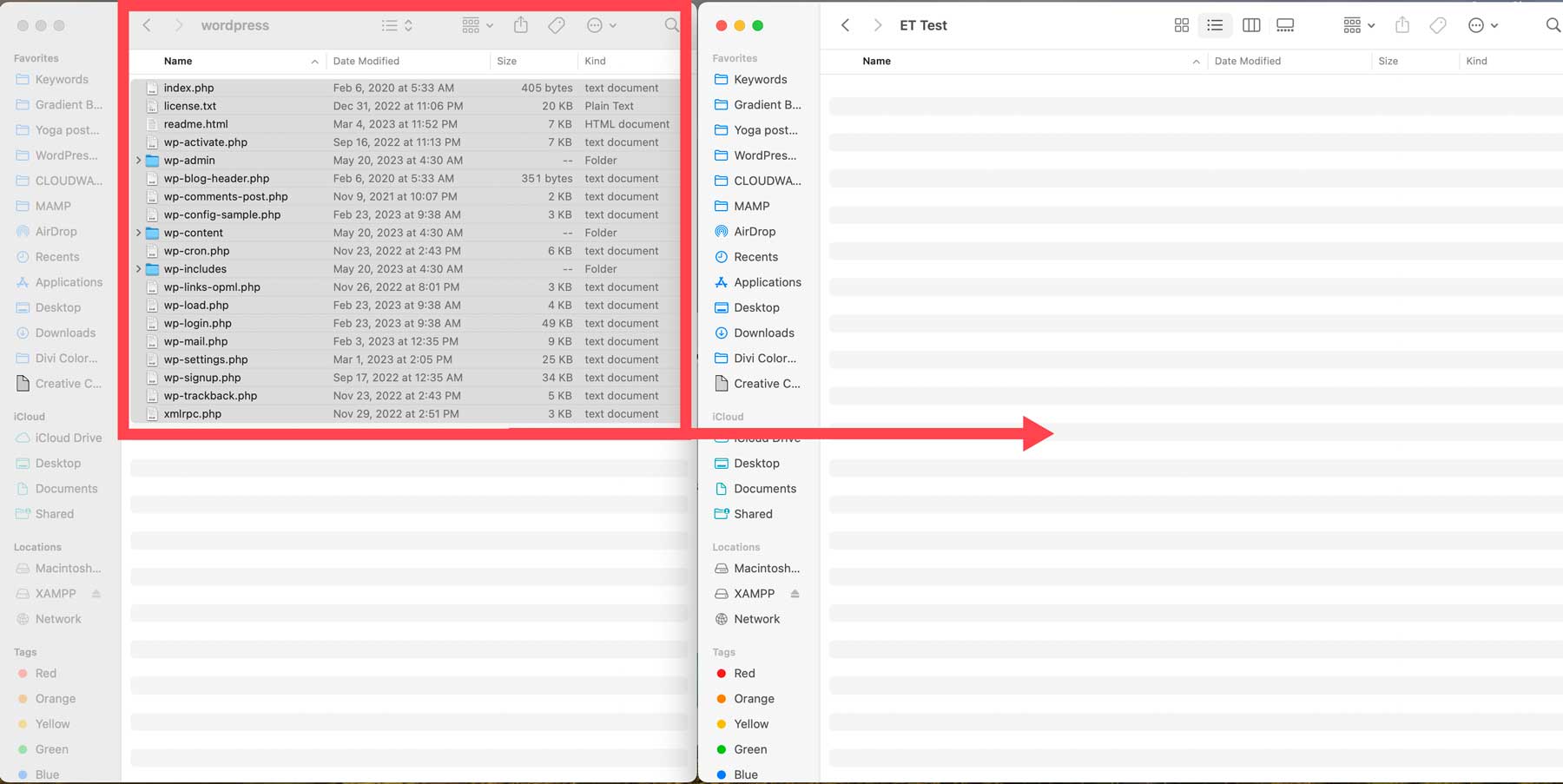
Paso 3: Configuración de los ajustes
Ahora que tiene los archivos de WordPress donde deben ir, deberá configurar los ajustes para que funcione. Navegue a xampp/htdocs/su carpeta de WordPress , luego ubique el archivo wp-config-sample.php . Haga clic derecho sobre él, luego haga clic en abrir . Esto le permitirá abrir y editar el archivo con su editor de texto favorito.
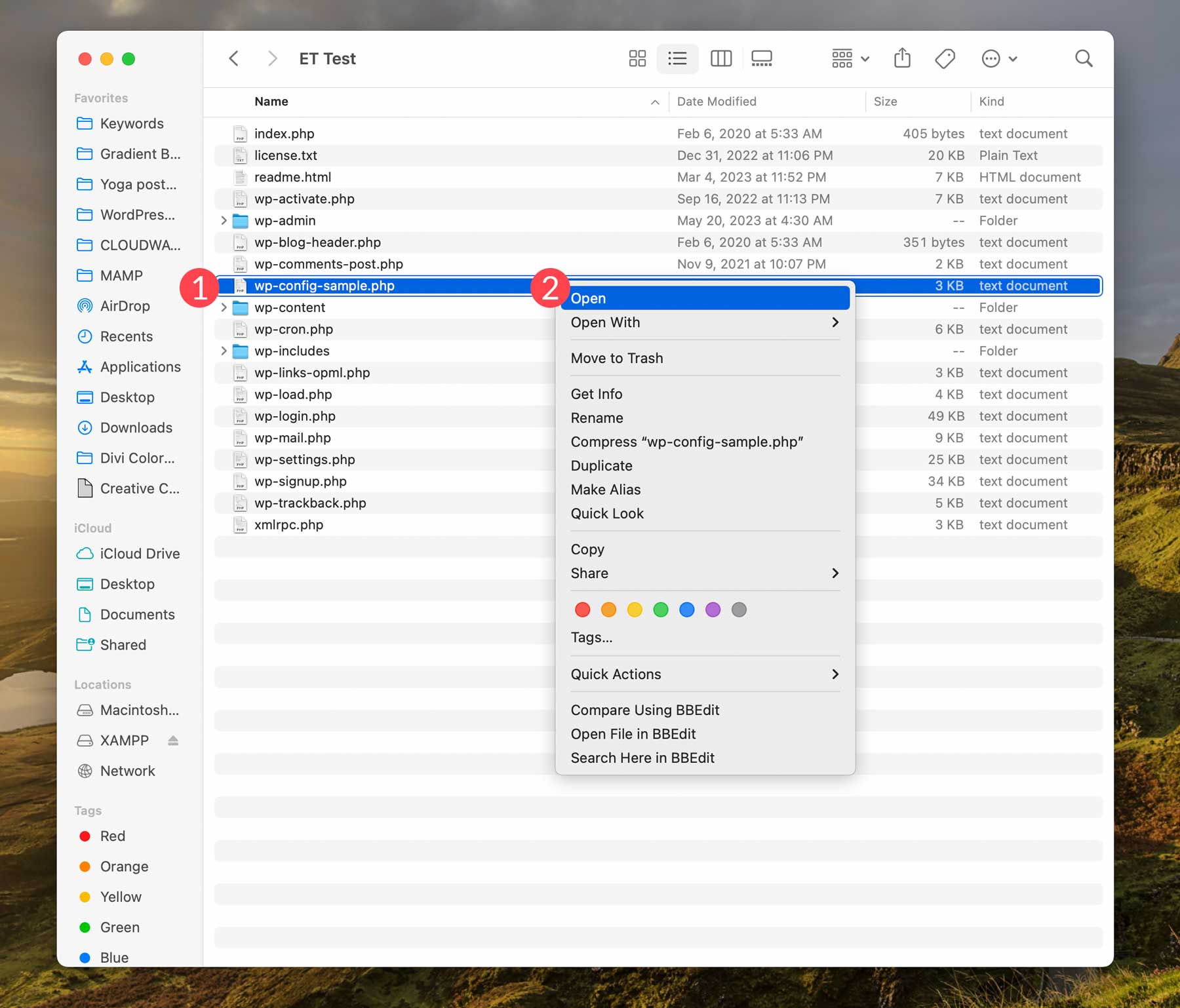
En el archivo PHP, busque la línea que comienza con // ** Configuración de la base de datos . A continuación, necesitaremos ingresar un nombre de base de datos en esta línea:
define( 'DB_NAME', 'xx' );
Intercambie xx con el nombre de la base de datos de su elección. Escríbalo y guárdelo en un lugar seguro porque lo necesitará en el próximo paso. A continuación, necesitaremos especificar un nombre de usuario y una contraseña para nuestra base de datos. Especifique root para el nombre de usuario de la base de datos. En cuanto a la contraseña, puede dejarla en blanco. Ahora, su archivo wp-config debería verse así:

define( 'DB_NAME', 'your-DB-name' ); /** Database username **/ define( 'DB_USER', 'root' ); /** Database password **/ define( 'DB_PASSWORD', '');
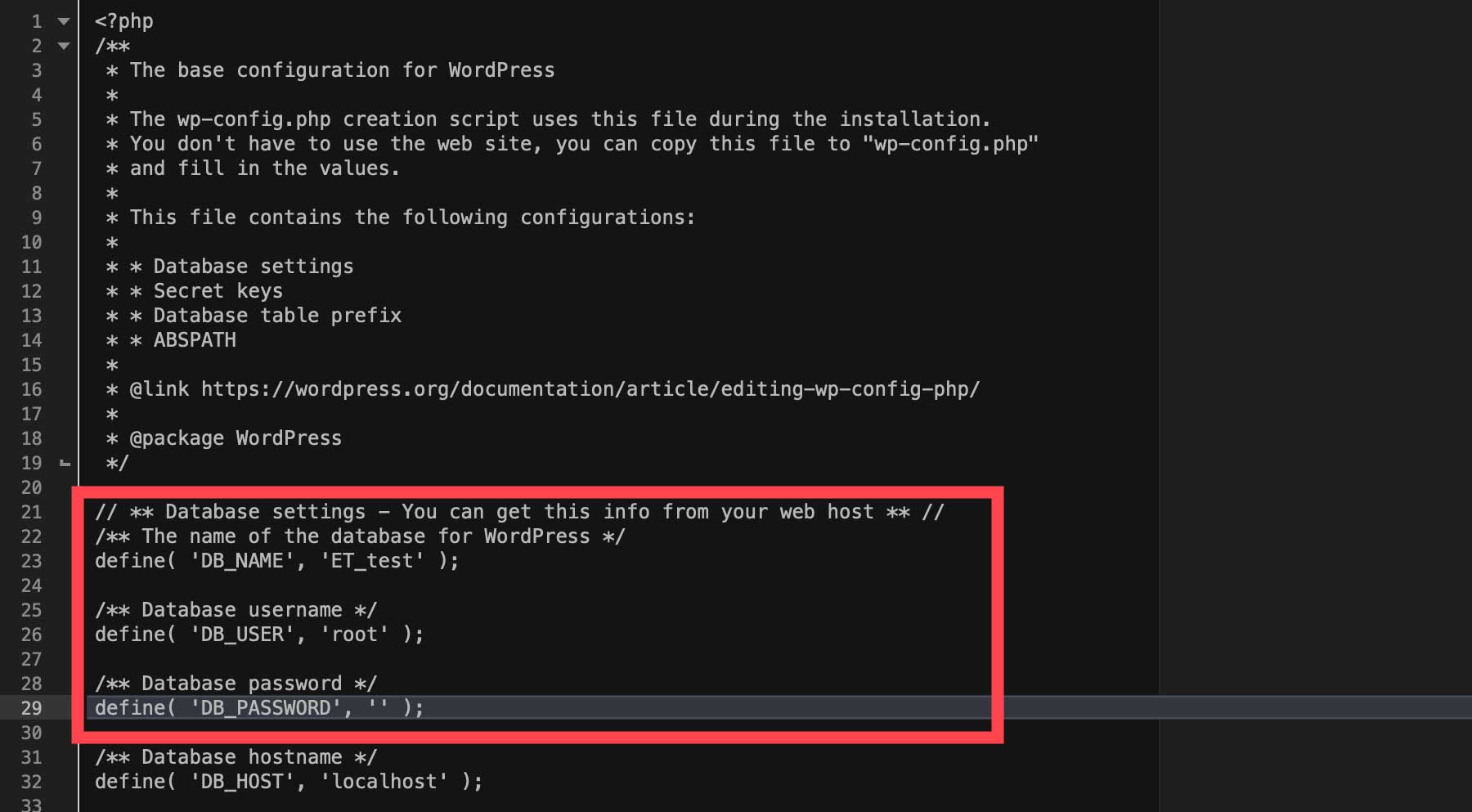
Guarde el archivo y ciérrelo. A continuación, haga clic derecho en el archivo wp-config-sample.php para cambiarle el nombre a wp-config.php .
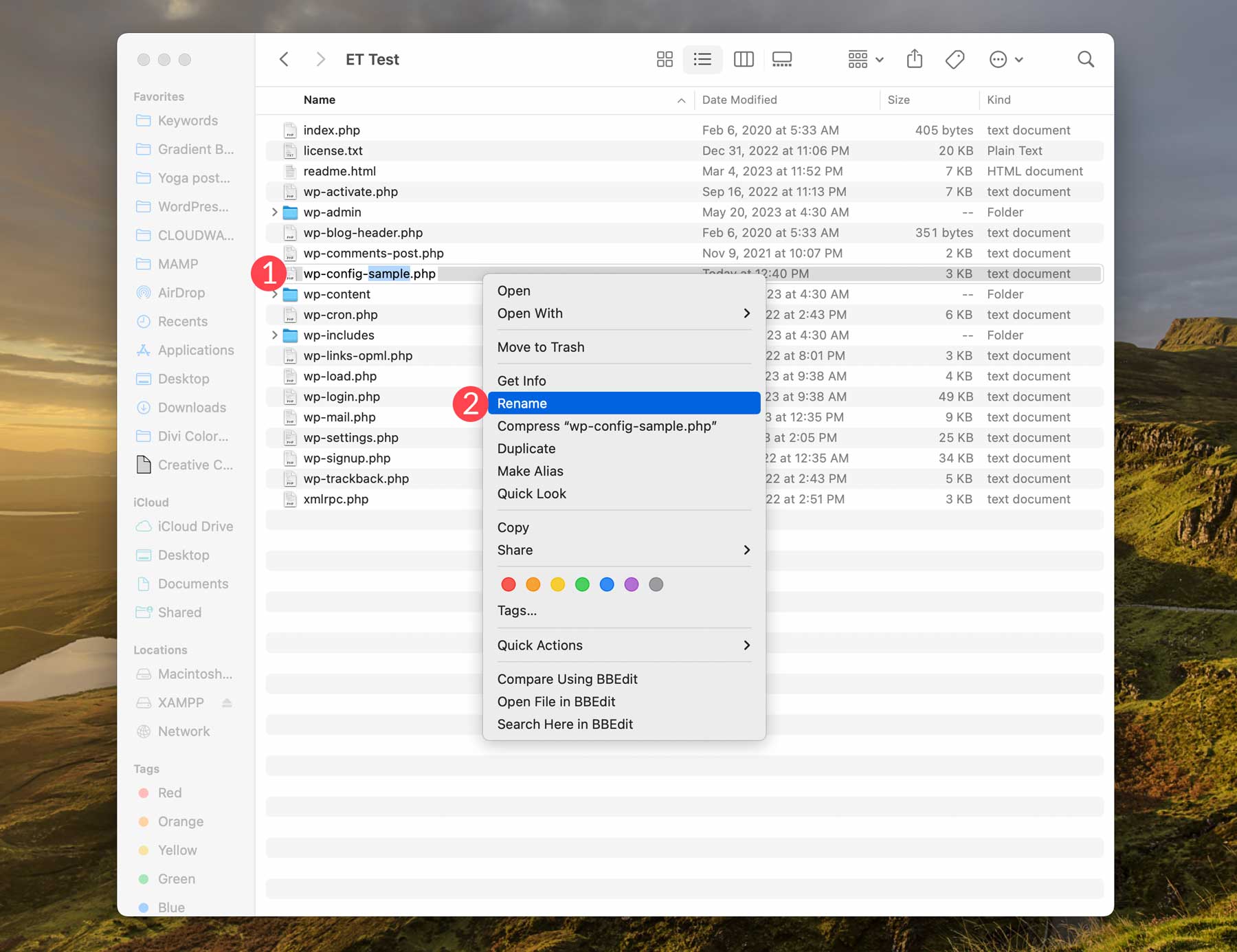
Paso 4: Iniciar el Panel de control
El siguiente paso es iniciar el servidor XAMPP. Comience con la apertura de XAMPP. Haga clic en la pestaña administrar servidores , luego haga clic en Iniciar para iniciar su servidor.
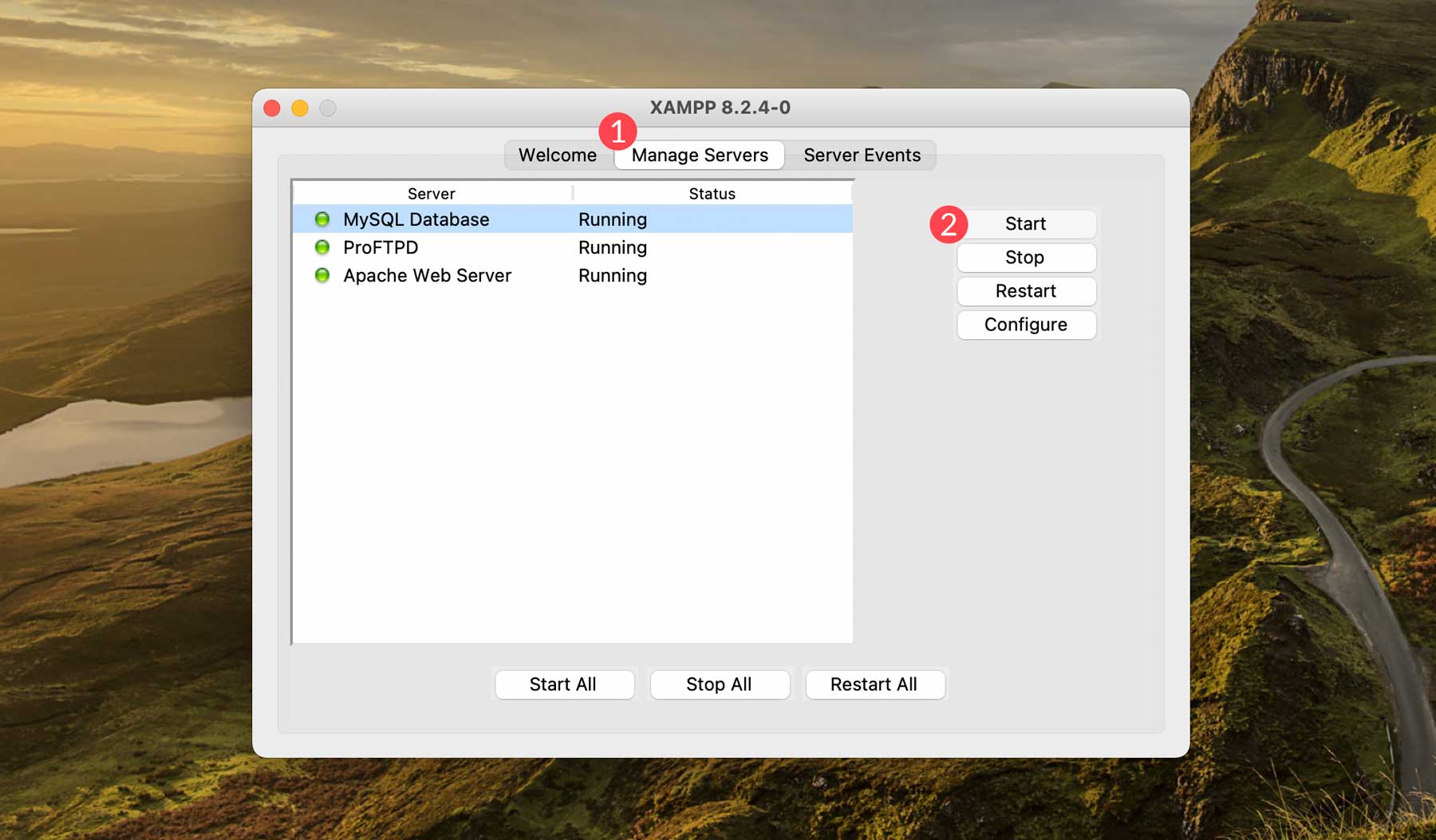
Abra su navegador, escriba localhost/phpmyadmin en la búsqueda, luego presione enter. Esto abrirá el panel pmpMyAdmin para que podamos crear una base de datos para nuestro sitio de WordPress.
Paso 5: Creación de la base de datos
Usando el nombre de la base de datos del archivo wp-config.php en el paso 3, haga clic en Bases de datos en phpmyAdmin. A continuación, debajo del encabezado Crear base de datos, escriba el nombre de su base de datos de los pasos anteriores y haga clic en crear . Después de crear su base de datos, búsquela en la lista de bases de datos.
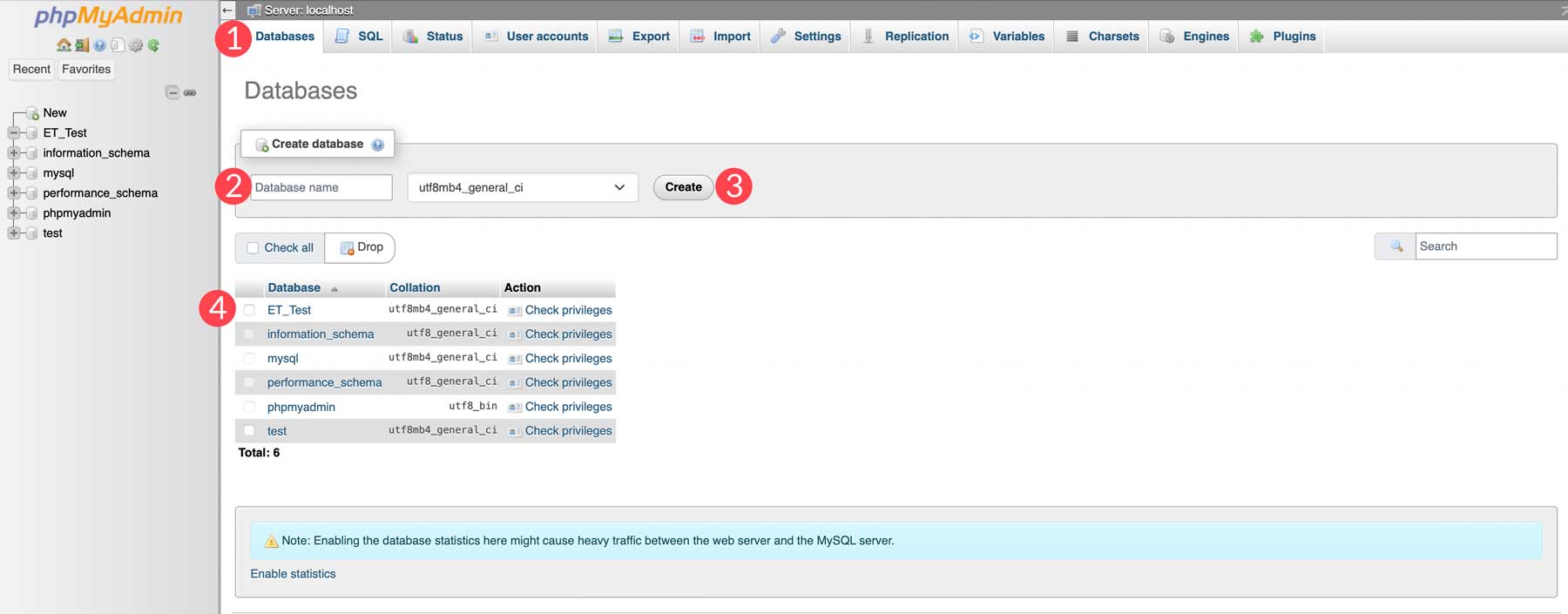
Paso 6: Configuración de WordPress
El paso final para alojar WordPress localmente es configurar los ajustes de WordPress. Escriba localhost/yourwebsite en su navegador. Asegúrese de cambiar su sitio web por el nombre que le dio a su carpeta de WordPress en htdocs. Cuando se cargue la página, verá la pantalla de configuración de WordPress. Asigne un título a su sitio, cree un nombre de usuario y una contraseña , agregue su correo electrónico , marque la casilla de verificación de visibilidad del motor de búsqueda y luego haga clic en Instalar WordPress . Anote su nombre de usuario y contraseña; lo necesitarás para iniciar sesión en WordPress.
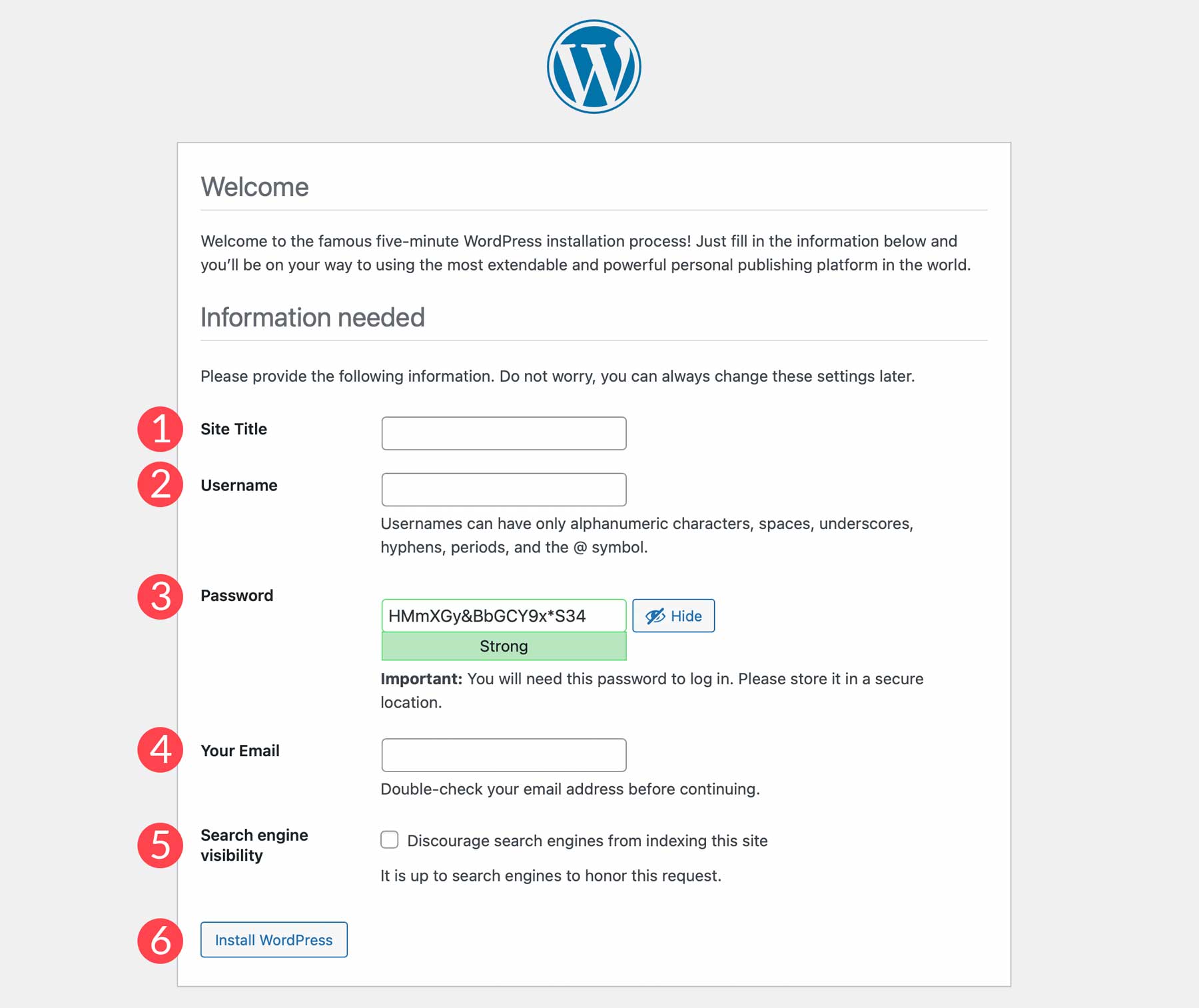
Finalmente, puede iniciar sesión en su sitio navegando a localhost/yourwebsite/wp-admin . ¡Eso es todo! Has instalado correctamente WordPress en tu máquina local.
¿Quiere alojar su sitio web en línea? Aquí están nuestras mejores opciones
Como se mencionó anteriormente, alojar WordPress localmente es una excelente manera de construir su nuevo sitio en un entorno privado. Eventualmente, debe enviar su sitio en vivo a un servidor web. Si está buscando un nuevo host, siga leyendo porque tenemos algunas recomendaciones.
1. Terreno del sitio
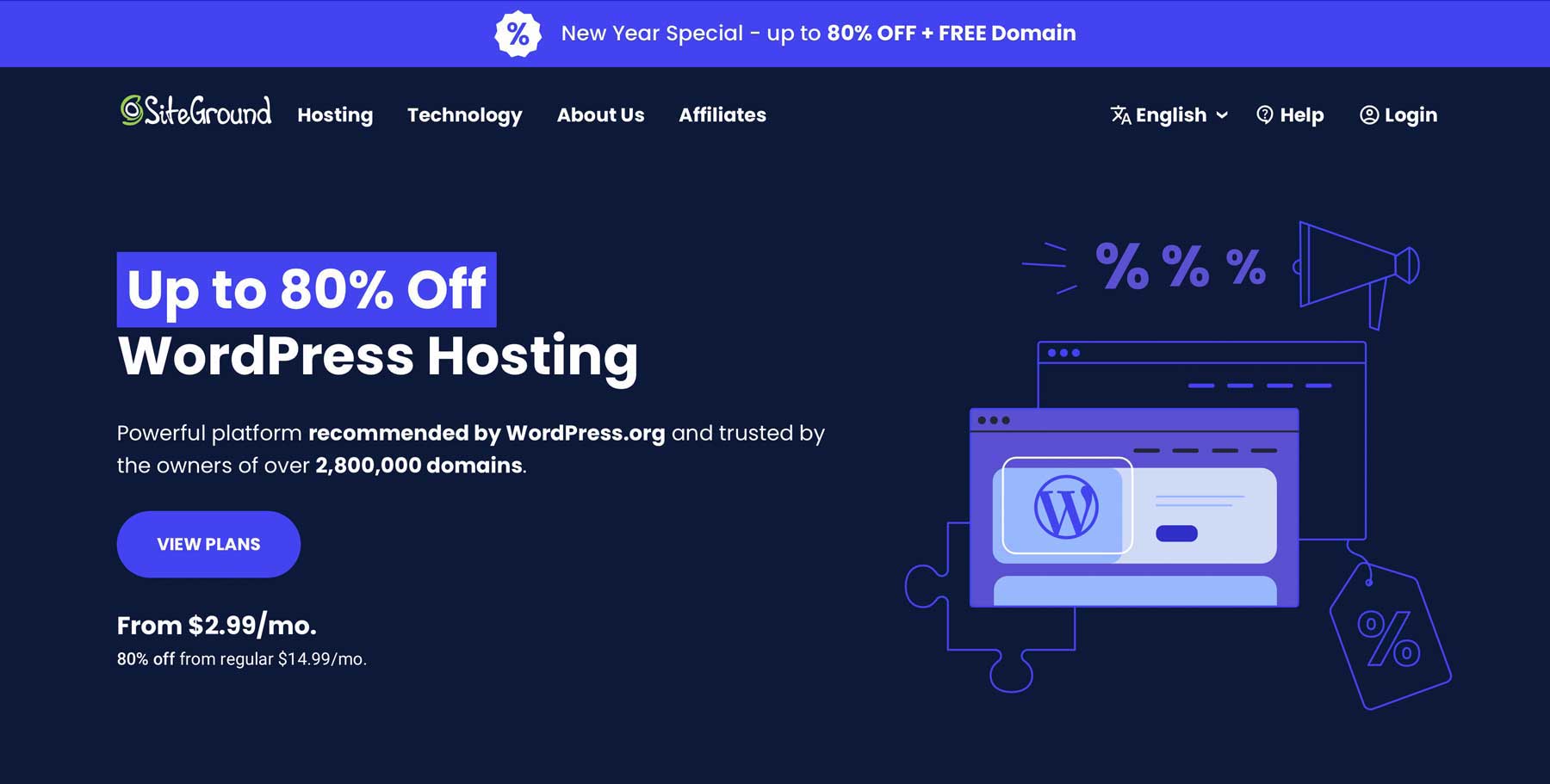
Cuando recomendamos proveedores de alojamiento, SiteGround suele estar en la parte superior de nuestra lista. Esto se debe principalmente a las amplias funciones de seguridad que ofrecen, incluidas copias de seguridad diarias, un certificado SSL gratuito y un firewall de aplicaciones web (WAF). Además, los servidores de SiteGround están optimizados para WordPress, lo que resulta en tiempos de carga ultrarrápidos y un rendimiento web mejorado debido a su infraestructura en la nube. Debido a esta configuración rápida, SiteGround es la empresa de alojamiento de WordPress más rápida que puede obtener.
Características clave de SiteGround:
- Migración gratuita del sitio, CDN, correo electrónico y SSL
- Copias de seguridad diarias
- Optimizado para WordPress
- 30 días de garantía de devolución de dinero
- Funciones de seguridad mejoradas
Otra cosa que hace brillar a SiteGround es su atención al cliente. Ofrece una conveniente función de chat en vivo las 24 horas, los 7 días de la semana y un personal de soporte capacitado que puede resolver fácilmente cualquier problema. Además, SiteGround es una de las soluciones más asequibles del mercado. Sus planes comienzan en $ 14.99 por mes, pero generalmente se ofrecen con un gran descuento para su primer mes.
Mejor para:
En general, SiteGround es una de las mejores plataformas de alojamiento de WordPress que existen. Son adecuados para principiantes, pequeñas empresas y grandes agencias debido a los diferentes planes que ofrecen. Si está buscando un host rápido y confiable para asociarse, le resultará difícil encontrar una mejor opción.
Precios: A partir de $ 14.99 por mes.
Obtener SiteGround
2. Motor WP
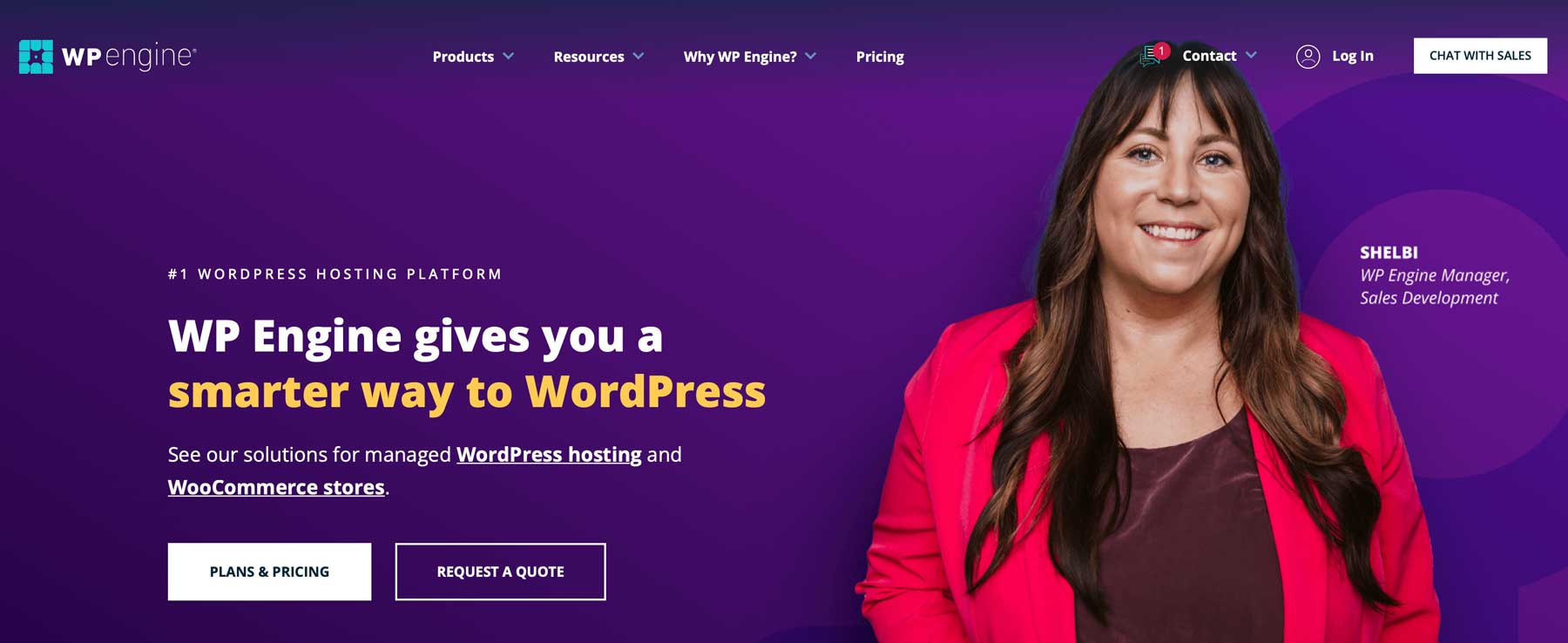
Otra excelente opción es WP Engine. Aquellos que alojan sus sitios web localmente a través del software Local by Flywheel pueden enviar fácilmente su sitio en vivo a WP Engine con un solo clic. Esta es una característica excelente para aquellos que buscan construir sus sitios web a puerta cerrada antes de revelarlos al mundo. Algunas características estelares de WP Engine son su impulso de velocidad a través del alojamiento en la nube, EverCache, un CDN patentado, un entorno de prueba para realizar grandes cambios en sus sitios y migración gratuita.
Características clave del motor WP:
- Migración gratuita, SSL, preparación y CDN
- Actualizaciones automáticas de WP y PHP
- Garantía de devolución de dinero de 60 días
- 10 temas gratuitos de WordPress
WP Engine tiene características para hacer que el alojamiento de su sitio web de WordPress sea un sueño. La seguridad no es un problema gracias a una CDN global con más de 200 centros de datos, atención al cliente las 24 horas, los 7 días de la semana, acceso SSL y SSH con renovación automática, escaneos diarios de malware y ataques avanzados de denegación directa de servicio (DDoS). Además, obtendrá acceso instantáneo a una gran cantidad de herramientas de creación de sitios, incluidos 10 temas de WordPress creados en el marco de Genesis, un entorno de prueba con 1 clic y la capacidad de transferir sitios dentro y fuera fácilmente. Esta característica es útil para autónomos o agencias que construyen sitios web de clientes y quieren pasarlos cuando terminen.
Mejor para:
La combinación de Local by Flywheel con WP Engine es una solución perfecta para aquellos que desean crear sitios web localmente y ponerlos en marcha con poco esfuerzo. Además, a los autónomos y las agencias web les encantará la facilidad con la que pueden transferir sitios a sus clientes una vez completados. Si está buscando un proveedor de alojamiento en la nube sólido, vale la pena probar WordPress.
Precios: A partir de $ 20 por mes.
Obtenga el motor WP
3. Volante
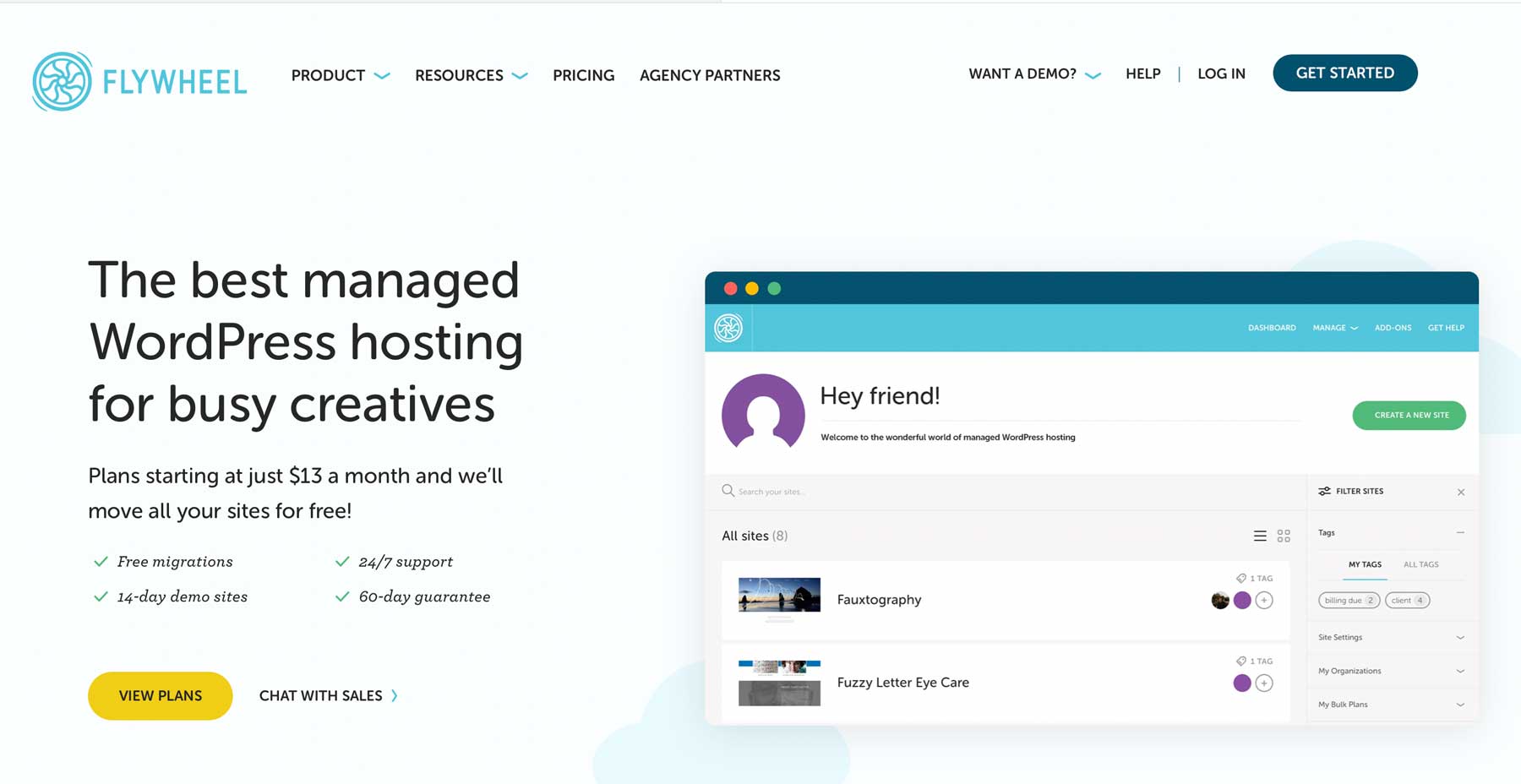
Nuestra última recomendación, Flywheel, es un host optimizado para WordPress creado en un entorno rápido de Google Cloud. Con Flywheel, los usuarios pueden administrar fácilmente sus sitios de WordPress con funciones como copias de seguridad nocturnas automáticas, entornos de preparación sencillos con 1 clic y clonación de sitios. Ofrecen certificados SSL gratuitos, eliminación de malware y escaneos diarios del sitio, por lo que puede estar seguro de que su sitio estará seguro para los visitantes. Debido a estas increíbles características, Flywheel es uno de los proveedores de alojamiento de WordPress mejor administrados disponibles.
Características clave del volante:
- Alojamiento administrado de WordPress
- Basado en la nube de Google
- CDN, copias de seguridad, preparación y certificado SSL gratuitos
- Copias de seguridad nocturnas automáticas
Flywheel utiliza una infraestructura de Google Cloud ultrarrápida, que se supervisa constantemente para detectar picos de tráfico y luego se amplía instantáneamente para permitir el máximo tiempo de actividad. Combinado con su solución de almacenamiento en caché personalizado, Flycache, su sitio será uno de los más rápidos. El servidor de Flywheel también emplea tecnología de reparación automática para repararse en caso de falla de hardware, lo que le brinda mayor tranquilidad. Además, no hay cPanel confuso con el que jugar, ya que Flywheel utiliza una interfaz personalizada, que es fácil de usar para principiantes, intuitiva y fácil de navegar. También ofrecen la capacidad de etiqueta blanca de WordPress, lo que los convierte en uno de los mejores proveedores de alojamiento para revendedores que existen.
Mejor para:
Flywheel es una excelente opción para autónomos y pequeñas agencias web especializadas en WordPress. Flywheel ha perfeccionado la experiencia de hospedaje como un hospedaje exclusivo de WordPress para que los usuarios ecológicos de WordPress se sientan como en casa. Con precios asequibles, una infraestructura en la nube y la capacidad de escalar su plan con un solo clic, sus sitios estarán en buenas manos con Flywheel.
Precios: A partir de $ 13 por mes (facturado anualmente).
Obtener Volante
Reflexiones finales sobre el alojamiento de WordPress localmente
Alojar su sitio web de WordPress localmente es una excelente manera de probar su sitio web antes de publicarlo. Puede explorar diferentes temas y complementos, aprender los entresijos de WordPress y explorar nuevas funcionalidades sin tener que preocuparse por romper su sitio en vivo. En esta publicación, le proporcionamos una guía de configuración fácil de seguir sobre diferentes formas de alojar WordPress localmente, para que pueda probarlo por su cuenta. Cuando esté listo para publicar su sitio, puede hacerlo fácilmente con XAMPP, WP Engine o Flywheel.
¿Quieres leer más artículos de procedimientos? Echa un vistazo a algunas de nuestras publicaciones populares relacionadas con WordPress aquí:
- Cómo actualizar PHP en WordPress: una guía completa
- Cómo personalizar tu encabezado de WordPress (en 2023)
- ¿Qué es la investigación de palabras clave? (Y cómo hacerlo bien)
- Cómo hacer una prueba beta de WordPress (y por qué debería hacerlo)
¿Qué método usas para alojar WordPress localmente? Háganos saber en la sección de comentarios.
Imagen destacada vía hasan as'ari / Shutterstock.com
