Cómo alojar WordPress en DigitalOcean 2023 (Guía)
Publicado: 2023-05-03- Creación de una cuenta de DigitalOcean
- Implementación de WordPress en DigitalOcean
- Crear droplet de WordPress de DigitalOcean
- Alojar WordPress usando LEMP en DigitalOcean
- Configure un nombre de dominio para su WordPress
- preguntas frecuentes
- Otros recursos
- Conclusión
Alojar su sitio web de WordPress en DigitalOcean puede ser una excelente opción debido a su precio asequible, su infraestructura confiable y su interfaz fácil de usar.
En este artículo, discutiremos por qué debería considerar DigitalOcean para su instalación de WordPress, y le brindaremos información útil sobre cómo configurar su sitio web en esta plataforma.
DigitalOcean es conocido por su simplicidad y facilidad de uso, lo que lo convierte en una opción ideal tanto para principiantes como para usuarios experimentados.
Ofrece una amplia gama de productos en la nube adaptados a las necesidades de los usuarios de WordPress, incluidas máquinas virtuales, almacenamiento, bases de datos administradas y Kubernetes administrados.
Con su modelo de precios transparente y su relación precio-rendimiento líder en la industria, DigitalOcean permite a las empresas escalar sin preocuparse por costos inesperados.
Leer más: Cómo obtener crédito gratuito de DigitalOcean ($200 totalmente gratis)
¡Empecemos!
Creación de una cuenta de DigitalOcean
Configurar su cuenta de DigitalOcean es un proceso sencillo que implica unos pocos pasos simples.
Aquí hay una guía paso a paso para ayudarlo a crear su cuenta:
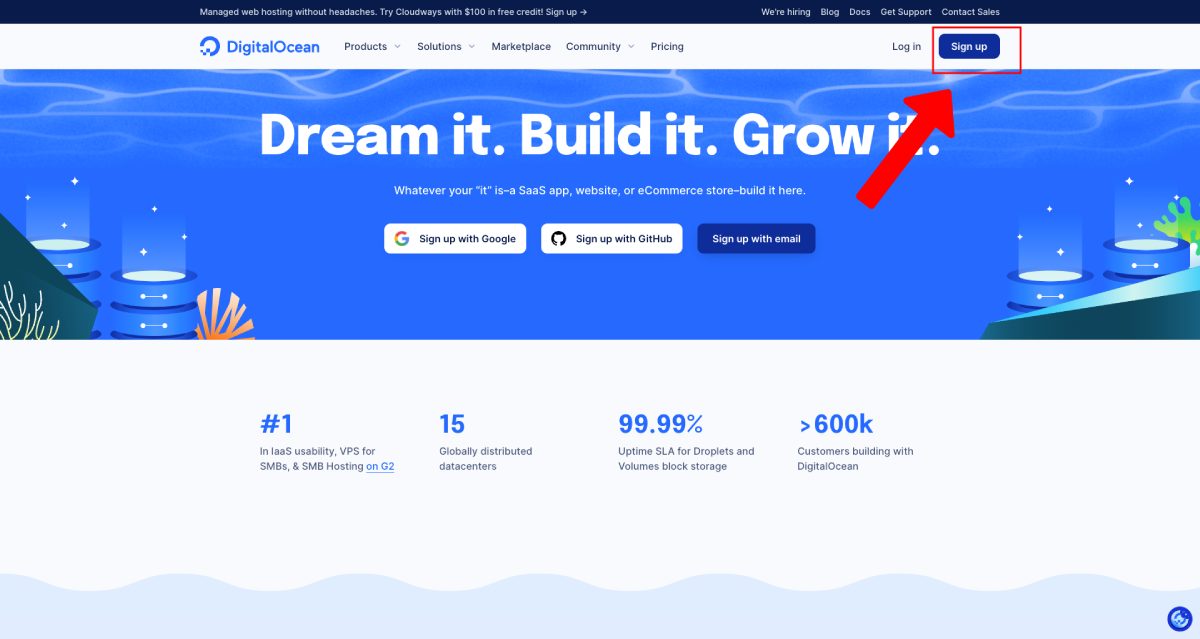
- Visite el sitio web de DigitalOcean en digitalocean.com.
- Haga clic en el botón "Comenzar gratis" en la página de inicio.
- Ingrese su dirección de correo electrónico y cree una contraseña segura, luego haga clic en "Registrarse".
- Busque en la bandeja de entrada de su correo electrónico un correo electrónico de verificación de DigitalOcean y haga clic en el enlace de confirmación.
- Una vez que se verifique su correo electrónico, se le pedirá que proporcione su información de facturación y elija un método de pago (tarjeta de crédito o PayPal).
- Después de ingresar su información de facturación, estará listo para comenzar a usar los servicios de DigitalOcean.
Crear una cuenta de DigitalOcean es rápido y sin complicaciones, lo que le permite comenzar con sus servicios en poco tiempo. Con su cuenta configurada, ahora puede explorar las diversas opciones de alojamiento y funciones disponibles para su sitio web de WordPress.
Implementación de WordPress en DigitalOcean
Ahora que tiene su cuenta de DigitalOcean en funcionamiento, es hora de implementar WordPress en la plataforma.
DigitalOcean ofrece dos excelentes opciones para alojar su sitio web de WordPress:
- Instalación de WordPress con 1 clic de DigitalOcean.
- Configuración LEMP
Por otro lado, la instalación de WordPress con 1 clic de DigitalOcean permite a los usuarios configurar un Droplet de WordPress
Además, eso incluye un Droplet de Ubuntu 20.04 más la pila LEMP (sistema operativo Linux, servidor web Nginx, base de datos MySQL, procesos PHP).
Esta opción es más adecuada para las empresas que buscan una mayor personalización, ya que DigitalOcean Droplets viene en una variedad de tamaños y capacidades para funcionar en todos los niveles de demanda. Esta instalación incluye dos programas de soporte de cortafuegos gratuitos (UFW y fail2ban) y es compatible con los programas de certificados SSL gratuitos.
Crear droplet de WordPress de DigitalOcean
Para configurar un sitio de WordPress en DigitalOcean, el primer paso es crear un Droplet de WordPress desde el Mercado de aplicaciones de 1 clic.
He aquí cómo proceder:
1. Vaya a Panel de DigitalOcean > Crear > Droplet s
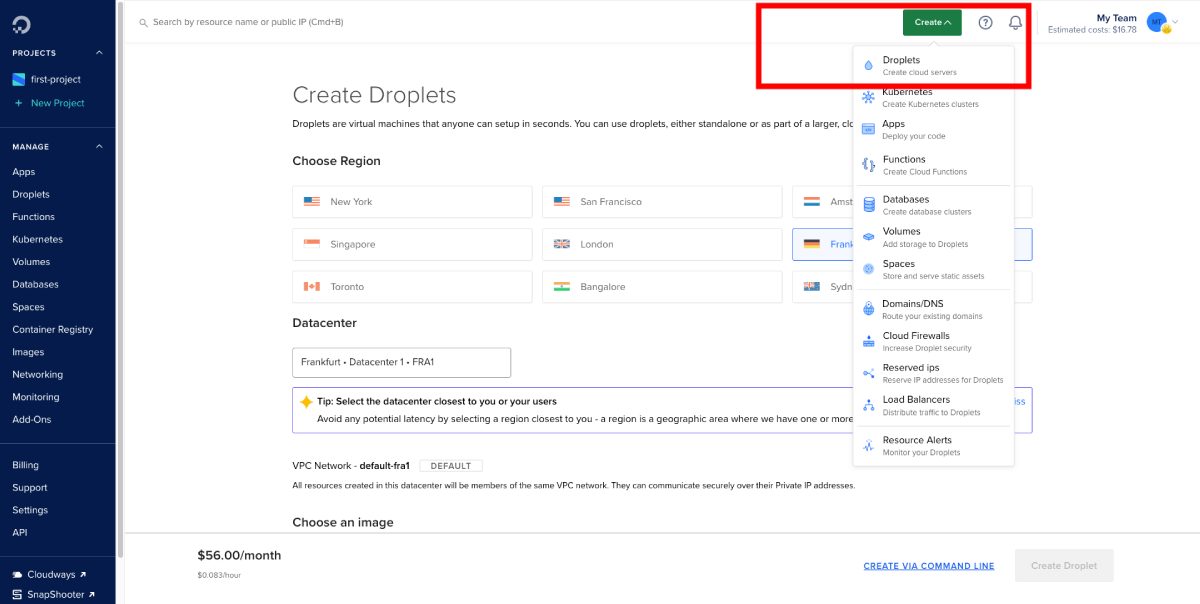
2. Instale simplemente haciendo clic en la pestaña Marketplace y buscando "WordPress en Ubuntu". Al elegir una imagen, opte por la opción WordPress en Ubuntu , ya que viene preconfigurada con los componentes necesarios para ejecutar un sitio de WordPress.
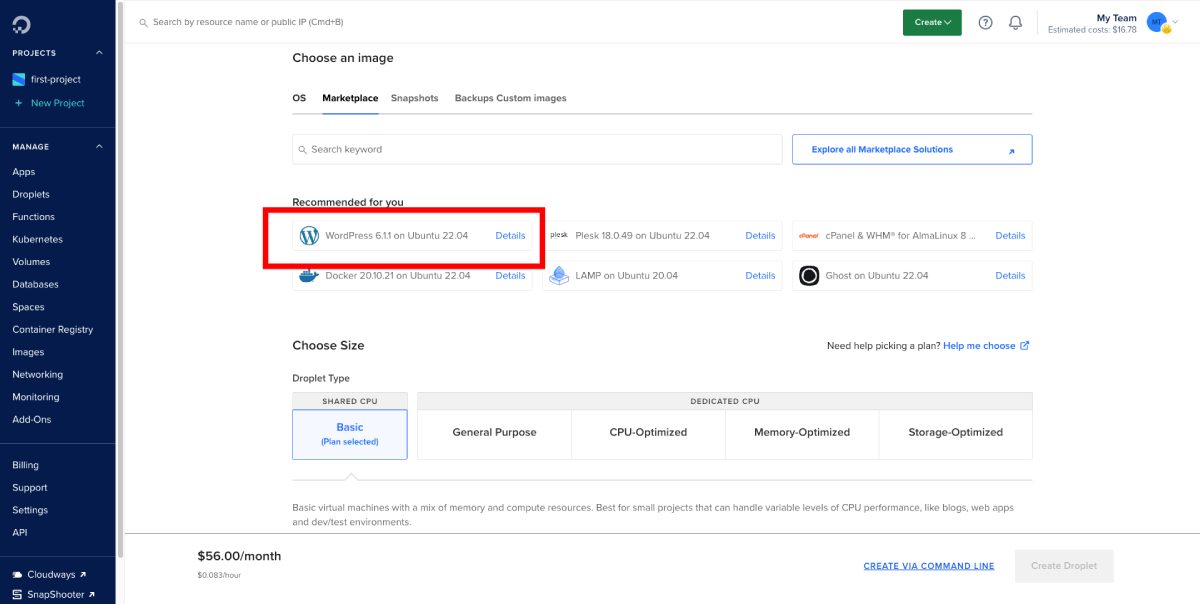
3. Elegir una región: seleccione una región que esté geográficamente más cerca de su público objetivo, ya que esto dará como resultado tiempos de carga más rápidos para sus visitantes.
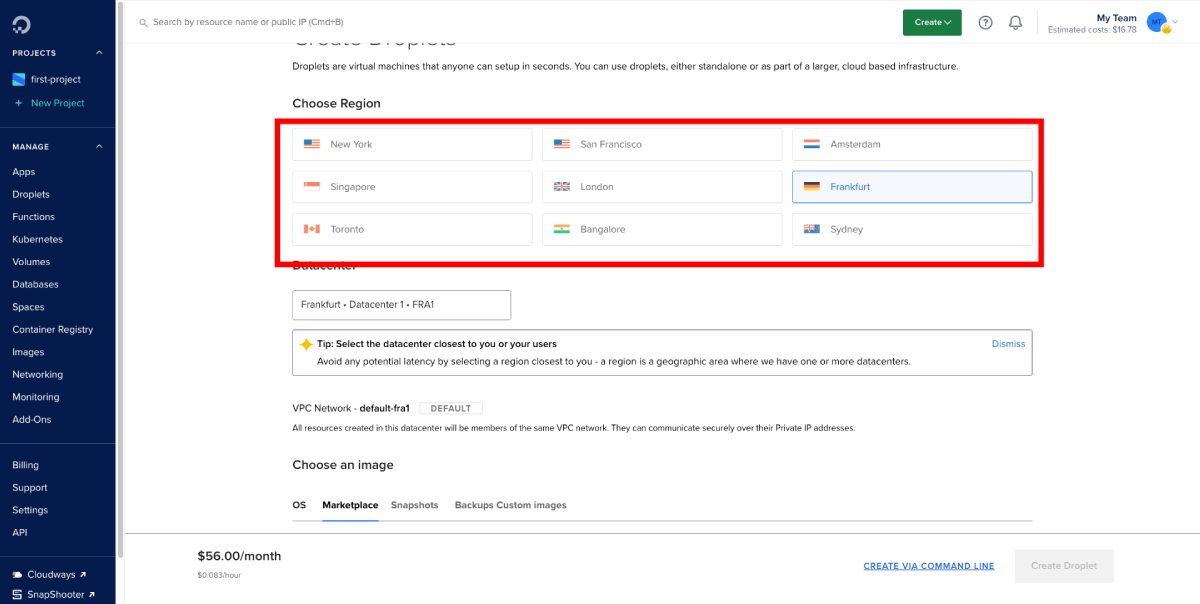
4. Elegir un plan: DigitalOcean ofrece una variedad de planes para adaptarse a diferentes necesidades y presupuestos. El plan más asequible comienza en $7/mes, pero es importante elegir un plan que proporcione suficientes recursos para manejar los requisitos de rendimiento y tráfico de su sitio. Siempre puede escalar más tarde si es necesario.
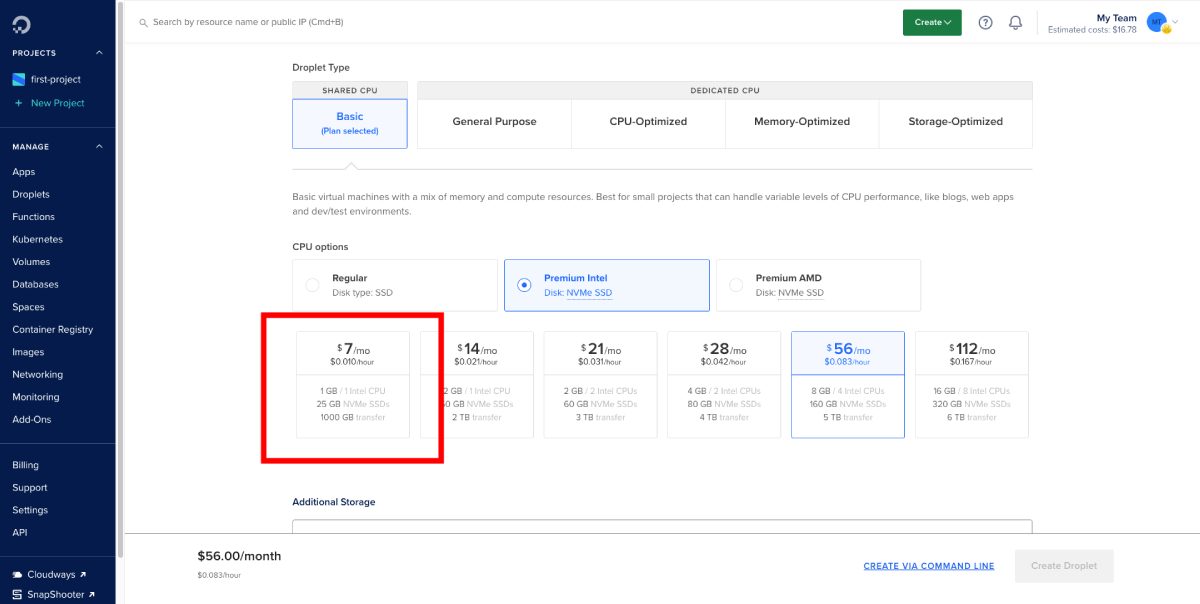
5. Elegir un método de autenticación : tiene la opción de elegir entre usar una clave SSH o una contraseña para la autenticación. Usar una clave SSH es más seguro y se recomienda si se siente cómodo configurándola. Si prefiere usar una contraseña, asegúrese de elegir una única y segura para su cuenta.

6. Selección de opciones adicionales : puede habilitar opciones adicionales como copias de seguridad automáticas, monitoreo y redes privadas, según sus necesidades. Estas funciones pueden ayudar a garantizar la confiabilidad, la seguridad y el rendimiento de su sitio de WordPress.
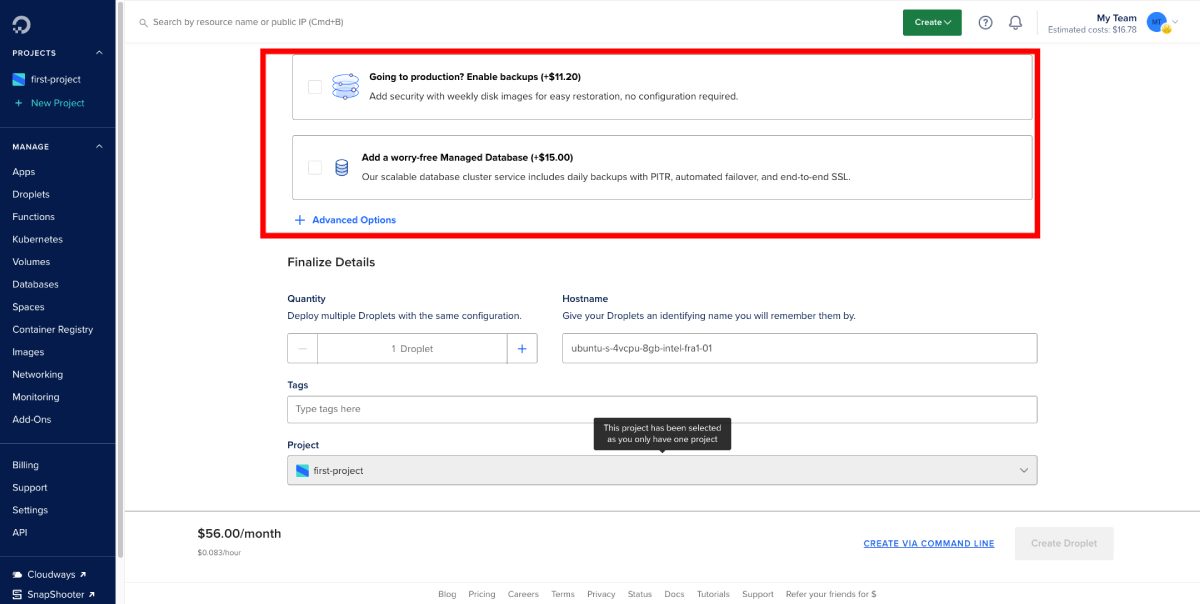
7. Elegir un nombre de host: por último, elija un nombre de host descriptivo para su Droplet que represente con precisión su sitio de WordPress. Esto facilitará la identificación y administración de su Droplet en el panel de control de DigitalOcean.
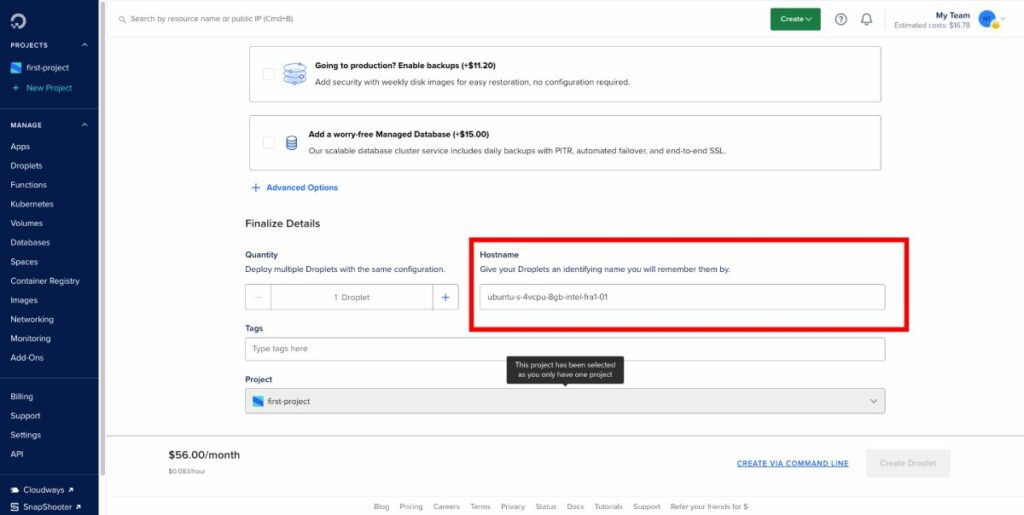
Ahora que su instalación ha terminado, puede hacer clic en el enlace de WordPress para acceder a su Panel de WordPress.
Alojar WordPress usando LEMP en DigitalOcean
El alojamiento de WordPress en DigitalOcean mediante LEMP (Linux, Nginx, MySQL y PHP) proporciona un mejor rendimiento en comparación con otras instalaciones porque utiliza el servidor web Nginx ligero y potente.
Esto da como resultado tiempos de carga de página más rápidos y una mejor gestión de recursos, lo que garantiza una experiencia de usuario perfecta para los visitantes de su sitio web.
Para instalar LEMP en DigitalOcean, siga estas instrucciones paso a paso:
1. Elija una imagen : vaya a la pestaña DigitalOcean Marketplace y busque "LEMP". Seleccione la imagen "LEMP en 20.04", que incluye todos los componentes necesarios para una pila LEMP.
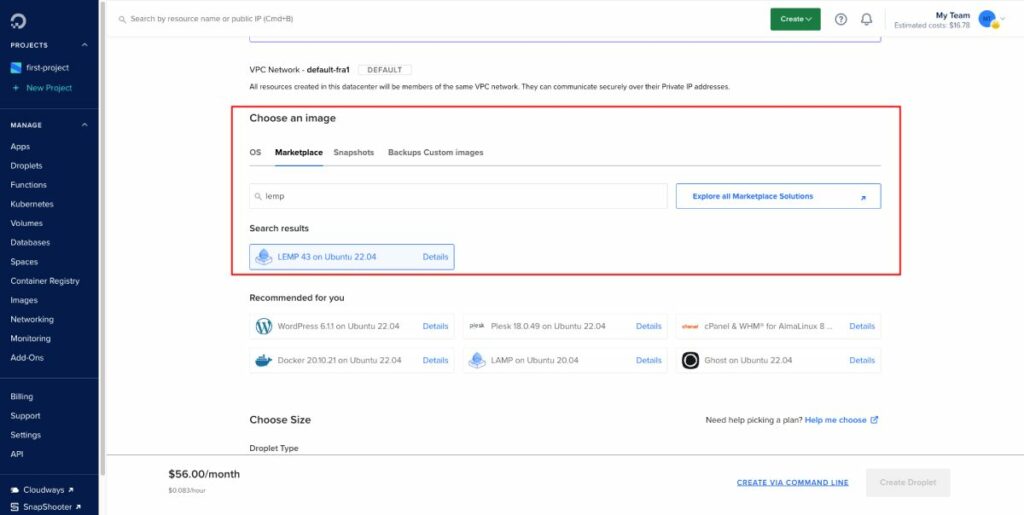
2. Elija una región : seleccione la región del centro de datos más cercana a su público objetivo para un rendimiento óptimo. DigitalOcean tiene centros de datos en múltiples ubicaciones en todo el mundo, lo que garantiza una latencia baja y tiempos de carga rápidos para su sitio web.

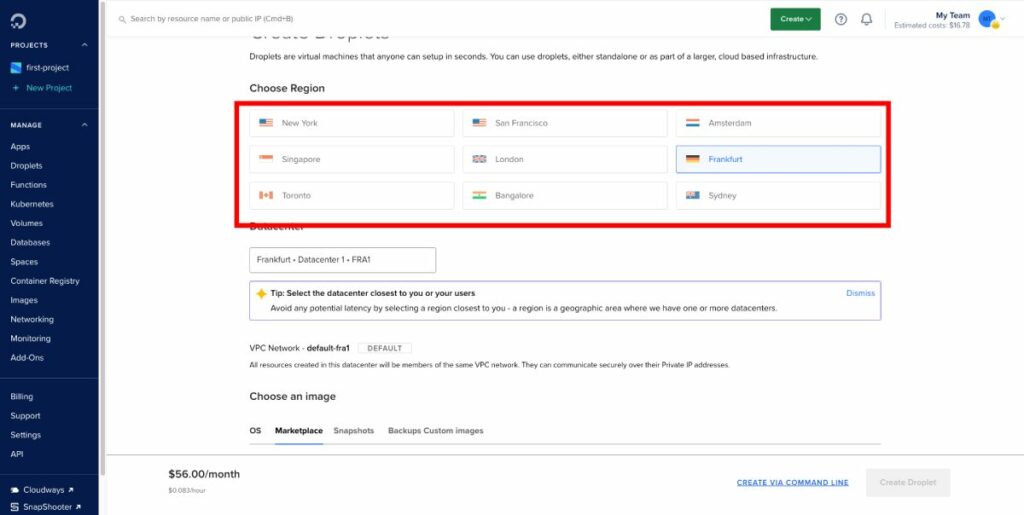
3. Elija un plan : según los requisitos de su sitio web, elija un plan que proporcione la cantidad correcta de recursos, como RAM, CPU y almacenamiento. DigitalOcean ofrece opciones de precios flexibles, desde $5/mes para sitios web básicos hasta planes de nivel superior para sitios que requieren más recursos.
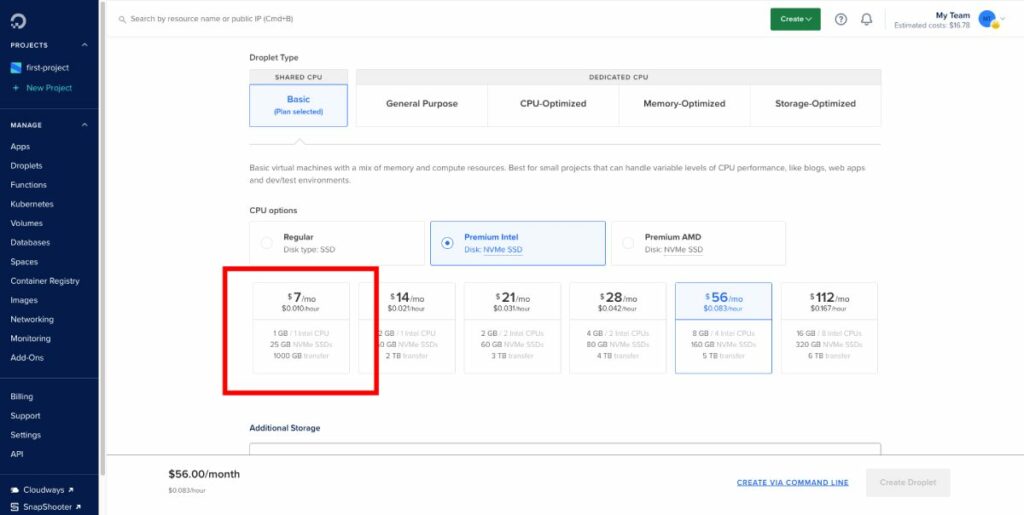
4. Elija un método de autenticación : para un acceso seguro a su droplet, elija una clave SSH o una contraseña para la autenticación. Se recomienda encarecidamente utilizar una clave SSH, ya que proporciona una capa adicional de seguridad.

5. Seleccione opciones adicionales : considere habilitar copias de seguridad, monitoreo u otros complementos para su droplet. Estas funciones brindan funcionalidad adicional y tranquilidad, como copias de seguridad automáticas para protección de datos y monitoreo para obtener información sobre el rendimiento de su servidor.
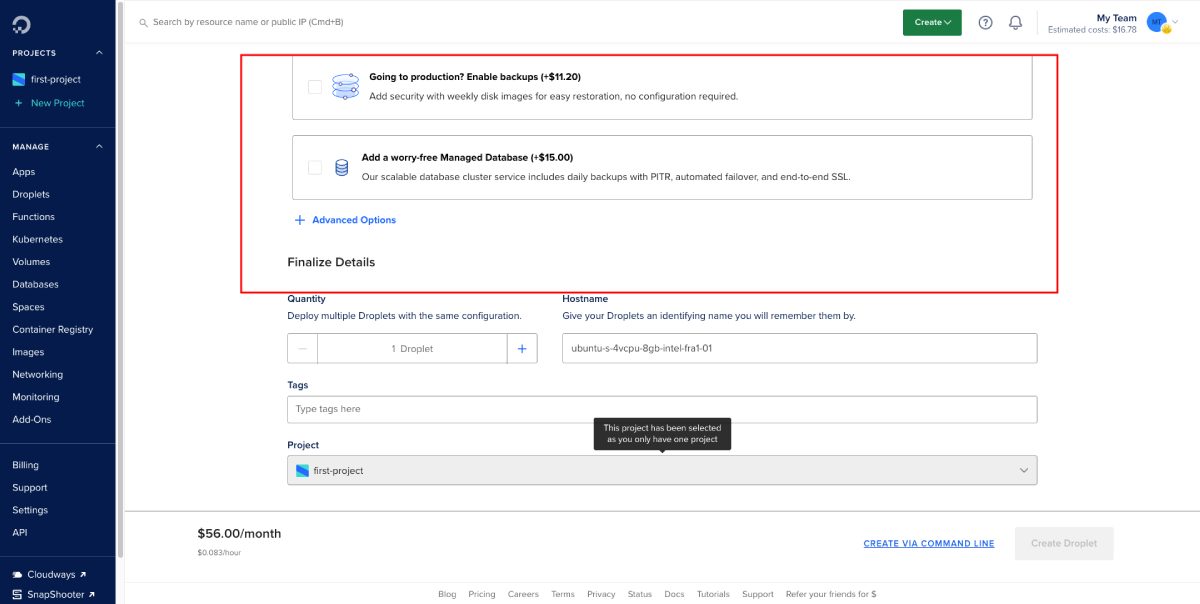
Después de completar la instalación de LEMP, siga estos pasos para instalar WordPress:
Primero, acceda a su servidor usando PuTTY ingresando la dirección IP de su servidor. Una vez conectado, vaya a "Conexión > SSH > Autenticación" y seleccione su archivo PPK para la autenticación. O simplemente agregue la dirección IP, el nombre de usuario: raíz y la contraseña que ha establecido.
Ejecute los siguientes comandos para descargar y configurar WordPress:
wget https://wordpress.org/latest.tar.gz tar -xvf latest.tar.gz cp -R wordpress/* /var/www/html/ chown -R www-data:www-data /var/www/html/ chmod -R 755 /var/www/html/Seguir estos pasos asegurará una instalación exitosa de WordPress en su droplet de DigitalOcean con LEMP. ¡Disfrute de los beneficios de un entorno de alojamiento rápido, seguro y confiable para su sitio web de WordPress!
Configure un nombre de dominio para su WordPress
Configurar un nombre de dominio para su sitio web de WordPress alojado en DigitalOcean es un paso importante para que su sitio sea fácilmente accesible.
Aunque DigitalOcean no brinda servicios de registro de dominios, puede comprar fácilmente un dominio de un proveedor externo y apuntarlo a su Droplet de DigitalOcean. En esta sección, lo guiaremos a través del proceso de agregar un nombre de dominio a su Droplet, paso a paso.
Primero, debe comprar un dominio de un registrador de dominio confiable, como Namecheap. El proceso es bastante sencillo:
- Busque su nombre de dominio deseado en Namecheap
- Consulta la disponibilidad del dominio
- Agregue el dominio a su carrito si está disponible
- Complete el proceso de pago, incluido el complemento gratuito Privacy Protect
- Terminar la transacción de pago
Una vez que haya completado el registro del dominio, debe apuntar los registros del servidor de nombres (NS) del dominio a DigitalOcean. Para hacer esto, siga estos pasos:
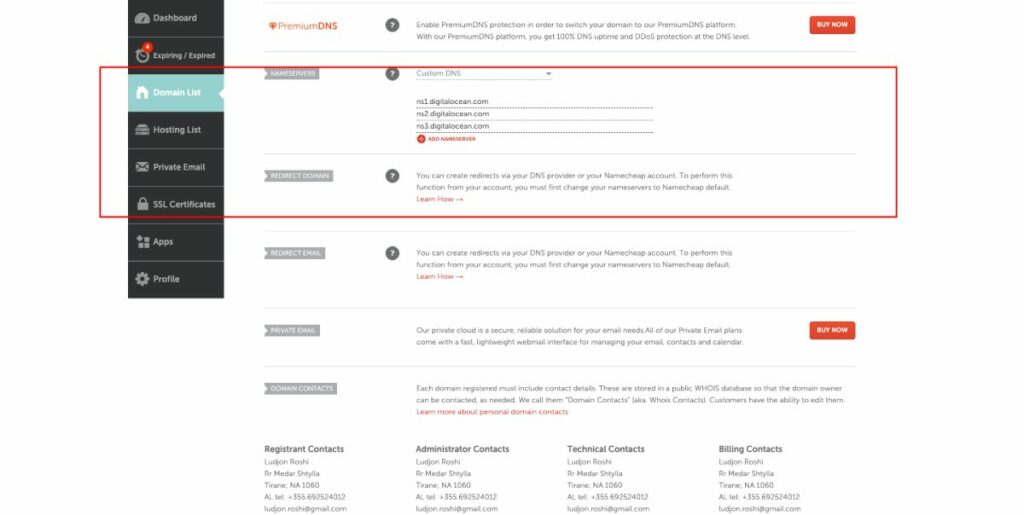
- Inicie sesión en el panel del registrador de su dominio
- Vaya a la configuración de su nombre de dominio y modifique los registros del servidor de nombres (NS)
- Apunte los registros NS a los servidores de nombres de DigitalOcean con los siguientes valores:
ns1.digitalocean.com ns2.digitalocean.com ns3.digitalocean.comTenga en cuenta que los cambios de DNS pueden tardar un tiempo en propagarse. Mientras tanto, puede proceder a agregar el nombre de dominio a su Droplet de DigitalOcean. Sigue estos pasos:
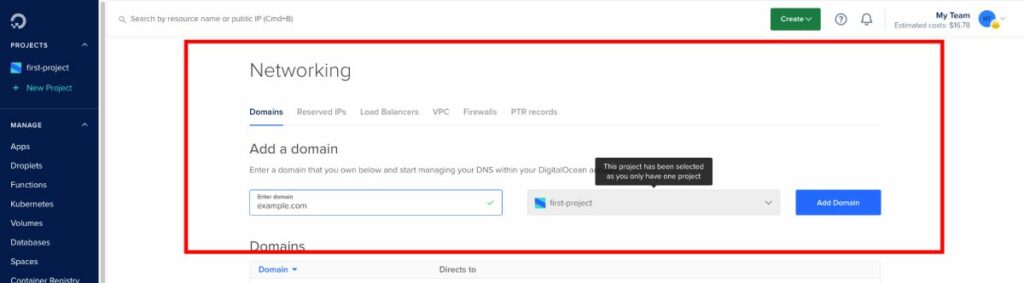
- Inicie sesión en su panel de DigitalOcean
- Navegue a la pestaña Redes en la barra lateral izquierda
- Cambiar a la pestaña Dominios
- Ingrese su nombre de dominio (por ejemplo, ejemplo.com)
- Selecciona tu Droplet del menú desplegable
- Haga clic en Agregar dominio
Su nombre de dominio ahora debería agregarse con éxito, y se lo dirigirá a la página de configuración del servidor de nombres de dominio (DNS).
Ahora que ha conectado su dominio a su DigitalOcean Droplet, puede disfrutar de los beneficios de alojar su sitio web de WordPress en esta plataforma.
preguntas frecuentes
Acceso a SFTP en un Droplet de DigitalOcean
Para acceder a su Droplet de DigitalOcean a través de SFTP, necesita un cliente como FileZilla. Para conectarse, inicie FileZilla e ingrese la IP de su servidor, el nombre de usuario (generalmente "root") y la contraseña en los campos respectivos.
Si tiene una clave SSH, utilícela en lugar de la contraseña. El puerto para SFTP suele ser 22. Una vez conectado, puede explorar y administrar los archivos de su servidor mediante la interfaz de FileZilla.
Conexión a DigitalOcean SFTP para la personalización de WordPress
Después de iniciar sesión en su Droplet usando SFTP, navegue hasta el directorio de instalación de WordPress. De forma predeterminada, se encuentra en /var/www/html/ para la instalación de WordPress con 1 clic.
En este directorio, encontrará todos los archivos de WordPress, incluidos temas, complementos y cargas. Ahora puede transferir archivos desde su máquina local al servidor o editar los archivos existentes para personalizar su sitio de WordPress.
Otros recursos
Cómo instalar WordPress (paso a paso) Guía 2023
Cómo instalar un tema de WordPress (solo 5 pasos)
Conclusión
En conclusión, alojar su sitio web de WordPress en DigitalOcean puede ser una opción fantástica debido a su interfaz fácil de usar, asequibilidad y excelente atención al cliente.
Ya sea que opte por la instalación de WordPress DigitalOcean 1-Click o LEMP + WordPress, tendrá acceso a una variedad de funciones y herramientas para personalizar y optimizar su sitio para obtener el mejor rendimiento posible.
Como uno de los cofundadores de Codeless, aporto experiencia en el desarrollo de WordPress y aplicaciones web, así como un historial de gestión eficaz de alojamiento y servidores. Mi pasión por adquirir conocimientos y mi entusiasmo por construir y probar tecnologías novedosas me impulsan a innovar y mejorar constantemente.
Pericia:
Desarrollo web,
Diseño web,
administración del sistema linux,
SEO
Experiencia:
15 años de experiencia en desarrollo web desarrollando y diseñando algunos de los temas de WordPress más populares como Specular, Tower y Folie.
Educación:
Soy licenciado en Ingeniería Física y MSC en Ciencia de Materiales y Optoelectrónica.
Twitter, LinkedIn
