¿Cómo mover el sitio de WordPress de HTTP a HTTPS? (Guía para principiantes)
Publicado: 2023-04-13¿Está cansado de la temida advertencia "No seguro" en su navegador cuando visita su sitio de WordPress? Si está buscando brindar a sus visitantes una experiencia de navegación más segura y confiable, ¡está en el lugar correcto! En este artículo, lo guiaremos a través del proceso de redirección de su sitio de WordPress de HTTP a HTTPS.
¿Estás aquí por una de estas razones?
- Estás viendo la advertencia "No seguro"
- Quiere brindar una experiencia más segura a sus visitantes
- Ha configurado SSL en su sitio, pero no funciona correctamente
- No quieres ser penalizado por Google
Entonces, ¿por qué estás aquí leyendo este artículo? Puede ser el propietario de un sitio web que busca hacer que su sitio de WordPress sea más seguro, o puede ser un desarrollador encargado de implementar el cambio. De cualquier manera, lo tenemos cubierto. Al final de este artículo, podrá redirigir su sitio de WordPress a HTTPS con facilidad.
Aquí hay un resumen rápido de lo que está por venir: repasaremos las razones para cambiar a HTTPS, explicaremos los pasos técnicos para configurar la redirección y brindaremos algunos consejos para garantizar una transición sin problemas. ¡Empecemos!
Antes de comenzar, es importante asegurarse de que ya haya configurado un certificado SSL para su sitio. Si no lo has hecho, ¡no te preocupes! Tenemos un artículo útil que lo guiará a través del proceso. Y si no está seguro de si su certificado SSL está correctamente instalado, el mismo artículo también explica cómo probarlo.
Forzar el redireccionamiento a HTTPS usando el complemento Really Simple SSL WordPress
¡Redireccionar su sitio de WordPress a HTTPS ahora es mucho más fácil! Con el complemento "Really Simple SSL", puede hacer el cambio con solo unos pocos clics. Esto es lo que debe hacer:
- Instale el complemento "Really Simple SSL" desde el repositorio de WordPress.
- Activa el complemento.
- Siga las sencillas instrucciones en pantalla para configurar el complemento.
- A continuación, se le pedirá que realice una copia de seguridad, lo cual ya ha hecho.
- A continuación, le pedirá que continúe y haga clic en "Adelante, active SSL".
¡Eso es todo! Su sitio ahora será redirigido a HTTPS.
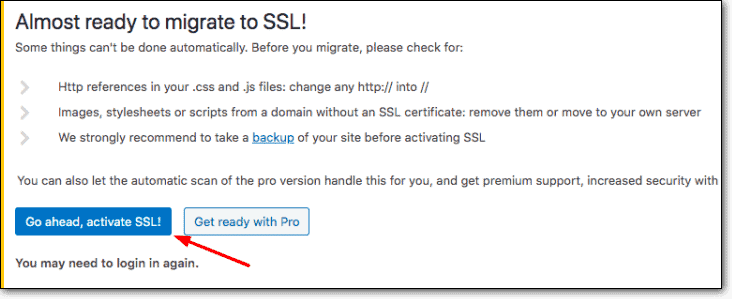
Ahora, echemos un vistazo a lo que hace el complemento debajo del capó:
- Comprueba si su sitio tiene un certificado SSL instalado.
- Se asegura de que todo el tráfico a su sitio se envíe a través de una conexión HTTPS segura.
- Actualiza el archivo .htaccess con la configuración correcta.
- Actualiza cualquier enlace interno en su sitio para usar HTTPS, por lo que sus visitantes siempre accederán a la versión segura de su sitio.
- Se asegura de que todo el contenido en su front-end también sea seguro al reemplazar cualquier elemento inseguro con HTTPS.
Con el complemento "Really Simple SSL", no tiene que preocuparse por ningún detalle técnico o codificación. El complemento se encarga de todo por usted, ¡haciendo que el cambio a HTTPS sea muy fácil!
Forzar redirección a HTTPS usando el archivo .htaccess (Solución rápida)
Esta es la solución probable para su sitio. Utiliza el archivo htaccess para redirigir a todos los visitantes a la versión HTTPS del sitio.
Así es como puede usar .htaccess para redirigir su sitio de WordPress de HTTP a HTTPS:
- Compruebe si hay un archivo .htaccess existente en el directorio raíz de su sitio web.
- Si lo hay, ábralo y agregue el siguiente código:
- Si no lo hay, cree un nuevo archivo .htaccess y agregue el código.
RewriteEngine On RewriteCond %{HTTPS} off RewriteRule ^(.*)$ https://%{HTTP_HOST}%{REQUEST_URI} [L,R=301]El código en el archivo .htaccess realiza las siguientes acciones:
- Habilita RewriteEngine, que permite que el código redirija las solicitudes.
- Comprueba si la solicitud se realiza a través de una conexión HTTP no segura (RewriteCond %{HTTPS} off).
- Si es así, el código redirige la solicitud a la versión HTTPS del sitio mediante RewriteRule (RewriteRule ^(.*)$ https://%{HTTP_HOST}%{REQUEST_URI} [L,R=301]).
Una vez que haya agregado el código, guarde el archivo .htaccess y cárguelo en el directorio raíz de su sitio web.
Para probar si la redirección funciona correctamente, intente acceder a las versiones HTTP y HTTPS de su sitio. Si todo está configurado correctamente, todas las solicitudes a la versión HTTP deberían redirigirse automáticamente a la versión HTTPS . También puede usar las herramientas de verificación de SSL en línea para verificar que su sitio esté correctamente configurado y redirigido a HTTPS.
¿Dónde agregar este código?
Puede ser confuso saber dónde agregar este código en el archivo htaccess. Lo mencionado anteriormente se puede poner en la parte superior del archivo en la mayoría de los casos.
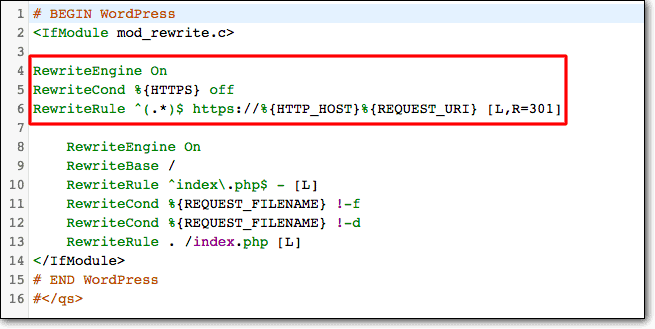
Webhosts que soportan este método
La mayoría de los servidores web populares admiten este método para configurar los redireccionamientos. Hemos probado la solución en estos servidores web.
GoDaddy, SiteGround, BlueHost, Nexcess, LiquidWeb, Cloudways, Dreamhost. También muchos de los hosts más pequeños de todo el mundo que utilizan alojamiento basado en cPanel (Apache) o alojamiento basado en LiteSpeed.
Forzar redirección a HTTPS usando Nginx
Salta este paso si no estás seguro. La mayoría de las personas no necesitan esta opción.
Si está alojando su sitio de WordPress en su propio servidor usando Nginx, así es como puede redirigir su sitio a HTTPS:
- Inicie sesión en su servidor usando una terminal o cliente SSH.
- Abra el archivo de configuración de Nginx para su sitio.
- Agregue el siguiente código al bloque del servidor para su sitio:
server { listen 80; server_name example.com; return 301 https://example.com$request_uri; } server { listen 443 ssl; server_name example.com; ... }- Reemplace example.com con su propio nombre de dominio.
- Guarda el archivo y cierra.
- Reinicie Nginx para que los cambios surtan efecto.
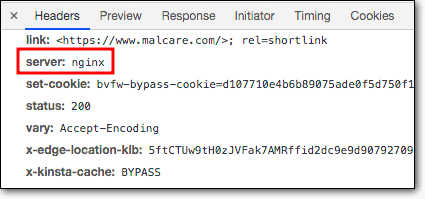
El código en el archivo de configuración de Nginx configura dos bloques de servidor: uno para el tráfico HTTP y otro para el tráfico HTTPS.
El primer bloque de servidor escucha en el puerto 80 (HTTP) y devuelve una redirección 301 a la versión HTTPS de su sitio. El segundo bloque de servidor escucha en el puerto 443 (HTTPS) e incluye la configuración de su certificado SSL.
Al agregar este código a su archivo de configuración de Nginx, puede redirigir fácilmente todo el tráfico a su sitio para usar HTTPS.
Redirigir sin esfuerzo a HTTPS con Cloudflare
En la siguiente sección, exploraremos cómo redirigir a SSL a través de Cloudflare.
Así es cómo:
- Inicie sesión en su cuenta de Cloudflare
- Seleccione su sitio web
- Ir a Cripto
- Desplácese hacia abajo hasta " Usar siempre HTTP S"
- Cambia el interruptor a "Encendido"
¡Y eso es! Cloudflare se encargará del resto, asegurándose de que todos sus visitantes sean redirigidos a la versión HTTPS segura de su sitio.
Ya no tendrá que preocuparse por códigos complicados o detalles técnicos. Con Cloudflare, la redirección a SSL nunca ha sido más sencilla.
Forzar redirección a HTTPS en alojamiento de WordPress administrado por WP Engine
Si está utilizando el alojamiento de WordPress administrado por WP Engine, redirigir su sitio a HTTPS es muy sencillo. Esto es lo que debe hacer:
- Vaya a la sección SSL de su panel de WP Engine.
- Configure su certificado SSL y asegúrese de que la opción "proteger todas las URL" esté seleccionada.
- Asegúrese de no estar utilizando ningún complemento forzado de SSL.
Al seleccionar la opción " proteger todas las URL ", WP Engine atenderá automáticamente todas las solicitudes de páginas HTTP a través de una conexión HTTPS segura.
WP Engine también proporciona una función de "Agregar redirecciones", que le permite configurar redirecciones personalizadas para su sitio. Esto le brinda la flexibilidad de redirigir páginas o URL específicas a una ubicación diferente.
Para obtener más información sobre la función "Agregar redireccionamientos" de WP Engine, consulte el siguiente recurso:
- https://wpengine.com/support/redirect/
¡Con WP Engine, redirigir su sitio a HTTPS es rápido y fácil!
Forzar redirección a HTTPS en Flywheel Hosting
Si está utilizando el alojamiento de WordPress administrado por Flywheel, ¡puede redirigir su sitio a HTTPS con facilidad! Así es cómo:
- Dirígete a la pestaña Avanzado del sitio en tu panel de Flywheel.
- Busque el interruptor de palanca " Forzar HTTPS " y enciéndalo.
- ¡Eso es todo! Todo el tráfico de su sitio ahora será redirigido a HTTPS automáticamente.
Flywheel también proporciona una función de "Gestionar redirecciones", que le permite configurar redirecciones personalizadas para su sitio. Esto le brinda la flexibilidad de redirigir páginas o URL específicas a una ubicación diferente.
Para obtener más información sobre la función "Administrar redireccionamientos" de Flywheel, consulte los siguientes recursos:
- https://getflywheel.com/wordpress-support/how-do-i-set-up-redirects/
- https://getflywheel.com/wordpress-support/flywheel-redirects/
¡Con Flywheel, redirigir su sitio a HTTPS es rápido y fácil!
Redirigir a HTTPS en Pantheon
Si está utilizando Pantheon Managed WordPress Hosting, ¡puede redirigir fácilmente su sitio a HTTPS! Esto es lo que debe hacer:
- Vaya al archivo pantheon.yml de su sitio.
- Habilite la opción enforce_https en el archivo.
Al habilitar la opción enforce_https en el archivo pantheon.yml, Pantheon configurará el encabezado HSTS para su sitio y hará cumplir las conexiones HTTPS.
Pantheon también proporciona opciones avanzadas para una mayor personalización. Para obtener más información, consulte el siguiente recurso:
- https://pantheon.io/docs/http-a-https
¡Con Pantheon, redirigir su sitio a HTTPS es muy fácil!
¿Por qué redirigir HTTP a HTTPS?
Hay varias razones por las que es importante redirigir HTTP a HTTPS:
- Mayor seguridad : como se mencionó anteriormente, HTTPS proporciona una capa adicional de seguridad a los datos que se transmiten entre el servidor y el cliente. Esto es especialmente importante para los sitios web que manejan información confidencial, como contraseñas, información de tarjetas de crédito y datos personales.
- Mejores clasificaciones en los motores de búsqueda : Google ha confirmado que HTTPS es una señal de clasificación en su algoritmo de búsqueda. Esto significa que es probable que los sitios web que usan HTTPS obtengan una clasificación más alta en los resultados de los motores de búsqueda en comparación con los que usan HTTP.
- Experiencia de usuario mejorada : cuando un usuario visita un sitio web que utiliza HTTPS, verá un icono de candado en la barra de direcciones de su navegador. Esta señal visual les permite saber que el sitio web es seguro y que sus datos están protegidos.
Lista de verificación de configuración posterior
Haga una copia de seguridad de su sitio antes de hacer cambios
Antes de realizar cualquier cambio en su sitio web, es importante tener una copia de seguridad en caso de que algo salga mal . Tener una copia de seguridad garantizará que pueda recuperarse rápidamente en caso de problemas o errores.

Echa un vistazo a los mejores complementos de copia de seguridad de WordPress aquí:
https://blogvault.net/5-mejores-complementos-de-copia-de-seguridad-de-wordpress/
Recuerde, siempre es una buena idea hacer una copia de seguridad de su sitio web antes de realizar cambios importantes, especialmente cuando se trata de redirigir su sitio a HTTPS. Al tener una copia de seguridad, puede proteger los datos de su sitio y estar seguro de que puede recuperarse rápidamente en caso de cualquier problema.
Cambiar la configuración de WordPress y las direcciones del sitio
- Inicie sesión en su panel de WordPress y vaya a Configuración > General .
- Vaya a WordPress y direcciones de sitios.
- Cambie las URL de http:// a https://
- Guarde y cierre la ventana.
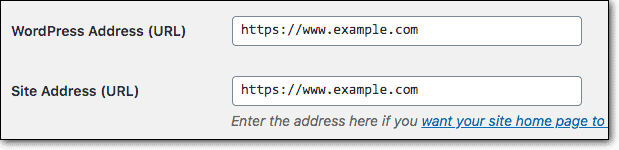
Buscar Reemplazar todas las URL en la base de datos
Antes de sentarse y relajarse, ¡hay un paso más!
Es posible que te hayas perdido algunas instancias de URL HTTP.
Use el complemento "Mejor búsqueda y reemplazo" para cambiar rápidamente todas las URL HTTP por HTTPS.
¡Pero no olvide verificar dos veces los archivos de tema y wp-config.php también!
Obtenga el complemento aquí: https://wordpress.org/plugins/better-search-replace/
Borrar caché después de redirigir a HTTPS
Después de redirigir su sitio a HTTPS, es importante borrar su caché para evitar resultados incorrectos. Este es el por qué:
- Ha realizado muchos cambios en su sitio.
- Es posible que los enlaces HTTP antiguos aún se almacenen en caché.
- Las páginas almacenadas en caché pueden darte resultados incorrectos durante las pruebas.
Para garantizar resultados precisos, borre su caché después de realizar los cambios para redirigir su sitio a HTTPS. Tenemos un artículo completo que explica cómo borrar el caché usando todos los principales complementos y servidores web:
- https://www.malcare.com/blog/how-to-clear-wordpress-cache/
Al borrar su caché, puede estar seguro de que su sitio se redirige correctamente a HTTPS y funciona como se espera.
Actualización de su mapa del sitio
Después de redirigir su sitio a HTTPS, es importante actualizar su mapa del sitio para reflejar los cambios. Esto es lo que debe hacer:
- Compruebe si su complemento SEO (por ejemplo, Yoast) ha actualizado automáticamente el mapa del sitio.
- De lo contrario, inicie sesión en su administrador de WordPress.
- Vaya a SEO > Funciones > Sitemaps XML.
- Deshabilitar el mapa del sitio.
- Habilítalo de nuevo.
Esto regenerará el mapa del sitio con las URL HTTPS actualizadas.
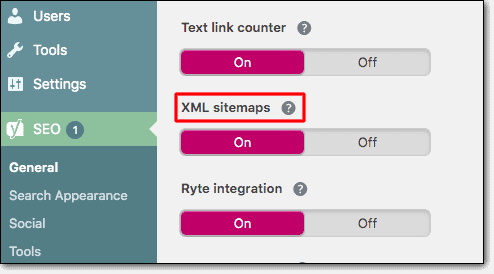
Al actualizar su mapa del sitio, puede asegurarse de que los motores de búsqueda puedan rastrear e indexar su sitio correctamente después de redirigir a HTTPS.
Actualización de URL en Google Analytics
Después de redirigir su sitio a HTTPS, es importante actualizar la URL en Google Analytics. Esto es lo que debe hacer:
- Inicie sesión en su cuenta de Google Analytics.
- Vaya a Administrador > Configuración de la propiedad > URL predeterminada.
- Seleccione HTTPS en el menú desplegable.
- Actualiza la URL de tu sitio web.
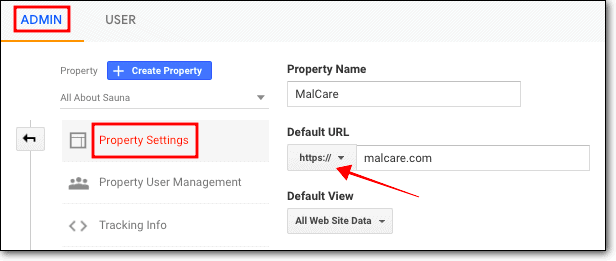
Google Analytics considera que HTTP y HTTPS son sitios web diferentes, por lo que actualizar la URL es fundamental para garantizar un seguimiento e informes precisos. Al actualizar la URL en Google Analytics, puede confiar en los datos y la información que recibe del tráfico de su sitio web.
Envíe su sitio HTTPS a Google Search Console
Después de redirigir su sitio a HTTPS, es importante enviar su nueva URL a Google Search Console para evitar problemas de SEO. Esto es lo que debe hacer:
- Inicie sesión en su cuenta de Google Search Console.
- Haga clic en el botón 'Agregar una propiedad'.
- Agrega la nueva dirección HTTPS de tu sitio web.
- Verifica la propiedad de tu sitio web.
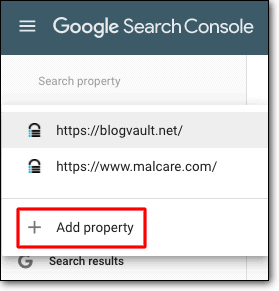
Google considera que HTTPS y HTTP son dos sitios web diferentes, por lo que enviar su nueva URL a Google Search Console es esencial para garantizar un seguimiento e informes precisos del rendimiento de su sitio web en los resultados de búsqueda. Al verificar la propiedad de su sitio, puede asegurarse de que Google tiene la información correcta sobre su sitio web y puede ayudarlo a mejorar su visibilidad y clasificación.
Solución de problemas causados por forzar HTTPS
Al forzar HTTPS en su sitio web de WordPress, es probable que se encuentre con uno de estos tres problemas:
- Sin SSL en la página de inicio de sesión y administración
- Candado roto o candado con señales de advertencia (problema de contenido mixto)
- Bucles de redirección
Aquí se explica cómo solucionarlos:
1. Sin SSL en la página de inicio de sesión y administración
¿Su página de inicio de sesión y su área de administración muestran la advertencia "No seguro"?
Esto sucede cuando el certificado SSL no está configurado correctamente.
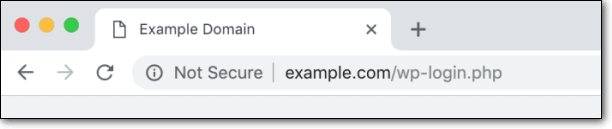
Si continúa iniciando sesión sin el certificado SSL, las credenciales de inicio de sesión, si las obtienen los piratas informáticos, pueden explotarse fácilmente. Antes de que ocurra tal desastre, debe forzar HTTPS en las páginas de inicio de sesión y administración.
Este artículo lo ayudará a hacer precisamente eso: el inicio de sesión de WordPress no es seguro.
2. Candado roto o candado con señales de advertencia (problema de contenido mixto)
¿Su certificado SSL muestra señales de advertencia?
Esto se debe a un problema de contenido mixto. Significa que tiene enlaces, imágenes, scripts y/u hojas de estilo de complementos y temas de WordPress que no usan HTTPS.
Para determinar si su sitio tiene contenido mixto, todo lo que necesita hacer es ejecutar su sitio en verificadores SSL como Whynopadlock y Jitbit. Alternativamente, puede hacer una verificación manual siguiendo los pasos a continuación:
1. Abra su sitio web. Haga clic derecho y seleccione Inspeccionar .
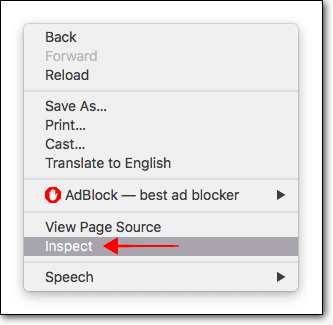
2. Aparece una pequeña ventana desde abajo. En eso, vaya a Consola y le mostrará la advertencia de contenido mixto, junto con detalles sobre dónde se originan los problemas de contenido mixto.
Por ejemplo, el problema podría deberse a un complemento o tema de WordPress.
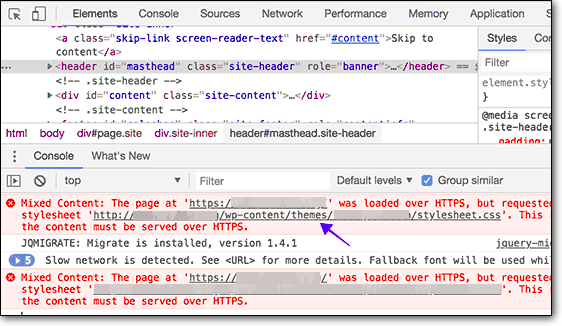
Podría ser causado por una imagen en su sitio.
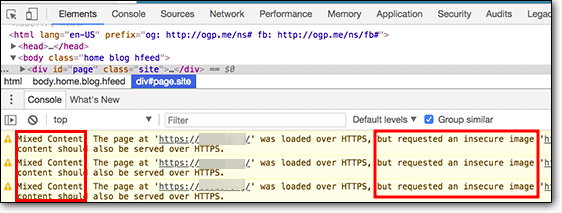
Corrección de contenido inseguro: una solución de dos pasos
Para resolver el problema común de las advertencias de "contenido inseguro" cuando ha forzado HTTPS en su sitio.
Paso 1 : Reemplace las URL HTTP con HTTPS. Use un complemento como Better Search Replace para actualizar las URL en su base de datos.
Paso 2 : establezca el encabezado Política de seguridad de contenido . Puede usar el código provisto para actualizar todos los recursos HTTP a HTTPS sobre la marcha e informar cualquier solicitud insegura.
header("Content-Security-Policy: upgrade-insecure-requests;"); header("Content-Security-Policy-Report-Only: img-src https:; script-src https: 'unsafe-inline'; style-src https: 'unsafe-inline';");Siguiendo estos pasos, puede garantizar un sitio seguro, con candado, libre de advertencias de "contenido inseguro".
3. Bucles de redirección
¿Su sitio web está siendo redireccionado constantemente?
Los bucles de redirección se producen debido a varias razones. Esos son:
- Su WordPress y las direcciones del sitio son incorrectas
- Instrucciones de redirección incorrectas en el archivo .htaccess
- Forzar HTTPS sin instalar el certificado SSL
- Problemas de configuración con un complemento de redirección
Si siguió nuestra guía cuidadosamente, entonces los primeros tres problemas no son probables. Sin embargo, le sugerimos que revise los pasos que tomó una vez más. Dado que es un cambio crítico, un pequeño error podría haber llevado al bucle de redirección.
¿Todo está bien? Entonces es muy probable que un complemento de redirección en su sitio web sea el verdadero culpable. Intenta deshabilitarlo.
El bucle de redirección le impedirá acceder al panel de administración. Por lo tanto, debe deshabilitar el complemento a través de FTP.
→ Abre Filezilla y ve a public_html > wp-content > plugins .
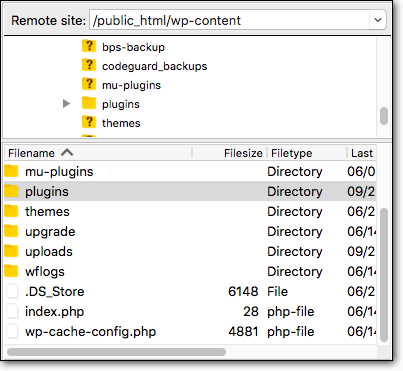
→ Seleccione el complemento de redirección instalado en su sitio. Haga clic derecho y seleccione Renombrarlo . Simplemente agregue .deactivate y el complemento se desactivará.
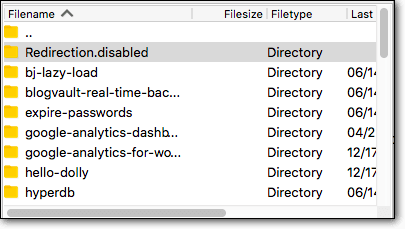
Eso es todo amigos. Y así es como fuerza HTTP a HTTPS en WordPress. Esperamos que haya encontrado la guía valiosa y fácil de seguir.
¿Qué sigue?
Estamos seguros de que, si siguió nuestras pautas cuidadosamente, pudo forzar HTTPS en todo su sitio web de WordPress.
Pero mover su sitio a HTTPs por sí solo no lo protegerá de piratas informáticos y bots.
Debe tomar otras medidas de seguridad proactivas.
La medida de seguridad más importante que puede tomar para su sitio web de WordPress es instalar un complemento de seguridad confiable y confiable.
Un complemento de seguridad efectivo protegerá su sitio web siguiendo los pasos a continuación:
- Impida que el tráfico malicioso acceda a su sitio con un firewall y funciones de protección de inicio de sesión.
- Realice escaneos automáticos de su sitio web diariamente.
- Limpia tu sitio web a fondo y en pocas horas.
- Ayude a implementar medidas de fortalecimiento del sitio web.
