Cómo aceptar pagos recurrentes en línea en WordPress
Publicado: 2024-06-16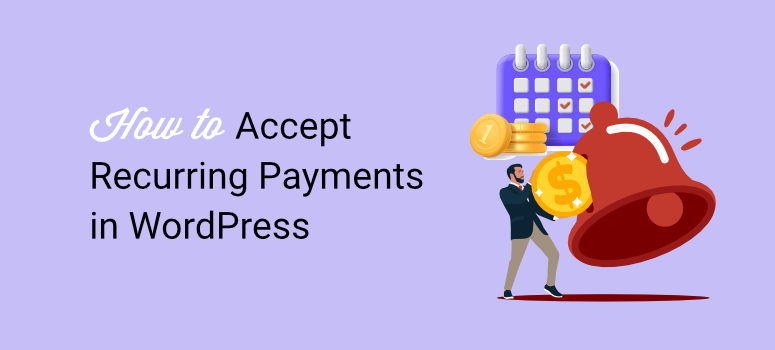
¿Está buscando aceptar pagos recurrentes en su sitio web de WordPress?
Los pagos recurrentes en línea son una excelente manera de garantizar ingresos constantes. La realidad es que una vez que alguien se registra para obtener una suscripción, es más probable que la mantenga incluso si no usa el servicio con tanta frecuencia.
También hace que sea menos probable que un usuario se olvide de renovar la suscripción, lo que reduce la tasa de abandono.
En este artículo, le mostraremos cómo aceptar pagos recurrentes en línea en WordPress. Te guiaremos paso a paso por los 2 mejores métodos para que puedas elegir el que más te convenga.
Razones para aceptar pagos recurrentes de WordPress
A diferencia de la mayoría de los modelos de negocio en los que predecir los ingresos puede resultar difícil, con los pagos recurrentes este no es el caso. Esto se debe a que ya sabes la cantidad de suscriptores que tienes y los planes de suscripción que ofreces.
Esto le permite calcular rápidamente cuánto puede ganar potencialmente, lo que le ayudará a planificar mejor.
Como resultado, no sólo puede predecir sus ganancias sino también esperar ingresos consistentes durante un período de tiempo más largo.
Es por eso que muchas empresas de suscripción utilizan su base de datos de usuarios para buscar inversores y evaluar el valor de su negocio. Aprovechan estos números para ayudarles a conseguir financiación y aumentar el valor de sus acciones.
Pero una de las mayores ventajas de la facturación mensual es que automatiza el proceso de pago. No necesita enviar facturas ni recordatorios a sus usuarios sobre los próximos pagos en línea.
Esto reduce las posibilidades de conflictos o disputas entre usted y sus usuarios, asegurando una relación más larga. También le ahorra tiempo para que pueda concentrarse en su negocio.
Aquí hay otras razones por las que debería considerar el procesamiento de pagos recurrentes.
- Mayor valor de por vida del cliente: un cliente proporciona ingresos durante un período más largo en comparación con una compra única. Esto da como resultado un mayor valor general de cada cliente.
- Comodidad: Los pagos recurrentes ahorran a los clientes la molestia de volver a ingresar la información de pago para cada compra. Esto crea una experiencia de pago más fluida y agradable.
- Presupuesto del cliente: los clientes pueden incluir fácilmente el costo recurrente en su presupuesto y saber exactamente qué esperar en cada ciclo de facturación.
- Experiencia del cliente mejorada: no hay riesgo de interrupción del servicio debido a una facturación fallida. También puede ayudar a mejorar la satisfacción del cliente y reducir la fricción en el proceso de pago.
- Flujo de caja: con un flujo constante de ingresos, puede administrar mejor su flujo de caja. Esto facilita cubrir los gastos operativos e invertir en oportunidades de crecimiento.
- Información del cliente: los pagos recurrentes proporcionan datos valiosos sobre el comportamiento, las preferencias y el valor de por vida del cliente. Esto se puede utilizar para adaptar las estrategias de marketing y mejorar la oferta de productos.
Por estos motivos, los pagos recurrentes pueden ayudarle a crear fácilmente un programa de fidelización que le permita conseguir usuarios más consistentes y gestionarlos de forma más eficaz.
Consulte este artículo sobre cómo configurar un programa de fidelización con Woocomerce para obtener más información.
Las mejores herramientas de gestión de suscripciones
Si bien hay muchas formas de agregar suscripciones a su sitio web, el objetivo es hacer que el proceso sea simple y conveniente tanto para usted como para sus usuarios. Debe ser seguro y aceptar diferentes pasarelas de pago.
Por estos motivos, nos centraremos en estas 2 formas de agregar pagos recurrentes a WordPress.
- Método 1: acepte pagos recurrentes con WPForms
- Método 2: acepte pagos recurrentes con WP Simple Pay
Puede seleccionar los enlaces de arriba para ir a la sección del método que desea leer.
Método 1: acepte pagos recurrentes con WPForms
Los formularios de WordPress son imprescindibles para cualquier sitio web. Ayudan con la comunicación con el cliente y la generación de leads de una manera sencilla y directa. Puede crear diferentes tipos de formularios, como formularios de contacto, formularios de registro, formularios de testimonios y más.
Dado que los usuarios están tan familiarizados con el uso de formularios en línea de WordPress, tiene sentido ofrecer también pagos recurrentes a través de ellos.
Ahora, existen muchos complementos de formulario con los que puedes comenzar. Cada uno de estos software de formularios está diseñado con características únicas ideales para su base de usuarios. Para comenzar, consulte este artículo sobre los mejores creadores de formularios para WordPress.
Necesita un complemento de formulario que sea fácil de usar, que tenga muchas opciones de personalización y que le permita crear diferentes tipos de formularios.
Lo más importante es que necesita un creador de formularios seguro que se integre con las pasarelas de pago.
Por eso elegimos WPForms.
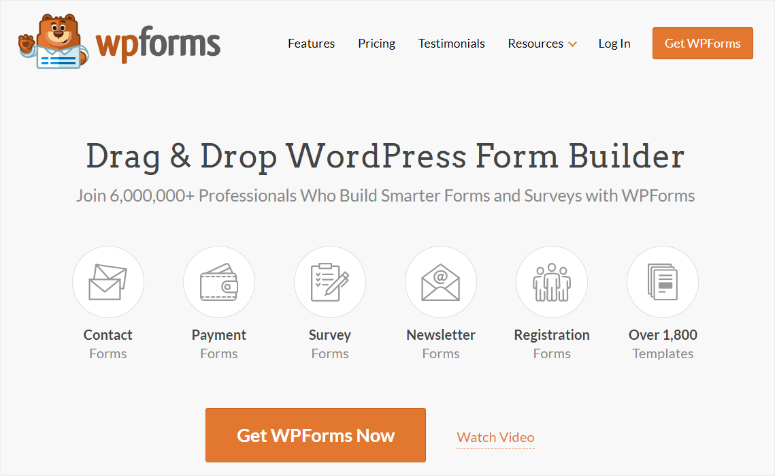
WPForms es el mejor complemento de formularios porque ofrece un generador de arrastrar y soltar para ayudarlo a personalizar sus formularios para hacerlos verdaderamente únicos. También viene con más de 1800 plantillas que pueden ayudarte con el proceso de creación de formularios, lo que lo hace ideal para principiantes.
También viene con funciones de seguridad como CAPTCHA invisible, protección contra spam y más. Por ejemplo, también puede definir roles que le ayuden a controlar quién accede y edita los formularios de pago.
También puede bloquear el formulario de facturación con una contraseña cuando se lo envía a un usuario, asegurándose de que sea el único que pueda acceder a él una vez.
Ahora, WPForms no realiza el procesamiento de pagos recurrentes por sí mismo.
En cambio, se integra con empresas confiables con un historial en seguridad y satisfacción del usuario, como PayPal, Stripe y Square.
Pero también puede conectarse con muchos sistemas populares de marketing de contenidos y correo electrónico. Esto hace que WPForms sea ideal para tiendas de comercio electrónico en línea y pequeñas empresas que buscan soluciones de pago simples.
Pero para pagos recurrentes, WPForms se asocia con Stripe.
Esto garantiza que puedas configurar fácilmente las suscripciones de Stripe y que tus usuarios puedan disfrutar de una gran experiencia. También puedes recibir pagos con tarjetas de crédito y débito, Apple Pay, Google Pay e incluso transferencias bancarias directas. Esto convierte a WPForms en uno de los mejores sistemas de pago recurrente.
Si desea obtener más información sobre este creador de formularios, consulte la última revisión de WPForms aquí.
Ahora, permítanos explicarle cómo agregar pagos recurrentes en Stripe y WPForms.
Paso 1: instalar y configurar WPForms
Es importante recordar que WPForms ofrece una versión gratuita y premium del complemento de WordPress. WPForms lite le permite crear y administrar formularios simples en WordPress. Pero si deseas integrar pagos con Stripe, necesitarás un plan WPForms Pro.
Para comenzar con WPForms Pro, diríjase al sitio web oficial del complemento y compre un plan.
Después de esto, vaya a Descargas en su panel de WPForms y descargue el archivo ZIP del complemento a su PC. Mientras esté en esta página, copie también la clave de licencia; la necesitará más adelante para activar la versión pro.
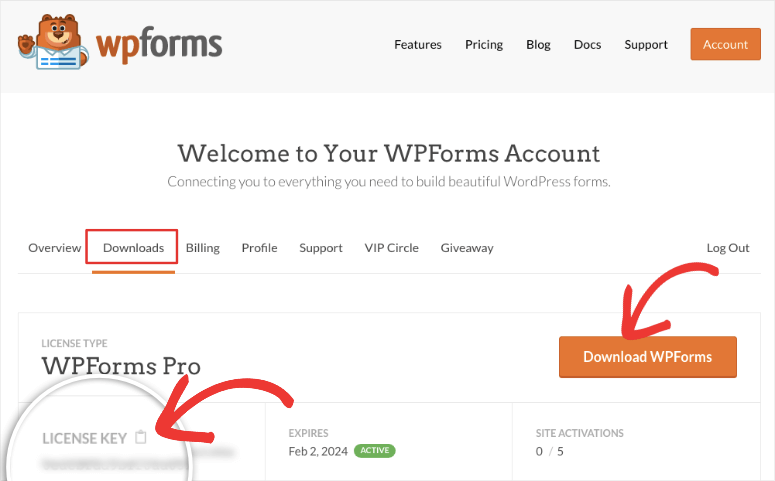
A continuación, dirígete a tu panel de WordPress y navega hasta Complementos »Agregar nuevo complemento . Aquí, cargue el archivo ZIP de WPForms en WordPress, luego instálelo y actívelo como lo haría con cualquier otro complemento.
Si tiene algún problema aquí, consulte este artículo sobre cómo instalar un complemento.
Después de esto, debería ver aparecer la opción de menú WPForms en su panel de WordPress.
Luego, vaya a WPForms »Configuración y luego seleccione la pestaña "General". Aquí, pegue el código de activación que copió anteriormente en la barra de Clave de licencia . Complete este proceso seleccionando "Verificar clave".
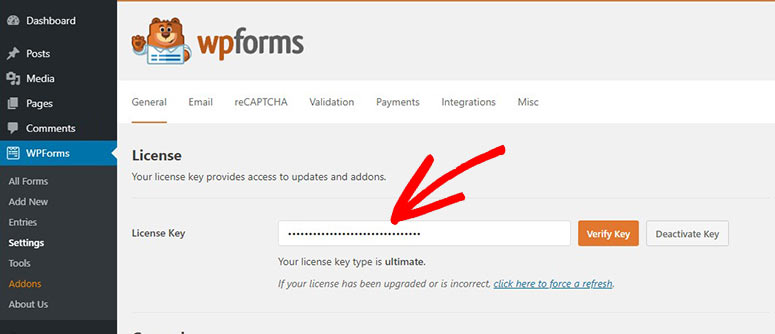
¡Eso es todo! WPForms está listo para usar.
Paso 2: Instale el complemento Stripe Pro
Con WPForms instalado y activado, es hora de configurar su complemento Stripe, que le ayudará a aceptar pagos recurrentes de Stripe.
Para hacer esto, vaya a WPForms »Complementos en su panel de WordPress. En esta página, utilice la barra de búsqueda para encontrar "Stripe Pro" entre el gran conjunto de complementos que ofrece este complemento de formularios.
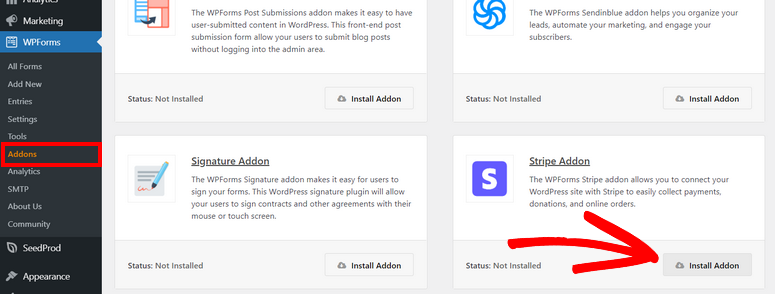
Una vez que lo ubique, instálelo y actívelo y debería estar listo para conectar Stripe con WordPress.
A continuación, navegue hasta WPForms »Configuración y vaya a la pestaña “Pagos”. Después de esto, desplácese hacia abajo para encontrar la sección Stripe en la página y seleccione "Conectar con Stripe".
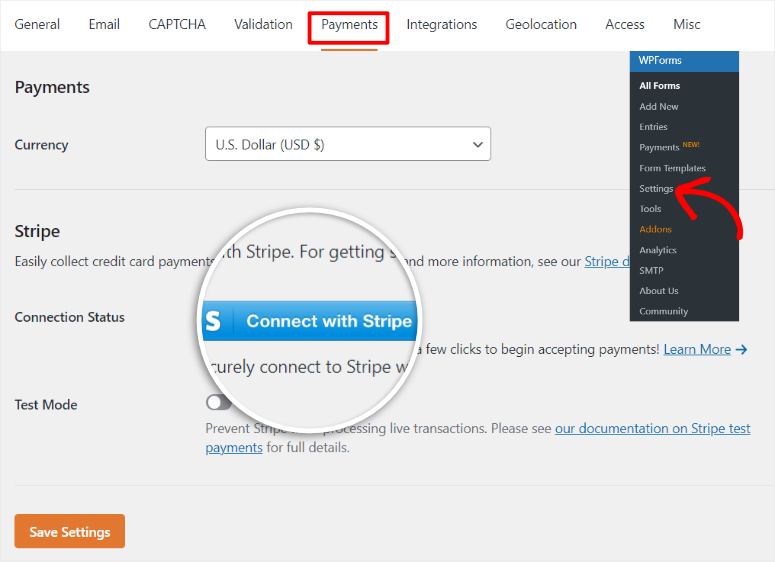
Esto lo redireccionará a la página de inicio de sesión de Stripe, donde podrá ingresar rápidamente su cuenta de correo electrónico para conectarla a WPForms. Si no tienes una cuenta, no te preocupes. WPForms lo guiará a través del proceso y debería estar configurado en unos minutos.
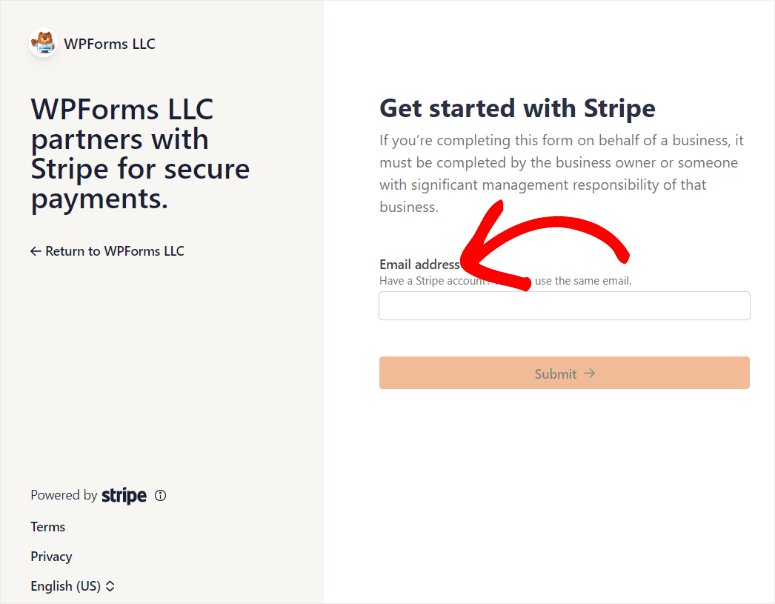
Una vez que conecte su cuenta Stripe, será redirigido nuevamente a la pantalla de pago de WPForms. En este punto, debería ver el color del estado de la conexión en verde para indicar que la integración se realizó correctamente.
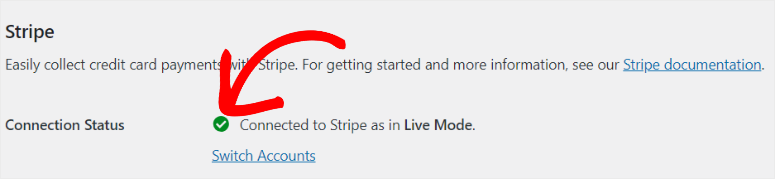
Paso 3: crear formulario de pago
Con WPForms y el complemento Stripe Pro listos, es hora de crear un formulario en línea para que pueda solicitar pagos recurrentes.
Para hacer esto, vaya a WPForms »Agregar nuevo que lo llevará al editor de formularios de WPForms. Aquí verás las +1800 plantillas mostradas para que puedas comenzar a construir con facilidad.
A la izquierda, las plantillas se agrupan en diferentes categorías según su uso. También puedes utilizar la barra de búsqueda para encontrar exactamente lo que buscas. Además, puedes optar por crear el formulario desde cero si tienes experiencia en diseño.
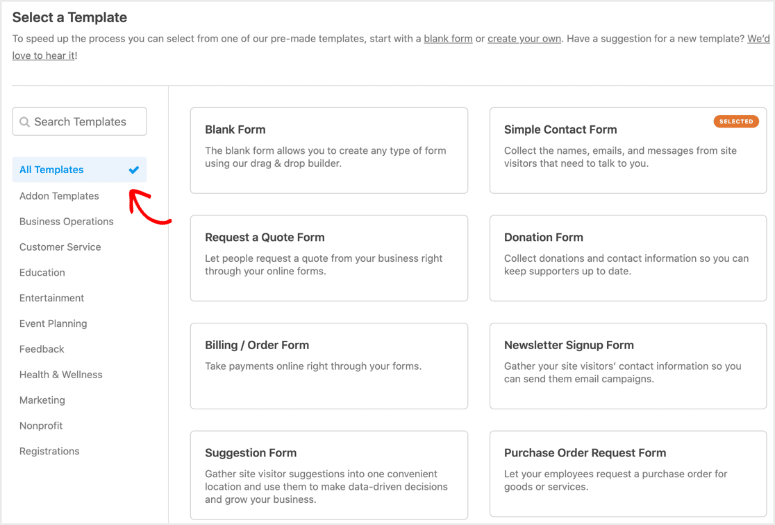
Si desea ver si una plantilla es adecuada para usted, seleccione "Ver demostración" para ver cómo aparecerá en vivo en su sitio.
Para esta guía, usaremos la plantilla Formulario de facturación/pedido . Seleccione "Usar plantilla" para abrir la página del generador de formularios de arrastrar y soltar y comenzar.
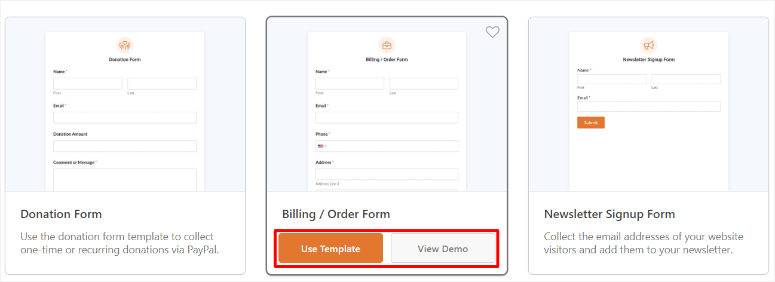
En esta página, verá todos los elementos y campos del formulario a la izquierda y una ventana de vista previa a la derecha donde puede arrastrar y soltar estos elementos en la posición que desee.
Pero, dado que estamos utilizando la plantilla Formulario de facturación/pedido, la mayoría de los elementos y campos del formulario ya están configurados. Seleccione la pestaña "Campos", donde puede editar, eliminar y agregar completamente nuevos campos y elementos al formulario.
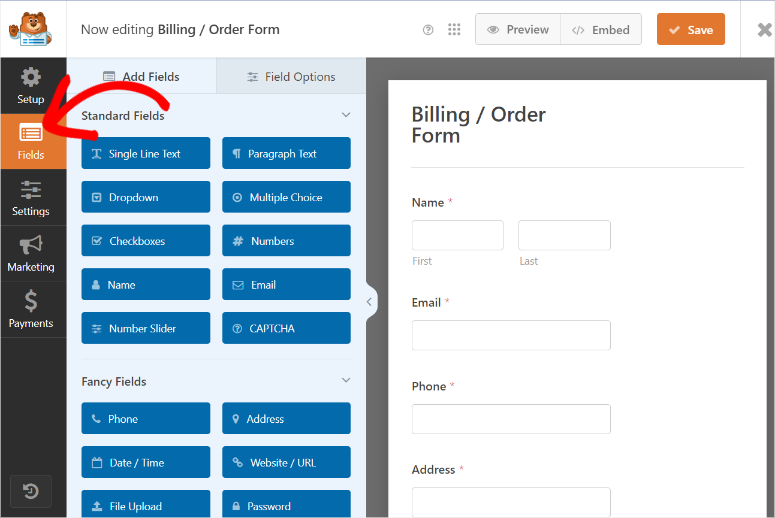
También deberá personalizar el contenido del marcador de posición, como la sección "Elementos disponibles", para que se relacione con su negocio. Mientras esté aquí, también configure precios y agregue o elimine los artículos disponibles para que coincidan con sus servicios o productos.
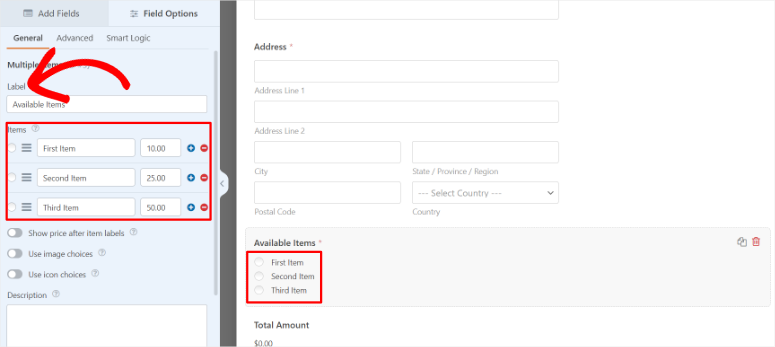
Cuando esté satisfecho con su forma de pago, es hora de agregar el campo de pago con tarjeta de crédito Stripe.
Para hacer esto, seleccione "Agregar campos" a la izquierda de la pantalla, luego desplácese y busque Campos de pago .
En esta sección, busque el campo "Tarjeta de crédito Stripe", luego arrástrelo y suéltelo en la ubicación del formulario de pago que desea que aparezca. El campo Tarjeta de crédito Stripe ya contiene secciones de correo electrónico, detalles de la tarjeta y países para que sus usuarios las completen cómodamente en su formulario de pago, haciéndolo más conveniente para usted.
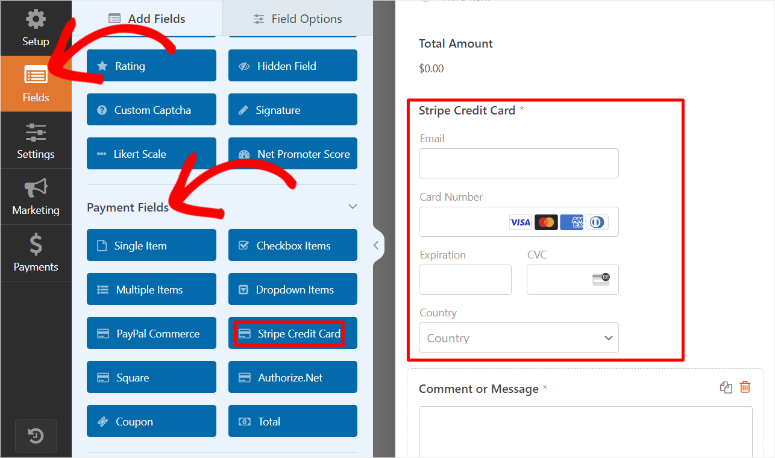
Paso 4: configurar pagos recurrentes de Stripe
Para hacer esto, vaya a la pestaña "Pago" para acceder a todas las pasarelas de pago de WPforms. Verá Stripe en la parte superior de esta lista como la opción recomendada.
Una vez que seleccione Stripe, deberá activar Habilitar pagos únicos o Habilitar pagos de suscripción recurrentes con botones de alternancia.
Recuerda que solo puedes cambiar un tipo de opción de pago.
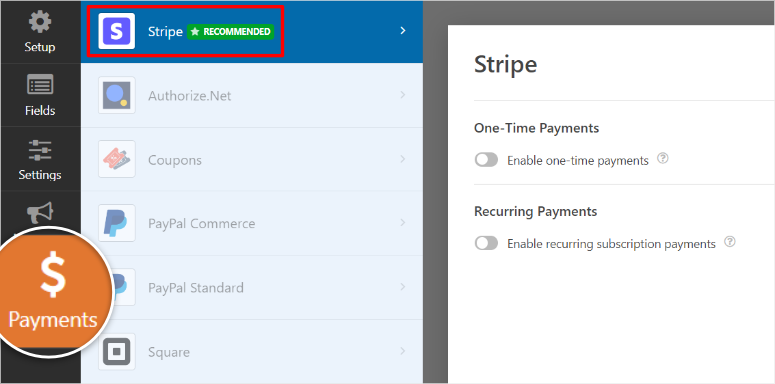
Seleccione Habilitar pagos de suscripción recurrentes para crear un plan de pagos recurrentes. Esto también abrirá más opciones de personalización para que usted seleccione.
De las nuevas opciones disponibles, primero escriba el Nombre del plan . Luego, utilizando las opciones desplegables, configure el Período recurrente, el Nombre del cliente y la Dirección del cliente.
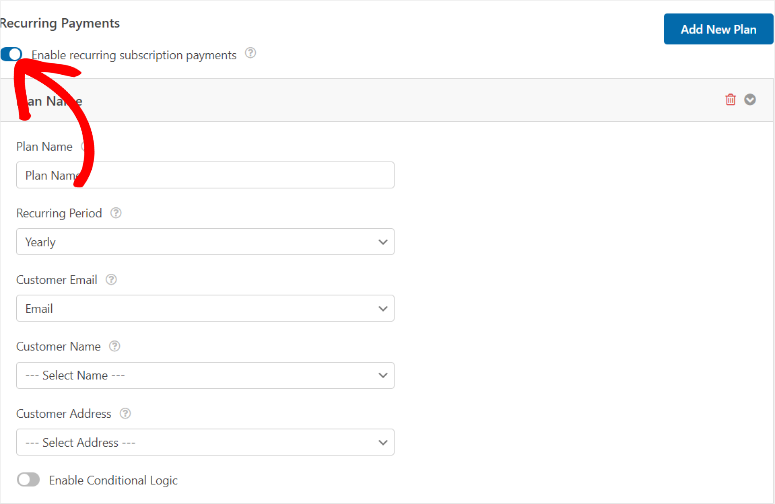
Y así, ahora puedes aceptar pagos recurrentes con Stripe y WPForms directamente en tu sitio web de WordPress.
Pero también queremos personalizar la forma de pago para que sea más fácil de usar.
Para hacer esto, dirígete a la pestaña Configuración a continuación. Aquí, puede editar el nombre del formulario desde el formulario de facturación/pedido a algo con lo que sus usuarios puedan identificarse.
Luego, debajo de esto, en la "Descripción del formulario", puede ofrecer instrucciones o describir de qué se trata el formulario. Después de esto, también puede personalizar las etiquetas, el texto del botón Enviar y el texto de procesamiento del botón Enviar.
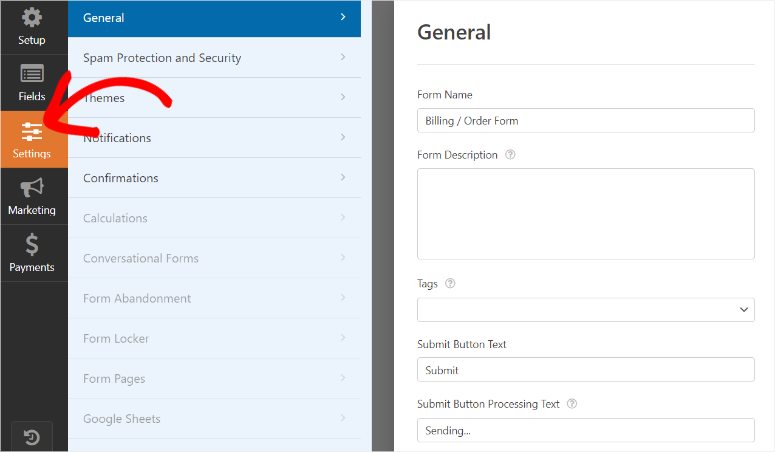
A continuación, desplácese hacia abajo hasta la sección Avanzado , donde puede usar el botón de alternancia para habilitar primero el prerrelleno por URL . Esta opción garantiza que WPForms complete automáticamente la información del usuario que ya tiene, lo que reduce la necesidad de completarla repetidamente.
Debajo de esto, active también "Habilitar envío de formularios AJAX". Esto permite enviar sus formularios sin necesidad de recargar la página, lo cual es especialmente útil para incrustar formularios en ventanas emergentes.
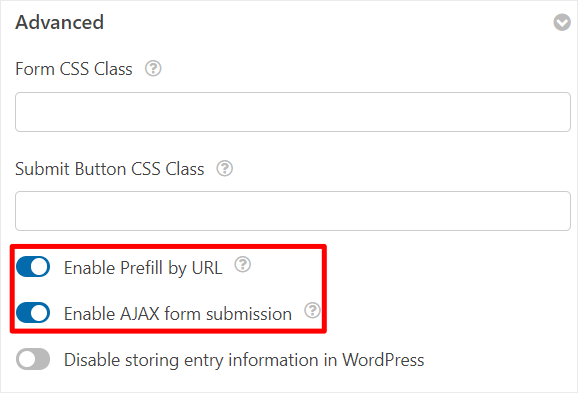
Paso 5 (opcional): agregue opciones de pago único y recurrente
Además de esto, también podemos brindarles a sus usuarios la libertad de enviar pagos únicos y pagos recurrentes.
Para ser claros, esto es opcional, pero puede diversificar a tus usuarios para que incluso las personas que sólo quieran probar tu producto durante un mes puedan acceder a él.
Para comenzar, vaya a la pestaña Campos , luego busque el campo "Desplegable" en "Agregar campos" y arrástrelo y suéltelo donde desee en el formulario.
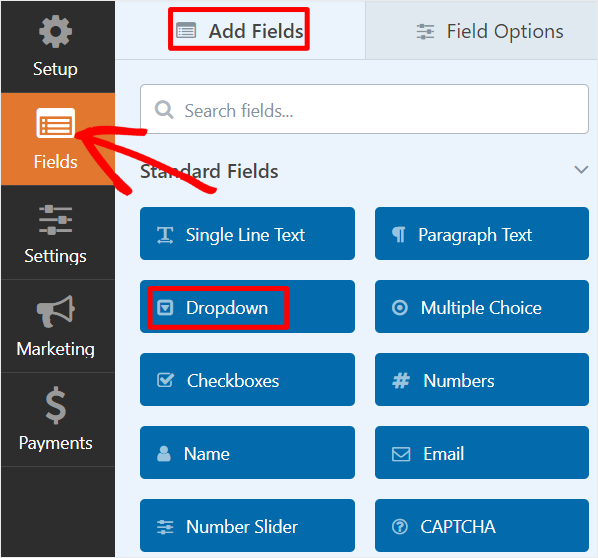
A continuación, seleccione el campo desplegable que acaba de agregar para abrir sus opciones de personalización. Editaremos tanto la pregunta como las opciones desplegables para que se relacionen con pagos recurrentes y únicos.
En el cuadro Etiqueta, escriba una pregunta como:
- "¿Le gustaría que esta sea una suscripción mensual?"
Después de esto, asegúrese de que las opciones desplegables sean solo dos. Luego, en las 2 opciones que quedan, escribe algo como:
- "Sí, quiero suscribirme a un plan mensual".
- “No, me gustaría que fuera un pago único”.
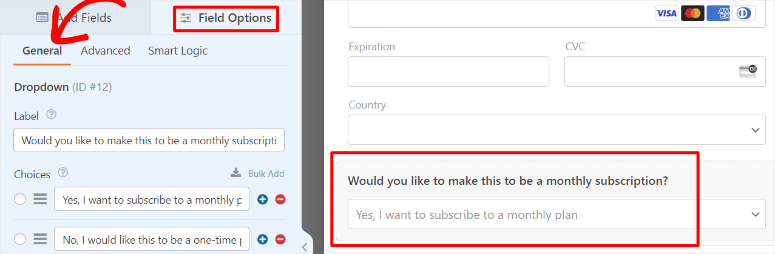
Una vez hecho esto, vaya a la pestaña "Pago" y luego navegue hasta las opciones de Pagos recurrentes en Stripe. Aquí, desplácese hasta la parte inferior y active "Habilitar lógica condicional" con la opción de alternancia para expandir más opciones.
Ahora, primero configure el pago "Procesar" como recurrente si está en la primera línea usando las opciones desplegables.
Luego, en el menú desplegable debajo, seleccione "¿Le gustaría que esta sea una suscripción mensual?" En el siguiente menú desplegable, seleccione "Es" y, finalmente, "Sí, quiero suscribirme a un plan mensual". en el último menú desplegable.
Entonces la regla diría:
"Procesar el pago como recurrente. Si desea convertirlo en una suscripción mensual, sí, quiero suscribirme a un plan mensual".
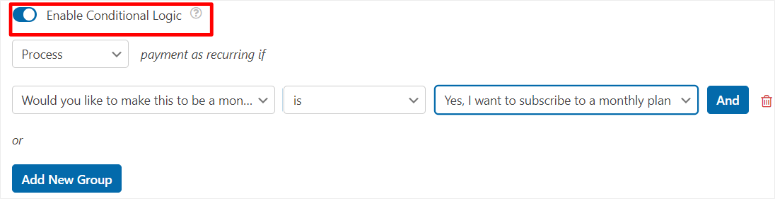
Ahora solo se les cobrará mensualmente a los usuarios que opten por tener una suscripción. Presione Guardar en la parte superior de la página del creador de formularios una vez que haya terminado.
¡Felicidades! Acaba de crear un formulario de pago recurrente con lógica condicional utilizando WPForms.
Paso 6: publicar el formulario de pago
Cuando su formulario esté listo, hay varias formas de agregarlo a su sitio con WPForms. Puede seleccionar rápidamente el método que le resulte más conveniente.
Primero, crearemos una nueva página para el formulario.
Para hacer esto, seleccione "Incrustar" en la esquina superior derecha de la página de creación de formularios y presione "Crear nueva página".
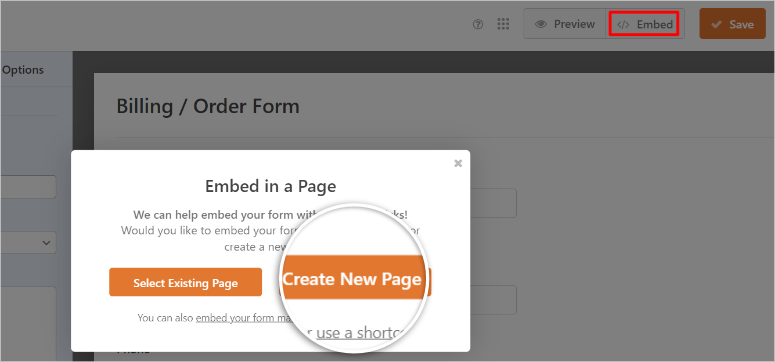
Se le pedirá que nombre el formulario en la siguiente ventana emergente, que será el encabezado del formulario y también actuará como la URL de su formulario de pago.
Finalmente, seleccione "Vamos" para ser redirigido a una nueva página con el formulario ya insertado.
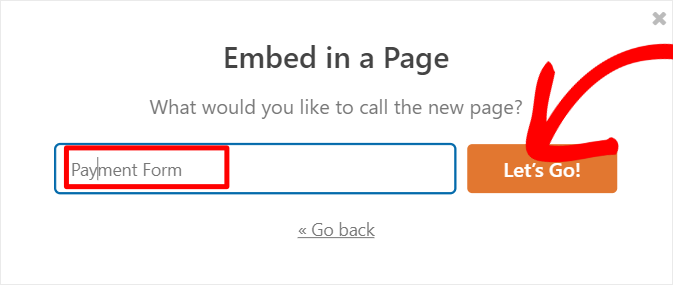
Todo lo que tienes que hacer es presionar Publicar para que el formulario se active.
A continuación, podemos agregar el formulario a una página existente.
En la página de creación del formulario, seleccione "Incrustar", pero esta vez, elija "Seleccionar página existente".
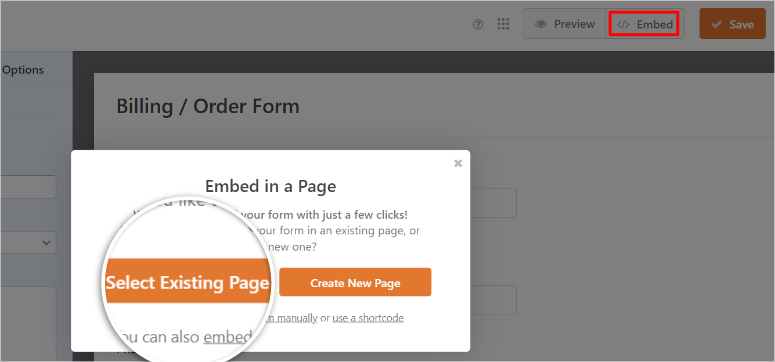
A continuación aparecerá un menú desplegable con todas las páginas de su sitio. Seleccione la página a la que desea agregar el formulario de pago y presione "Vamos".
Después de esto, serás redirigido al editor de bloques de la página.

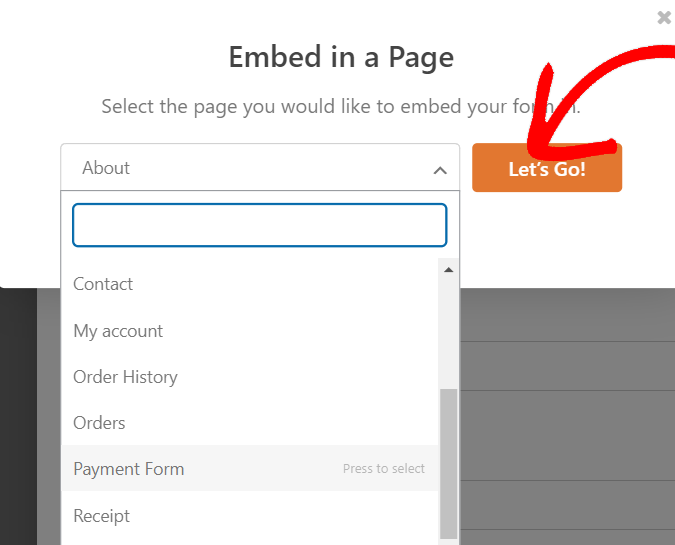
Luego, presione el signo Más (+) en el editor de bloques y use la barra de búsqueda para encontrar el bloque WPForms.
Luego, arrástrelo y suéltelo donde desee que aparezca el formulario en la página. En el menú desplegable que ve en el bloque, seleccione el formulario que creó de la lista.
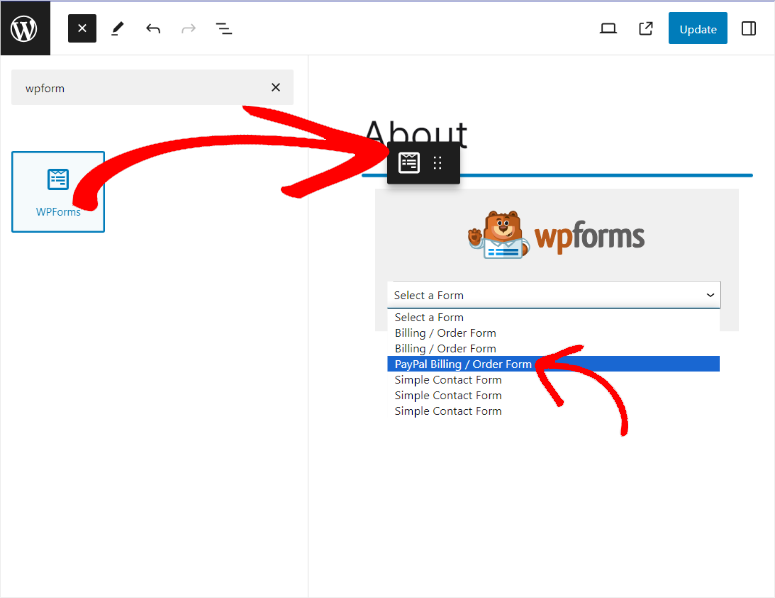
Una vez que aparezca el formulario, seleccione Actualizar para activarlo.
También puede agregar el formulario usando un código corto.
Para hacer esto, vaya a WPForms »Todos los formularios en su panel de WordPress, donde verá todos sus formularios de una sola vez. Luego, junto a su formulario de pago, copie su código corto.
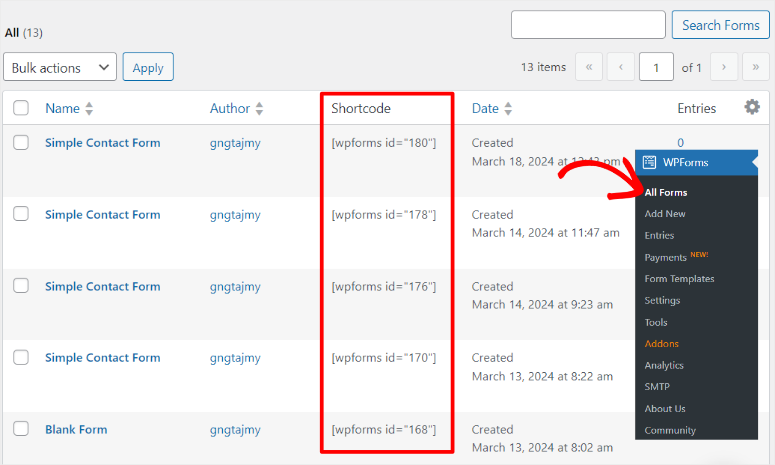
Después de esto, abra el editor de bloques de uno existente, tal como lo hizo cuando usó el bloque WPforms. En la página, use la barra de búsqueda para encontrar el "Bloque de código corto".
A continuación, arrastre y suelte el bloque de código abreviado donde desea que aparezca el formulario de pago. Una vez que pegue el código abreviado del formulario de pago, debería aparecer en esa ubicación.
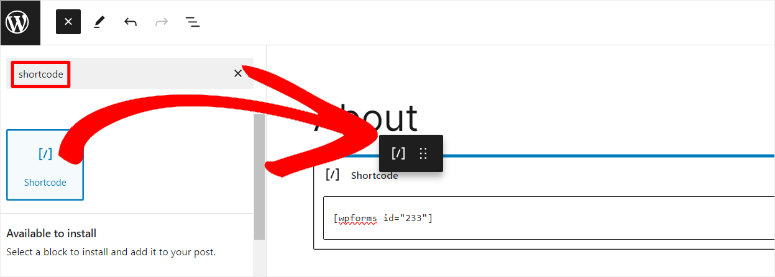
Presiona Publicar y ¡listo!
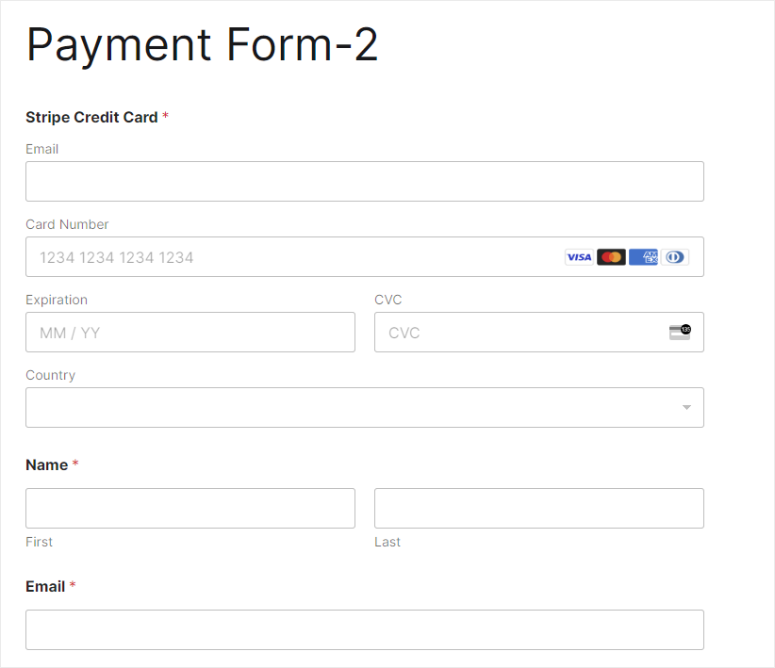
Método 2: acepte pagos recurrentes con WP Simple Pay
Otro enfoque que puede adoptar para agregar pagos recurrentes es utilizar un complemento de facturación dedicado. Estos complementos de pago ofrecen funciones avanzadas orientadas al cobro de pagos, como la facturación de Stripe.
Además, no necesitará utilizar un complemento para acceder a la opción de pagos recurrentes, lo que reduce las posibilidades de que su sitio crezca. Puede incluir fácilmente opciones como impuestos, restricciones de compra y más.
Además de estas funciones, también debes centrarte en complementos fáciles de usar y altamente personalizables. Para comenzar, aquí hay un artículo sobre los 9 mejores complementos de pago de WordPress.
Por eso elegimos WP Simple Pay.
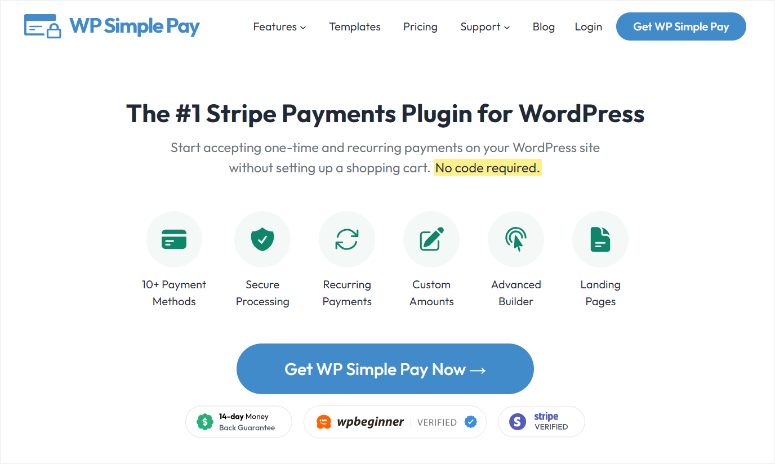
WP Simple Pay es el mejor complemento de pago de Stripe. Le permite recibir pagos directamente en su sitio de WordPress sin codificación. Lo que realmente destaca de WP Simple Pay es que puedes personalizar tu proceso de pago como quieras.
Para empezar, viene con más de 10 métodos de pago, lo que garantiza que les brindes a tus usuarios la libertad que desean. También le permite ofrecer pruebas gratuitas, dando a sus usuarios la oportunidad de probar su producto primero. Además de esto, puede configurar fácilmente códigos de descuento para alentar a sus usuarios a realizar una compra, lo que lo hace ideal para sitios de membresía.
Incluso puedes configurar opciones de comprar ahora y pagar después. Con la función de planes de pago a plazos, puede crear intervalos de facturación de pagos diarios, semanales, mensuales o anuales. Si tiene una base de usuarios global, WP Simple Pay les permite pagar impuestos según su ubicación. Esto convierte a WP Simple Pay en el mejor sistema de pago recurrente.
Ahora, este complemento Stripe viene con varias plantillas de formulario prediseñadas bien diseñadas que puede personalizar para que sean únicas para su sitio con un generador de formularios avanzado de arrastrar y soltar. Luego puede colocar sus formularios de pago personalizados en páginas dedicadas, que también puede crear y personalizar con el software de pagos recurrentes.
Lo más importante es que este procesador de pagos hace que sea increíblemente fácil configurar pagos recurrentes en Stripe.
Permítanos mostrarle cómo.
Paso 1: Instalar y configurar WP Simple Pay
Al igual que WPForms, WP Simple Pay también tiene una versión premium gratuita del complemento. Pero para pagos recurrentes, necesitará un plan WP Simple Pay Plus o superior.
Para comenzar, vaya al sitio web oficial del complemento y compre un plan. Una vez que hagas esto, dirígete a tu panel de WP Simple Pay y localiza la pestaña Descargar .
Aquí, descargue el archivo ZIP del complemento a su PC. También debes copiar tu clave de licencia de la misma página, ya que la necesitarás más adelante para activar la versión pro del complemento.
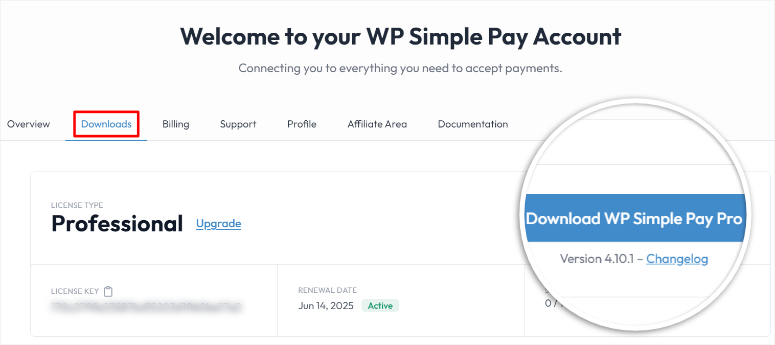
A continuación, regrese a su panel de WordPress y navegue hasta Complementos »Agregar nuevo complemento . Luego, cargue, instale y active el complemento como lo haría con cualquier otro complemento.
Después de activar el complemento, será redirigido a la primera página de la pantalla de configuración, donde podrá comenzar el proceso seleccionando "Comencemos".
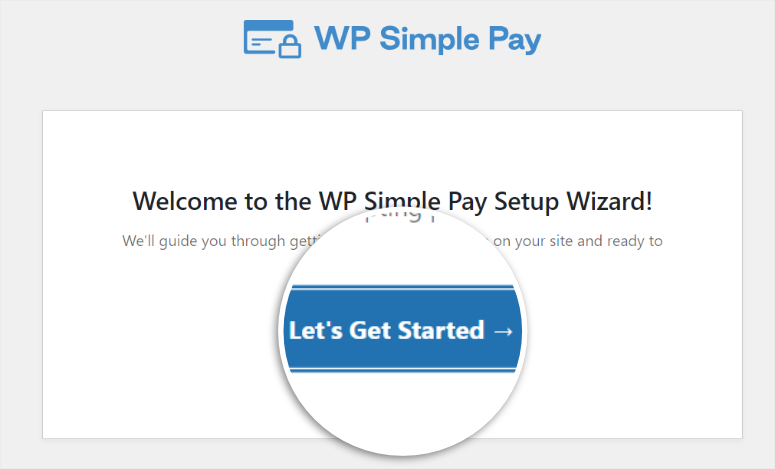
En la página siguiente, inserte la clave de licencia que copió anteriormente en el campo provisto. Para continuar, seleccione "Activar y continuar".
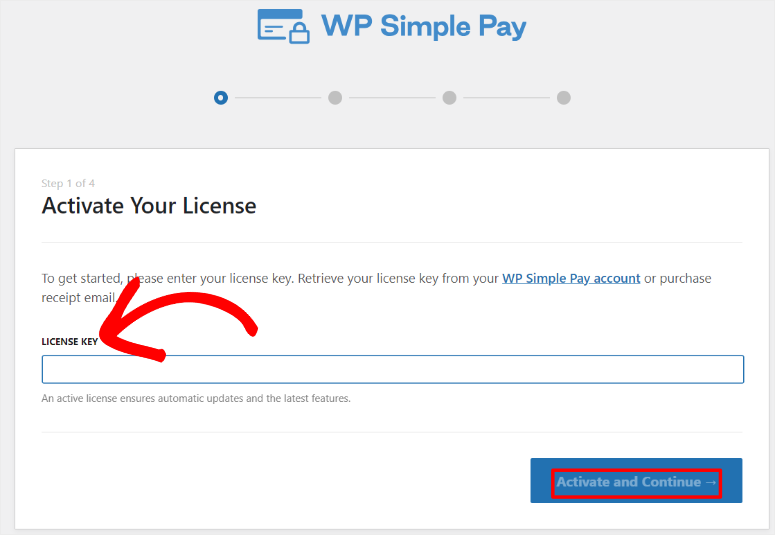
Luego, en la siguiente pantalla, presione "Conectar con Stripe" para ser redirigido a la página de inicio de sesión de Stripe.
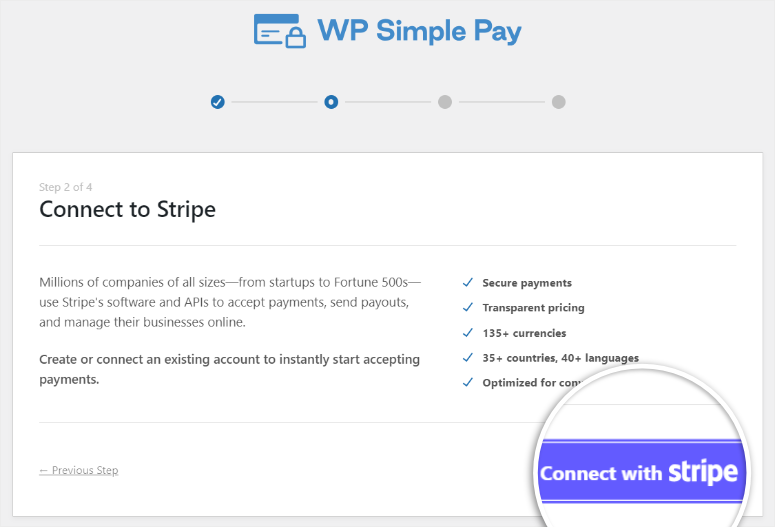
Aquí, escribe la dirección de correo electrónico con la que te registraste en Stripe y tu contraseña para continuar. Si no tiene una cuenta Stripe, WP Simple Pay le permitirá crear una en esta página.
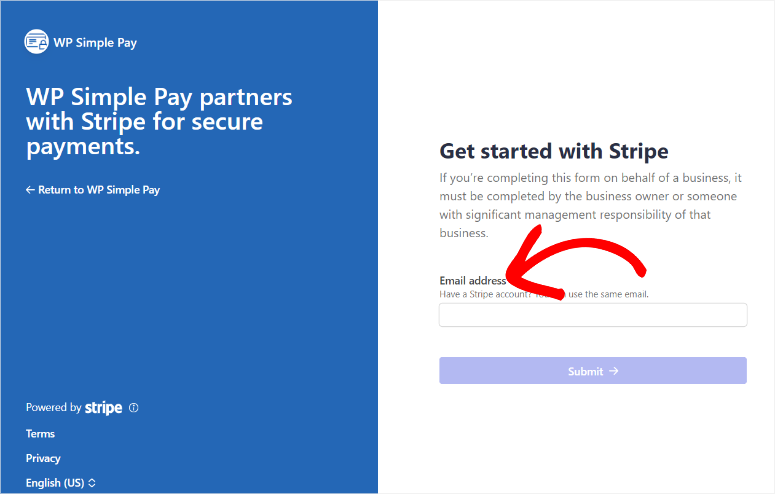
Una vez que conectes Stripe con éxito a WP Simple Pay, serás redirigido nuevamente al asistente de configuración en tu panel de WordPress. En esta pantalla, configure los correos electrónicos usando los botones de alternancia y seleccione "Guardar y continuar" cuando haya terminado.
En la última página de la ventana de configuración, seleccione Crear un formulario de pago para comenzar con WP Simple Pay.
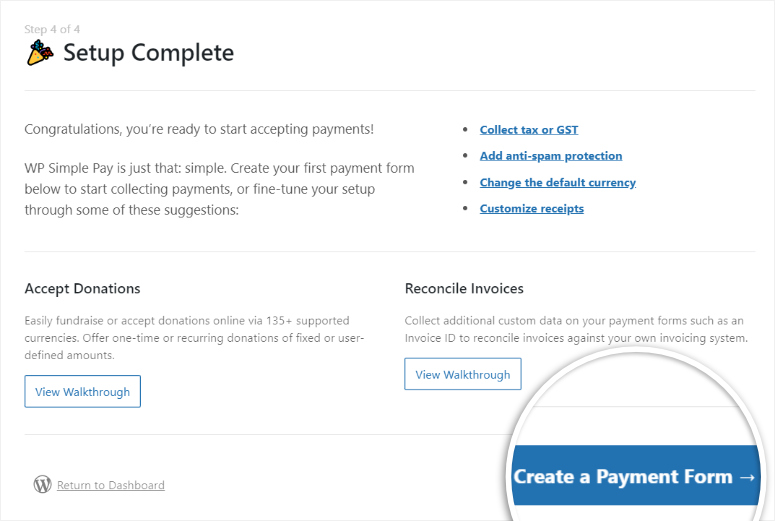
Paso 2: cree un formulario de pago
Ahora, si seleccionó Crear un formulario de pago en la última página del asistente de configuración, debería ser redirigido al creador de formularios de pago. Pero también puede llegar a esta página navegando a WP Simple Pay »Agregar nuevo en su panel de WordPress.
En esta página, verá las numerosas plantillas de WP Simple Pay con las que puede empezar a crear. También puedes decidir empezar el proceso de construcción desde cero.
Pero para este tutorial, seleccionaremos Forma de pago .
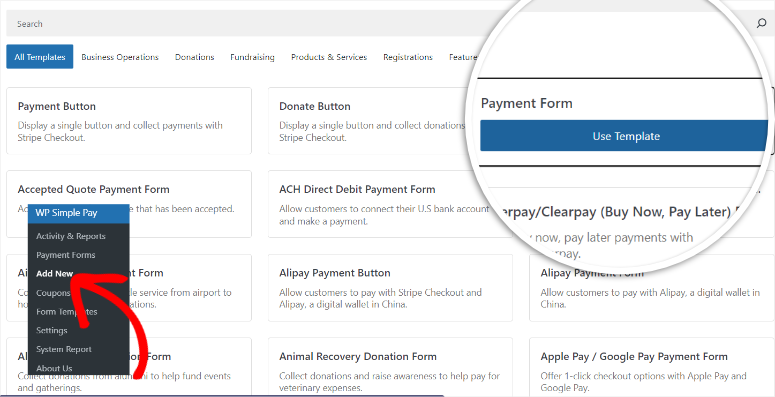
A continuación, en el generador de formularios de arrastrar y soltar, vaya a la pestaña General . Aquí, primero, edite el Título y la Descripción del formulario para relacionarlo con su audiencia y su marca. Luego, usando el menú desplegable Tipo, seleccione "Formulario de pago en el sitio".
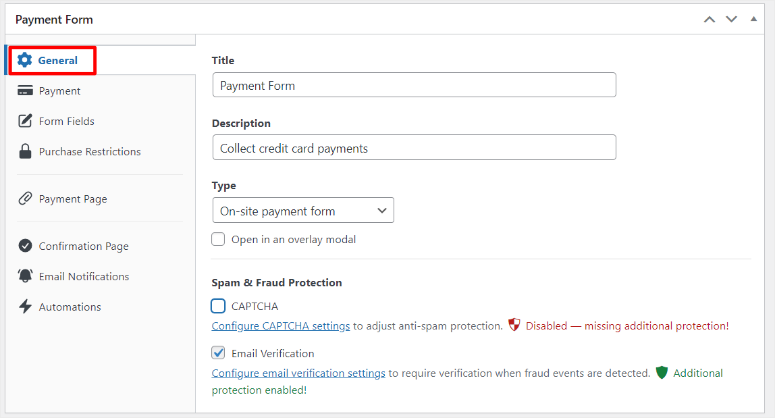
Luego, vaya a la pestaña Pago para personalizar las opciones de precios. Con WP Simple Pay, hay 2 formas de habilitar opciones recurrentes.
Método 1: utilice un plan de suscripción
Primero, vaya a "Precio predeterminado" y seleccione Suscripción . Si desea aceptar donaciones recurrentes, puede activar "Permitir que el usuario determine la cantidad" con una casilla de verificación. La donación mínima está establecida en $10 para evitar estafas, pero también puedes establecer una manualmente convenientemente debajo de esta casilla de verificación.
Luego, configure el Período de facturación usando las opciones desplegables donde puede configurarlo en Día, Semana, Mes y Año. Si desea agregar un plan de pago, agregue el "Límite de factura" para establecer la cantidad de cuotas que un usuario puede realizar.
Debajo de esto, también puede agregar la cantidad de días que desea ofrecerle a su usuario una "Prueba gratuita". Finalmente, también puedes incluir una tarifa de instalación para recaudar aún más ingresos de tus usuarios.
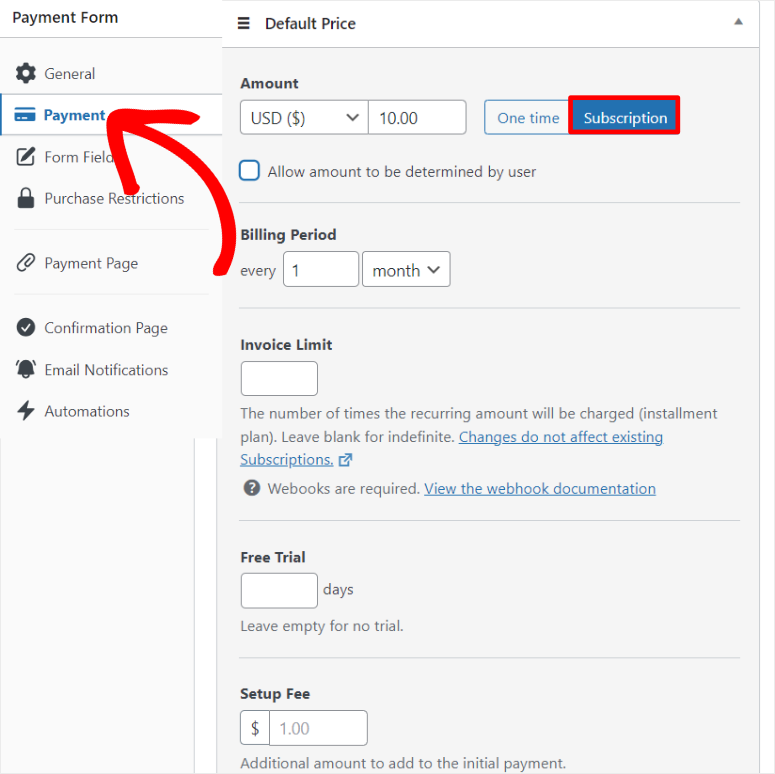
Método 2: utilice la opción de pago único
El otro método para aceptar pagos recurrentes con WP Simple Pay es seleccionando la opción Única vez .
Pero para este método, habilite "Permitir que el precio se compre opcionalmente como una suscripción". Esto les brinda a sus usuarios la libertad de realizar una compra única o suscribirse para un pago recurrente.
Al igual que con la opción Suscripción, también puedes marcar "Permitir que el usuario determine la cantidad" para recibir donaciones únicas de tus usuarios.
Ahora, para personalizar los pagos recurrentes de Stripe con esta opción, siga los mismos pasos que utilizó para los pagos únicos, ya que la interfaz es la misma.
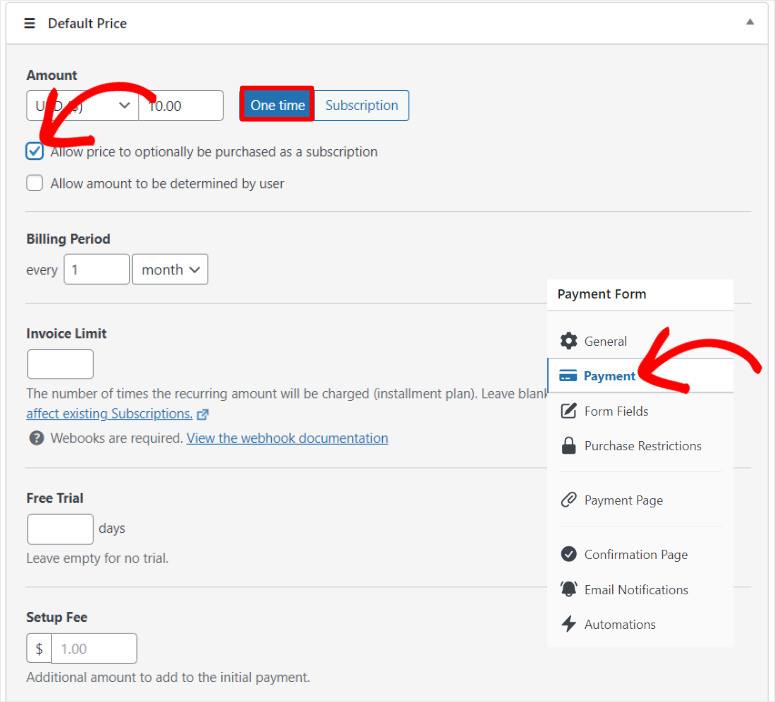
Luego, debajo de esto, busque la sección Métodos de pago de esta página y seleccione "Configurar". En la ventana emergente que aparecerá a continuación, habilite Carteras móviles como Apple Pay, Google Pay y Microsoft Pay con las casillas de verificación.
También puede usar una casilla de verificación para agregar una tarifa adicional por los pagos utilizados con estas billeteras móviles.
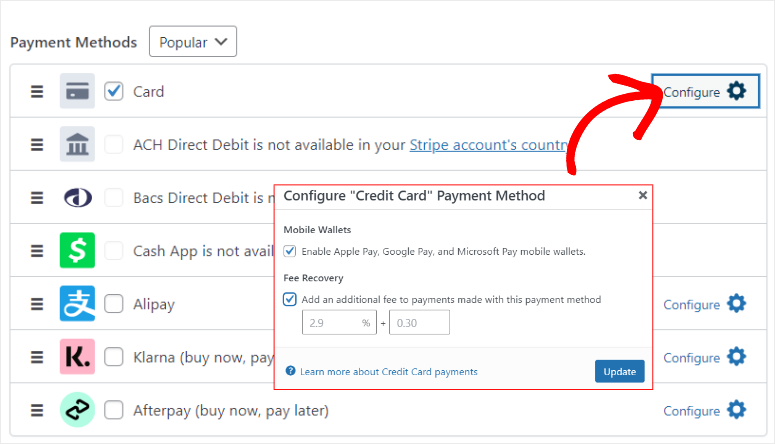
Veamos cómo personalizar el formulario.
Para hacer esto, dirígete a la pestaña Campos de formulario . Encontrará campos de formulario predeterminados que ya están implementados. Pero puedes agregar más, editar o eliminar cualquier campo que desees.
Hará esto usando el menú desplegable para seleccionar un campo y presione "Agregar campo" para incluirlo en su formulario.
Además de esto, puede mover los campos de su formulario con la interfaz de arrastrar y soltar para adaptarlos al estilo de su sitio.
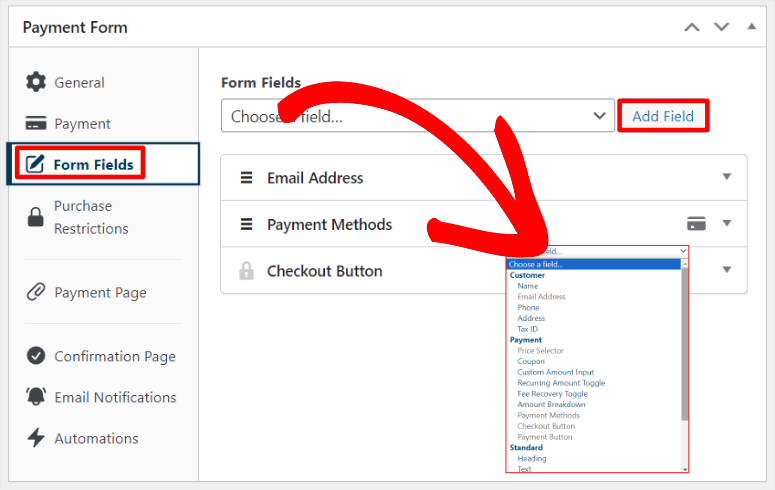
A continuación, vaya a la pestaña "Restricciones de compra".
Puede utilizar una casilla de verificación para "Ocultar el formulario de pago después de una cantidad determinada de pagos". También puede utilizar casillas de verificación para habilitar "Mostrar el formulario de pago después de una fecha y hora específicas" y "Ocultar el formulario de pago después de una fecha y hora específicas".
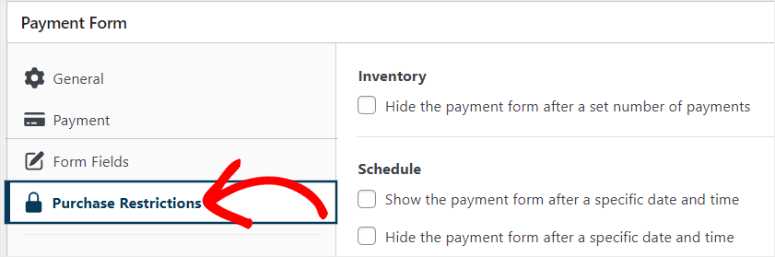
Paso 3: publicar el formulario de pago recurrente
Ahora, una vez que esté satisfecho con la personalización del formulario de pago recurrente, es hora de publicarlo en su sitio.
Para hacer esto, vaya a la pestaña de la página Pago .
Aquí, primero, use la casilla de verificación para "Habilitar una página de pago dedicada". Esto le permitirá crear una página de pago dedicada y sin distracciones sin crear una nueva página con WordPress utilizando los métodos tradicionales.
Luego, edite el enlace permanente de su página para que sea más fácil de usar y compatible con SEO. Asegúrese de que este enlace permanente sea exclusivo de su sitio para evitar cualquier conflicto con otras páginas.
Después de esto, puede usar una casilla de verificación para permitir que WP Simple Pay muestre la confirmación de pago en la misma página.
Ahora, desplácese hasta la sección Combinación de colores de la página y seleccione uno de los colores predeterminados que se ofrecen. También puede abrir la tabla de colores para seleccionar el color que desee utilizando el icono de color.
Debajo de esto, use una casilla de verificación para permitir que este complemento de pago muestre el título y la descripción del formulario.
Luego cargue una imagen de encabezado que también actuará como logotipo de su formulario y edite el texto del pie de página.
Finalmente, use una casilla de verificación para ocultar la marca WP Simple Pay.
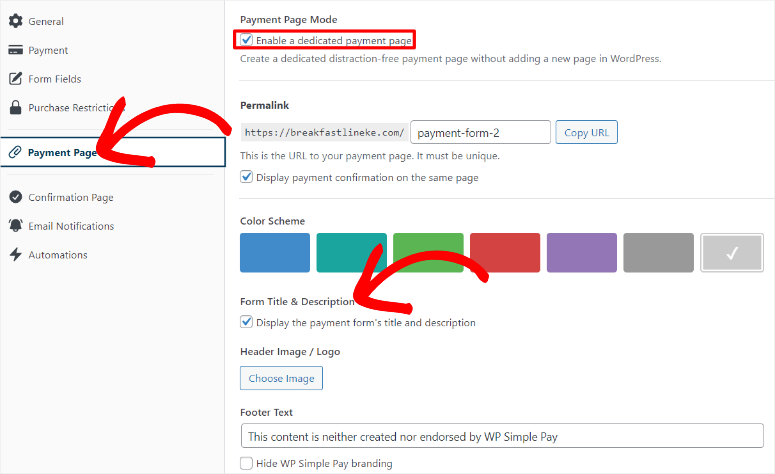
Después de esto, puede usar el botón Vista previa para tener una idea de cómo aparecerá el formulario en su sitio web.
Luego, cuando esté satisfecho con su forma de pago recurrente, todo lo que tiene que hacer es presionar Publicar y se activará.
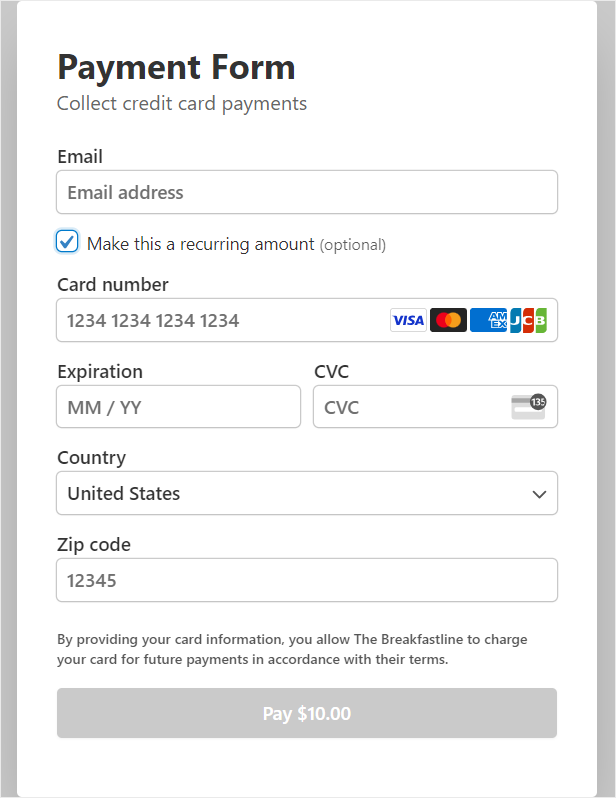
Ahora también puedes agregar el formulario de pago a una página existente con 2 métodos.
Primero, puede utilizar el bloque Formulario de pago simple de WP.
Todo lo que tienes que hacer es abrir el editor de bloques de una página o publicación existente. Después de esto, use el cuadro de búsqueda para encontrar el bloque "Formulario de pago simple WP".
Arrástrelo y suéltelo en la ubicación de la página donde desea colocarlo. En la opción del menú desplegable del bloque, seleccione el formulario que desea agregar y debería aparecer en el área.
Finalmente, seleccione Actualizar para activarlo.
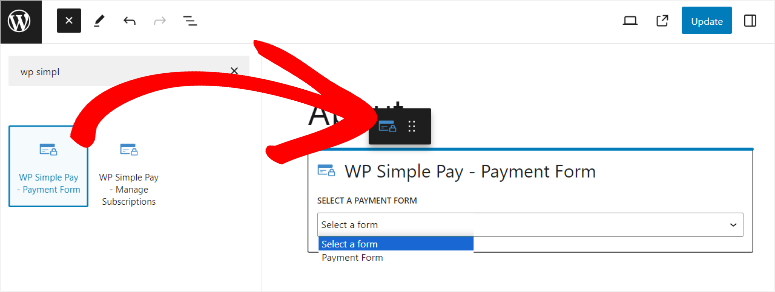
El segundo es usar el código corto del formulario.
Para utilizar este método, vaya a WP Simple Pay »Formularios de pago para acceder a todos sus formularios de WP Simple Pay. Luego, copie el código corto del formulario que desea agregar a su sitio.
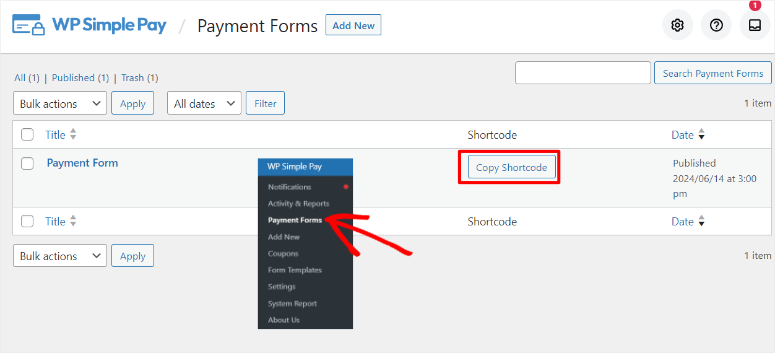
Después de esto, abra una página existente y use la barra de búsqueda para encontrar el bloque de código corto. Arrástrelo y suéltelo en la sección donde desea mostrar su formulario y pegue el código corto.
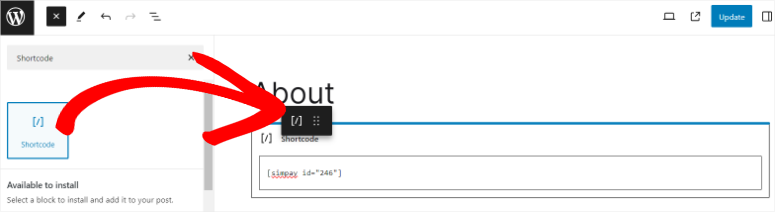
Una vez hecho esto, presione Actualizar y el formulario debería aparecer en la página en vivo.
¡Eso es todo! Ahora puedes configurar y publicar un formulario de pago recurrente con WP Simple Pay.
Paso 4 (opcional): configurar mensajes de confirmación y notificaciones por correo electrónico
Ahora bien, siempre es una buena idea tener una buena comunicación sobre las transacciones entre usted y sus usuarios. Esto le permite a usted y a sus usuarios tener registros adecuados sobre la cadena de pago. Puede reducir las posibilidades de disputas y sus usuarios pueden planificar mejor sus pagos recurrentes.
Lo bueno de WP Simple Pay es que te permite personalizar el mensaje de confirmación y la notificación por correo electrónico.
1. Configure un mensaje de confirmación
Para configurar el mensaje de confirmación, vaya a la pestaña Página de confirmación y luego navegue hasta "Página de pago exitoso".
Aquí, puede crear notificaciones de pago para todo su sitio marcando la casilla de verificación de Configuración global. También puede ser más específico con respecto a qué página desea que aparezca un mensaje específico marcando las casillas de verificación Página personalizada o URL externa.
Para esta guía paso a paso, iremos a la Configuración global para garantizar que la notificación de confirmación de pago sea coherente en todo el sitio web.
Debajo de esto, agregue su mensaje personalizado en el cuadro Mensaje de éxito del pago.
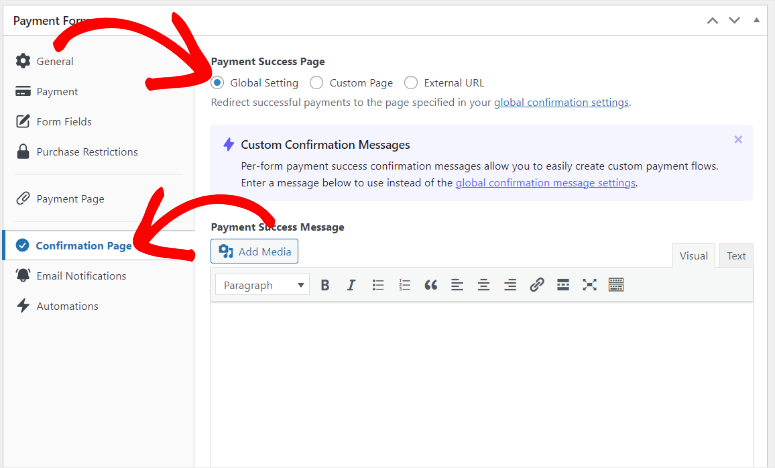
2. Configurar la notificación por correo electrónico
Luego, para configurar el correo electrónico de confirmación, vaya a la pestaña "Notificación por correo electrónico". Luego, navegue hasta Recibo de pago y cree un mensaje para enviar al cliente después de que se haya realizado un pago exitoso con este formulario de pago.
Debajo de esto, cree también una "Notificación de pago" en el cuadro provisto para notificarse cuando se haya realizado un pago exitoso con este formulario de pago.
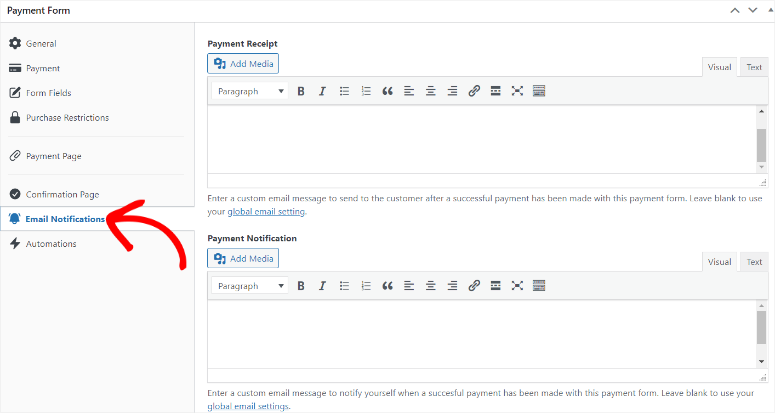
¡Felicidades! Ahora puedes aceptar pagos recurrentes con WP Simple Pay. Si tiene más preguntas, consulte las preguntas frecuentes a continuación.
Preguntas frecuentes: cómo aceptar pagos recurrentes en línea en WordPress
¿Cómo configurar pagos recurrentes en Paypal?
WPForms y WP Simple Pay pueden ayudarlo a configurar pagos recurrentes en PayPal. WPForms se integra con PayPal a través de su complemento PayPal, lo que le permite administrar suscripciones. WP Simple Pay se conecta directamente a Stripe, que admite pagos de PayPal, simplificando el proceso de aceptación de pagos.
¿Puedo realizar pagos recurrentes de Zelle?
No, Zelle no admite pagos recurrentes directamente. Se centra en transferencias rápidas y seguras entre cuentas bancarias. Para pagos automáticos, debe programar manualmente cada transferencia a través del sistema de banca móvil o en línea de su banco, lo que garantiza transacciones oportunas para facturas o suscripciones recurrentes.
¿Cómo ver todas las suscripciones en tarjeta?
Para ver todas las suscripciones asociadas con una tarjeta de crédito, inicie sesión en el tablero de pasarela de su pago (como Stripe o PayPal). Navegue a la sección de suscripciones, donde pueda ver y administrar todas las suscripciones activas, el historial de pagos y los detalles del cliente.
¿Puedo configurar pagos recurrentes semanales?
Sí, puede configurar pagos recurrentes semanales con WP Simple Pay. Este complemento de pago de rayas le permite crear intervalos de facturación diariamente, semanales, mensuales o anuales, ofreciendo flexibilidad en cómo recopila pagos recurrentes de sus usuarios.
¡Eso es todo! Esperamos que haya disfrutado aprender sobre cómo establecer pagos recurrentes en WordPress. Si está buscando configurar una pasarela de pago confiable, aquí hay un artículo sobre cómo agregar Apple Pay a WordPress (5 pasos).
Para agregar a eso, aquí hay otros artículos que puede estar interesado en leer.
- Cómo aceptar pagos de rayas en WordPress (paso a paso)
- Mejores complementos de ventas y vender de WooCommerce
- Cómo aceptar pagos con tarjeta de crédito en WordPress
El primer artículo lo guía a través de cómo aceptar pagos de rayas en WordPress. La próxima publicación enumera los mejores complementos de ventas y vender de WooCommerce. Mientras que el último artículo le muestra cómo aceptar pagos con tarjeta de crédito.
