Cómo aceptar pagos con Stripe en su sitio web
Publicado: 2020-03-11¿Desea poder ganar dinero fácilmente desde su sitio web de WordPress utilizando Stripe para cobrar pagos?
Dado que no todos tienen una cuenta de PayPal, es una buena idea permitir que las personas usen su tarjeta de crédito o cuenta bancaria para comprar servicios o bienes de su empresa en línea, y Stripe le permite hacer precisamente eso.
En esta publicación, le mostraremos exactamente cómo aceptar pagos con Stripe en su sitio web de WordPress.
Haga clic aquí para comenzar a aceptar Stripe en sus formularios ahora
Aquí hay una tabla de contenido para ayudarlo a navegar fácilmente por este tutorial:
- Conecte Stripe a su sitio de WordPress
- Agregue Stripe a sus formularios
- Configurar pagos recurrentes o de suscripción (opcional)
- Configurar lógica condicional para pagos (opcional)
¿Por qué aceptar pagos en línea con Stripe?
Stripe es un procesador de pagos en línea para negocios en línea.
PayPal permite que las personas paguen cosas en línea con o sin números de tarjeta de crédito, pero todos deben tener una cuenta de PayPal para hacerlo. Con Stripe, sus clientes no necesitarán tener una cuenta de Stripe para pagar en su sitio web desde uno de sus formularios de pedido.
Y Stripe es fantástico porque permite a las personas pagar con su tarjeta de crédito o cuenta bancaria. Esto permite que más personas gasten dinero en su sitio web, ya que algunas personas no tienen una cuenta de PayPal.
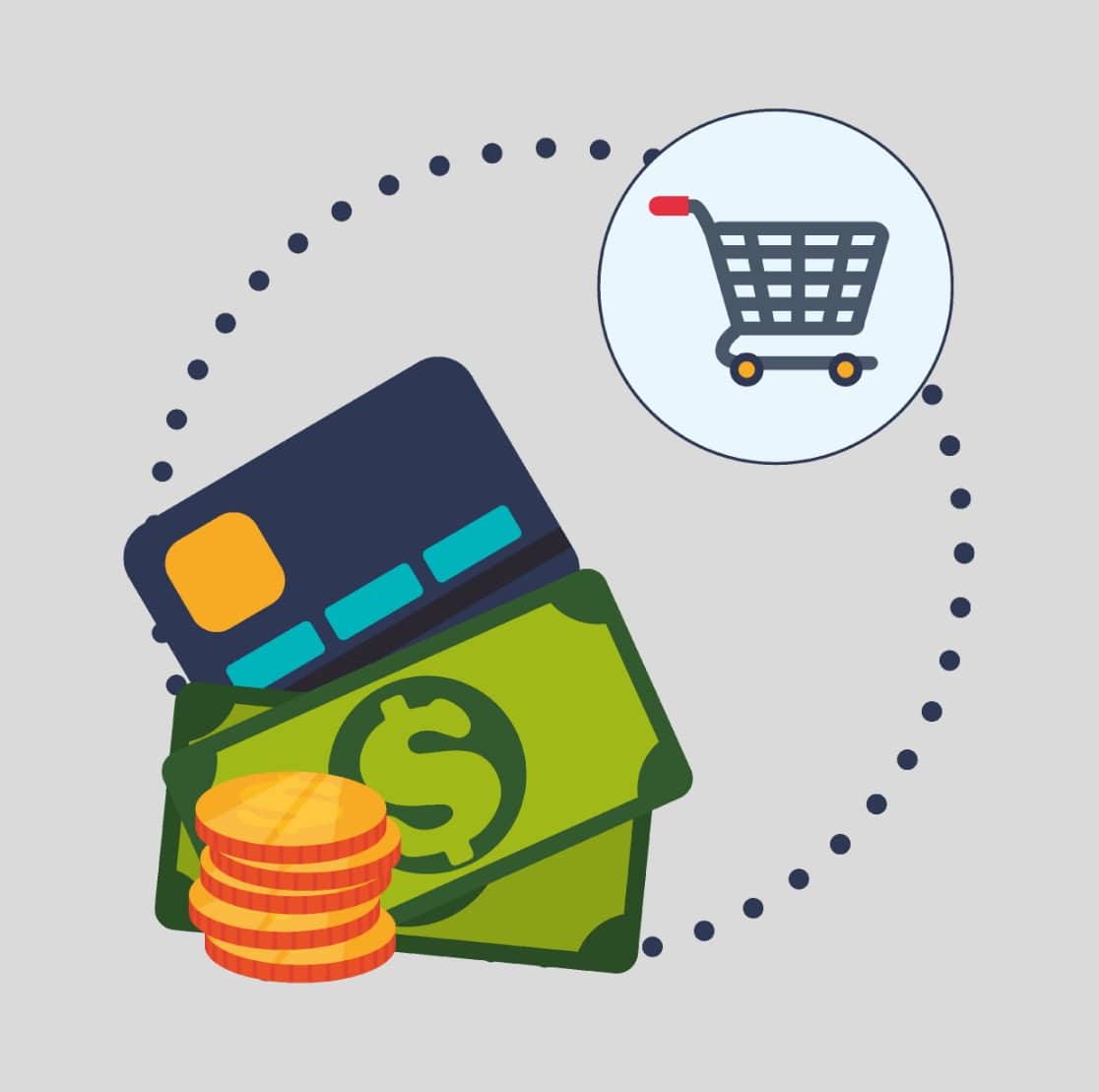
Si bien ambas son excelentes opciones para las plataformas de pago, existen otras grandes diferencias. Asegúrese de consultar nuestra publicación sobre Stripe vs PayPal para obtener una comparación en profundidad de estas opciones de pagos compatibles con PCI y con autenticación sólida de clientes (SCA). ¡Puede cobrar pagos de Stripe, Authorize.Net y PayPal en WPForms para maximizar su potencial de ingresos!
Cómo aceptar pagos con Stripe
Si está listo para comenzar a recibir pagos en línea con tarjeta de crédito, siga estos sencillos pasos para comenzar a aceptarlos con Stripe en su sitio web:
Paso 1: conecte Stripe a su sitio de WordPress
Antes de comenzar, asegúrese de instalar WPForms en su sitio de WordPress.
Si lo desea, también puede ocultar su sitio de WordPress hasta que esté listo para que tenga tiempo de probar su formulario de pago antes de ejecutarlo.
Luego, puede continuar e instalar y activar el complemento Stripe.
Una vez que el complemento Stripe esté listo, deberá abrir WPForms »Configuración en el menú de la izquierda de su panel de WordPress. Desde allí, haga clic en la pestaña Pagos .
Si desea ajustar la moneda, continúe y seleccione la opción que necesita en el menú desplegable Moneda antes de continuar.
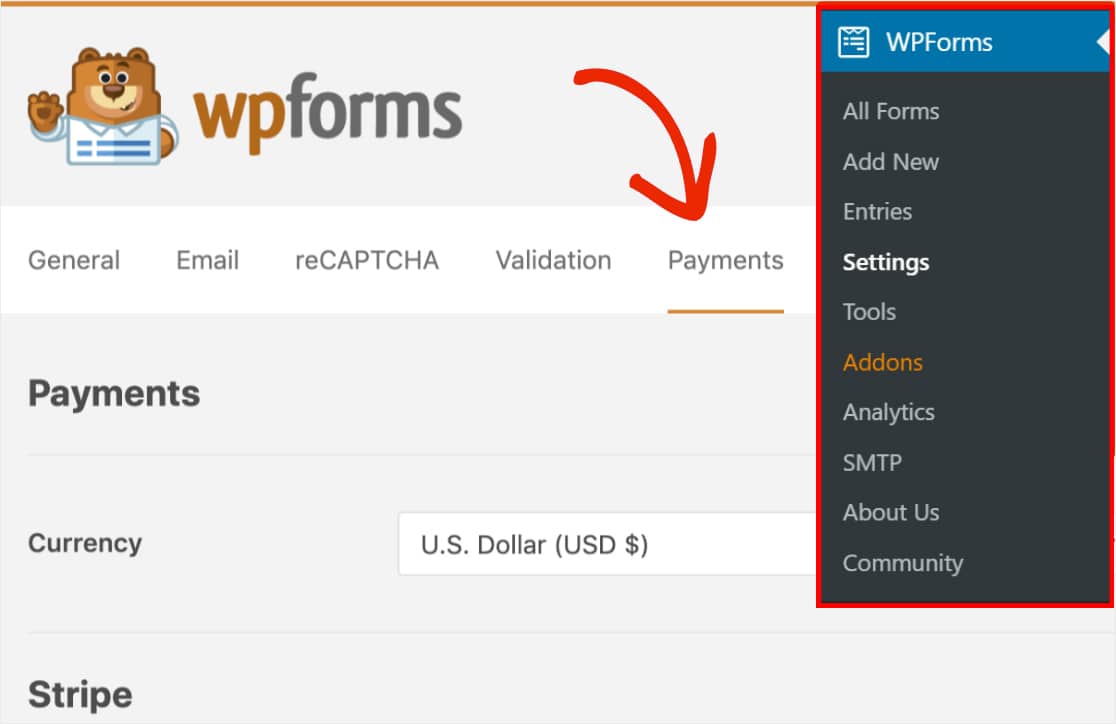
Cuando esté listo, desplácese hacia abajo hasta la sección Stripe . Aquí, debería ver un campo etiquetado como Estado de conexión . Deberá hacer clic en el botón azul Conectar con banda .
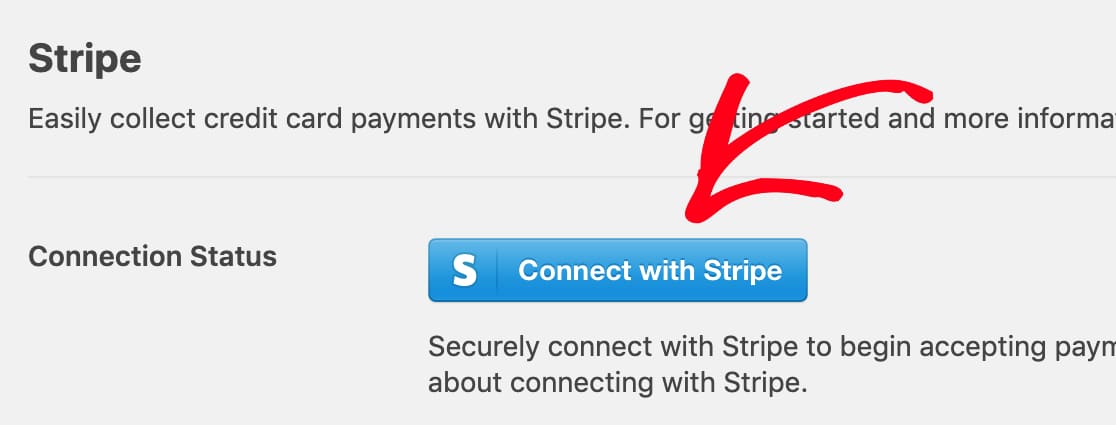
A continuación, se le pedirá que autorice la conexión entre sus formularios y Stripe. El contenido exacto que ve en esta página del panel de Stripe variará en función de si su cuenta de Stripe ya está activada.
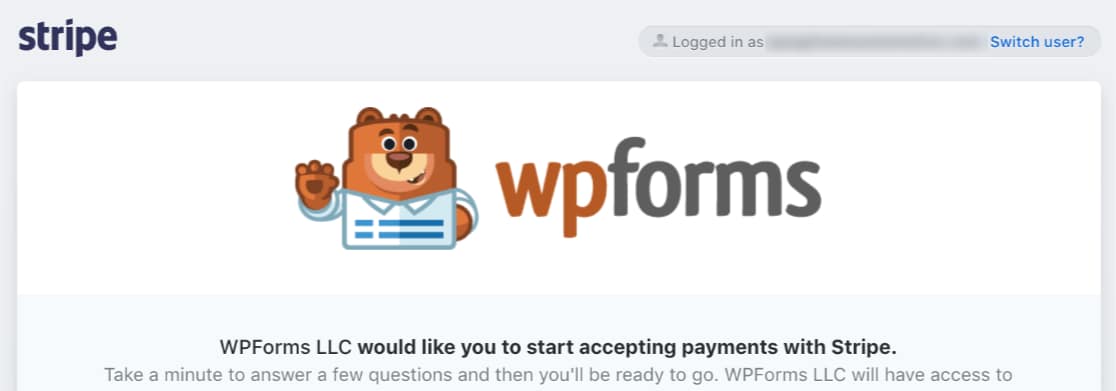
Una vez que haya aceptado los requisitos, será redirigido a su área de administración de WordPress. Aquí, el estado de la conexión ahora debería tener una marca de verificación verde que confirma que la conexión se ve bien y que está mucho más cerca de poder aceptar pagos con Stripe.
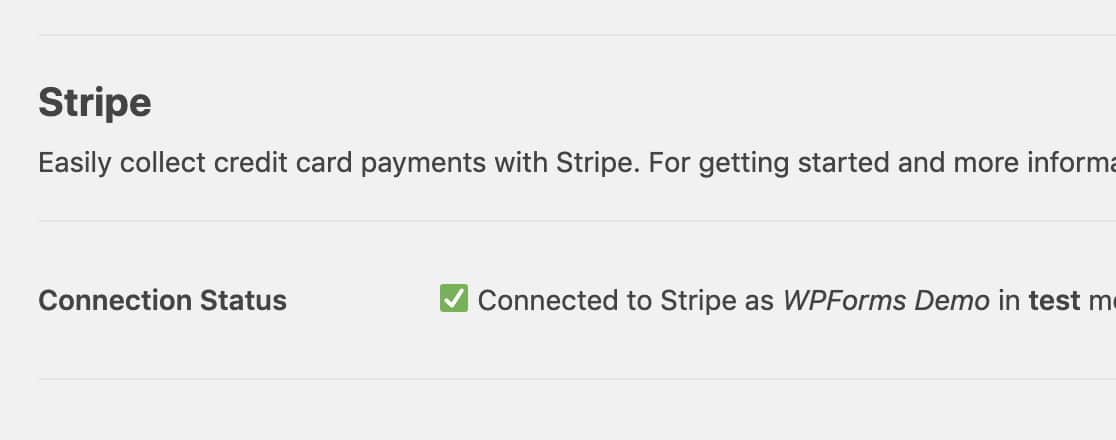
Paso 2: agregue Stripe a sus formularios
Ahora que ha conectado Stripe a su sitio de WordPress, puede comenzar a agregar Stripe a sus formularios.
Primero, deberá crear un nuevo formulario o editar uno existente.
Para que su formulario funcione con Stripe, necesitará al menos estos 2 campos:
- Un campo de elementos (elemento único, elementos múltiples, elementos de casilla de verificación o elementos desplegables)
- Un campo de tarjeta de crédito de rayas
Para nuestro ejemplo, crearemos un formulario de pedido simple que incluye:
- Nombre
- Correo electrónico
- Elementos desplegables
- Total
- Tarjeta de crédito Stripe
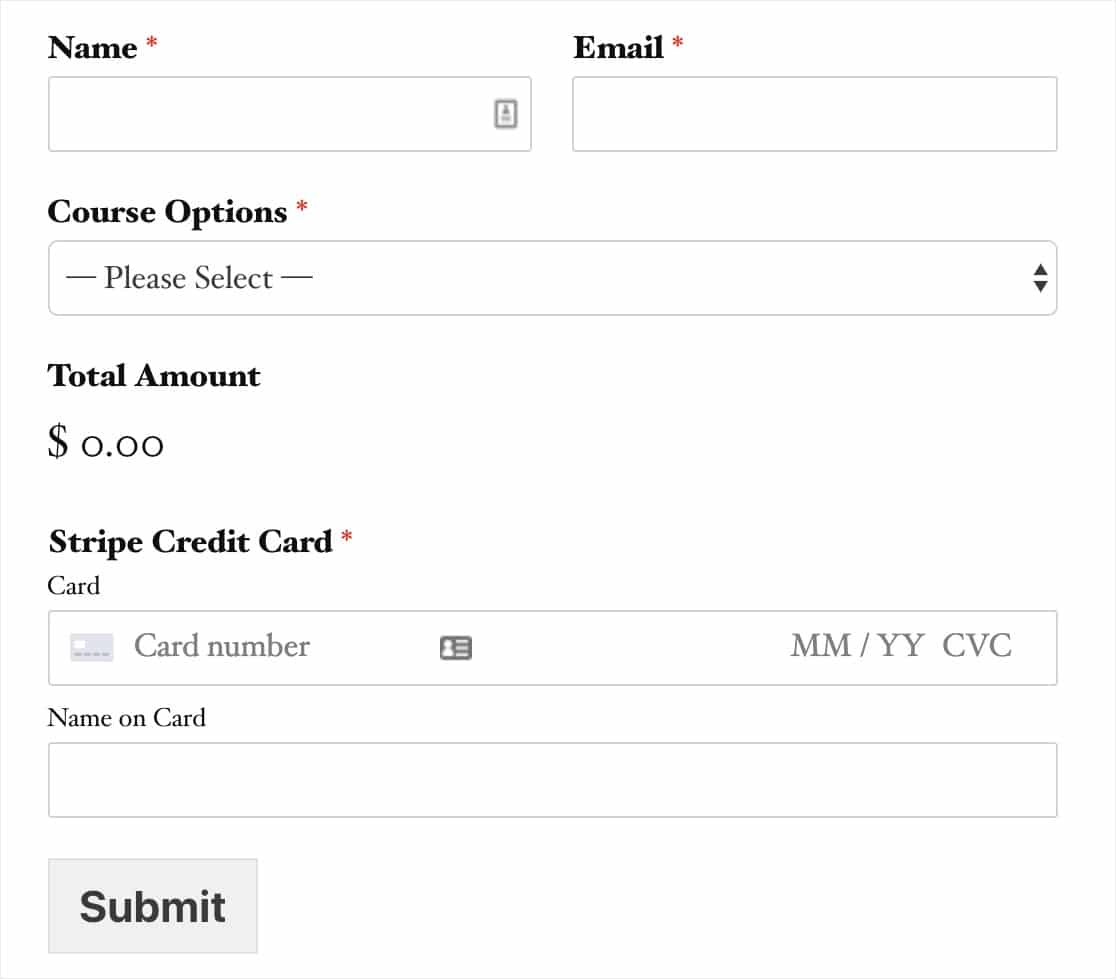
El campo Total no es necesario para que Stripe funcione; sin embargo, puede ser útil para los usuarios ver fácilmente cuánto pagarán.
Una vez que haya agregado todos los campos que desea a su formulario, vaya a Pagos »Stripe . Desde el panel de Stripe, marque la casilla etiquetada Habilitar pagos de Stripe .
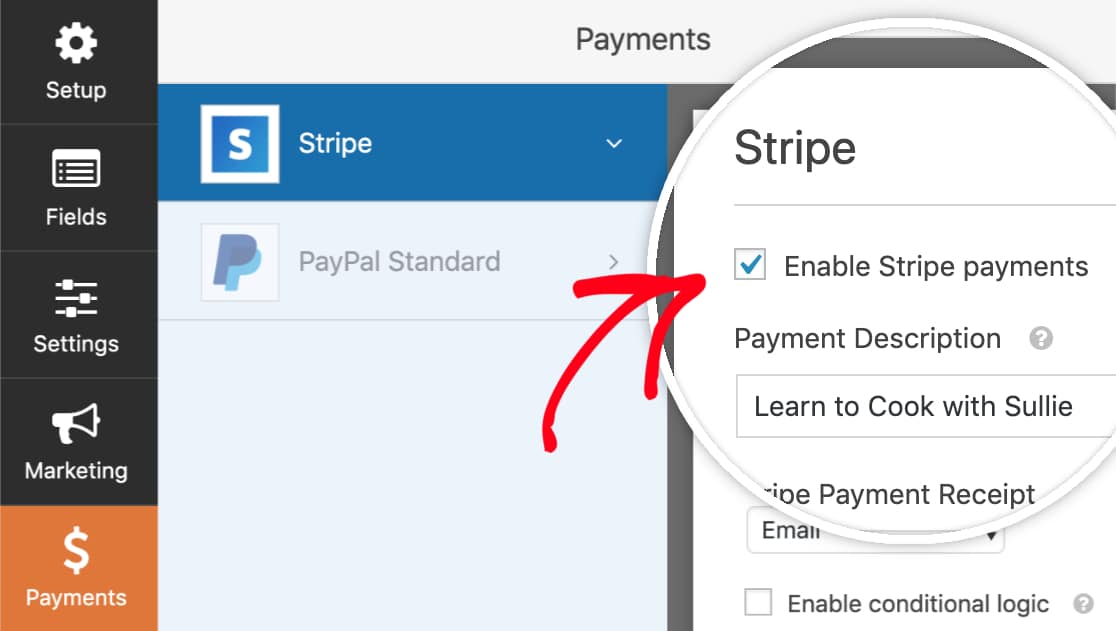
Ahora, podrá ingresar una breve Descripción de pago , que aparecerá en el extracto bancario o de la tarjeta del usuario.

Por último, en Recibo de pago de Stripe , puede elegir un campo de correo electrónico donde Stripe puede enviar un recibo.
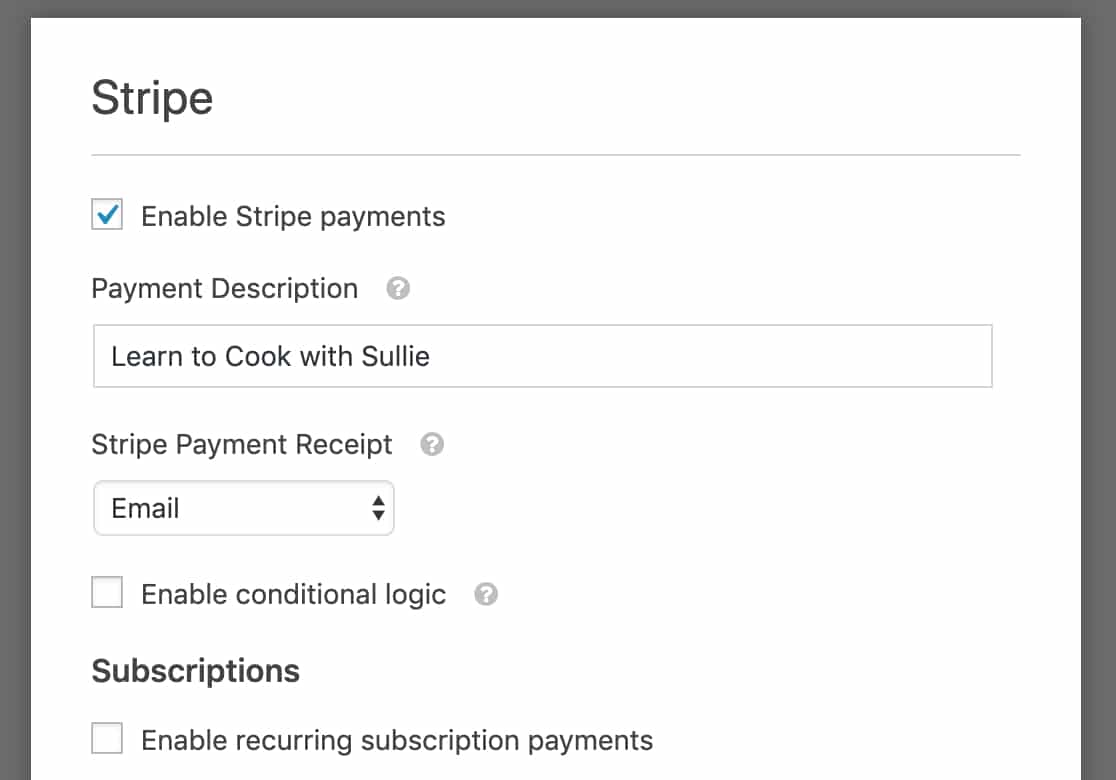
Si solo va a recibir pagos únicos, ¡está listo! Si desea configurar un pago de Stripe recurrente, lo guiaremos a continuación.
Paso 3: Configurar pagos recurrentes o de suscripción (opcional)
Buenas noticias si desea ganar más dinero en línea utilizando un modelo de negocio recurrente. Stripe admite pagos de suscripción.
Y puede configurar fácilmente un pago de suscripción dentro de este mismo panel de configuración que el último paso.
En la sección titulada Suscripciones , siga adelante y marque la casilla con la etiqueta Habilitar pagos de suscripción recurrentes .
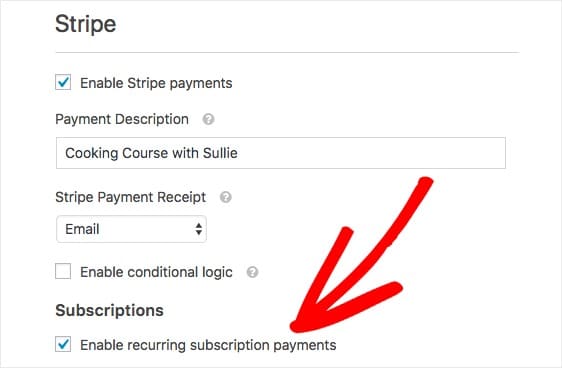
Una vez que haya marcado esta casilla, aparecerán configuraciones adicionales.
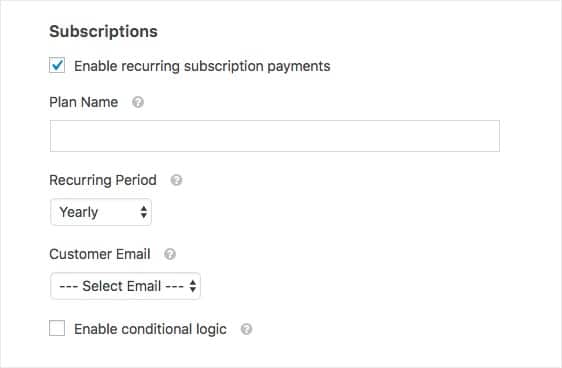
Estos son los campos que deberá completar:
- Nombre del plan: deberá ingresar un título para la suscripción, como "Donación a una organización de ejemplo". Esto aparecerá dentro de la transacción de Stripe.
- Período recurrente: puede elegir la frecuencia con la que deben realizarse los pagos recurrentes: diario, semanal, mensual, trimestral, semestral o anual.
- Correo electrónico del cliente (obligatorio): dentro de este menú desplegable, seleccione un campo de correo electrónico de su formulario donde se puede contactar al cliente.
Paso 4: configurar la lógica condicional para los pagos (opcional)
La configuración del complemento Stripe también le brinda la opción de configurar una lógica condicional para aceptar pagos con Stripe. La lógica condicional le permite crear "formularios inteligentes" que cambian automáticamente los campos del formulario según las selecciones de un usuario.
Hay muchas formas en las que puede usar la lógica condicional con los pagos de Stripe, como:
- Deje que sus usuarios elijan si pagan con Stripe o PayPal
- Hacer el pago opcional
- Permita que sus usuarios elijan si enviar un pago único o iniciar el pago recurrente
Por ejemplo, configuraremos la última opción de esa lista y dejaremos que los usuarios elijan si enviar una donación única o recurrente.
Para comenzar, crearemos un formulario de donación simple. Esto deberá incluir un campo desplegable o de opción múltiple que permitirá a los usuarios elegir si desean enviar una donación única o configurar una donación recurrente.
En nuestro formulario, dejaremos que los usuarios elijan entre 2 opciones de pago: Una vez o Mensualmente .
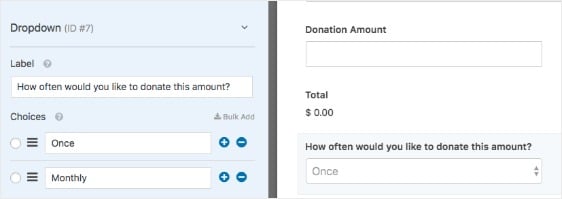
A continuación, vuelva a la configuración de Stripe en Pagos »Stripe . Ya hemos seguido los pasos de la sección anterior para configurar los ajustes básicos. Entonces, ahora necesitamos configurar la lógica para nuestras opciones de métodos de pago recurrentes.
Primero, configuraremos la opción de pago recurrente mensual. Establezca el Período recurrente en Mensual .
Luego, desplácese hasta la parte inferior de la configuración (en la sección Suscripciones ) y marque la casilla etiquetada Habilitar lógica condicional .
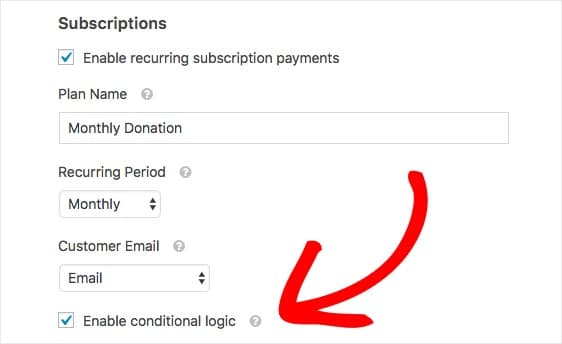
Esta configuración mostrará campos adicionales donde puede configurar reglas condicionales. Para nuestro ejemplo, configuraremos una regla condicional que establece:
Procese el pago como recurrente si el tipo de donación es mensual . Guarde su formulario.
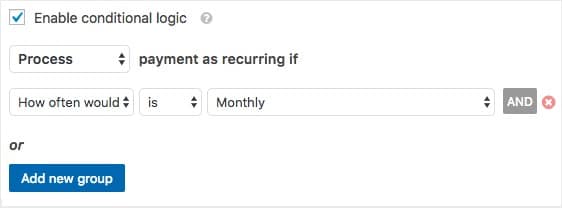
¡Ahí tienes! Antes de iniciar su formulario de pago, le recomendamos que pruebe los pagos de Stripe. También puede consultar este artículo sobre quejas comunes sobre los formularios de pago en línea para asegurarse de no cometer los mismos errores.
Buen trabajo, ha configurado un pago recurrente condicional.
Haga clic aquí para comenzar a aceptar Stripe en sus formularios ahora
Resumiendo cómo aceptar pagos con Stripe
¡Y eso es! Ahora sabe cómo aceptar pagos con Stripe en su sitio web de WordPress utilizando el complemento WPForms Stripe. Si desea asegurarse de que su visitante también adjunte su pedido, descubra cómo solicitar el pago en un formulario de carga de archivos.
También podría estar interesado en nuestra guía de las mejores ideas para pequeñas empresas de marketing.
¿Entonces, Qué esperas? Empiece hoy mismo con el plugin de formularios de WordPress más potente. WPForms Pro incluye una integración gratuita de Stripe y una garantía de devolución de dinero de 14 días.
Y si le gustó esta guía, asegúrese de seguirnos en Facebook y Twitter para obtener más tutoriales gratuitos de WordPress.
