Cómo agregar un calendario a WordPress fácilmente con Amelia
Publicado: 2022-09-23Los calendarios son vitales para involucrar a sus clientes en los eventos. Un widget de calendario de fácil acceso en su sitio web puede ayudar aún más a sus clientes. Cuando agrega un calendario a su sitio web, mantiene a su comunidad involucrada en eventos futuros como una conversación personal y significativa. Incluso puede atraer a más visitantes del sitio web . Sin embargo, muchas personas no saben cómo agregar un calendario a un sitio web de WordPress, y mucho menos saben cómo usar todas las funciones que debe incluir un buen calendario.
Para comenzar este proceso, deberá encontrar un complemento de calendario de eventos que funcione para usted y conocer los pasos necesarios para comenzar a publicar eventos en su sitio web.
Este artículo explicará cómo agregar un calendario a WordPress. Pero primero, analicemos por qué un calendario puede ayudar.
¿Por qué necesitas un calendario?
En pocas palabras, le ayuda tanto a usted como a sus usuarios.
Un calendario es una gran herramienta para ayudar a organizar la información y planificar eventos futuros. Se puede utilizar para cualquier cosa, desde sesiones de formación hasta seminarios.
Con un calendario, puede:
- Muestra eventos próximos, actuales o incluso pasados.
- Ilustre su horario de una manera fácil de entender (por ejemplo, mostrando no solo los intervalos de tiempo de las clases deportivas, sino también qué equipos está entrenando en ese intervalo de tiempo).
- Ayuda a marcar fechas importantes en tu memoria.
- Mostrar citas (o posiblemente citas recurrentes) para fechas específicas.
- Mostrar los detalles de la reserva y la disponibilidad para los clientes (para hoteles, salas de conferencias, salas de reuniones, etc.).
- Reserve eventos recurrentes.
- Reserve eventos virtuales.
- Difundir el conocimiento de eventos futuros o de su marca en su conjunto.
- Agilice el proceso de reserva si trabaja en un negocio basado en servicios.
- Por último, puede aumentar los visitantes de su sitio web. El motor de búsqueda de Google disfruta particularmente del contenido actualizado, por lo que agregar un Calendario de Google a su sitio de WordPress puede ayudar a aumentar la cantidad de actualizaciones que ve Google.
Cómo agregar un calendario a WordPress fácilmente con Amelia
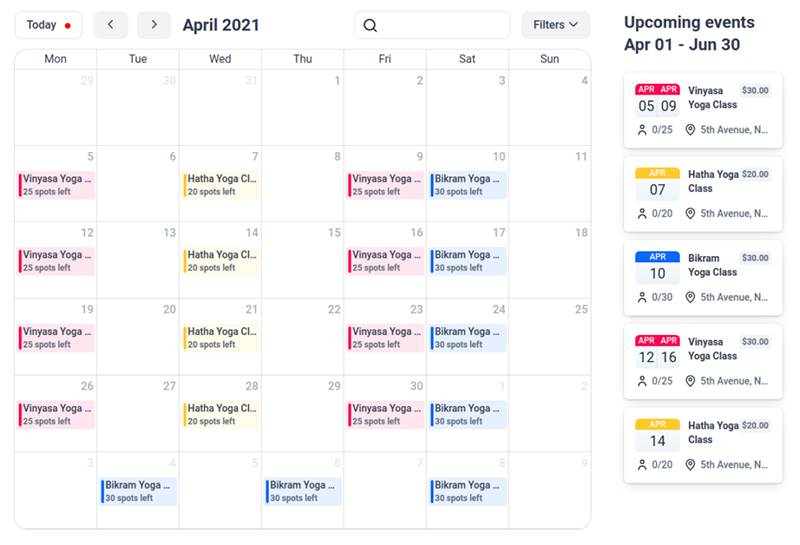
Si su negocio depende principalmente de las citas, es posible que necesite más que su calendario de eventos común y corriente. Aquí es donde brilla Amelia . Amelia le permite aceptar pagos en línea, enumerar eventos que se pueden reservar e incluso seleccionar la disponibilidad de su empleado.
Con el complemento de Amelia, los clientes pueden reservar fácilmente citas con los empleados para cualquiera de sus servicios. Tiene una interfaz muy simple y efectiva que ayuda a que las reservas automatizadas sean rápidas y fáciles. Las personas pueden reservar sus citas mediante pagos en línea o fuera de línea, lo que puede simplificar aún más el proceso de reserva.
Si tiene algún problema para comenzar, la comunidad de usuarios de Amelia puede ayudarlo. Todos están dispuestos y listos para ofrecer soporte y capacitación sobre cómo agregar un calendario a WordPress.
Además, Amelia ofrece múltiples opciones de personalización para hacer coincidir sus formularios de reserva con su marca. ¿Tiene un esquema de color específico para su sitio web? Sus formularios de reserva pueden ayudar a combinar ese esquema de colores y mejorar el reconocimiento de su marca .
Acceso a la página del calendario en Amelia
La página de calendario de Amelia es muy fácil de usar , tanto por sus características de organización como por sus funciones de filtro. Puede organizar su calendario por empleado, servicio o ubicación. Si eso no es suficiente para ti, puedes buscar fácilmente y encontrar eventos relacionados con los múltiples filtros disponibles.
Hay cinco formas diferentes de ver su calendario: "Día", "Semana", "Mes", "Línea de tiempo" y "lista", el valor predeterminado es "Semana". En la configuración predeterminada, su calendario mostrará siete columnas, cada una de las cuales representa un día de la semana.
Todos los bloques de calendario se utilizan para almacenar la información necesaria sobre eventos o citas. A menudo brindan información como la fecha y hora de una cita, qué empleado está asignado a ella, el servicio que se brindará, la ubicación del servicio, el cliente y su estado actual.
Agregar calendario de eventos a una página
Para agregar formularios de reserva a su sitio web, deberá agregar algunos códigos cortos al panel de control de WordPress de su sitio web. A continuación, encontrará algunas instrucciones sobre cómo escribir el código abreviado de Amelia utilizando un par de creadores de páginas como Gutenberg, Elementor y Classic Editor.
Si usa un generador de páginas diferente o no puede encontrar el botón de código abreviado, simplemente puede usar este código abreviado para agregar el formulario de reserva de calendario de "Eventos":
[ameliaevents tipo=calendario]
Después de ingresar el código abreviado en la página, simplemente seleccione "Publicar" o "Actualizar".
Creador de páginas de Elementor
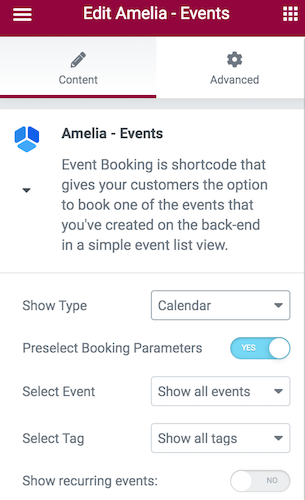
Cuando ingrese a Elementor Page Builder con el complemento Amelia instalado, podrá buscar "Amelia" y encontrar los bloques Amelia listos en su interfaz.
Cuando seleccione el bloque que desea, simplemente colóquelo en la página. A continuación, si seleccionó eventos, verá más opciones en el lado izquierdo. Allí tendrá la opción de elegir vistas de "Lista" o "Calendario". Si también permite "Preseleccionar parámetros de reserva", podrá seleccionar un evento singular y ver todas sus citas que están conectadas a ese evento. A continuación, puede asignar etiquetas a sus artículos y simplificar aún más el proceso de búsqueda .
Editor clásico
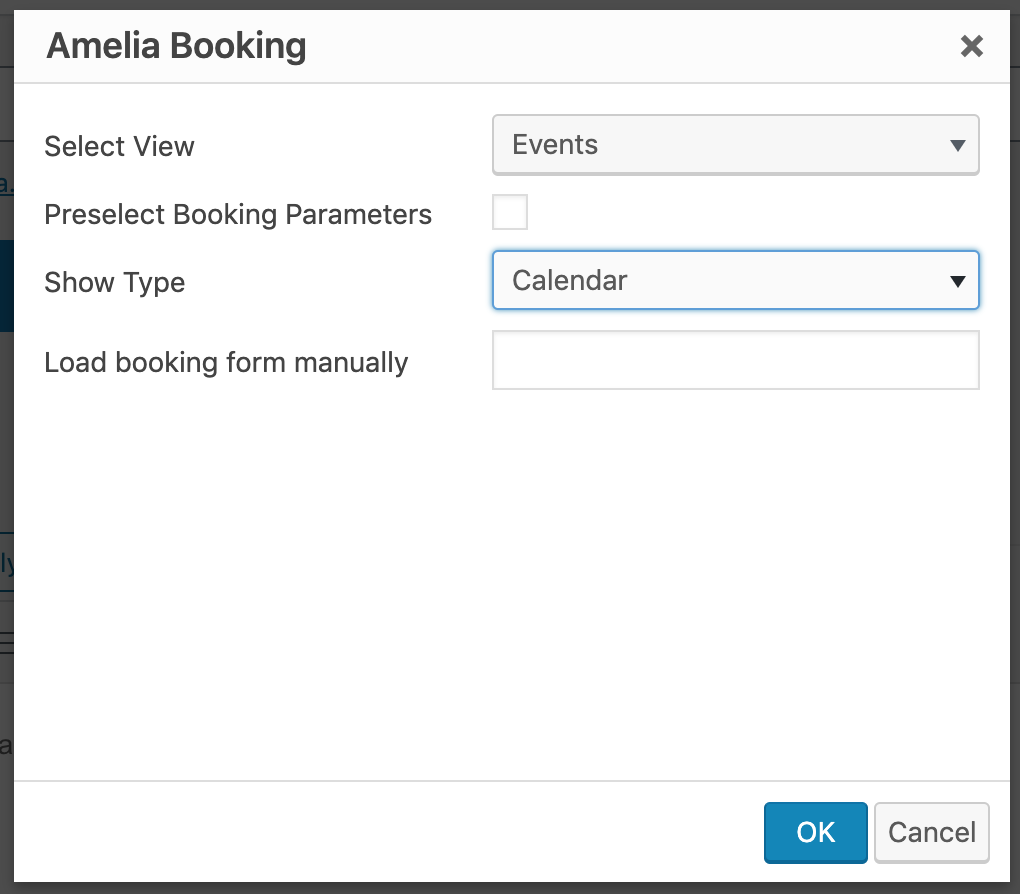
Para comenzar, seleccione "Páginas" en el panel de administración de su sitio de WordPress y seleccione "Agregar nuevo". Allí verá "Amelia" en la lista de shortcode en su editor TinyMCE.
Una vez que haya seleccionado el código abreviado, se abrirá su widget de reserva. Luego, en "Seleccionar vista", haga clic en "Eventos" en el menú desplegable. Allí verá la opción "Mostrar tipo", con la "Vista de lista" predeterminada preseleccionada. En lugar de esto, seleccione "Vista de calendario" y el código abreviado cambiará automáticamente. Por último, seleccione "Aceptar" y "Publicar" para finalizar su nuevo calendario.
Bloques de Gutenberg
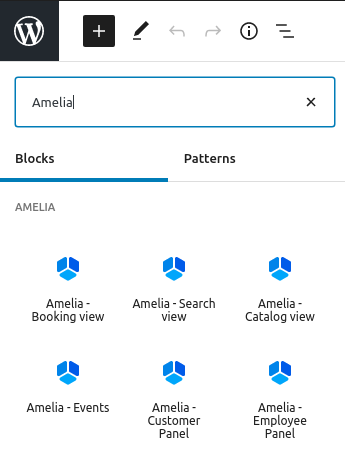
Para comenzar, vaya a WP Pages y elija "Agregar nuevo". Luego, en la esquina superior derecha, verá la opción "+" o "Agregar bloque". Una vez que selecciones esta opción podrás elegir Amelia de un menú o escribir Amelia en la pestaña de búsqueda.
Cuando selecciona una opción para mostrar un formulario de reserva, el código abreviado ya estará en el bloque. A continuación, seleccione "Eventos" de la lista de bloques de Amelia para ver funciones más avanzadas para el código abreviado. puede seleccionar una vista de lista o de calendario (la vista de lista es la predeterminada), y después de habilitar la opción "Preseleccionar parámetros de reserva", tendrá aún más opciones para elegir.
Cuando haya terminado de preparar su shortcode, seleccione la función "Publicar" para guardar y publicar su página.
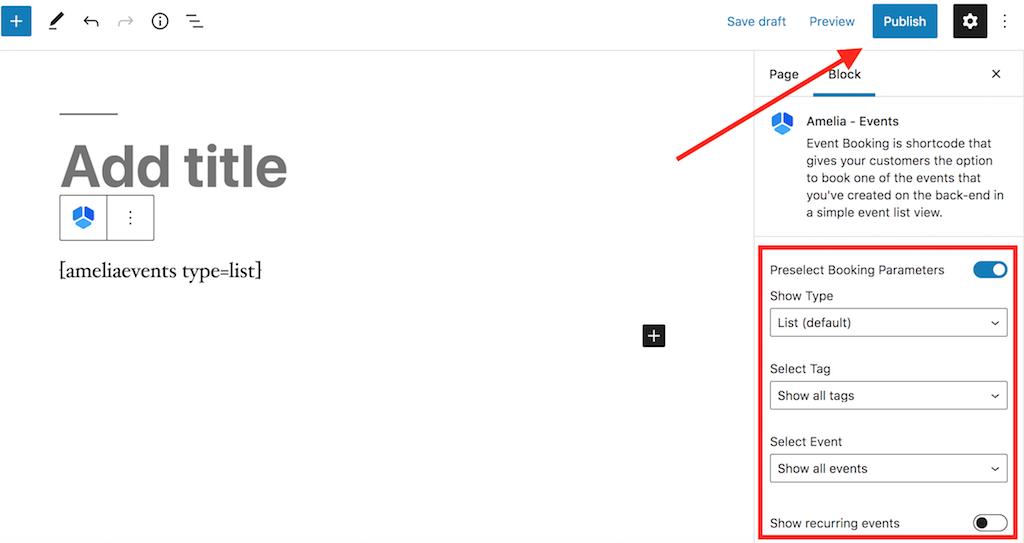
Calendario de eventos Vista de reserva en FrontEnd
A continuación, analicemos las opciones que tiene disponibles en la "Vista de reserva del calendario de eventos".
- Buscar: la opción de búsqueda permite a sus clientes buscar un evento en función del nombre del evento.
- Flechas: tiene la opción de usar flechas para la vista de calendario de su cliente para ayudarlo a cambiar de mes a mes para ver más de sus eventos.
- Hoy: el uso de la opción "Hoy" puede ayudar a sus clientes a tener un punto de origen al que ir en cualquier momento. Esto puede ser especialmente útil si realizan una búsqueda profunda de un evento durante varios meses.
- Filtros: los filtros brindan a los visitantes de su sitio más opciones para ver su nuevo calendario. Pueden filtrar todos sus eventos según la ubicación, el empleado asignado, su estado actual y otras opciones de eventos.
- Widget de calendario: la sección "Calendario" muestra todos los eventos del mes actual. Si tiene varios eventos que ocurren el mismo día, ambos se mostrarán en los próximos eventos con la etiqueta "+X eventos". Una vez seleccionado, los visitantes del sitio web podrán ver todos los próximos eventos en la ventana emergente y podrán ver todos los detalles necesarios del evento. El calendario de eventos también mostrará las franjas horarias abiertas para cada nuevo evento, así como la cantidad de entradas para eventos que quedan.
- Próximos eventos: en el "Widget de próximos eventos", podrá ver eventos futuros a partir de la fecha actual o el mes que elija. Esta sección permite a los visitantes de su sitio obtener más información sobre múltiples eventos futuros y reservar el que elijan.
Reserva a través del calendario de eventos
Después de que los visitantes de su sitio hayan visto sus nuevos eventos en su widget de calendario, pueden seleccionar un evento de su elección y ver todas las opciones de reserva disponibles para ellos.

En el área "Detalles del evento", sus clientes potenciales verán opciones que incluyen:
- El título del evento y el estado actual del evento ("Cerrado para reserva", "Abierto para reserva" o "cancelado")
- Una galería de eventos: una gran galería de fotos para clientes potenciales
- Fechas de inicio y finalización del evento.
- Número de entradas abiertas para eventos
- Capacidad total y dirección de la ubicación de alojamiento
- Todas las etiquetas de eventos relevantes
- Una descripción escrita del evento.
- Nombres de los anfitriones del evento
- Costo del evento
Los pasos finales del proceso de reserva son muy parecidos a los de la lista de eventos. Dependiendo de la configuración que ya haya establecido, el asistente podrá seleccionar cuántas entradas para el evento le gustaría comprar (según la opción "Permitir traer más personas") cuando esté en la pantalla "Reservar ahora".
Después de eso, el asistente puede seleccionar "Continuar" para ingresar a una página con los detalles del asistente, así como una lista de opciones de pago. Después de haber ingresado toda la información personal necesaria, el asistente puede finalizar el proceso de reserva con las entradas para el evento que compró.
¿Por qué debería saber cómo agregar un calendario a WordPress?
Saber cómo agregar un calendario a WordPress ayuda a tu negocio tanto en marketing como en optimización de motores de búsqueda . Además, los eventos pueden ser una excelente manera de demostrar su experiencia a sus clientes e incluso a clientes potenciales. ¡ Es un ganar-ganar !
Permitir que los visitantes de su sitio disfruten de sus productos o servicios no solo puede ayudar a generar interés en su empresa, sino también mejorar su credibilidad y, por lo tanto, consolidar su empresa en la mente de sus clientes .
¿Quieres saber más sobre Amelia? Aquí hay una pequeña parte de lo que puede hacer
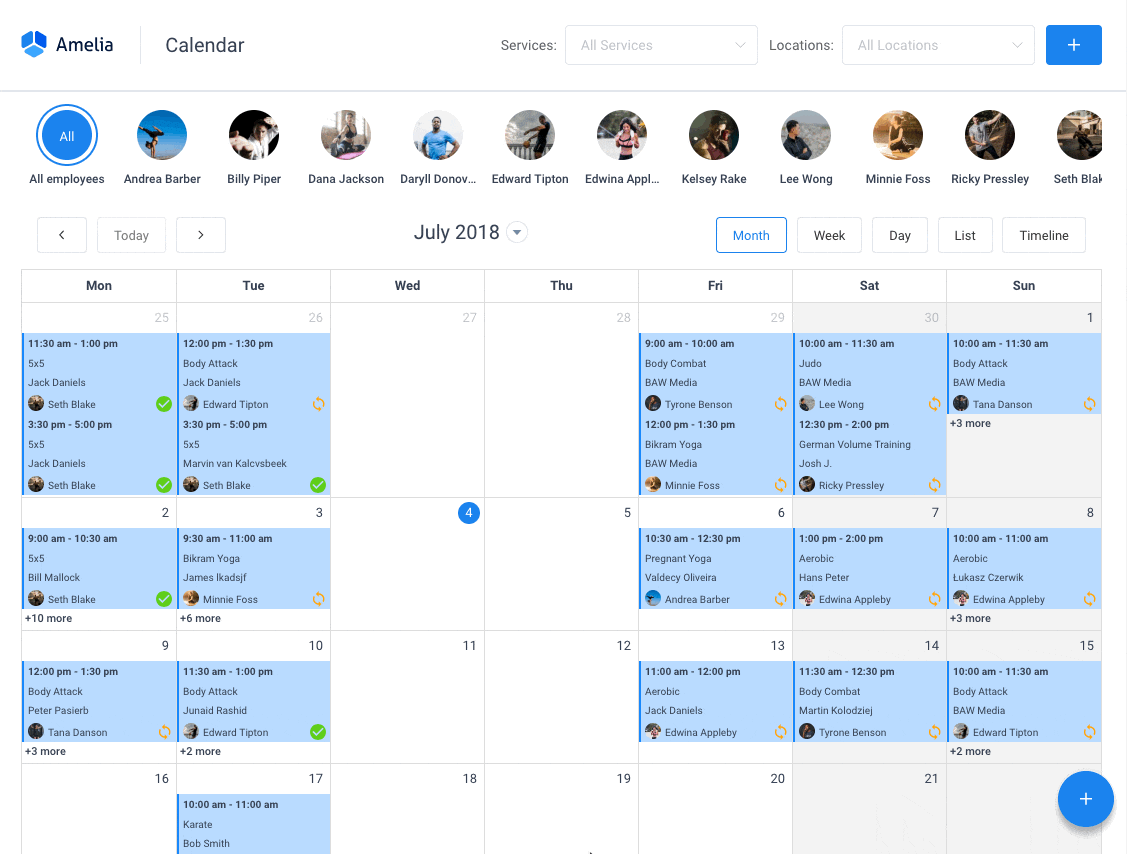
Amelia es un poderoso complemento de reserva de WordPress que funciona perfectamente con sitios de WordPress de todo tipo. Tiene una interfaz de reserva de citas mínima pero potente, diseñada para facilitar su flujo de trabajo, automatizar tareas repetitivas, evitar la doble reserva y hacer que la reserva de citas sea muy sencilla para sus clientes.
Incluso puede tener notificaciones por correo electrónico y notificaciones por SMS para que nadie se olvide de sus reservas de citas.
Para reservar una cita, la interacción completa del usuario requiere unos pocos clics con este complemento de WordPress. Además, con él puedes aceptar pagos a través de PayPal y Stripe, perfecto para aquellos que quieren pagar por adelantado para reservar citas.
Como propietario de un negocio, puede monitorear los KPI en el panel de control de WordPress y analizar otros datos importantes para controlar su negocio. Amelia es un complemento de calendario de reserva sencillo y sensato y una opción increíble para aquellos que desean una solución las 24 horas para su sitio de WordPress.
Amelia también tiene un módulo de calendario de eventos integrado dentro de sus características.
![]()
Ahora también puede automatizar sus reservas de eventos . Para ser más precisos, significa que podrá programar un solo día, varios días y también eventos recurrentes con Amelia.
¿Mencionamos que puede administrar múltiples ubicaciones y que tiene integración con Google Calendar?
Todo esto y mucho más está bajo una sola licencia, no se necesitan complementos.
Para probar las cosas por ti mismo, te sugiero que revises las demostraciones y veas cómo se ven las cosas tanto en la parte delantera como en la parte trasera.
Demostración de la página de reserva médica/salud en línea
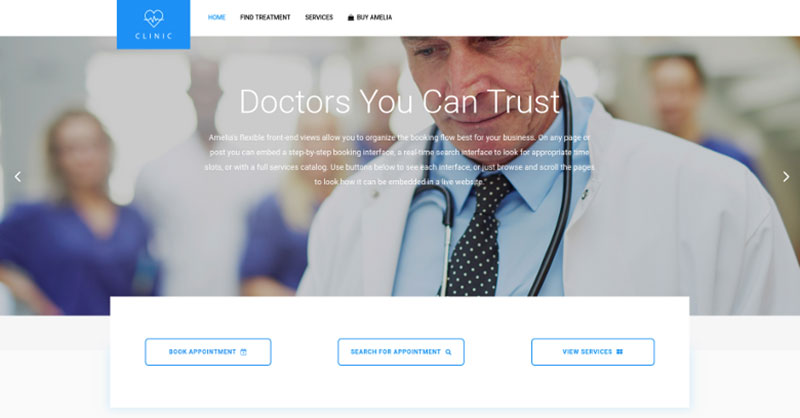
Un sitio web de una clínica privada de demostración, donde un visitante puede leer sobre los procedimientos y servicios médicos proporcionados y programar una cita.
Demostración de la página de reserva de barbería
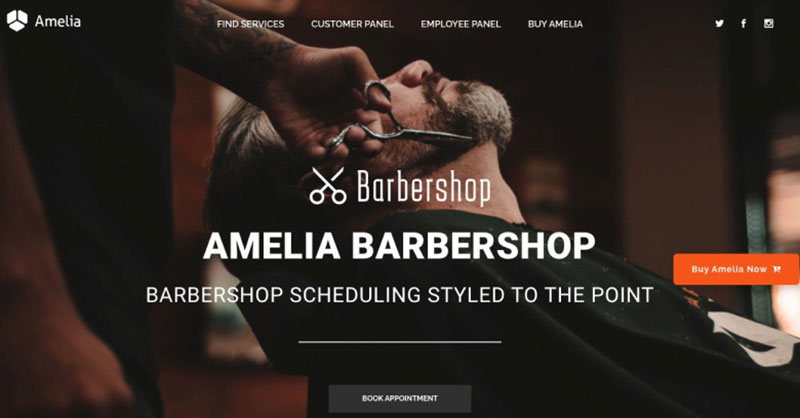
Un sitio web ficticio de WordPress para barberías con reserva en línea: una implementación agradable y fácil con el tema Bridge y el complemento de reserva de Amelia WordPress.
Demostración de la página de reserva de Fitness Gym / Yoga
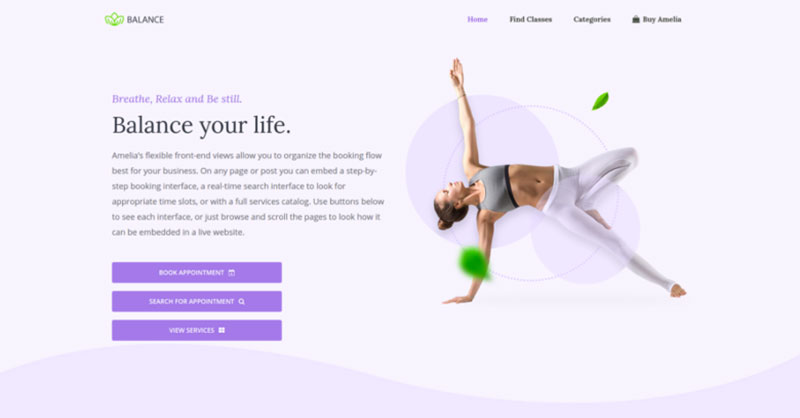
Una pseudo página de reservas en línea de yoga/gimnasio donde puede navegar a través de posibles clases de yoga, programar entrenamientos individuales o grupales y reservar un paquete de citas.
Demostración de la página de reserva de spa/salón
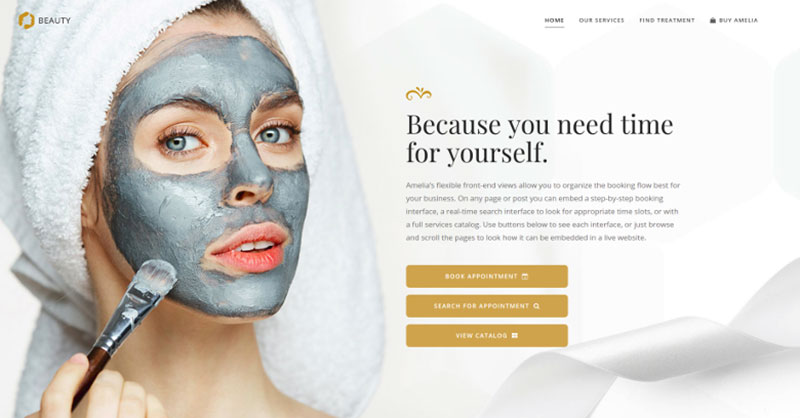
Un sitio web ficticio de cosmetología: revise diferentes procedimientos y tratamientos cosméticos, elija un empleado y programe citas.
Demostración de la página de reserva de consultores
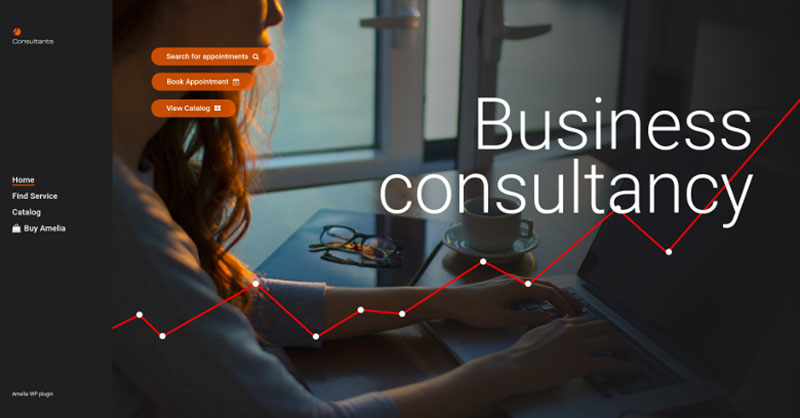
Un pseudo sitio web de Consultor de Negocios / Entrenador / Abogado, donde un cliente puede navegar a través de los servicios de consultoría y abogados proporcionados y reservar una cita.
Si disfrutaste leyendo este artículo sobre cómo agregar un calendario a WordPress, también deberías leer estos:
- Cómo crear eventos privados usando Amelia
- Los mejores complementos de formulario de registro de eventos de WordPress
- Las mejores opciones de complementos de entrenamiento de WordPress para su negocio
