Cómo agregar una casilla de verificación de Constant Contact a su formulario de contacto de WPForms
Publicado: 2018-06-25¿Quiere facilitar que los visitantes del sitio se suscriban a su lista de correo electrónico? Pedir a las personas que se unan a su boletín mientras completan su formulario de contacto es una excelente manera de obtener más suscriptores.
En este artículo, le mostraremos cómo agregar una casilla de verificación de Constant Contact a su formulario de contacto.
Cómo agregar una casilla de verificación de Constant Contact a su formulario de contacto
Puede convertir cualquier formulario en un formulario de suscripción al boletín de Contact Contact fácilmente. Siga estos pasos para configurar rápidamente su casilla de verificación en su formulario.
Paso 1: Cree un nuevo formulario de WordPress de Constant Contact
Lo primero que deberá hacer es instalar y activar el complemento WPForms. Para obtener más detalles, siga esta guía paso a paso sobre cómo instalar un complemento en WordPress.
A continuación, deberá crear un formulario nuevo.
Para obtener ayuda con esto, consulte nuestro tutorial sobre cómo crear un formulario de contacto simple en WordPress.
Cuando cree su formulario de contacto, deberá agregar una casilla de verificación para que los visitantes de su sitio seleccionen cuándo desean unirse a su lista de correo electrónico de Constant Contact.
Así es como se ve nuestro formulario:
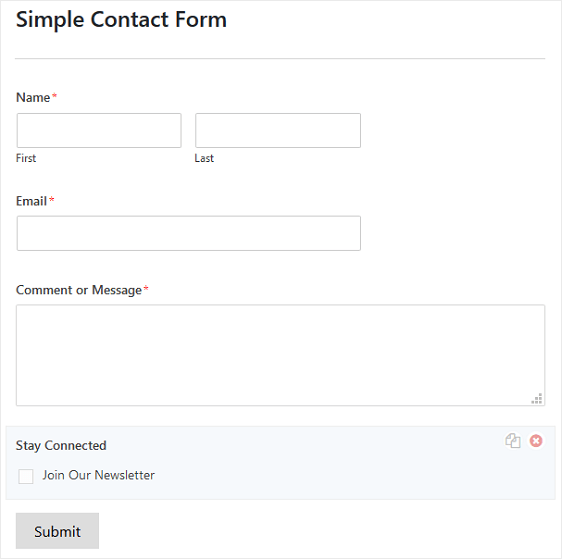
Tenga en cuenta que esta casilla de verificación es solo eso, una casilla de verificación. Si desea que las personas puedan suscribirse a su lista de correo electrónico, deberá conectarla a su cuenta de Constant Contact. Luego, las personas se agregarán a su lista de correo electrónico cuando hagan clic en la casilla de verificación y envíen el formulario.
Paso 2: Conecte WPForms a Constant Contact
WPForms se integra con Constant Contact para facilitar el crecimiento de su lista de correo electrónico. De hecho, esta integración le brinda el poder de permitir que los visitantes del sitio se suscriban a su lista de correo electrónico sin importar el tipo de formulario que cree, y no requiere un complemento adicional.
Dicho esto, aún necesitará conectar WPForms a Constant Contact para que cuando alguien se suscriba a su boletín, se agreguen automáticamente a su lista de correo electrónico.
Para comenzar, vaya a WPForms » Configuración . Haga clic en la pestaña Integraciones y luego en la integración de Constant Contact .
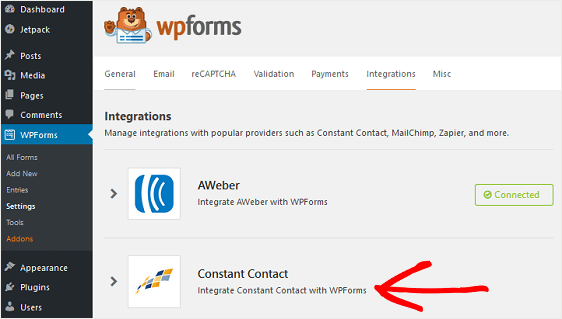
A continuación, deberá agregar su cuenta de Constant Contact. Entonces, haga clic en Agregar nueva cuenta .
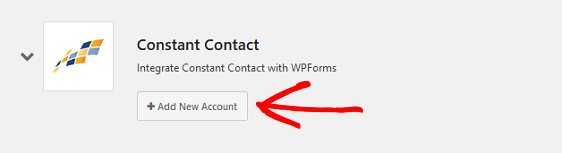
Haga clic en el enlace con la etiqueta "Haga clic aquí para registrarse con Constant Contact" para que pueda conectar Constant Contact a WPForms.
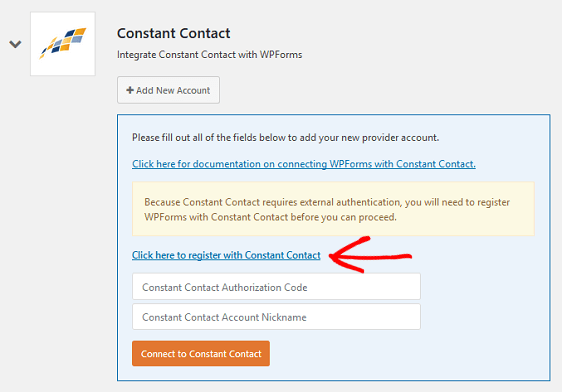
Verá una ventana emergente que le pedirá que inicie sesión en su cuenta de Constant Contact. Después de iniciar sesión, verá otra pantalla que le pedirá que permita que WPForms acceda a su cuenta de Constant Contact.
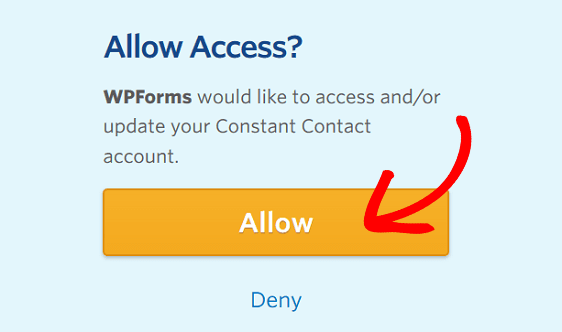
Haz clic en Permitir .
Luego verá su código de autorización de Constant Contact. Cópielo y agréguelo en el campo de su panel de WordPress. Además, asigne un apodo a su cuenta si lo desea.
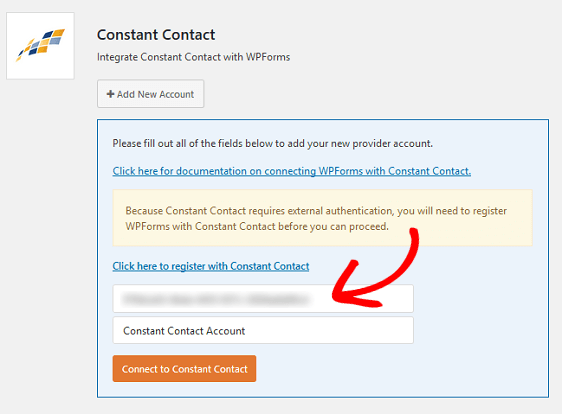
Haga clic en Conectar a Constant Contact . Verá un símbolo de Conectado si todo estaba conectado de la manera correcta.
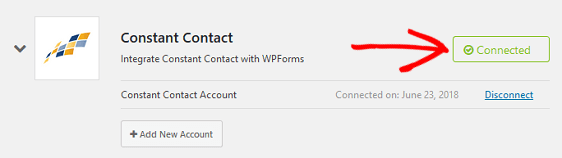
Si en algún momento desea agregar otra cuenta o desconectar la actual, puede hacerlo aquí.
Paso 3: Conecte Constant Contact a su formulario de contacto
Ahora deberá conectar Constant Contact a su formulario de contacto.
Para hacer esto, vaya a su formulario recién creado y haga clic en la pestaña Marketing en el Editor de formularios.
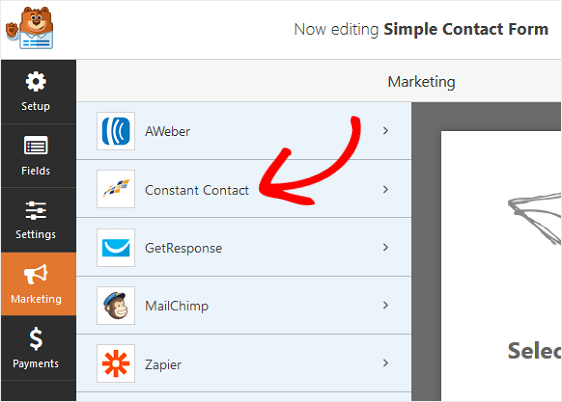
Haga clic en Agregar nueva conexión .
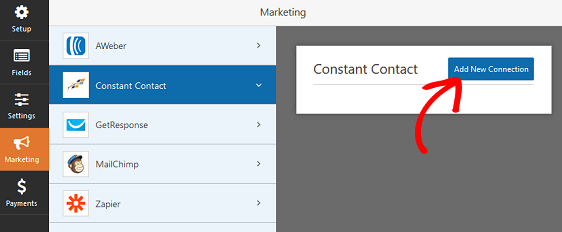
Aparecerá una ventana emergente pidiéndole que ponga un apodo a su conexión. Esto es solo para su referencia, por lo que puede llamarlo como desee. Esta función es útil si planea conectar este formulario a más de una lista de correo.

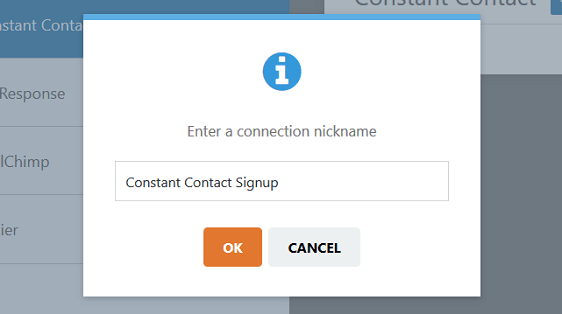
Haga clic en Aceptar .
Después de crear su conexión, elija lo siguiente:
- La cuenta de Constant Contact asociada con este formulario de contacto
- La lista de correo a la que desea que se agreguen las personas una vez que se suscriban
- La información del campo de formulario que desea agregar a su cuenta de Constant Contact cuando alguien se suscribe, que se puede utilizar en futuras campañas de marketing por correo electrónico.
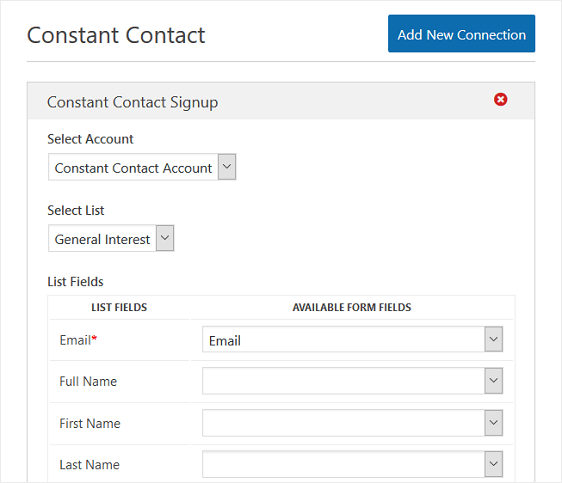
Paso 4: habilitar la lógica condicional
Si lo desea, puede habilitar la lógica condicional en su formulario de contacto.
Esto es especialmente útil si desea que las personas elijan a qué lista de correo quieren agregarse cuando se suscriban.
Por ejemplo, puede tener un boletín diario o semanal. O puede tener boletines informativos, boletines promocionales y boletines de eventos especiales a los que la gente quiera suscribirse.
Para hacer esto, primero tendrá que crear listas de correo adicionales en Constant Contact.
Inicie sesión en su cuenta de Constant Contact y vaya a Contactos » Listas de correo electrónico » Ingrese una lista nueva .
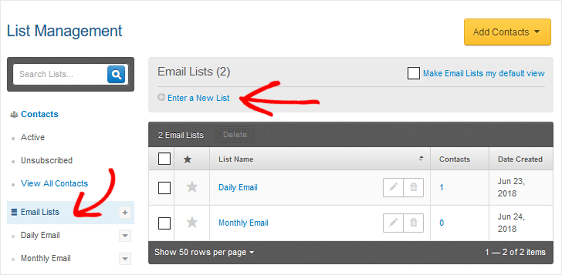
Aquí puede nombrar sus nuevas listas de correo electrónico.
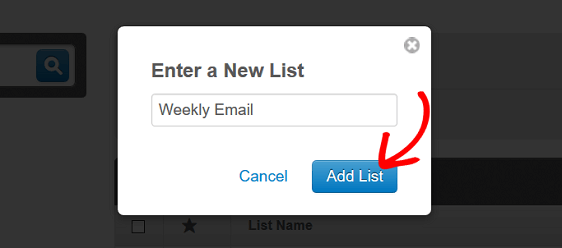
Haga clic en Agregar lista .
Ahora, deberá agregar casillas de verificación adicionales a su formulario de contacto para que los visitantes de su sitio tengan una opción cuando se suscriban a su lista de correo electrónico. También puede agregar una descripción a la sección de su casilla de verificación para que los clientes sepan lo que deben hacer.
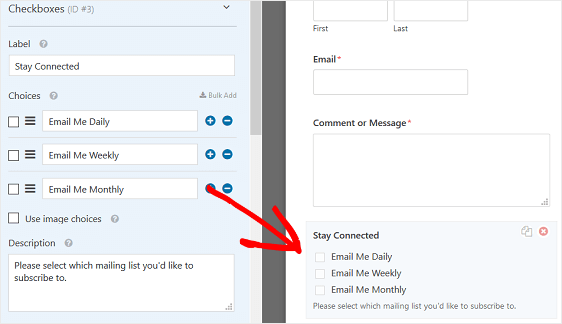
Guarde sus cambios.
A continuación, vaya a la pestaña Marketing en el Editor de formularios. En Constant Contact, seleccione la casilla de verificación Habilitar lógica condicional .
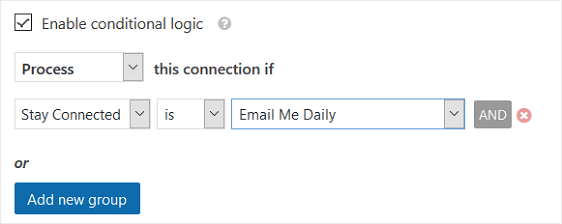
Seleccione Procesar esta conexión si "Mantente conectado" es "Enviarme un correo electrónico todos los días".
Para que las personas se agreguen a la lista de correo electrónico que eligen al suscribirse, deberá agregar nuevas conexiones y habilitar la lógica condicional para todas las casillas de verificación que tenga disponibles.
Recuerde, estos son los pasos que debe seguir:
- Haga clic en Agregar nueva conexión
- Nombra tu nueva conexión
- Elija su cuenta de Constant Contact
- Seleccione la lista de correo a la que agregará personas
- Haga clic en el menú desplegable de correo electrónico y en cualquier otro menú desplegable que desee agregar a su cuenta
- Seleccione Habilitar lógica condicional y configure el formulario para procesar si se elige la lista de correo
Haga clic en Guardar .
Paso 5: agregue su formulario de contacto a su sitio web
Ahora está listo para agregar su formulario de contacto, completo con una casilla de verificación de registro de Constant Contact, a su sitio web de WordPress.
WPForms le permite agregar sus formularios a varios lugares de su sitio web. Por ejemplo, puede agregar su formulario de contacto en su publicación de WordPress o en el contenido de la página, en la sección de pie de página de su sitio e incluso en las áreas de widgets de la barra lateral.
Cuando se agrega a una página de su sitio web, su formulario final se verá así:
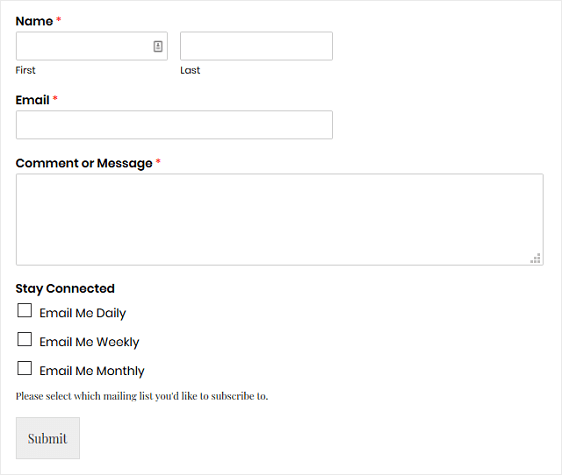
En conclusión
¡Y ahí lo tienes! Ahora sabe cómo agregar una casilla de verificación de Constant Contact a sus formularios de contacto para alentar a más personas a suscribirse a su lista de correo electrónico.
Si desea proteger sus formularios contra el correo no deseado, considere verificar cómo agregar reCAPTCHA a sus formularios de WordPress.
¿Entonces, Qué esperas? Empiece hoy mismo con el plugin de formularios de WordPress más potente.
Y no olvide que si le gusta este artículo, síganos en Facebook y Twitter.
