Cómo agregar una casilla de verificación de registro de Constant Contact a un formulario de WordPress
Publicado: 2021-05-24¿Quiere facilitar que las personas se unan a su boletín de WordPress utilizando Constant Contact?
Tener una casilla de verificación que solicite a las personas que se unan a su boletín informativo en cualquier formulario que tenga en su sitio web es una manera rápida y fácil de hacer crecer su lista de correo electrónico.
Entonces, en este tutorial, lo guiaremos a través de cómo agregar una casilla de verificación de registro de Constant Contact a su formulario de WordPress (fácilmente).
Aquí hay una tabla de contenido de los pasos si necesita avanzar:
- Instalar WPForms
- Crear un formulario
- Agregar una casilla de verificación
- Conecte su formulario a Constant Contact
- Habilitar lógica condicional
- Agregue su formulario de contacto constante a su sitio web
Cómo agregar una casilla de verificación de registro de Constant Contact a un formulario de WordPress
Siga estos pasos para conectar su cuenta de Constant Contact con WordPress para que pueda agregar una casilla de verificación de registro a los formularios de su sitio.
Paso 1: Instale WPForms
Lo primero que debe hacer es instalar y activar el complemento WPForms. Además, puede usar esto como su complemento de WordPress de Constant Contact. Aquí hay una guía paso a paso sobre cómo instalar un complemento de WordPress.
Dado que la integración de Constant Contact se incluye con el complemento WPForms, ¡no es necesario instalar nada más!
Entonces, ahora que su complemento WPForms está instalado y activo, creemos su primer formulario.
Paso 2: crea un formulario
El siguiente paso es hacer su primer formulario. Puede elegir cualquier formulario al que le gustaría agregar una casilla de verificación de Constant Contact en WordPress, pero para este ejemplo, crearemos un formulario de contacto simple utilizando el desafío WPForms.
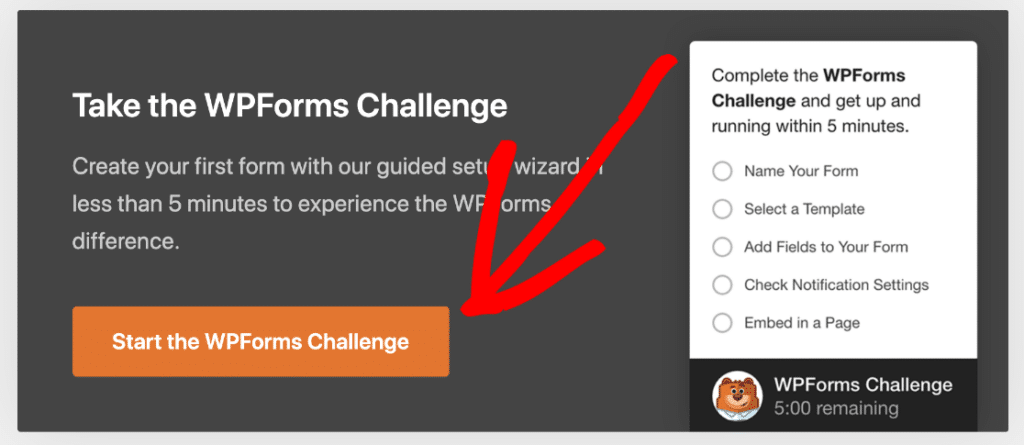
Excelente. Ahora, agreguemos una casilla de verificación a su formulario pidiendo a las personas que se unan a su boletín.
Paso 3: agregar una casilla de verificación
Primero, diríjase a la pestaña Campos en el editor de formularios y arrastre el campo Casillas de verificación a su formulario sobre el botón de envío.
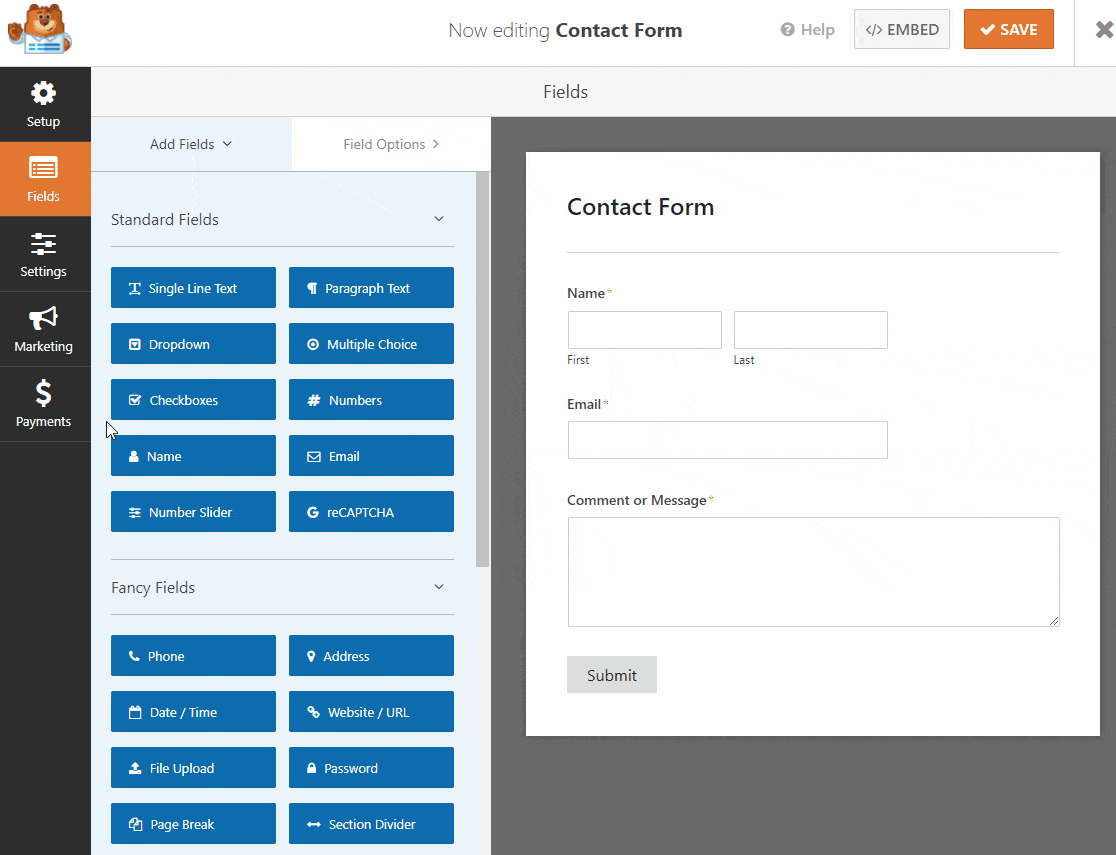
Deberá eliminar la segunda opción y la tercera opción haciendo clic en el icono azul (menos). Y luego, cambie la etiqueta a algo como 'Únase a nuestro boletín' como se muestra arriba. Luego, haga clic en el botón Guardar.
¿Todo listo? Impresionante trabajo. Ahora que ha creado su formulario, es hora de conectarlo a su servicio de marketing por correo electrónico.
Paso 4: Conecte su formulario a Constant Contact
Ahora vamos a conectar su formulario a Constant Contact.
Para hacer esto, vaya al editor de formularios del formulario al que desea agregar una casilla de verificación de registro de Constant Contact. Haga clic en Marketing »Contacto constante . En el letrero de la derecha, haga clic en el botón Agregar nueva conexión .
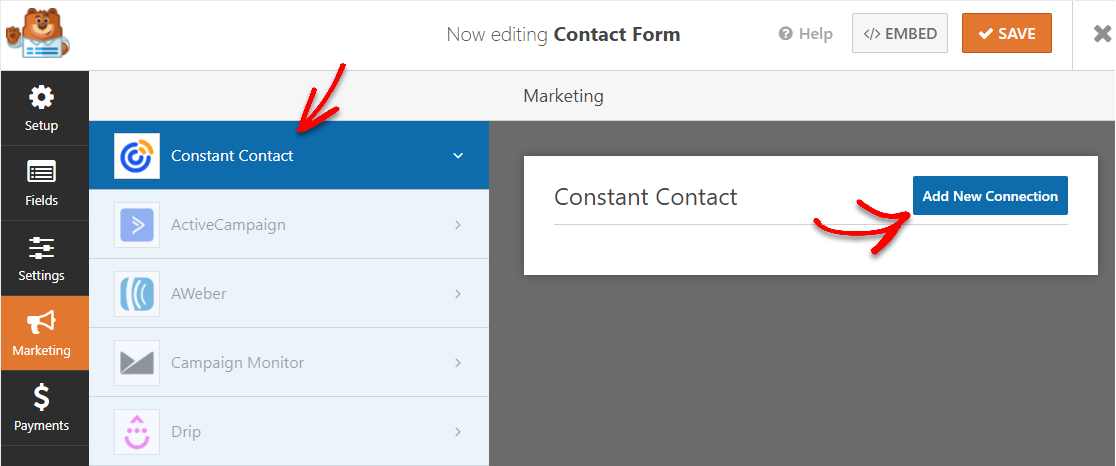
Ahora, esto hará que aparezca una ventana emergente. Ingrese un apodo para la conexión que está creando y haga clic en Aceptar. Esto es solo para uso interno y los usuarios de su formulario no verán este nombre.
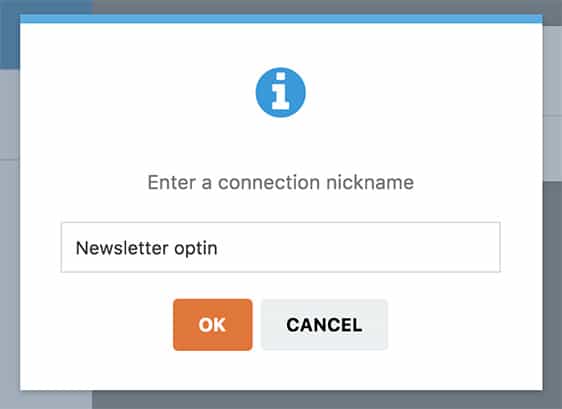
Desde aquí, deberá registrar WPForms con Constant Contact haciendo clic en Haga clic aquí para registrarse con Constant Contact .
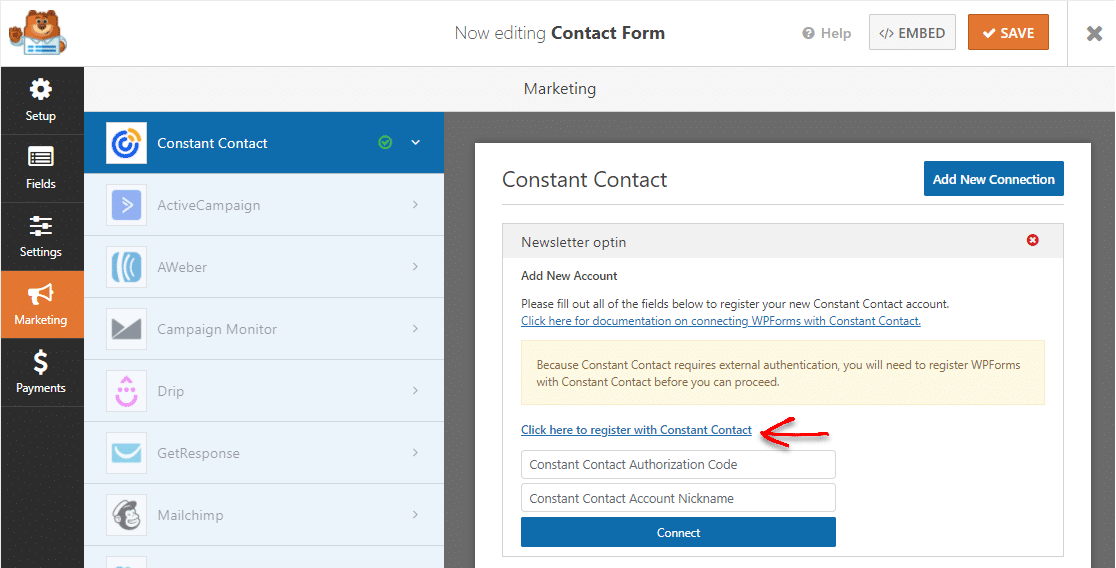
Después de hacer clic en el enlace, verá un mensaje para que inicie sesión en su cuenta de Constant Contact. Una vez que haya iniciado sesión, continúe y haga clic en el botón Permitir para otorgar acceso a WPForms.
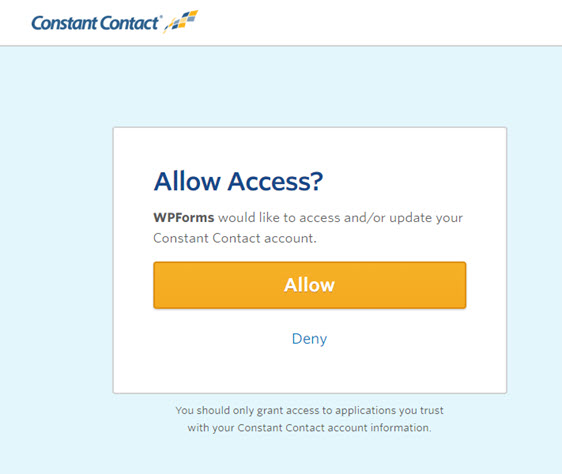
Después de eso, verá su código de autorización de Constant Contact. Copie el código y péguelo en el campo Código de autorización de contacto constante en la página Configuración de WPForms.
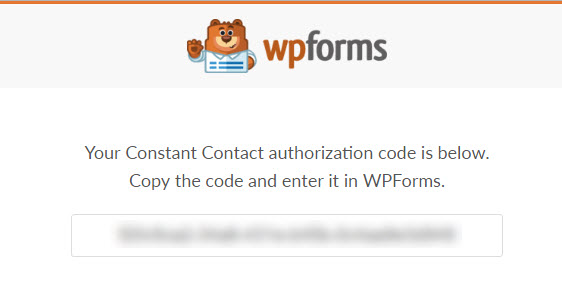
Para el campo Apodo de la cuenta de Constant Contact, puede utilizar cualquier nombre, ya que es solo para su referencia interna.
Una vez que haya completado ambos campos, haga clic en el botón Conectarse a Constant Contact para continuar.
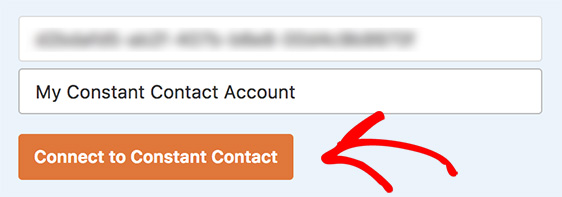

Una vez que WPForms haya terminado de conectar su sitio a su cuenta de Constant Contact, aparecerá un cuadro verde que dice Conectado .
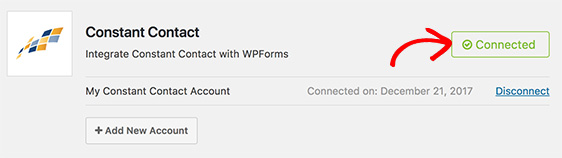
Entonces, ahora que su cuenta de Constant Contact está conectada con WordPress y WPForms, puede seleccionar qué cuenta de Constant Contact necesita y la lista a la que desea agregar nuevos suscriptores.
Cuando se desplaza hacia abajo, verá Campos de lista .
Aquí hará coincidir los campos de nombres y direcciones de correo electrónico en su formulario con los campos correspondientes en su lista de Constant Contact. El único campo obligatorio es su dirección de correo electrónico, pero también puede guardar el nombre del usuario, el número de teléfono, la dirección y más.
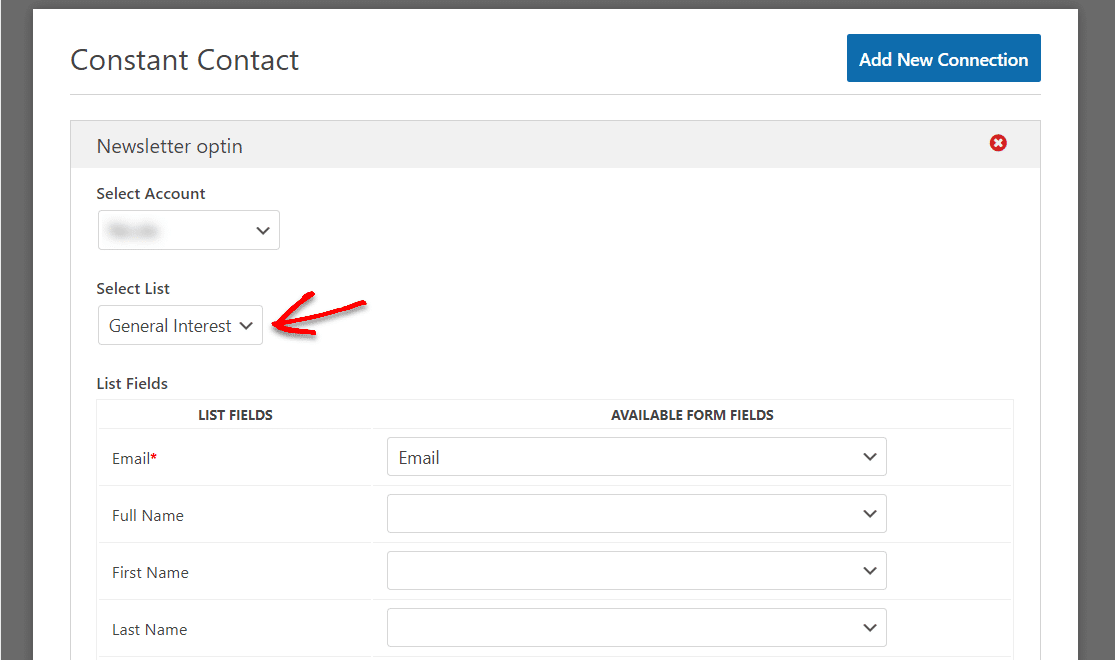
¡Gran trabajo! A continuación, necesitaremos asegurarnos de que solo los usuarios que seleccionen la casilla de verificación en su formulario sean agregados a su lista de correo electrónico.
Paso 5: habilitar la lógica condicional
Desplácese hacia abajo en su formulario hasta que vea el cuadro Habilitar lógica condicional.
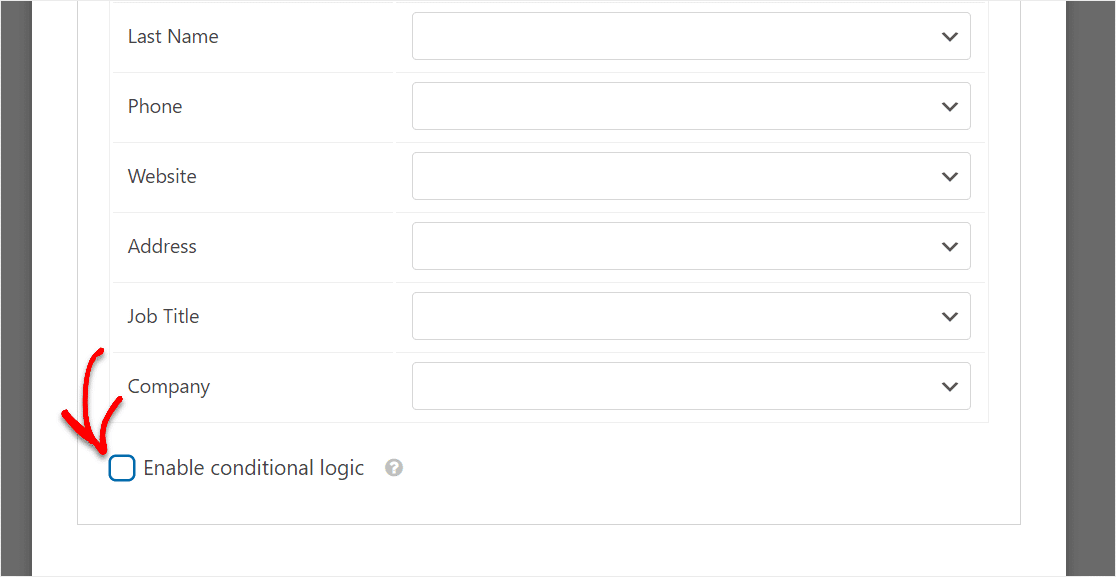
Una vez que haga clic en ese cuadro, verá que se abren las opciones de lógica condicional.
Ahora, después de " Procesar esta conexión si"…. seleccione el campo de la casilla de verificación de registro de Constant Contact (el nuestro solo se llama Campo # 9 porque elegimos eliminar la Etiqueta por completo).
Luego, después del cuadro es , seleccione 'Únase a nuestro boletín'.
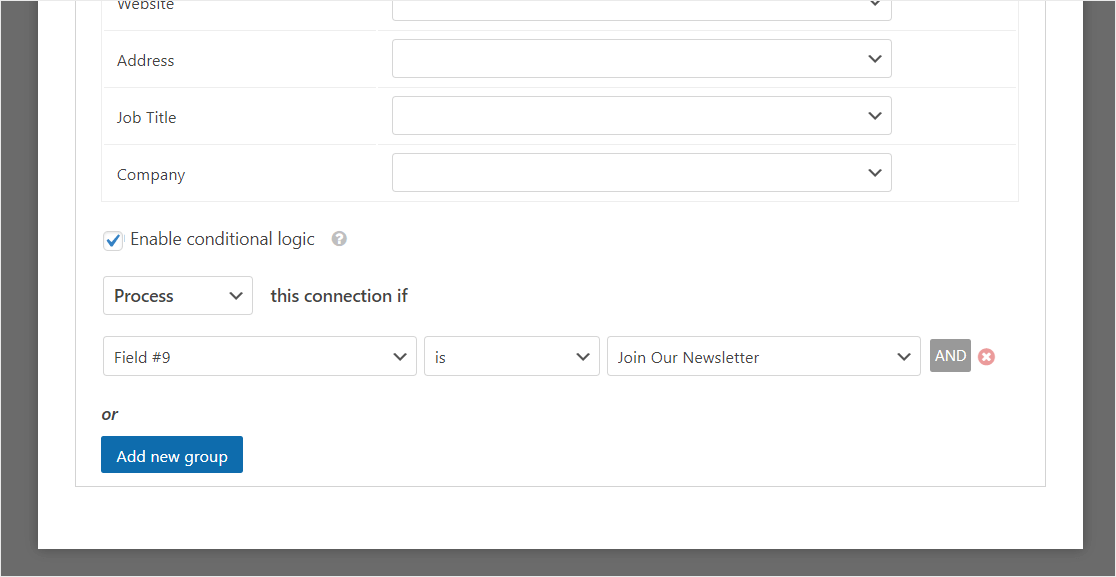
Y luego, guarde todos los cambios que ha realizado en su formulario.
Su formulario de registro de WordPress Constant Contact ya está listo para publicarse en su sitio web.
Paso 6: agregue su formulario de contacto constante a su sitio web
Entonces, ahora que ha configurado su casilla de verificación Constant Contact en su nuevo formulario de WordPress, sigamos adelante y publíquelo en su sitio web.
Para comenzar, haga clic en el botón Insertar en el generador de formularios.
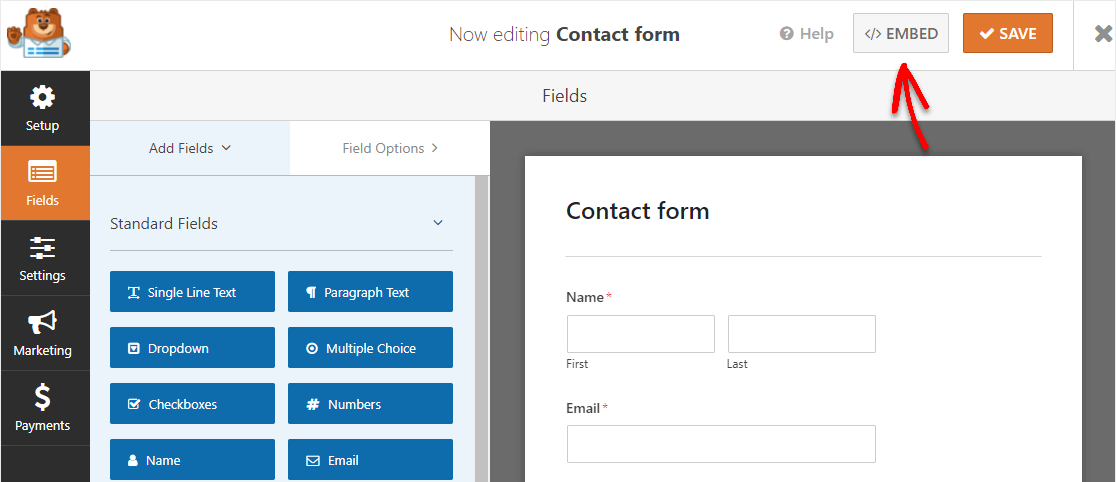
Ahora, cuando aparezca la notificación Insertar en una página, continúe y haga clic en el botón Crear nueva página .
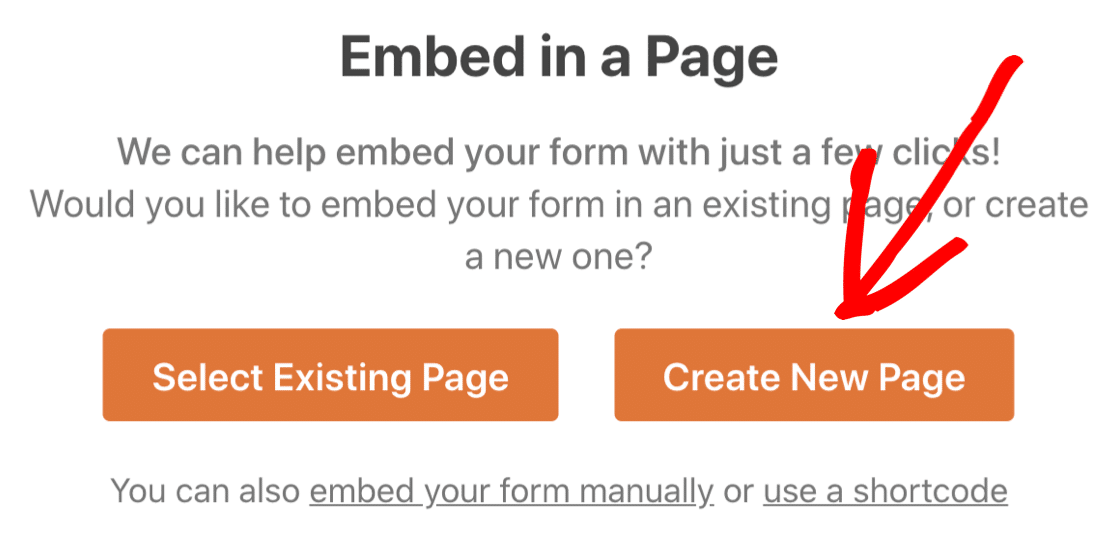
A continuación, WPForms le pedirá que nombre su página. Escriba el título de la página que desea en el cuadro y haga clic en ¡Vamos!
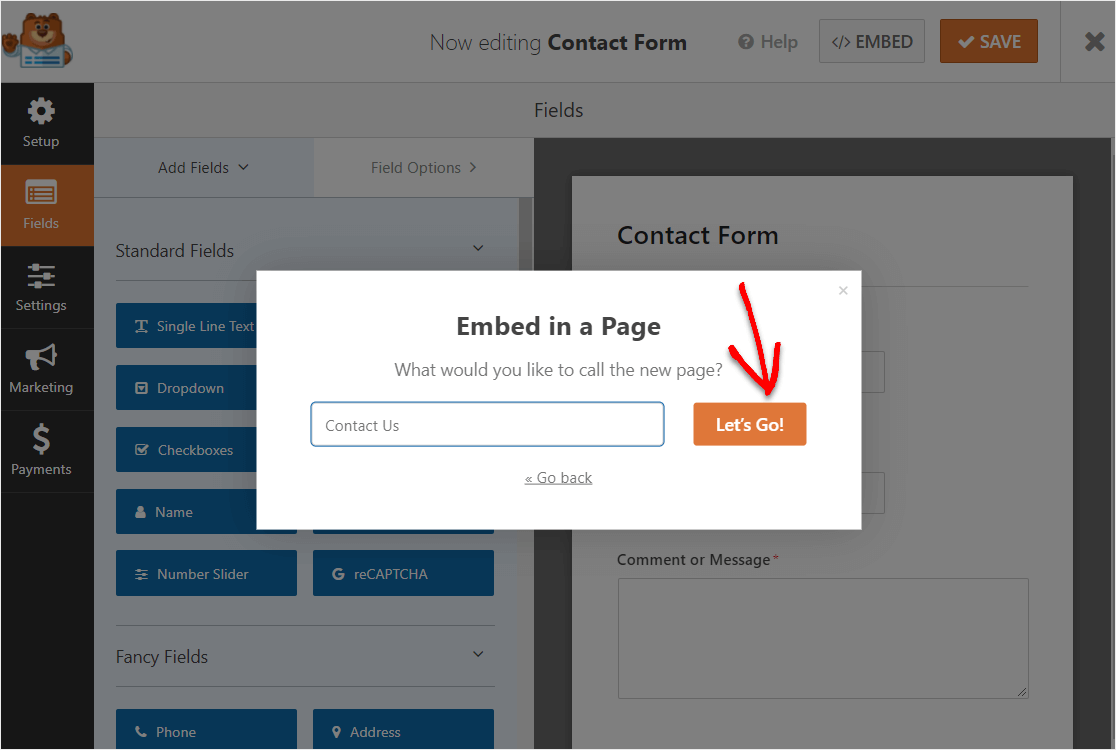
Ahora, verá una nueva página para su formulario de casilla de verificación de Constant Contact en WordPress. Continúe y haga clic en Publicar en la esquina superior derecha de su página.
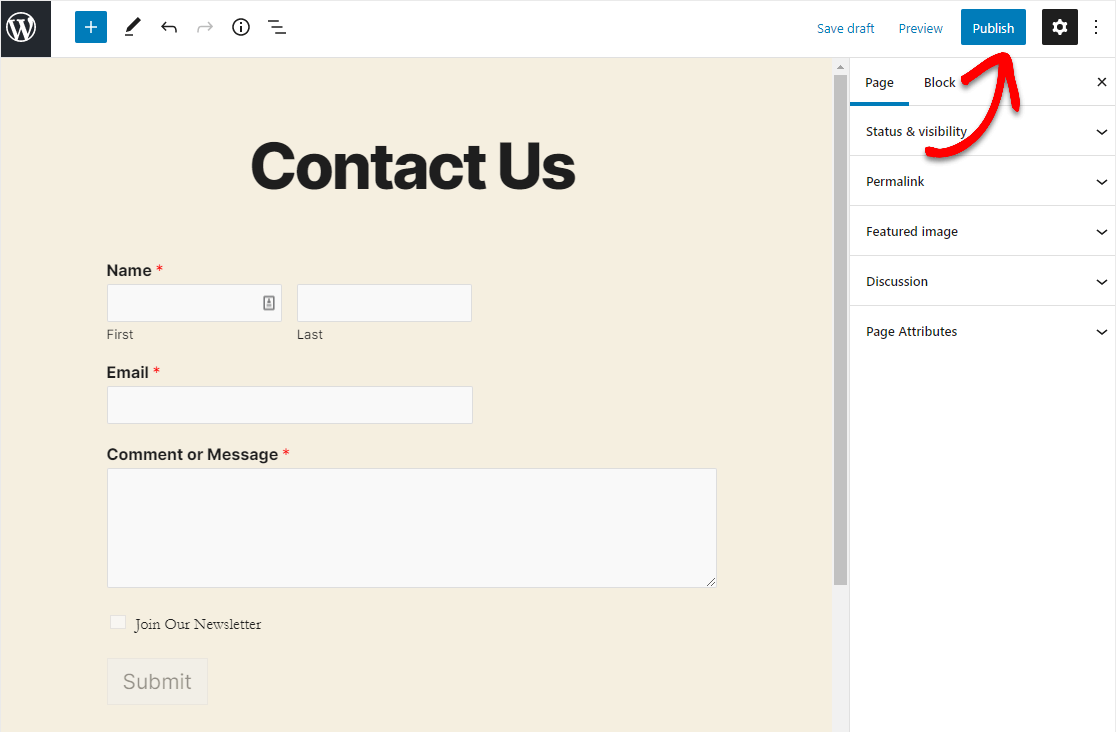
Y echa un vistazo a tu formulario de WordPress de Constant Contact publicado para ver tu pequeña casilla de verificación en acción. Prepárese para ver crecer realmente su lista de correo electrónico.
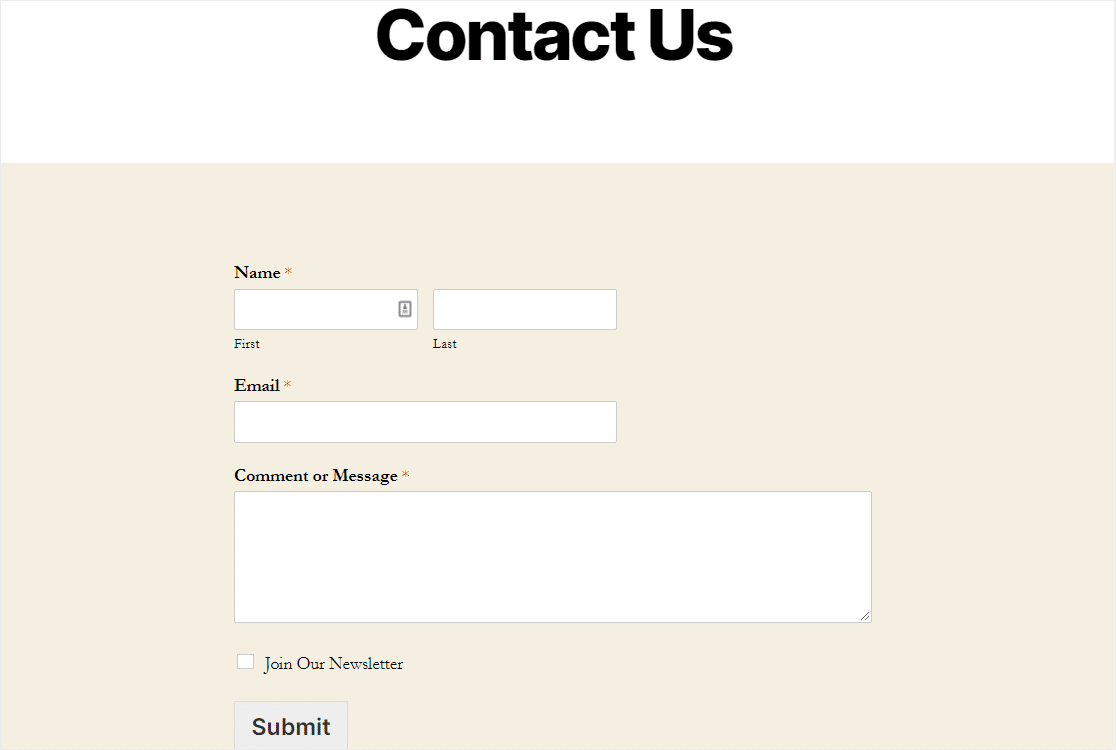
¡Excelente trabajo al completar el tutorial sobre cómo agregar una casilla de verificación de Constant Contact a un formulario de WordPress!
Pensamientos finales
¡Eso es todo! Acaba de agregar una casilla de verificación de registro de Constant Contact a su formulario de WordPress. Y ahora sabe cómo agregarlo a cualquier otro formulario que desee.
Y si está buscando otras formas ingeniosas de obtener más suscriptores de correo electrónico, consulte nuestra lista de excelentes formas de hacer crecer su lista de correo electrónico.
Además, dado que está aumentando su lista de correo electrónico, probablemente sea el momento de crear un formulario de pedido simple y comenzar a vender en su sitio.
¿Entonces, Qué esperas? Comience hoy mismo con el mejor complemento de formularios de WordPress.
Y si le gusta este artículo, síganos en Facebook y Twitter para obtener más tutoriales gratuitos de WordPress.
