Cómo agregar un formulario de contacto en WordPress (5 sencillos pasos)
Publicado: 2023-09-21¿Quieres agregar un formulario de contacto a tu sitio de WordPress?
Los formularios de contacto brindan a los usuarios una manera fácil de conectarse con usted sobre cualquier pregunta o colaboración. Es fácil de agregar a su sitio y abre oportunidades para obtener clientes potenciales y ventas.
Le mostraremos cómo agregar un formulario de contacto en solo 5 sencillos pasos. Te llevará menos de 10 minutos de principio a fin, ¡vamos! Este método también lo configurará para crear cualquier tipo de formulario que necesite para su sitio en el futuro.
¿Cuál es la mejor manera de agregar un formulario de contacto a WordPress?
La mejor manera de agregar un formulario de contacto a su sitio de WordPress es mediante un complemento. Estos complementos de formulario de contacto de WordPress hacen que sea tan fácil como hacer clic en algunos botones para obtener un formulario impresionante en su sitio. No necesitará lidiar con ningún código ni CSS para diseñar o diseñar su formulario.
Ahora hay bastantes complementos de formularios de WordPress para elegir. Nuestro favorito es WPForms.

WPForms es sin duda el mejor creador de formularios para WordPress. Más de 6 millones de usuarios en todo el mundo lo adoran y confían en él.
Viene con más de 1000 plantillas, nunca tendrás que empezar desde cero. Encontrará un formulario que está listo para publicarse en su sitio.
Esto significa que puede agregar una suscripción al boletín informativo, registro de eventos, inicio de sesión, formulario de cita, encuestas, sondeos y más.
Si necesita realizar cambios, hay un editor visual de arrastrar y soltar. Esto le permite editar el formulario como lo vería en vivo en su sitio. Sólo tienes que hacer clic para editar el contenido y arrastrar y soltar nuevos elementos donde quieras que aparezcan.
Además de estos elementos esenciales, WPForms viene con potentes funciones de formulario avanzadas que incluyen:
- Notificaciones instantáneas sobre envíos de formularios
- Notificaciones automáticas por correo electrónico a los usuarios.
- Gestión de entrada
- Lógica condicional inteligente
- Formas conversacionales
- Formularios de varias páginas
- Integraciones de marketing por correo electrónico
- Integraciones de pago con PayPal, Stripe y más
- Protección antispam incorporada
Esto es sólo para nombrar los aspectos más destacados. Hay mucho más en este creador de formularios y funciona con todos los temas populares de WordPress.
Puede comenzar con la versión gratuita llamada WPForms Lite disponible en WordPress.org. Para funciones avanzadas, regístrese en WPForms Pro.
Ahora profundicemos en el tutorial para configurar su formulario de contacto en unos minutos.
Paso 1: instale WPForms
Lo primero que debe hacer es instalar WPForms en su sitio. En su panel de WordPress, diríjase a la página Complementos »Agregar nuevo . Busque WPForms y verá el botón "Instalar ahora" al lado.
Una vez que lo instales, también deberás activar el complemento allí mismo.
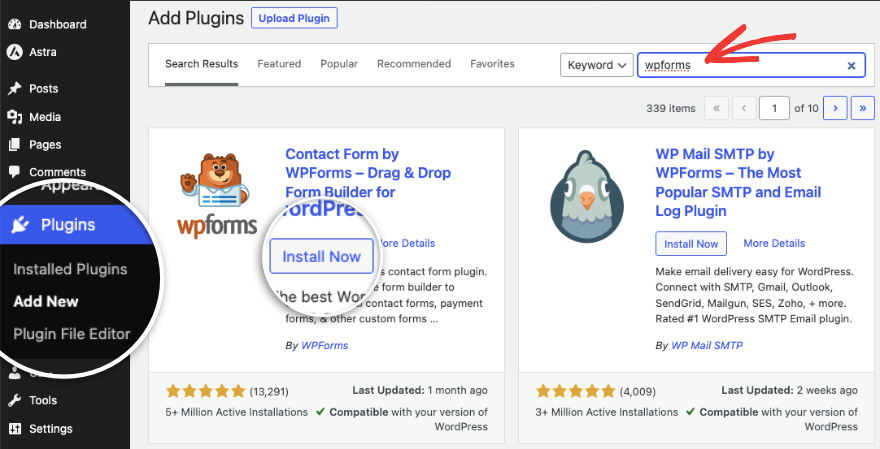
Eso es todo. Estás listo para usar la versión lite de WPForms que es gratuita. Si desea obtener acceso a todas las funciones avanzadas, diríjase al sitio web de WPForms. Suscríbase a un plan de su elección y luego obtendrá un archivo de complemento para descargar junto con una clave de licencia que puede copiar.
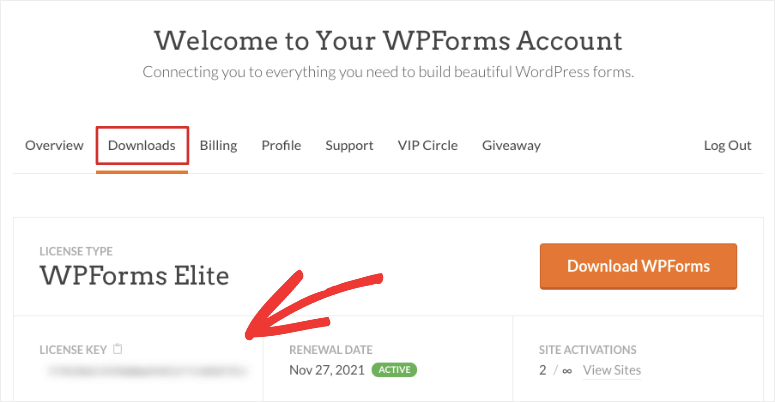
Dirígete a tu panel de administración de WordPress. Vaya a Complementos »Agregar nuevo» Cargar complemento .
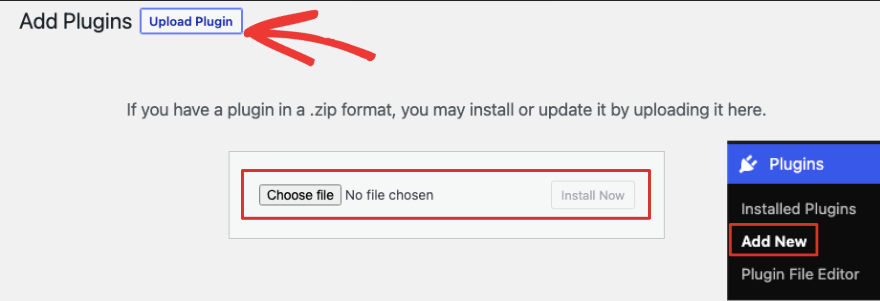
Aquí puede seleccionar el archivo del complemento WPForms que descargó. Una vez instalado, active el complemento y tendrá la opción de pegar la clave de licencia. También puede pegar la clave de licencia en la página WPForms »Configuración .
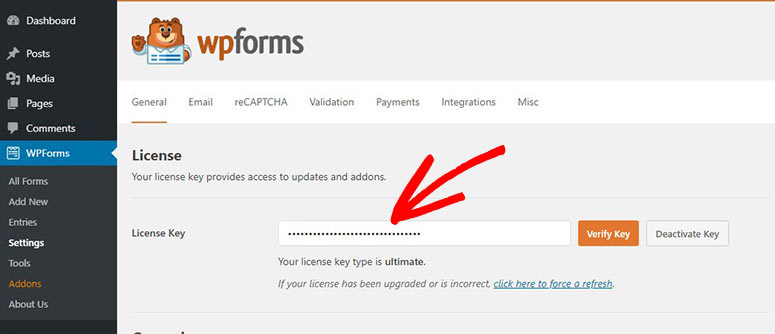
Ahora ya está todo listo para crear cualquier formulario que necesite.
Paso 2: crea tu primer formulario
Para crear un formulario de contacto, vaya a la página WPForms »Agregar nuevo . Verá un campo para nombrar su formulario. Lo llamaremos "Formulario de contacto".
Debajo de esto, verá las plantillas disponibles. Seleccione la plantilla Formulario de contacto simple .
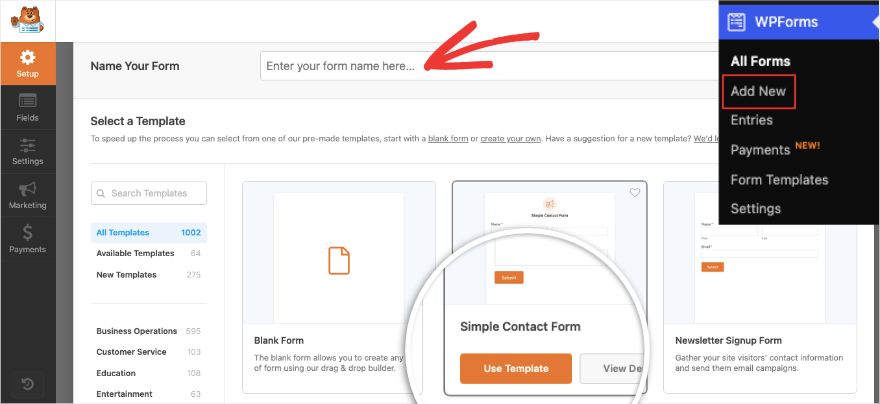
Esto abrirá el generador visual de formularios de arrastrar y soltar. Todo está diseñado para ser fácil de usar y sencillo. Verá una vista previa del formulario de contacto básico a la derecha y una barra de tareas de edición a la izquierda.
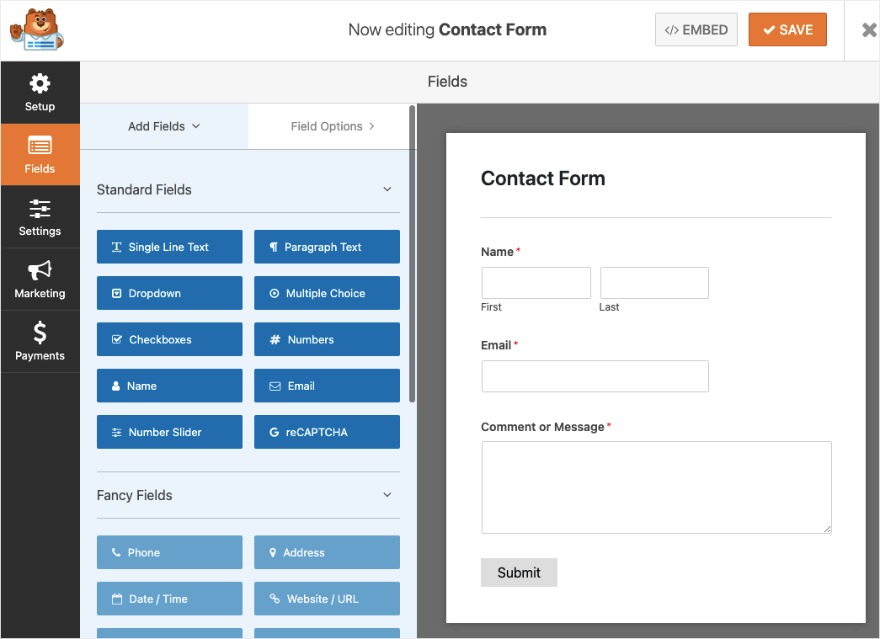
Si desea cambiar algo del texto aquí, simplemente tiene que hacer clic en el texto en la vista previa y editarlo.
Para agregar nuevas opciones de campo, puede seleccionar cualquier campo del formulario a la izquierda y arrastrarlo y soltarlo en la vista previa del formulario. Agregamos un campo de casillas de verificación y cuando lo seleccionas en el formulario, verás que aparecen opciones de edición en el menú de la izquierda como esta:
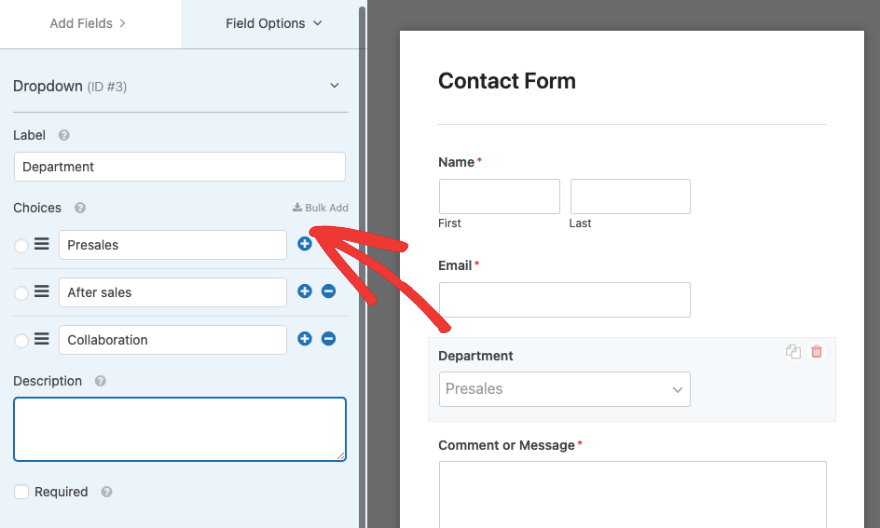
Puede cambiar la etiqueta del campo y agregar una descripción. También puede agregar y eliminar opciones y volver a etiquetarlas.
En la parte inferior, verá una casilla de verificación llamada "Obligatorio". Si habilita esto, el usuario deberá completar este campo del formulario antes de poder enviarlo.
Continúe y juegue con este constructor para probar todas las funciones que tiene.
Le sugerimos agregar solo los campos obligatorios a su formulario de contacto; no desea disuadir a los usuarios de completarlo solicitando demasiada información desde el principio.
Nuestra recomendación es agregar un campo de nombre, correo electrónico o número de teléfono y una sección de comentarios.
Si necesita cambiar el orden de los campos en su formulario, simplemente haga clic en él, arrástrelo y suéltelo donde desee que aparezca. También hay opciones para duplicar o eliminar campos rápidamente.
Ahora que sabe cómo personalizar su formulario de contacto de WordPress, asegúrese de guardar los cambios y luego vaya al siguiente paso a continuación.

Paso 3: configurar notificaciones y confirmaciones de formularios
WPForms tiene una característica interesante donde puede configurar correos electrónicos automáticos para que se le envíen a usted, a su equipo y a la persona que envió el formulario.
En el generador de WPForms, vaya a la pestaña Configuración . Verá la página de configuración del formulario general abierta así:
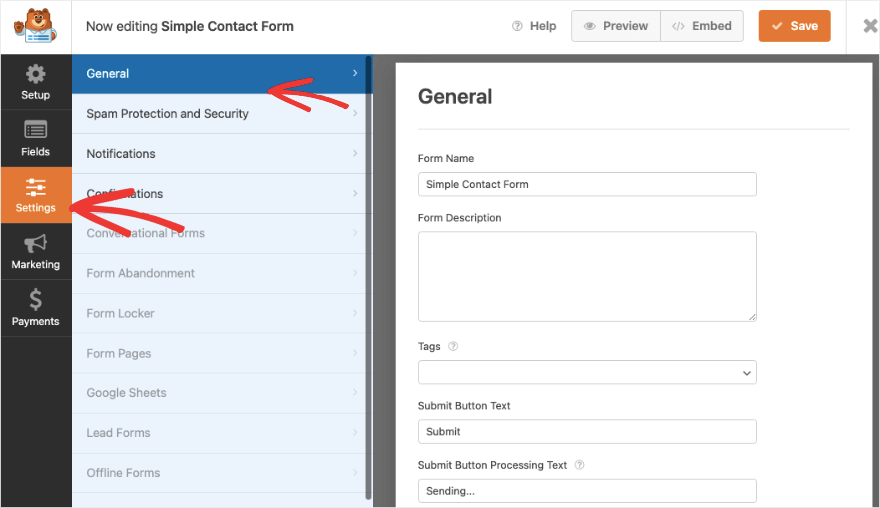
Aquí puede editar el nombre del formulario, la descripción, el botón de enviar formulario y más. En la siguiente pestaña llamada Protección y seguridad contra spam , puede habilitar/deshabilitar la protección contra spam y captcha. Esto mantiene alejados a los spammers para que solo reciba envíos de formularios reales.
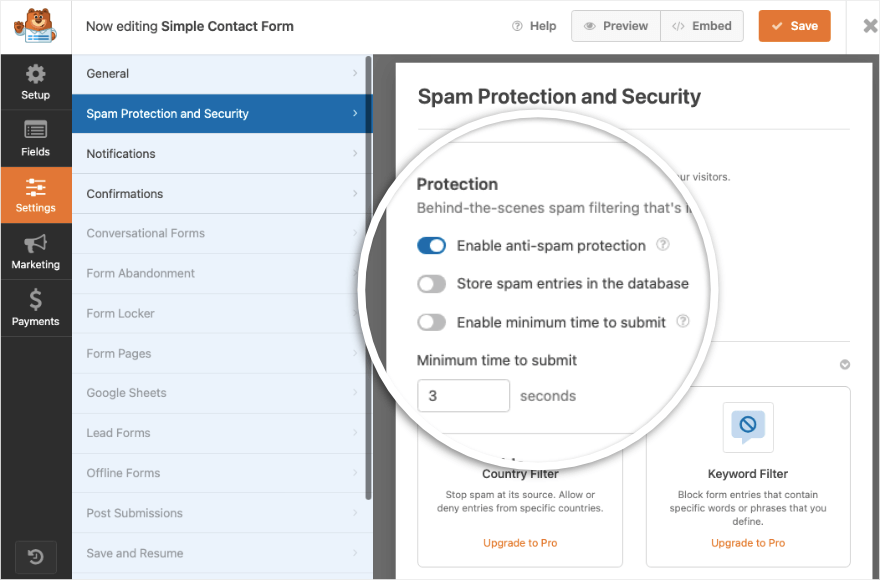
Cambie a la pestaña Notificaciones . Ya hay una notificación de administrador predeterminada configurada para usted. Cuando un usuario envía el formulario, se enviará un correo electrónico automatizado con los detalles del formulario al correo electrónico del administrador de su sitio web de WordPress.
Puede configurar nuevas notificaciones utilizando el botón "Agregar nueva notificación".
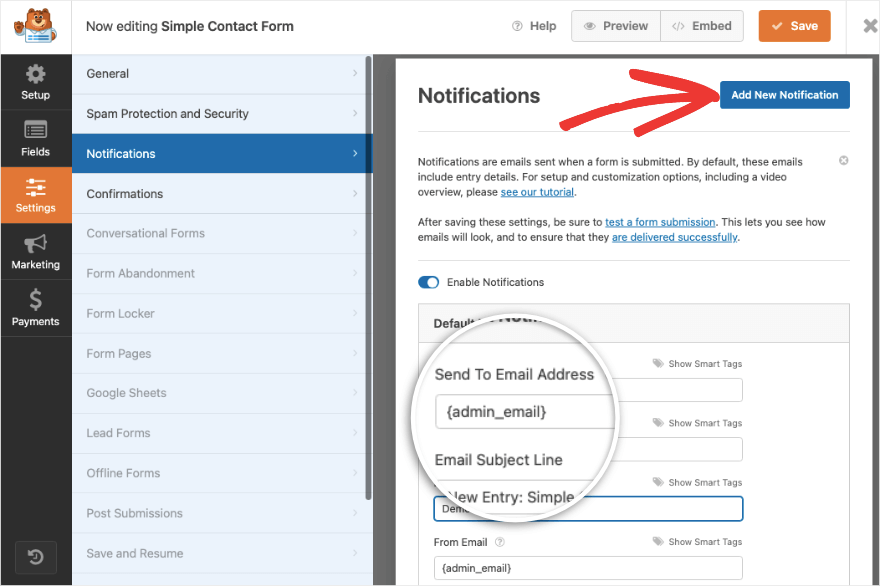
A continuación, verá las opciones a continuación para personalizar la dirección de correo electrónico, la línea de asunto del correo electrónico, el nombre del remitente y el campo de mensaje de correo electrónico.
Esta función de notificación también le permite enviar confirmaciones por correo electrónico a sus usuarios para informarles que recibió su envío y que se comunicará con ellos o qué esperar a continuación.
A continuación, WPForms también le permite controlar lo que sucede tan pronto como un usuario envía un formulario. Puede personalizar esto cambiando a la pestaña Confirmaciones .
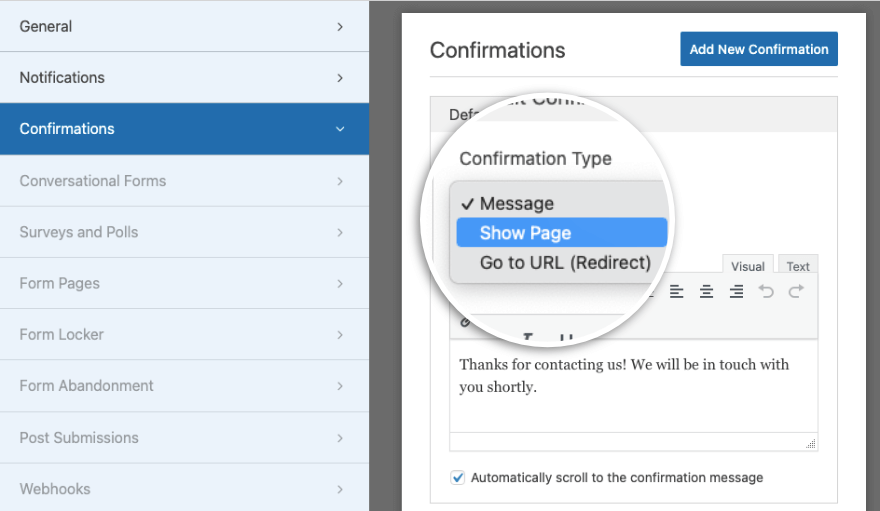
Esta funcionalidad tiene 3 opciones aquí:
- Mensaje: muestra un mensaje de texto personalizado en tu sitio web.
- Mostrar página: lleve a los usuarios a una página específica de su sitio web
- Ir a URL (redireccionar): envía a los usuarios a cualquier URL, incluidos enlaces de terceros
Esto le permite continuar el viaje del usuario y mantenerlo en su sitio por más tiempo incluso después de que envíe su formulario de contacto.
Asegúrate de presionar el botón Guardar en la parte superior. Ahora tienes la configuración correcta de confirmación y notificación del formulario. Le mostraremos cómo agregar rápidamente una integración de correo electrónico. Esto le permitirá enviar nuevos clientes potenciales directamente a su lista de correo electrónico. Luego puede iniciarlos en correos electrónicos de bienvenida o en una campaña de activación automática.
Paso 4: agregue una integración de correo electrónico (opcional)
Si desea enviar nuevos contactos a su lista de contactos de marketing por correo electrónico, puede sincronizar su nuevo formulario con esa cuenta de correo electrónico.
En la pestaña Marketing a la izquierda, obtendrá opciones para conectarse a servicios de correo electrónico populares como Constant Contact, AWeber, Drip y más.
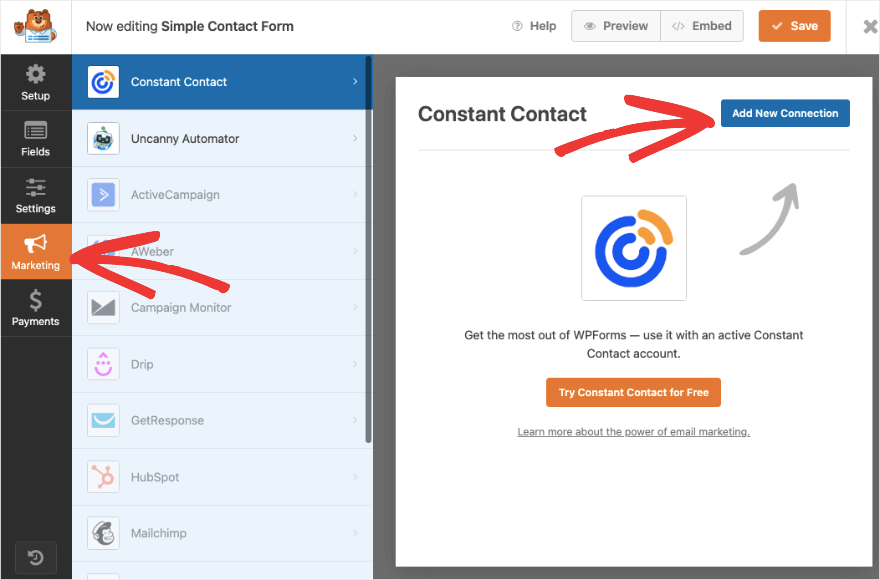
Siga las instrucciones en pantalla para conectar su cuenta. Luego, también puedes etiquetar y segmentar nuevos clientes potenciales para que tu lista se mantenga organizada.
Ahora está listo para publicar el formulario de contacto en su sitio.
Paso 5: publicar el formulario de contacto
WPForms hace que sea muy sencillo agregar el formulario de contacto a cualquier parte de su sitio web, como una página, publicación, barra lateral o pie de página.
Primero, para agregar el formulario a una página o publicación nueva o existente, abra el editor de bloques. Utilice el icono Más para agregar un nuevo bloque y busque 'WPForms'.
Cuando selecciona WPForms, verá aparecer un nuevo bloque en su página de WordPress o publicar con la mascota de WPForms.
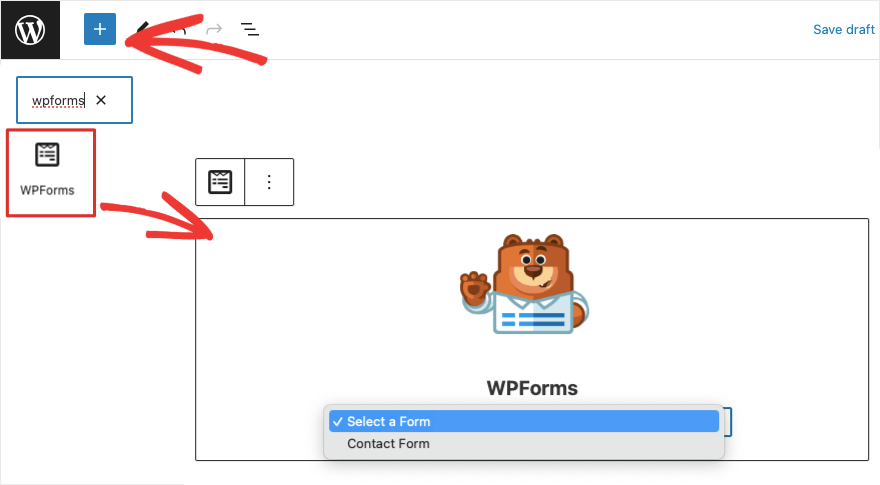
Hay un menú desplegable que contiene todos los formularios que crea con WPForms. Simplemente elija el formulario de contacto que acaba de crear. Puede obtener una vista previa y publicar su página o publicarla para que se publique en su sitio.
En el editor clásico de WordPress, verá un botón "Agregar formulario" en el menú superior. Esto le permite agregar el formulario a su página.
Si desea agregarlo a un área lista para widgets, como una barra lateral, vaya a la pestaña Apariencia »Widgets . 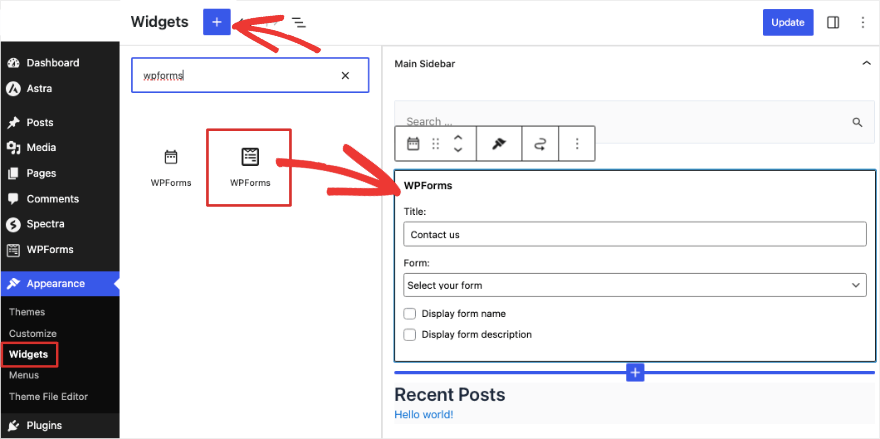
De esta manera, también puedes agregarlo a tu pie de página. Encontrará el bloque WPForms disponible en todos los creadores de páginas populares como SeedProd, Elementor y Thrive Architect.
WPForms también admite códigos cortos para que pueda utilizar el código para insertar su formulario de contacto en cualquier lugar de su sitio web.
¡Eso es todo! Ha agregado con éxito un formulario de contacto a su sitio de WordPress. Si tiene el plan profesional, también puede administrar todas las entradas de su formulario directamente desde su panel de WordPress. WPForms también le muestra análisis sobre cómo interactúan sus usuarios con el formulario y qué tan bien funciona.
Esperamos que esta guía paso a paso le haya resultado útil. Si envía correos electrónicos utilizando su sitio web de WordPress, es probable que enfrente problemas de fallas en la entrega de correo electrónico. Recomendamos utilizar WP Mail SMTP, resolverá todos esos problemas y garantizará que sus correos electrónicos se entreguen.
¿Quieres crear una página de contacto dedicada? Le sugerimos que consulte SeedProd. Es el mejor complemento de creación de páginas para WordPress. Hay plantillas listas para usar y secciones inteligentes, por lo que encontrará una sección de contacto que ya está diseñada para usted.
También puede solicitar a los usuarios que se comuniquen con usted mostrando una ventana emergente específica en el momento y lugar adecuados. OptinMonster es la mejor herramienta para eso.
¿Interesado en aprender más sobre cómo usar WPForms? Consulte nuestro tutorial completo de WPForms »
Cómo utilizar WPForms
