Cómo agregar una cuenta de Gmail a Outlook 2010-2016
Publicado: 2022-10-04- Configurar Gmail en Outlook 2010-2016
- Problema de contraseña no aceptada
- Configurar Gmail en Outlook manualmente
- Conclusión
Gmail y Outlook son dos servicios de correo electrónico diferentes. Conectarlos o sincronizarlos juntos significa poder sacar lo mejor de los dos. Esta guía lo lleva a través del proceso de agregar una cuenta de Gmail a las versiones de Outlook 2010 a 2016 .
En caso de que esté interesado en crear una cuenta de correo electrónico profesional para su empresa con su dominio personalizado, le recomiendo que lea nuestro artículo aquí: Cómo crear una dirección de correo electrónico profesional (2 métodos)
Configurar Gmail en Outlook 2010-2016
Habilitar IMAP de Gmail
Antes de comenzar este proceso, debe realizar algunos cambios en su cuenta de Gmail para habilitar IMAP. Ve a la configuración de tu cuenta de Gmail y haz clic en la opción 'Reenvío y POP/IMAP' . En la columna Acceso IMAP, elija el botón de radio correspondiente a 'Habilitar IMAP'. Haga clic en guardar cambios.
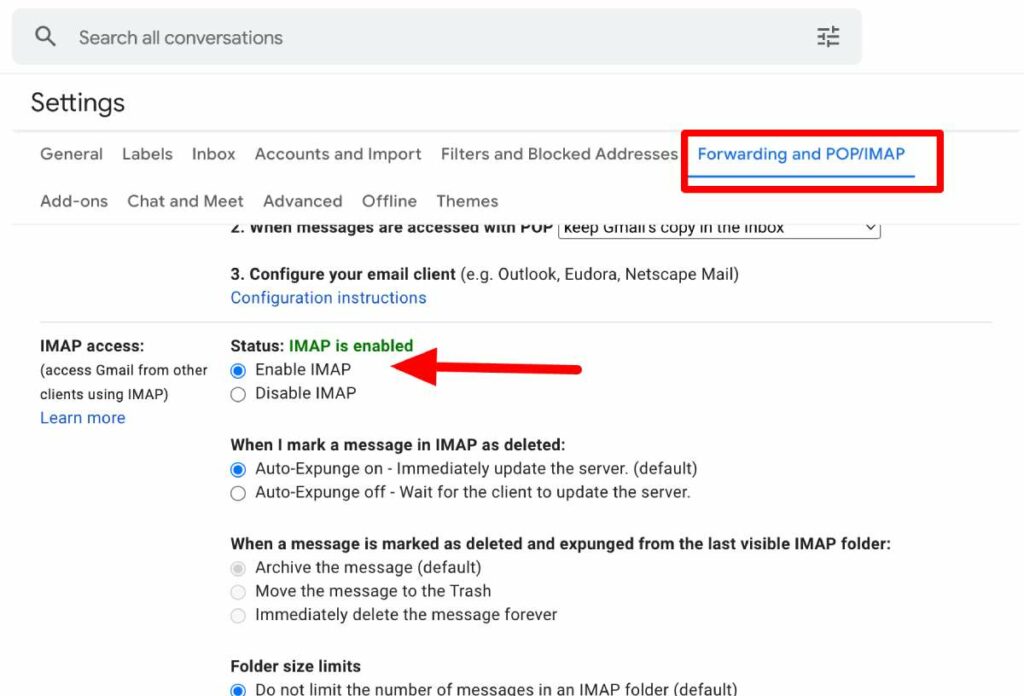
Una vez que haya habilitado IMAP, puede agregar con éxito su cuenta de Gmail a Outlook siguiendo los pasos a continuación. Si IMAP no está habilitado e intenta agregar su Gmail a Outlook, es posible que obtenga el error "No se puede agregar Gmail a Outlook" .
Configurar la cuenta de Gmail en Outlook
1. El primer paso es abrir Outlook, seleccionar Archivo y elegir 'Agregar cuenta' .
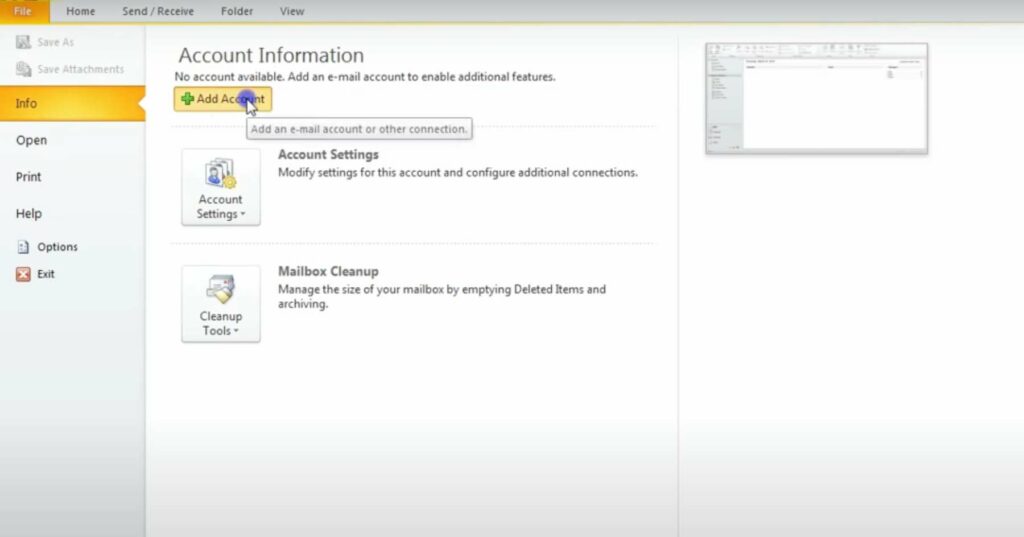
2. Introduzca su dirección de correo electrónico en el campo. Haga clic en 'Conectar' Después de hacer clic en conectar, Outlook abrirá una ventana de Gmail. Esta ventana le solicita su contraseña, que debe ingresar y luego hacer clic en 'Iniciar sesión' para continuar.
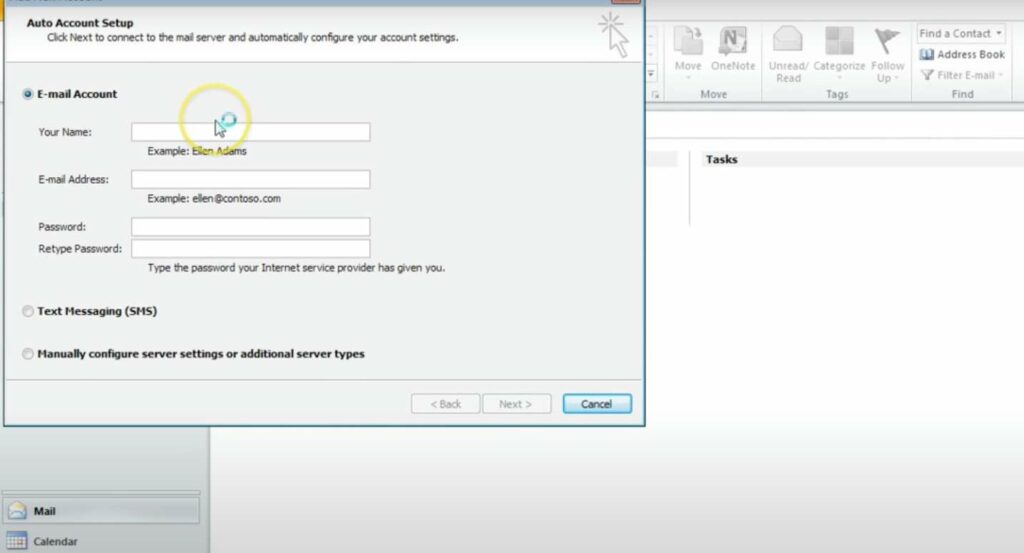
3. El siguiente paso dependerá de si previamente habilitó la autenticación de dos factores en Gmail. Si anteriormente activó esta función de seguridad, se le pedirá que ingrese el código enviado a su teléfono. Si no habilitó la autenticación de dos factores, puede omitir este paso.
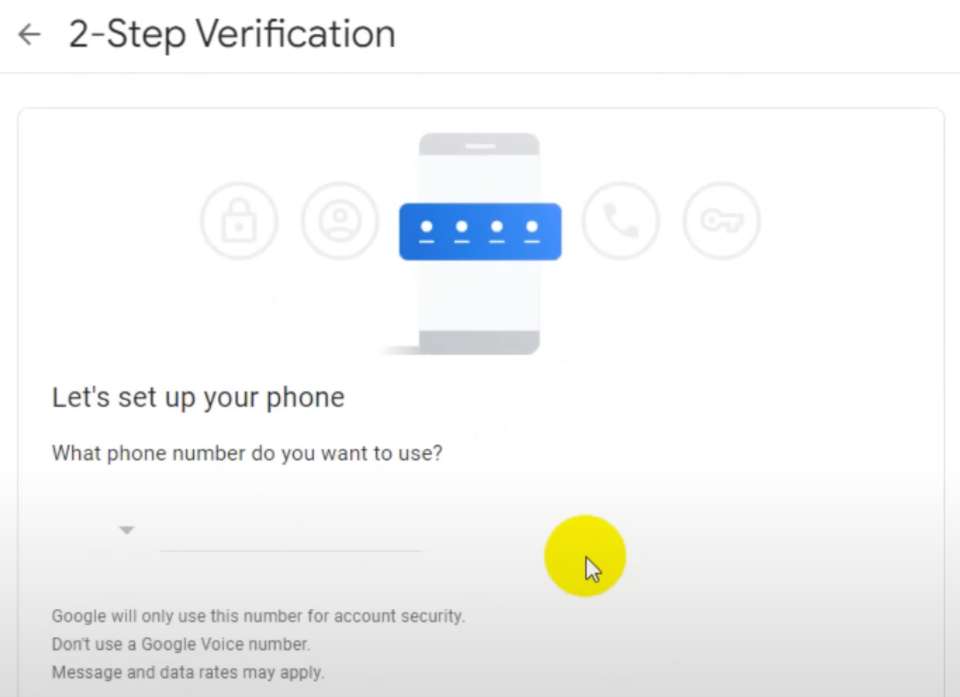
4. Después de ingresar el código para aquellos que habilitaron la autenticación de dos factores, o después del paso 2 para aquellos que no lo hicieron, aparece la ventana de permisos de la cuenta de Google. Se le presentarán dos opciones en la parte inferior: Denegar o Permitir. Haga clic en 'Permitir'. Esta es la acción que activa la adición de su cuenta de Gmail a Outlook.
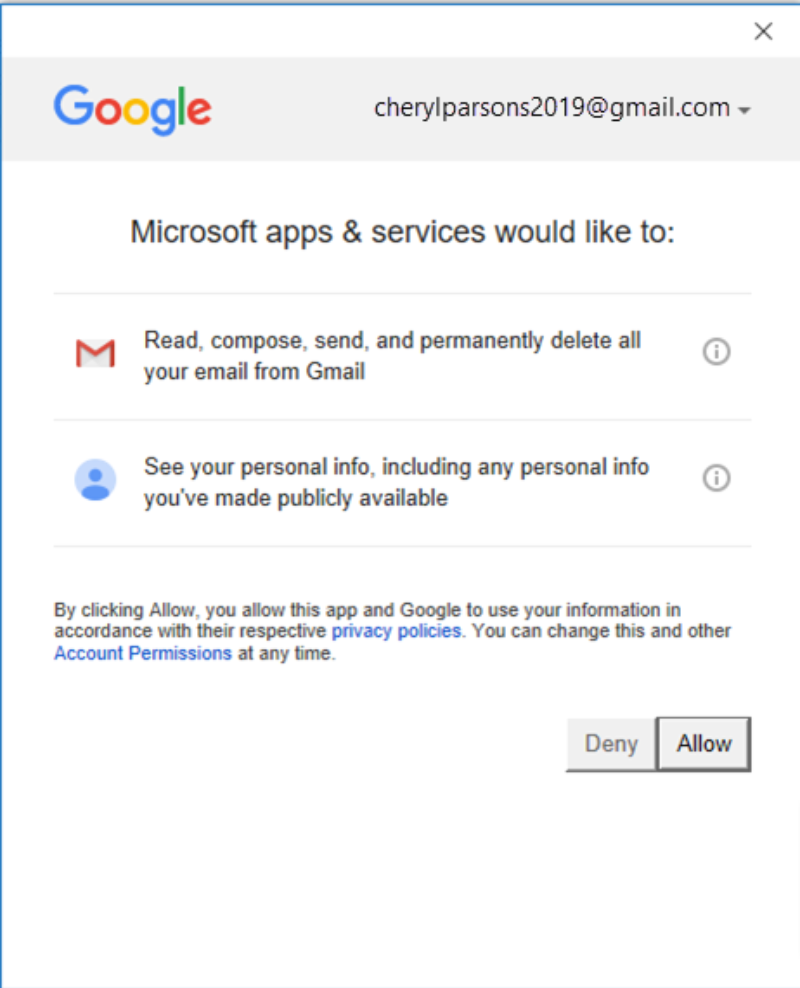
5. Si esta es la única cuenta de Gmail que desea agregar a Outlook, seleccione Listo en la parte inferior de la ventana que aparece. Si desea agregar otra cuenta de Gmail , puede hacerlo ingresando la dirección en el cuadro de dirección que solicita otra dirección de correo electrónico y luego haciendo clic en 'Siguiente'.
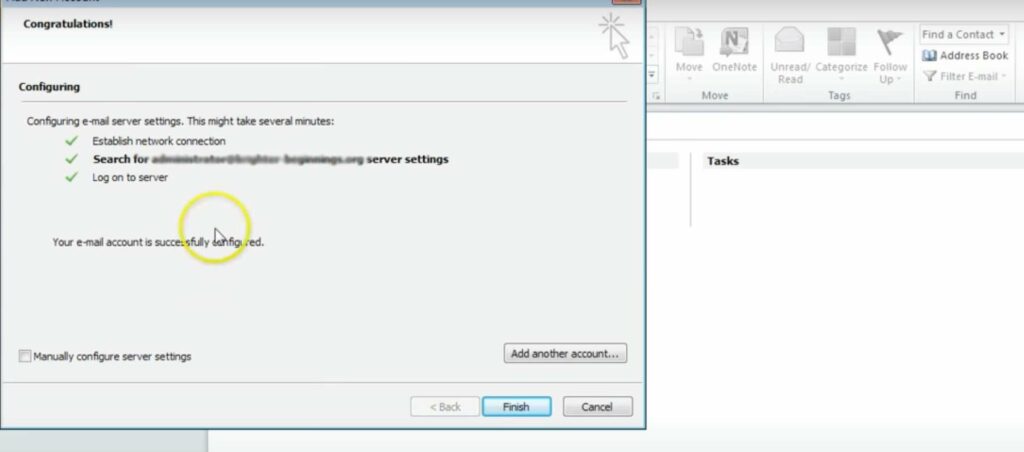
Los pasos anteriores completan el proceso de agregar automáticamente una cuenta de Gmail o varias cuentas de Gmail a Outlook.
A veces, esto no funciona si tiene una versión anterior de Outlook, así que vaya a la configuración manual.
Problema de contraseña no aceptada
A veces, Outlook puede no aceptar su contraseña al configurar su cuenta de Gmail en la plataforma . Si ese es el caso y está seguro de haber ingresado la contraseña correcta, es posible que esté usando una versión anterior de Outlook.
Las versiones anteriores de Outlook no admiten el proceso anterior de agregar una cuenta de Gmail. Deberá habilitar la autenticación de dos factores en su cuenta de Gmail para evitar este contratiempo. Use el código y una contraseña de la aplicación para verificar la propiedad de la cuenta de Gmail.

Aunque Google permite a los usuarios agregar su cuenta a Outlook sin configurar la autenticación de dos factores y usar una contraseña de aplicación, debe activar la configuración que permite que las aplicaciones menos seguras se conecten a su cuenta de Gmail. Sin embargo, Microsoft, propietario de Outlook, no recomienda esta configuración. Microsoft recomienda activar la autenticación de dos factores y usar una contraseña de aplicación.
Habilitar la autenticación de dos factores
Siga los pasos a continuación para habilitar la autenticación de dos factores y obtener una contraseña de aplicación:
1. Visite su cuenta de Gmail en su navegador preferido y seleccione el ícono de aplicaciones de Google. El ícono se ve así:
2. Seleccione su cuenta, luego seleccione 'Seguridad'.
3. Mire 'Iniciar sesión en Google' y verifique si la verificación en dos pasos está desactivada. Si está desactivado, haga clic en > junto a desactivado para activar la autenticación en dos pasos. Si la autenticación en dos pasos ya estaba activada, puede omitir este paso.
4. Una vez que comience el proceso de habilitar la autenticación de dos factores, haga clic en 'Continuar' en la primera pantalla. Es posible que se le solicite que ingrese su contraseña de Gmail, que debe ingresar y hacer clic en 'Siguiente'. El siguiente paso es ingresar su número de teléfono y elegir si desea recibir el código de verificación por llamada telefónica o SMS.
Haga clic en 'Siguiente' e ingrese el código que recibe. Después de eso, haga clic en 'Siguiente' nuevamente. Haga clic en 'Activar' para finalizar el proceso de activación de la autenticación de dos factores.
5. Haga clic en la flecha izquierda para volver a la pantalla anterior. Seleccione > en el extremo derecho de la línea Contraseñas de la aplicación.
6. Introduzca la contraseña de su cuenta de Gmail. Seleccione 'Iniciar sesión' y aparecerá una nueva pantalla. Seleccione 'Correo' y 'Equipo con Windows' de la lista desplegable en la parte inferior de la pantalla. Haga clic en 'Generar'.
7. Una vez que complete todos los procesos anteriores hasta el paso 6, Google mostrará una contraseña de aplicación. Copie la contraseña, sin espacios, e ingrésela cuando Outlook le solicite una contraseña.
Configurar Gmail en Outlook manualmente
El primer proceso descrito en esta guía es el proceso automático de agregar Gmail a Outlook.
También puede agregar Gmail a Outlook manualmente siguiendo los pasos a continuación:
1. Abra Outlook y seleccione Archivo, luego elija 'Agregar cuenta'.
2. Haga clic en 'Configuración manual o tipos de servidores adicionales en el cuadro de diálogo 'Agregar cuenta'. Haga clic en "Siguiente" para ir al siguiente paso.
3. Elija 'POP o IMAP' y haga clic en 'Siguiente'.
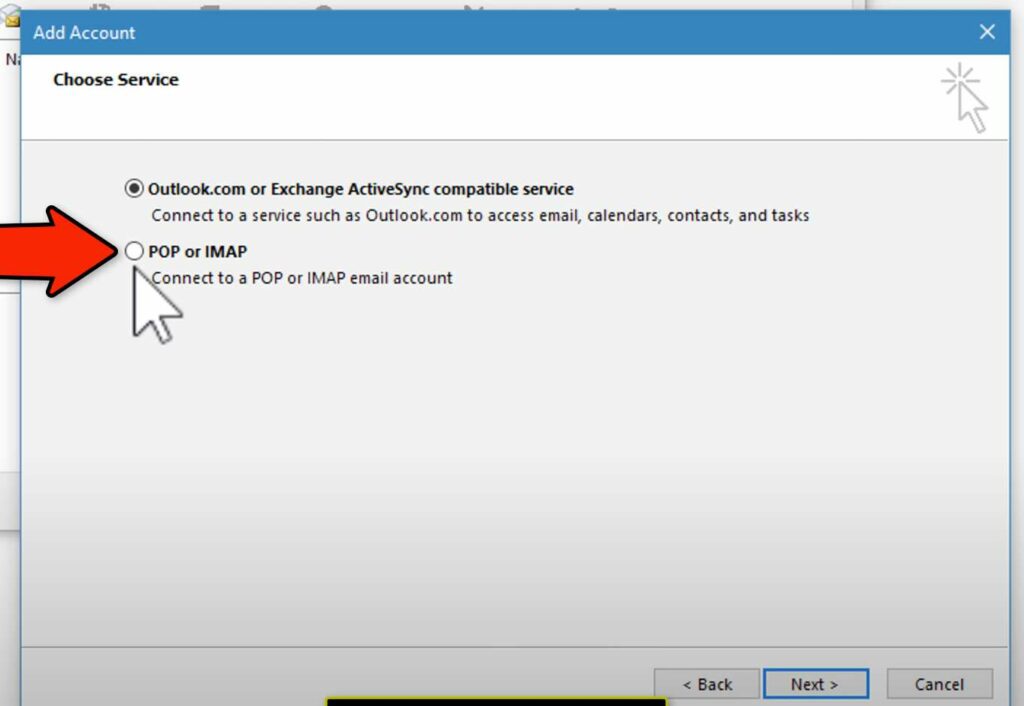
4. Rellene el formulario que aparece con la información requerida. La información incluye:
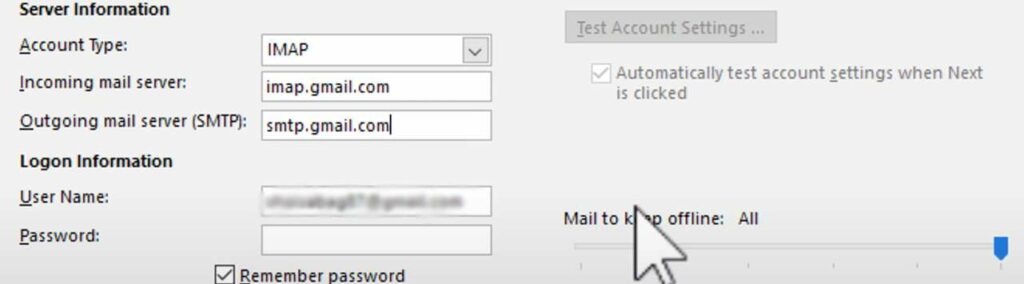
- Su nombre: Ingrese el nombre que desea que las personas vean cuando reciban correo suyo
- Dirección de correo electrónico: Introduzca su dirección de Gmail
- Tipo de cuenta: IMAP
- Servidor de correo entrante: imap.Gmail.com
- Servidor de correo saliente (SMTP): smtp.Gmail.com
- Nombre de usuario: Ingrese su dirección de Gmail completa
- Contraseña: Ingrese su contraseña de Gmail
5. Haga clic en 'Más configuraciones' y seleccione 'Servidor saliente'. Ahora seleccione 'Mi servidor saliente (SMTP) requiere autenticación'. Seleccione 'Usar la misma configuración que mi servidor de correo entrante'.
6. Haga clic en la pestaña 'Avanzado' . Rellena el formulario que aparece con los siguientes datos:
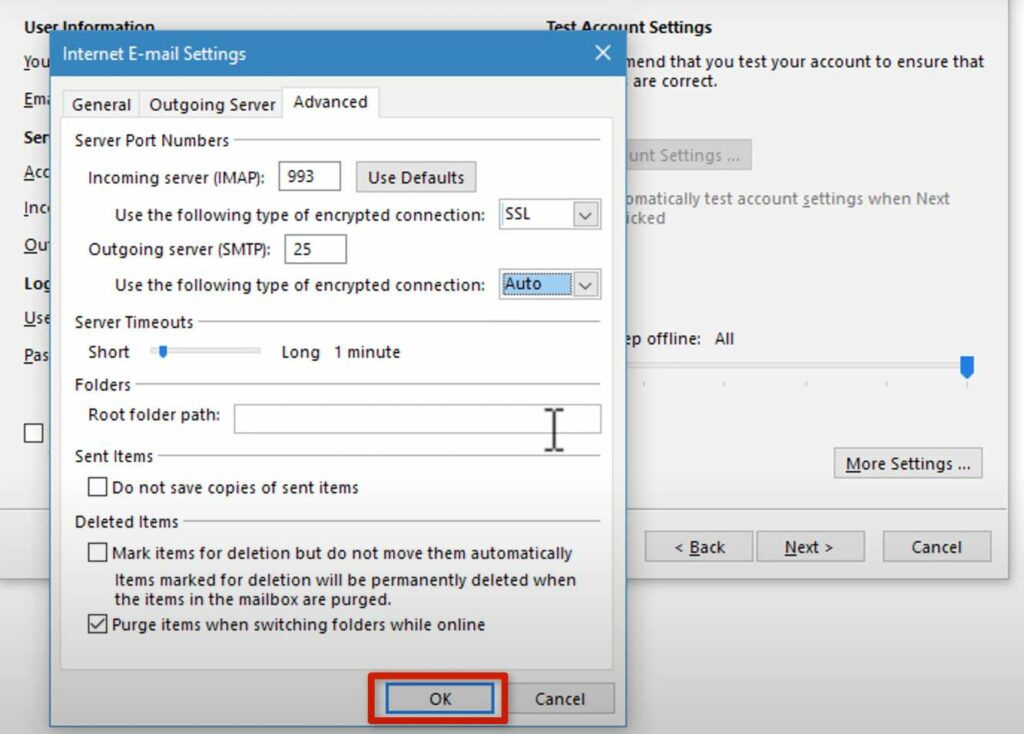
- Servidor entrante (IMAP): 993
- Utilice el siguiente tipo de conexión cifrada: SSL
- Servidor saliente (SMTP): 25
- Utilice el siguiente tipo de conexión cifrada: Auto
Haga clic en 'Aceptar' para cerrar el cuadro de diálogo de configuración y volver al cuadro de diálogo Agregar cuenta.
7. Seleccione 'Siguiente'. Outlook tardará unos minutos en probar la conexión.
8. Seleccione 'Cerrar' y luego haga clic en 'Finalizar'. Ahora puede enviar y recibir su Gmail en Outlook.
La adición exitosa de Gmail a Outlook significa que puede redactar y ver correos electrónicos dentro de Outlook. También significa que tendrá acceso sin conexión.
Conclusión
Obtenga lo mejor de Outlook y Gmail conectándolos a través de los procesos descritos anteriormente. Los pasos de esta guía son para Windows. Se deben seguir acciones similares con pocos cambios cuando se usa una máquina Mac para agregar Gmail a Outlook.
