Cómo agregar un enlace en WordPress: Guía de inicio
Publicado: 2023-03-22¿Alguna vez te has preguntado " Cómo agregar un enlace en WordPress " cuando comienzas a usar WordPress?
Al principio, puede producir una página que no tiene enlaces para hacer clic. Allí, sus visitantes también verán un sitio sin enlaces y ¿adivinen qué hacen? Tendrán que hacer clic en el botón "Atrás" en sus navegadores. Muy frustrado, ¿verdad?
El texto, los botones y otros elementos con hipervínculos lo llevarán de una página a otra o de un sitio a otro. Los enlaces le dirán a los visitantes de su sitio dónde pueden encontrar más información sobre un tema específico. Por ejemplo, puede ver un enlace en Curso en línea : una publicación sobre las mejores opciones para los sitios web de Cursos en línea.
Si agrega enlaces de manera adecuada y efectiva, la audiencia tenderá a hacer clic en los enlaces y pasará más tiempo en su sitio o en los sitios que desee. Cuando les encanta, eventualmente descubrirán más contenido, descubrirán más sobre sus productos/servicios, aumentarán su tasa de conversión y, de alguna manera, se suscribirán a su boletín informativo. Ya sabes, el boletín informativo es una excelente manera de conectarte con tus clientes.
Por lo tanto, averigüemos cómo agregar un enlace en WordPress .
Tabla de contenido
Cómo agregar un enlace en páginas y publicaciones de WordPress
Desde el principio, WordPress le facilitará Agregar un enlace en WordPress . Especialmente, para páginas y publicaciones, puede usar el editor de bloques de WordPress.
En primer lugar, puede crear uno nuevo, duplicar una página/publicación actual o simplemente editar una existente.
Luego, resaltará el texto al que desea agregar un hipervínculo y el texto seleccionado se denomina texto de anclaje. Haga clic en el botón "Enlace" en la barra de herramientas de WordPress.
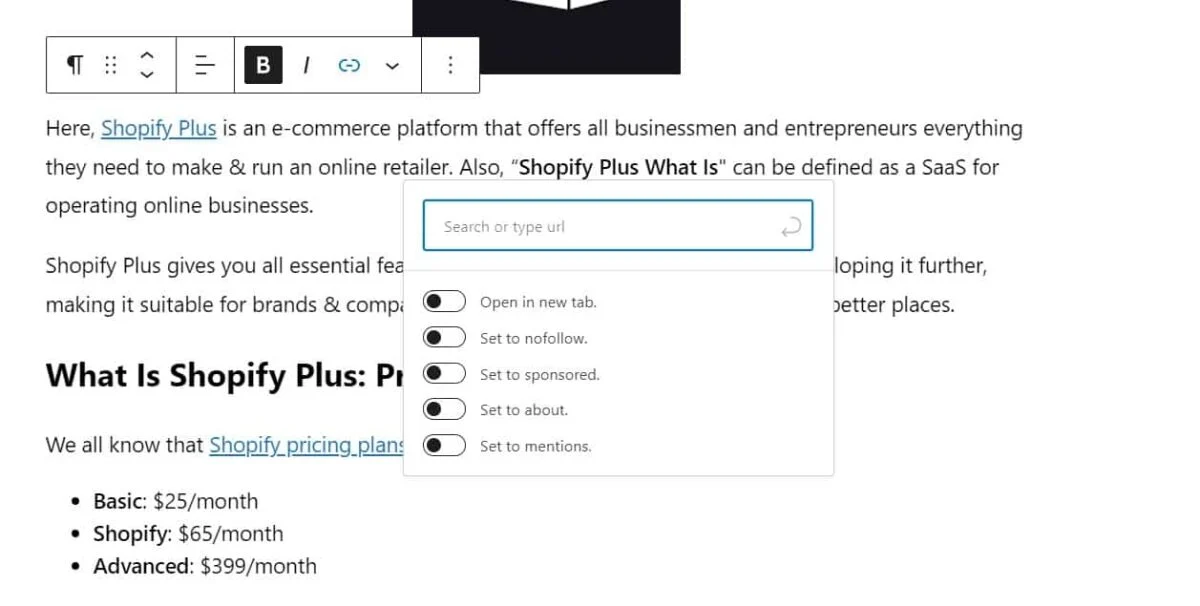
Aparecerá un cuadro para completar una URL. Por ejemplo, puede ver la URL de la publicación ¿Qué es el vínculo de retroceso? Cómo crear vínculos de retroceso de calidad:
https://thimpress.com/what-is-backlink-how-to-build-quality-backlinks/O Claue – Excelente tema de Magento 2 para tu tienda:
https://arrowtheme.com/claue-the-most-excellent-magento-2-theme-for-your-store/Este es un trabajo fácil: copie y pegue el enlace en el cuadro de enlace anterior, así:
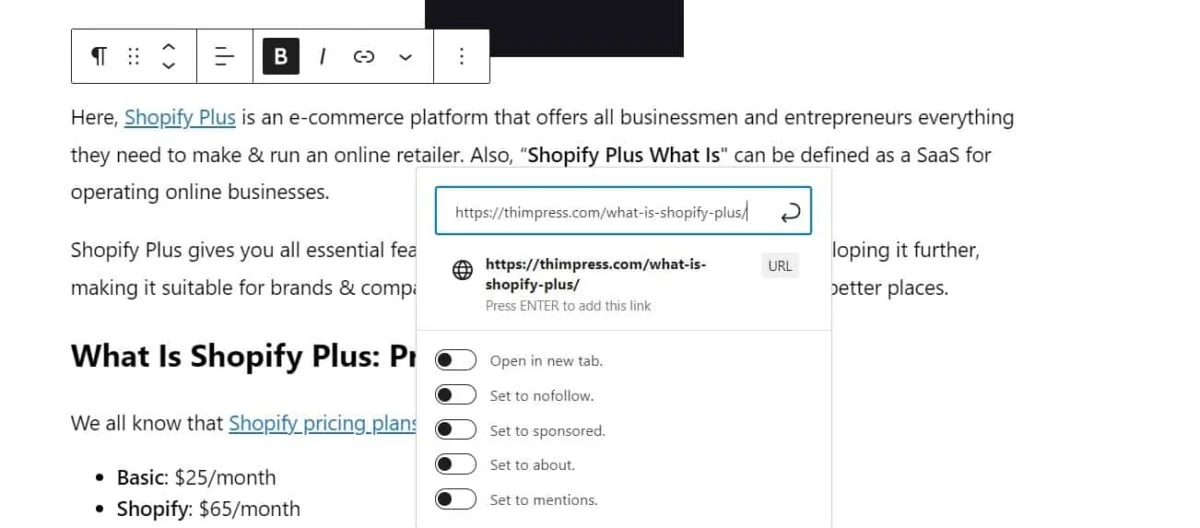
A continuación, debe hacer clic en el botón "Enviar" o presionar la tecla Intro para finalmente insertar ese enlace en la publicación. Si vincula a su sitio, puede buscar las publicaciones deseadas más rápido escribiendo 1 o algunas palabras de los títulos. Sorprendentemente (y no al mismo tiempo), WordPress descubrirá las publicaciones que amas:
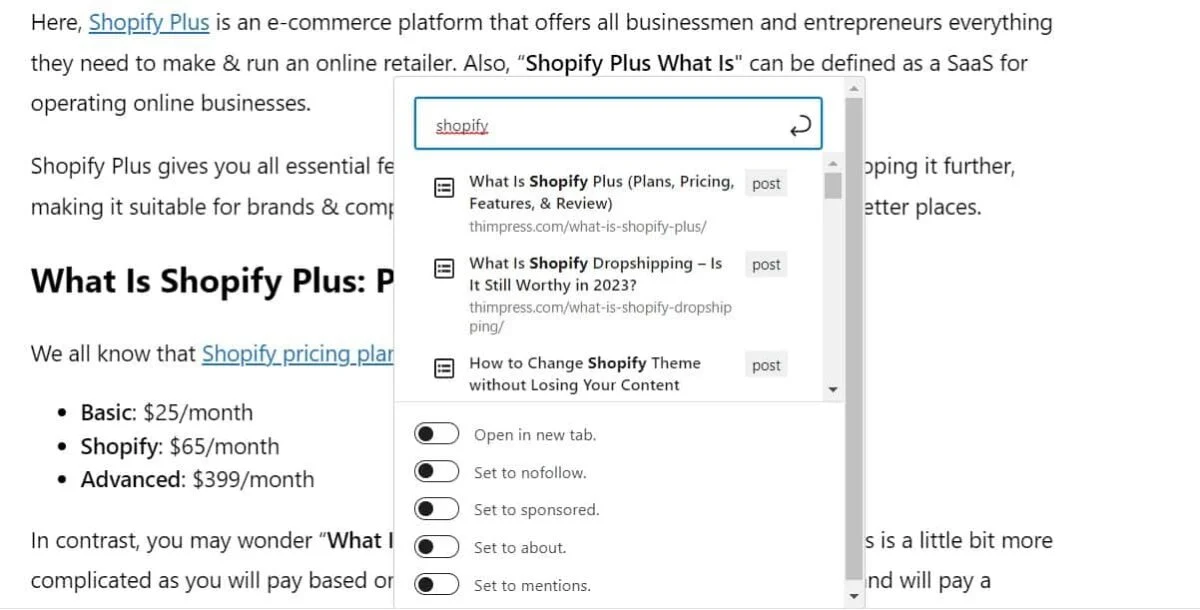
Después de elegir la publicación planificada, WordPress agregará automáticamente el enlace a la palabra ancla elegida. A continuación, puede ver muchas opciones sobre el enlace agregado.
Cómo agregar un enlace en WordPress: Editor clásico de WordPress
En caso de que esté utilizando el editor clásico de WordPress en lugar del editor de bloques de WordPress, puede encontrar el proceso igual que la versión moderna. Aquí, repetirá estos pasos: abrir una publicación, resaltar el texto de anclaje deseado y hacer clic en el botón "Enlace" que aparece en la barra de herramientas.
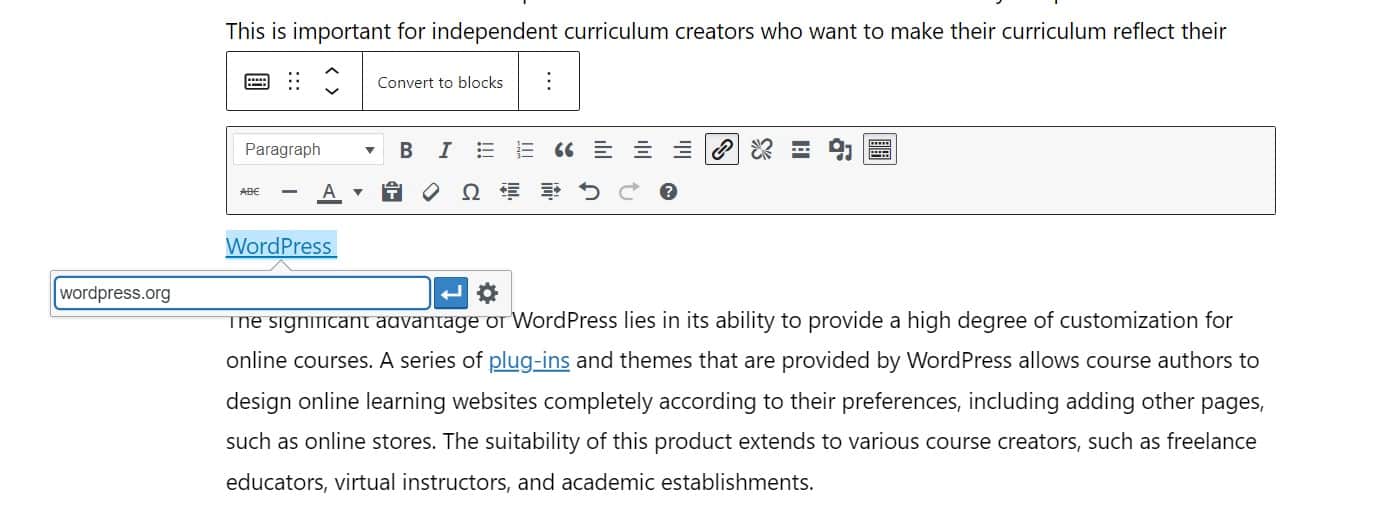
Luego, puede pegar la URL planificada o buscar una publicación con algunas palabras como con el editor de bloques de WordPress. Allí, eso es Cómo agregar un enlace de anclaje en WordPress clásicamente.
Cómo agregar un enlace en WordPress: pegue la URL en el texto de anclaje directamente
Bueno, si eres un hombre simple, esta es una forma más rápida de cómo agregar enlaces de anclaje en WordPress o cómo agregar un enlace interno en WordPress .
Comenzará copiando la URL y resaltando el texto de anclaje que desee. Luego, puede proceder de la siguiente manera:
- Windows: presione Ctrl + V o haga clic derecho en ese ancla y "Pegar".
- Mac: Presione Comando + V.
A continuación, el sistema de WordPress se dará cuenta de que está pegando una URL y agregará un enlace a ese ancla.
Cómo agregar un enlace en WordPress: agregar enlaces automáticamente
Si sigue los pasos anteriores, está agregando un enlace en WordPress manualmente, lo que puede llevar bastante tiempo. Le mostraremos cómo hacerlo con Rank Math y AOISEO.
Cómo agregar un enlace en WordPress automáticamente con Rank Math
En Rank Math, hay una función llamada "Enlaces externos relacionados" que sugerirá automáticamente oportunidades de enlaces externos adecuados para que sus publicaciones las usen para su contenido.

En el menú desplegable de la derecha de Rank Math, verá el editor completo de Rank Math. Desplácese hacia abajo, elija "Contenido AI", gaste un crédito para analizar la palabra clave de enfoque y navegue hasta "Enlaces", y verá una lista de enlaces externos que se pueden agregar para la publicación. Ahora, puede agregar enlaces sin buscarlos manualmente.
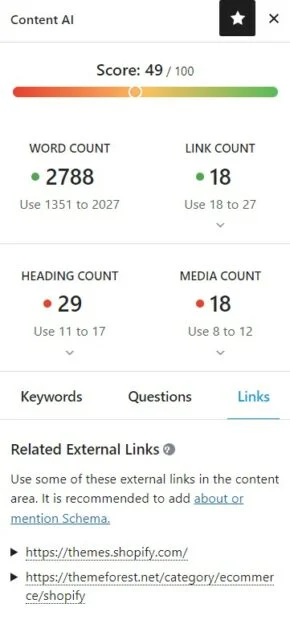
Cómo agregar un enlace en WordPress automáticamente con AOISEO
En AOISEO , puede encontrar la función "Asistente de enlaces" que rastreará los datos de su sitio y sugerirá oportunidades de enlaces internos adecuados para su contenido.
En su panel de control de WordPress, puede navegar a "Todo en uno SEO" -> "Asistente de enlace". Se abrirá un panel de Link Assistant y podrá ver los enlaces internos/externos en su sitio web.
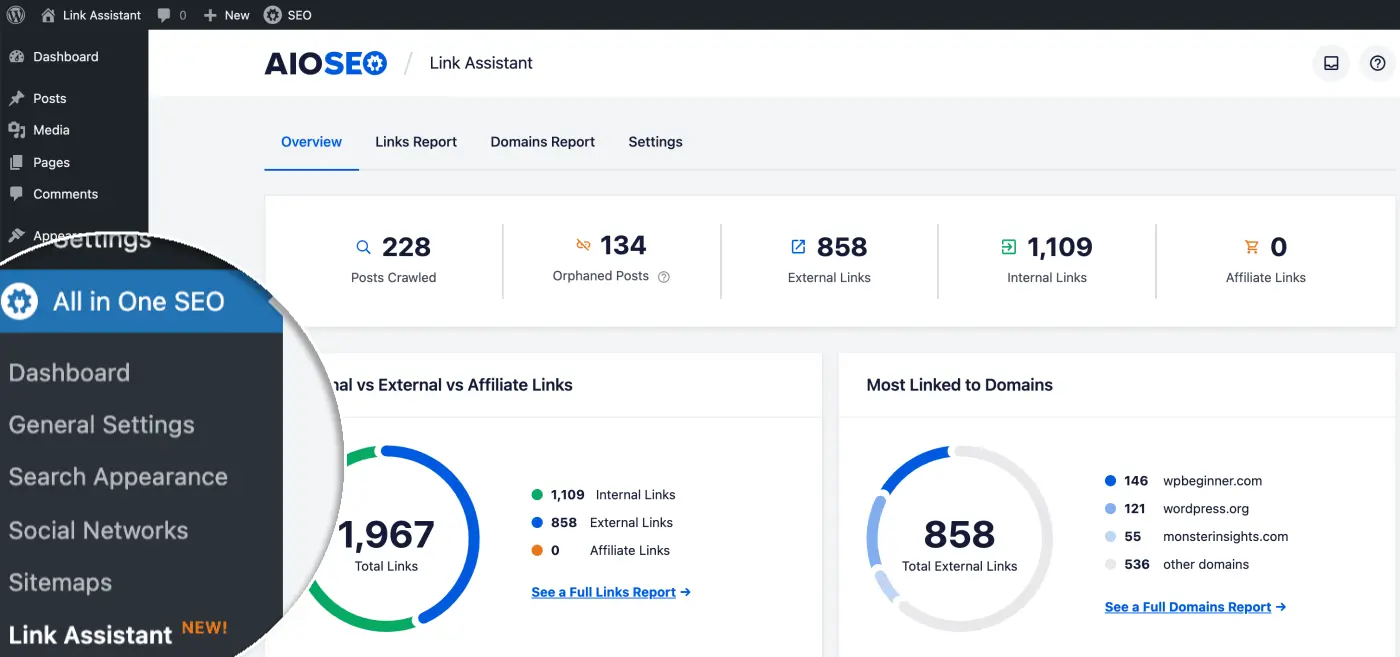
Busque la pestaña "Informe de enlaces" y verá sugerencias para publicaciones relacionadas + textos de anclaje relacionados. Por supuesto, se recomiendan para las mejores clasificaciones de SEO. Para agregar enlaces rápidamente, puede hacer clic en el botón "Agregar enlace" sin abrir las publicaciones individualmente.
Cómo agregar un enlace en los botones de WordPress
¿Quieres agregar un enlace a un botón en una página/publicación de WordPress? Es bastante simple si usa el bloque de botones incorporado de WordPress.
En una publicación, puede agregar un bloque de botón y escribir su contenido.
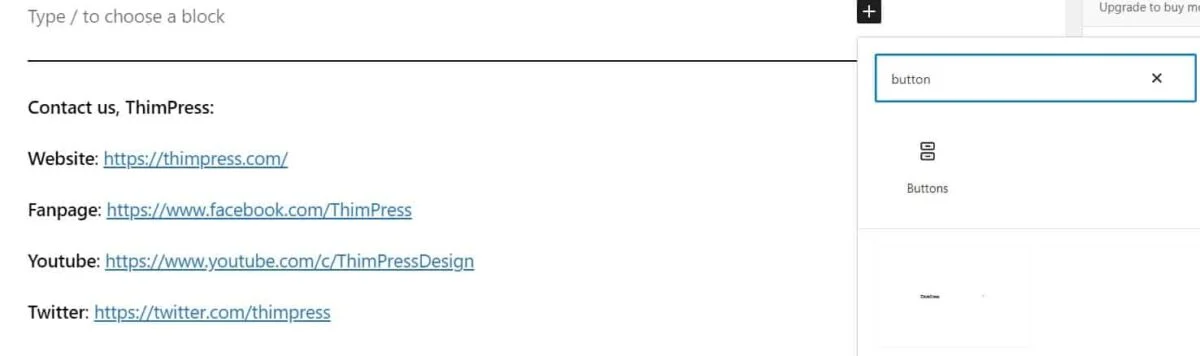
Luego, navegue hasta el botón "Enlace" en la barra de herramientas, al igual que Cómo agregar enlaces internos en WordPress o Cómo agregar un enlace a otra página en WordPress .
Cómo agregar un enlace en WordPress: incrustar contenido de video
¿Te encantan los videos y quieres agregarlos a tus publicaciones? Sin embargo, cargar un video en su página/publicación literalmente ralentizará mucho su sitio web y lo que debe hacer es incrustarlo en lugar de cargarlo sin procesar. Además, puede incrustar otro contenido, no solo videos.
El proceso es agregar un bloque "Incrustar" desde el botón "+", luego pegar la URL que desea en la barra. Para que sea más fácil, simplemente puede agregar el enlace a un cuadro y el sistema lo reconocerá automáticamente como un bloque "Incrustado".
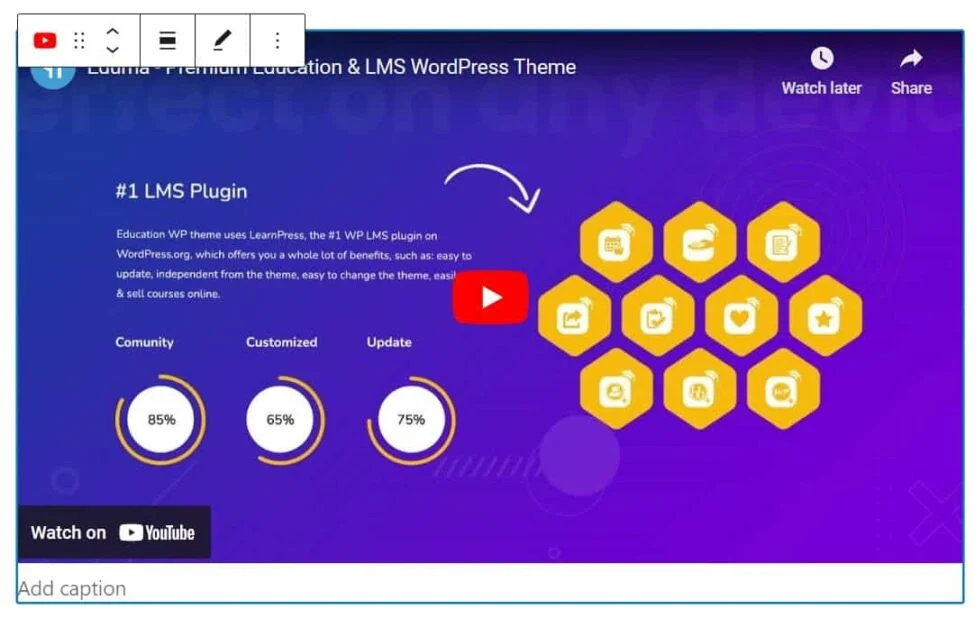
Cómo agregar enlaces de afiliados a las páginas/publicaciones de WordPress
Si desea aumentar sus ganancias, siempre puede agregar enlaces de afiliados a los sitios de WordPress, ya que puede ofrecer ingresos constantes a muchos sitios, especialmente a los de los bloggers.
Sin embargo, harás lo mismo que los enlaces normales. La única diferencia es que agregará sus enlaces de afiliado a los textos de anclaje más correctos. Además, puede usar un complemento de administración de afiliados como Thirsty Affiliates.
Cómo agregar un enlace en WordPress: configurar una inserción de enlace en HTML
A veces, puede agregar un enlace en HTML agregando un bloque HTML personalizado.
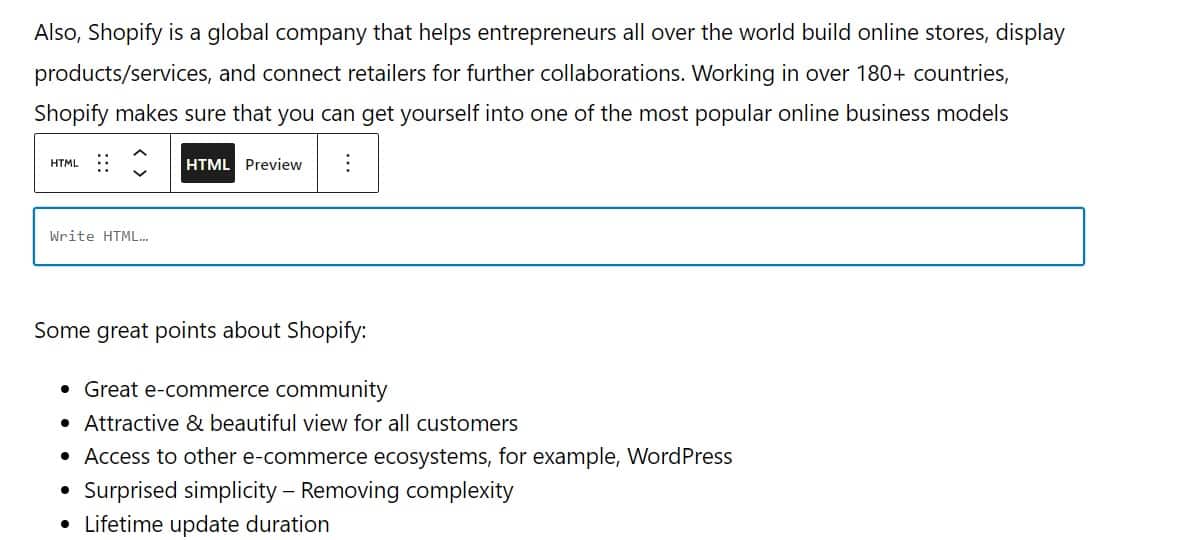
Luego, copie su código en el cuadro de texto HTML. Por ejemplo: <a href=”tudominio.com”>palabra clave</a>.
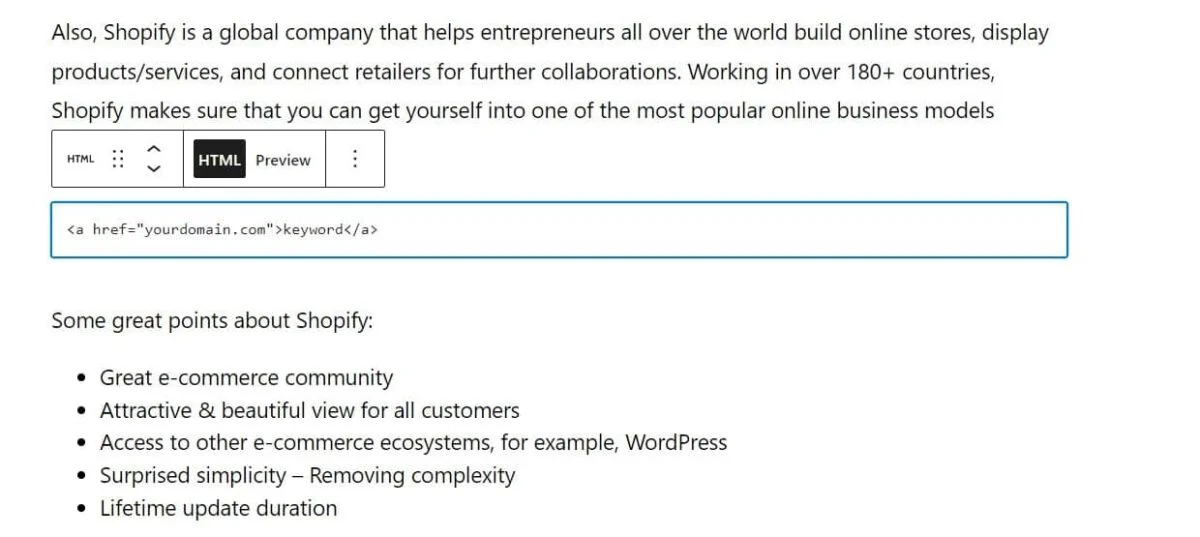
Por último, puede obtener una vista previa para ver cómo va.
Además, puede expandir sus opciones agregando target=”_blank” para abrir el enlace en una nueva pestaña, y rel=”nofollow” para configurar el enlace como no seguido.
Cómo agregar un enlace en WordPress: agregar un enlace de anclaje a WordPress
¿Quieres agregar un enlace a un solo párrafo pero no sabes cómo? Entonces, " Cómo agregar un enlace de anclaje en WordPress" funcionará bien para usted. Seguirás estos pasos:
Paso 1: crea un enlace de anclaje
Primero, resalte el texto que desea vincular y haga clic en el botón "Enlaces" en la barra de herramientas del editor. Luego, use # como prefijo e ingrese las palabras clave para la sección a la que desea que la gente salte.
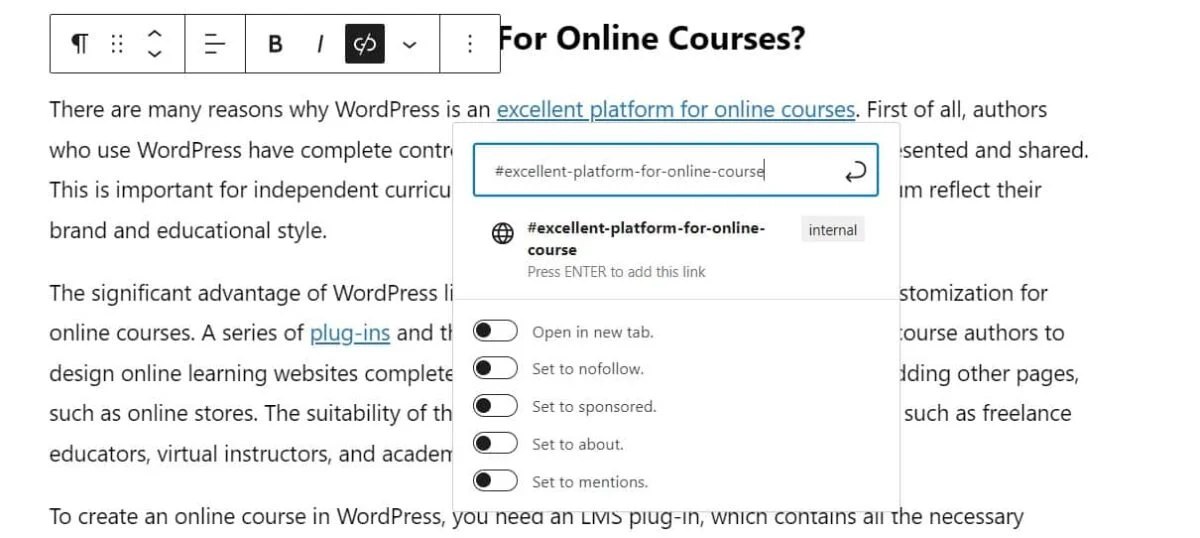
Sin embargo, hacer clic en él no hará que suceda nada ya que sus navegadores no lo encuentran como una identificación.
Paso 2: agregue el atributo ID a la sección vinculada
Navegue hasta el área a la que desea que vaya su audiencia cuando haga clic en el enlace de anclaje y seleccione el bloque. Luego, abra la pestaña "Avanzado" en el menú desplegable y pegue el mismo texto que agrega como enlace de anclaje en el cuadro "Anclaje HTML" sin el prefijo #.
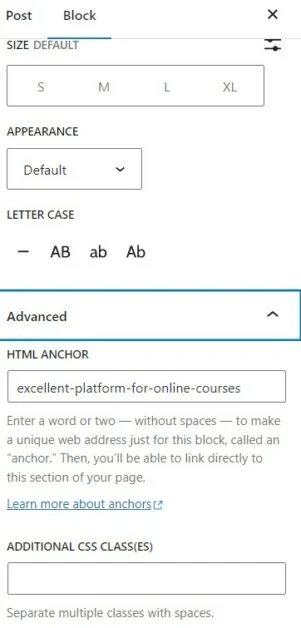
Puedes hacer lo mismo con un párrafo o con todos los bloques para resolver Cómo agregar un enlace en WordPress .
Cómo agregar un enlace en WordPress: línea final
Eso debería ser todo lo que necesitas saber sobre cómo agregar un enlace en WordPress . Agregar los enlaces correctos le brindará muchas ventajas, incluido el tiempo prolongado de la audiencia en el sitio, un mejor tráfico o incluso la monetización con servicios de SEO y afiliados. Esperamos que aplique la guía y los consejos para sus sitios de manera correcta y creativa.
Leer más: ¿Qué es Shopify Plus (planes, precios, funciones y revisión)?
