Mejore la experiencia de su cliente con un diseño de página de tienda perfecto
Publicado: 2023-02-06Creó su tienda WooCommerce, cargó productos, pero su tienda aún no se ve lo suficientemente impresionante como para atraer visitantes. ¿Por qué?... No, la pregunta aquí es: ¿ya ha personalizado su página de tienda de WooCommerce?
WooCommerce viene con una página de tienda predeterminada para mostrar los productos de su tienda. Pero debe decorar la página teniendo en cuenta su tipo de negocio y las preferencias del usuario.
Según una investigación reciente, alrededor del 48% de sus compradores objetivo deciden si quieren navegar a través de su sitio web o no simplemente mirando el diseño.
Una página de tienda predeterminada puede no parecer tan impresionante como para llamar la atención de los clientes. Mientras que una página de tienda optimizada puede brindarle infinitas oportunidades.
Hoy, lo guiaremos a través de cada paso para configurar una página de tienda de WooCommerce que incluye:
- Añadir una página de tienda en WordPress
- Personalización del diseño de la página de su tienda
- Evitar errores comunes durante la personalización
Pero antes de eso, déjanos mostrarte:
Importancia de tener una página de tienda de WooCommerce bien diseñada
Tener un diseño fácil de entender es esencial para generar conversiones y ventas, así como aumentar la satisfacción del cliente.
La página de la tienda muestra todos sus productos de comercio electrónico en una sola página. Esta es la página donde un cliente pasa la mayor parte del tiempo. Si puede crear una página de tienda atractiva, es probable que obtenga más clientes.
Una página de tienda de WooCommerce generalmente muestra productos en un diseño de estilo de cuadrícula. Por lo tanto, los usuarios pueden navegar y comprar fácilmente de la lista. Por lo general, muestra atributos como la imagen del producto, el nombre, el precio y las opciones de compra.
Ventajas de tener una página de tienda optimizada-
- Mostrando todos los productos en una página
- Adquirir una base de clientes leales
- Atrae a la gente con una rica colección de productos.
- Haz que la gente sienta curiosidad por tu marca
Aquí hay un ejemplo del diseño predeterminado de la página de la tienda de WooCommerce:
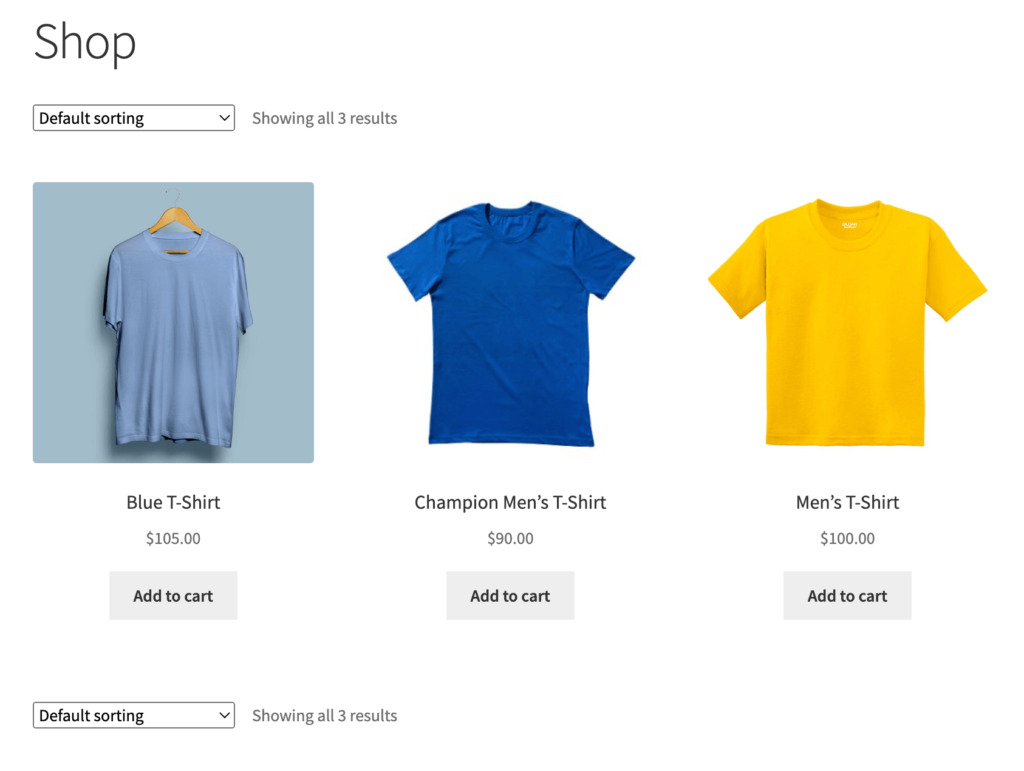
Le mostraremos cómo agregar una página de tienda en WordPress y personalizar el diseño predeterminado.
Leer más: Métodos y soluciones inteligentes para aumentar las ventas de WooCommerce.
Cómo agregar una página de tienda en WordPress
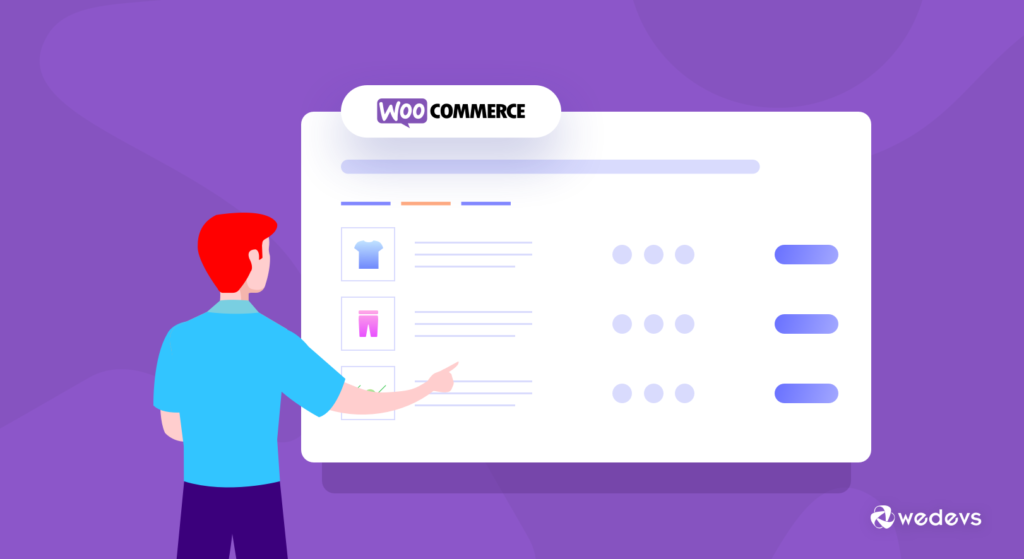
WordPress simplifica la creación de una tienda digital totalmente funcional. Con herramientas adecuadas como WooCommerce, puede crear fácilmente su primera tienda en línea desde cero y administrar su negocio con éxito. Más sorprendentemente, no requiere ningún conocimiento técnico para operar su negocio con WooCommerce.
Vender en línea se vuelve más popular con este sencillo sistema de desarrollo.
Pero solo activar WooCommerce no es suficiente para traer éxito a su negocio. Puede encargarse de definir la página de su tienda WooCommerce, realizar configuraciones generales y actualizar el diseño de diseño predeterminado.
Vamos a mostrarte cómo hacerlo-
Lo primero es lo primero: asegúrese de que todas sus configuraciones anteriores estén hechas
Para agregar una página de tienda a su sitio web de WordPress, primero debe instalar el complemento WooCommerce.
Una vez que haya instalado WooCommerce, el complemento crea automáticamente algunas páginas de comercio electrónico esenciales. Como Tienda, Carrito, Pago, Mi cuenta y Política de privacidad. Cada una de estas páginas agrega elementos específicos a su sitio web.
Ahora eres elegible para agregar productos a tu tienda en línea. Dé una verificación rápida si ha realizado las siguientes tareas con precisión:
- Instale el complemento WooCommerce: vaya al área de complementos de su panel de control de WordPress y busque "WooCommerce". Haga clic en el botón "Instalar ahora" y luego active el complemento.
- Configure su tienda: después de activar el complemento, será redirigido al asistente de configuración de WooCommerce. Siga las instrucciones para configurar su tienda, incluida la adición de sus opciones de pago y envío.
- Agregar productos: para agregar productos a su tienda, vaya al área "Productos" del panel de control de WordPress y haga clic en "Agregar nuevo". Desde aquí, puede agregar detalles sobre su producto, incluido un título, descripción, precio e imágenes.
Agregar una amplia gama de productos en su tienda hará que su sitio sea popular entre sus clientes. Sube tus productos o servicios definiendo las categorías y etiquetas adecuadas. Por lo tanto, sus clientes pueden encontrar fácilmente los productos correctos a través de la página de su tienda.
Una vez que haya agregado o importado productos a su sitio web WooCommerce, puede verlos en su página 'Tienda'.
Si desea mostrar sus productos en otra página, también obtiene la función en WooCommerce. Todo lo que necesita para definir una página personalizada como su página de tienda. Vamos a mostrarle los pasos a continuación-
Definición de la página de su tienda WooCommerce
Estos son los pasos para definir una página como su página de 'Tienda':
- Inicie sesión en su panel de WordPress con sus credenciales personales
- Pase el cursor sobre WooCommerce y haga clic en 'Configuración'
- Haga clic en la pestaña 'Productos' y quédese en la subpestaña 'General'
- La 'Página de la tienda' le permite definir su página de la tienda
- Seleccione la página del menú desplegable según su deseo
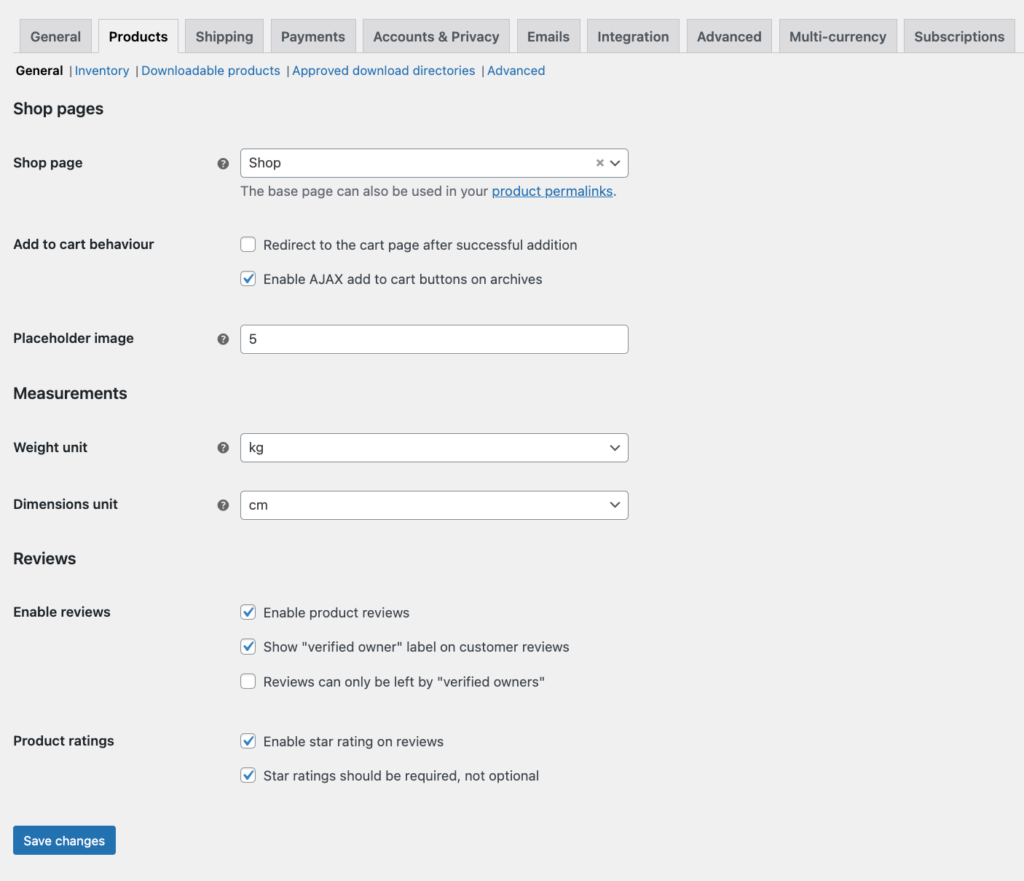
En esta página, encontrará muchas otras opciones para configurar las actividades de su tienda. Personaliza las opciones de configuración según tu plan.
Sin embargo, puede crear una nueva página y diseñarla según sus necesidades. Finalmente, configure su página recién diseñada como su página de tienda predeterminada. Aquí están los pasos-
- Desde su panel de WordPress, vaya a Páginas → Agregar nuevo
- Dale un título a tu nueva página
- Ahora, puede diseñar esta página usando bloques, creadores de sitios o manualmente
- Finalmente, vaya a la opción Configuración que mostramos arriba y configure la nueva página de la tienda como su página de la tienda predeterminada.
En los próximos pasos, le mostraremos algunas configuraciones extendidas de su página de la tienda WooCommerce-
Establecer la página de la tienda como página de inicio
Como propietario de una tienda en línea, uno de sus principales objetivos es hacer que su viaje como usuario sea más conveniente. Si tiene una página de inicio separada, los visitantes primero aterrizarán en su página principal. Luego, usarán su menú de navegación para visitar la página de la tienda. Esto podría ser problemático para los usuarios.
Hacer que la página de la tienda sea su página de inicio ayuda a los visitantes a aterrizar directamente en la página más importante de la tienda. Ahorra tiempo y aumenta las posibilidades de conversión.
Estos son los pasos para configurar la página de su tienda WooCommerce como página de inicio:
- Navega a tu tablero de WordPress
- Busca la opción 'Configuración' y haz clic en 'Lectura'
- Para 'Tu página de inicio muestra', cambia a 'Una página estática' en lugar de 'Tus últimas publicaciones'
- Haga clic en el menú desplegable junto a la página de inicio y seleccione la página de la tienda
- Presiona el botón Guardar una vez que hayas terminado
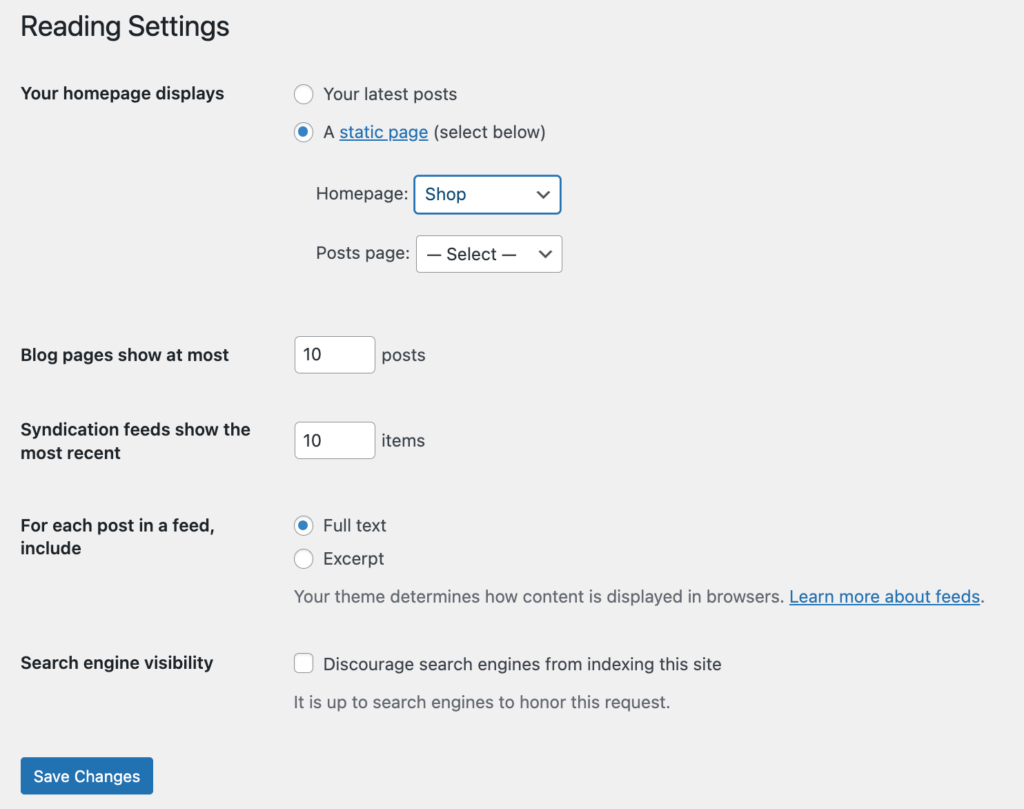
¡Felicidades! Has configurado la página de tu tienda de WooCommerce como página de inicio.
Use bloques de Gutenberg para modernizar el diseño de su página de tienda
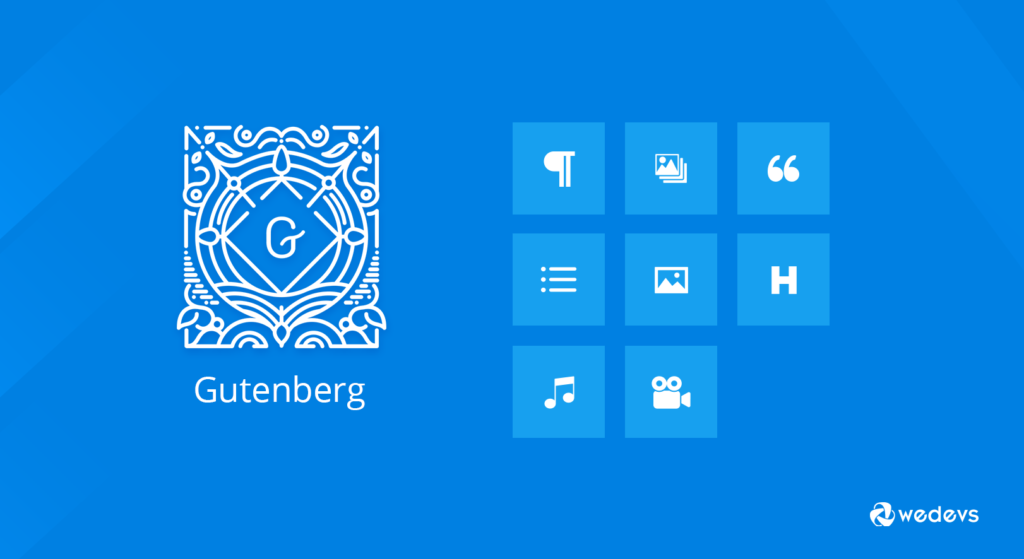
Gutenberg es ahora el editor predeterminado para las instalaciones de WordPress. Este editor de WordPress basado en bloques se introdujo por primera vez en WordPress 5.0. Le permite agregar elementos esenciales del sitio como imágenes, párrafos, listas y botones a una página o publicación con bloques personalizables.

Además, después de instalar WooCommerce, Gutenberg te da acceso a 19 bloques adicionales. Para que pueda crear y personalizar fácilmente su página de tienda.
Lista de bloques disponibles para modificar el diseño de su página de tienda-
- Producto destacado: destaque un solo producto o variación que pueda captar rápidamente la atención de los clientes.
- Categoría destacada: marque especialmente una categoría de producto para obtener más tráfico a esa sección específica de su tienda.
- Productos seleccionados a mano: Muestre una lista de productos seleccionados a mano en una cuadrícula. Estos productos se pueden pedir de varias formas
- Productos más vendidos: Muestre una cuadrícula de sus productos más vendidos con un filtro de categoría
- Productos mejor calificados: Muestre los productos mejor calificados de su tienda en una cuadrícula con un filtro de categoría
- Productos más nuevos: Muestre una cuadrícula de sus productos más nuevos, incluido un filtro de categoría
- Productos en oferta : muestra una cuadrícula de productos en oferta con un filtro de categoría
- Productos por categoría: muestra la lista de productos de la categoría o categorías seleccionadas
- Productos por etiqueta: muestra una cuadrícula de productos basada en una etiqueta específica
- Productos por atributo: muestre una cuadrícula de productos de sus atributos seleccionados
- Lista de categorías de productos: muestre todas sus categorías de productos como una lista o menú desplegable para que los compradores puedan encontrar fácilmente una categoría específica
- Reseñas por producto: muestre reseñas de un producto específico para generar confianza en su producto y marca
- Reseñas por categoría: Resalta reseñas de categorías particulares
- Todas las reseñas: muestre una lista de todas las reseñas de productos en diferentes en su sitio
- Búsqueda de productos: Ayude a los compradores a encontrar sus productos al incluir un cuadro de búsqueda en ubicaciones específicas
- Todos los productos: muestre todos sus productos de WooCommerce en una cuadrícula con opciones de paginación y clasificación
- Filtrar productos por precio: Muestre un control deslizante para filtrar productos en su tienda por precio
- Filtrar productos por atributo: muestra una lista de filtros basados en un atributo de producto elegido.
- Filtros de productos activos: muestra una lista de filtros de productos activos
Cómo personalizar la página de su tienda WooCommerce
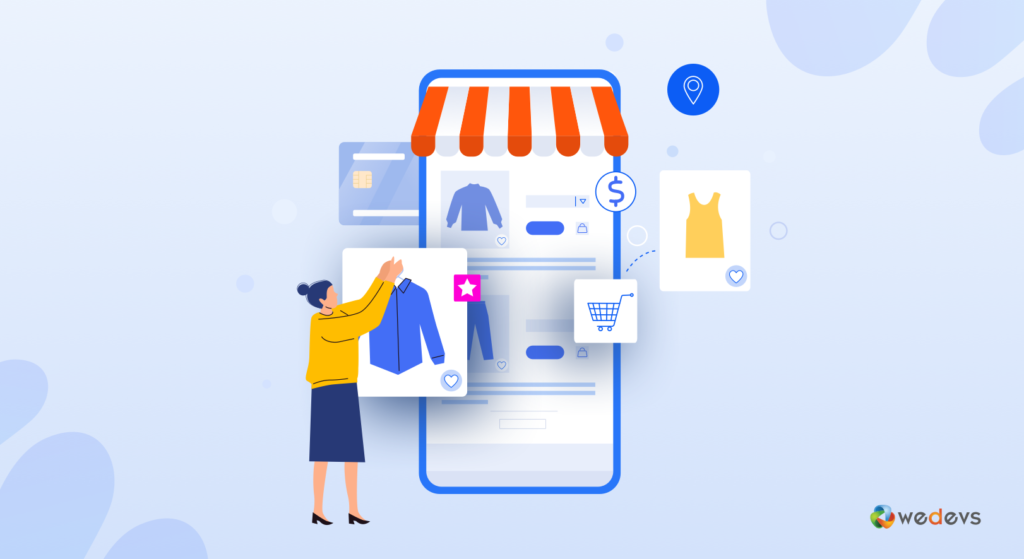
Aparte de estos prácticos bloques, WooCommerce admite una amplia gama de opciones de personalización. Los encontrarás en el menú 'Apariencia'. Estas personalizaciones lo ayudan a presentar su marca de manera única y a diferenciar su negocio de la competencia.
Para la página de la tienda, puede definir la cantidad de productos en la página de la tienda, el tamaño de las miniaturas de las imágenes, etc. Debe seguir los pasos a continuación:
- Pase el cursor sobre 'Apariencia' desde su panel de WordPress y seleccione 'Personalizar'
- Desde el panel izquierdo, haga clic en 'WooCommerce'. Se abrirá un nuevo panel de personalización.
- A continuación, seleccione 'Catálogo de productos'. Mostrará varias opciones para modificar el diseño de la página de tu tienda.
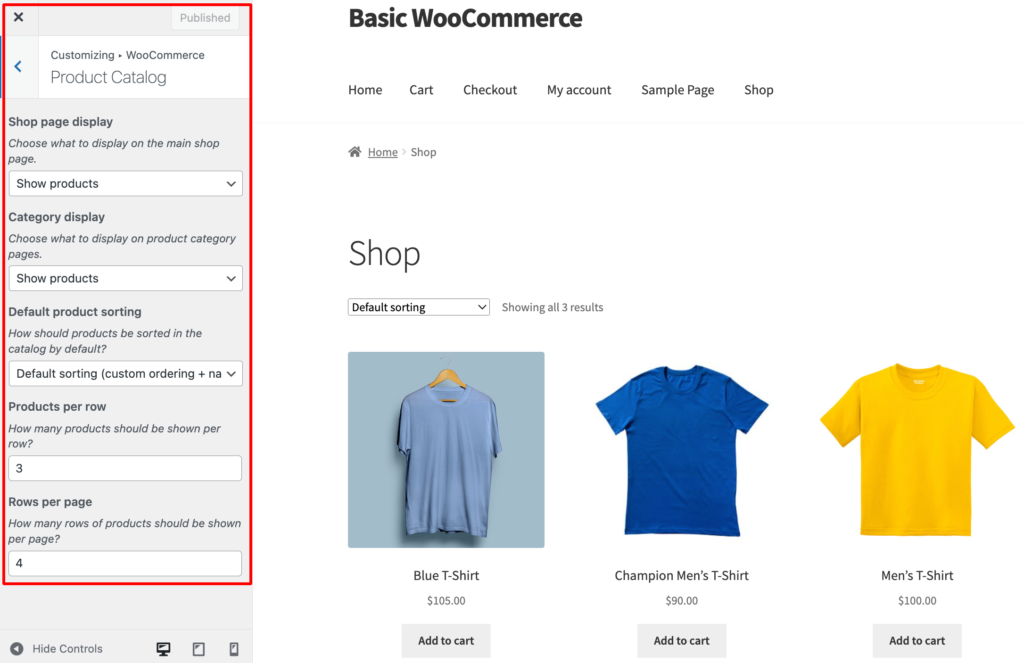
- Desde los primeros 2 menús desplegables, puede elegir si desea que su página de la tienda muestre productos, categorías o ambos.
- El tercer menú desplegable le permite elegir el formato en el que desea que se clasifiquen sus productos, como nombre, popularidad, calificación o precio.
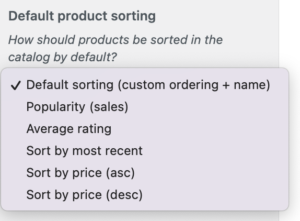
- Las dos últimas opciones le permiten establecer la cantidad de productos por fila y filas por página que desea mostrar en su página de tienda. Usando estas 2 opciones puedes administrar la cantidad de productos que se mostrarán en tu catálogo.
- Ahora, regrese una página y seleccione la pestaña 'Imágenes de productos'
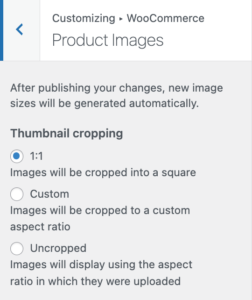
- Aquí, tiene la oportunidad de ajustar el tamaño y la relación de aspecto de las miniaturas de sus productos.
Si desea personalizar la página de su tienda WooCommerce con un creador de páginas como Elementor, consulte este blog sobre Cómo personalizar su tienda WooCommerce con Happy Addons.
Errores que debe evitar al personalizar su página de la tienda de WooCommerce
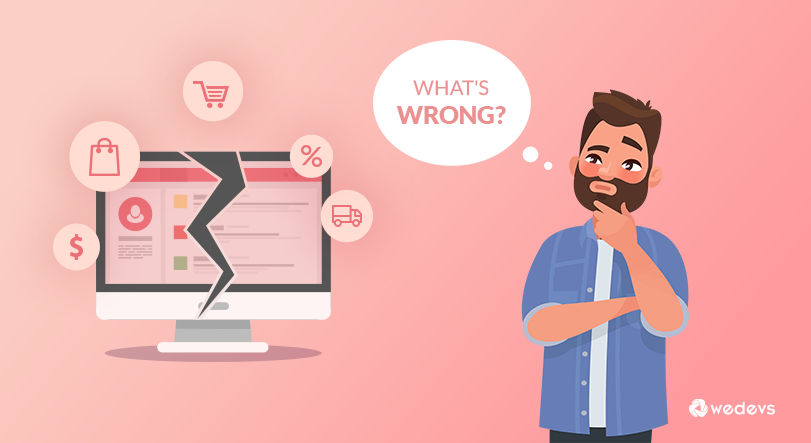
Para personalizar el sitio web de su empresa, debe cuidar bien cada elemento. Por suerte, WooCommerce te permite modificar cada rincón de tu tienda sin esfuerzo.
Dentro de WooCommerce encontrará tantas opciones para agregar o eliminar muchas funciones según sus requisitos. Es su deber comprender qué atributos necesita realmente para mejorar su experiencia de usuario.
Donde demasiadas opciones pueden distraer a su cliente, la falta de instalaciones esenciales también puede arruinar su viaje. Para equilibrar debes tener cuidado al personalizar tu tienda.
Como la página de la tienda es una de las páginas más cruciales para las conversiones, sea más activo antes de realizar cambios en esta página. Debería-
- No confiar ciegamente en los diseños de página de tienda predeterminados de WooCommerce
- Investigue sobre sus competidores para compilar un plan de diseño concreto
- Mantenga copias de seguridad antes de realizar cambios importantes
- Incluye atributos esenciales para describir tus productos
- Diseñe sus diseños de página teniendo en cuenta las preferencias del usuario
¿Ya has creado tu tienda online? Puede ampliar sus posibilidades de comercio electrónico convirtiendo su única tienda en un mercado de múltiples proveedores. Utilice Dokan para crear un mercado en línea totalmente funcional con un presupuesto limitado y un esfuerzo mínimo.
Leer más: Por qué fallan las empresas de comercio electrónico y cómo resolverlas.
¿Estás listo para crear una página de tienda con WooCommerce?
La página de la tienda WooCommerce juega un papel vital para aumentar su tasa de conversión. Esta es una de las páginas más visitadas de su tienda. Si no puede configurar esta página de la manera correcta, puede perder una gran cantidad de clientes potenciales.
Haga que el diseño de la página de su tienda sea sencillo y fácil de navegar. Para hacer esto, es importante conocer mejor a sus clientes. Una vez que comprenda sus expectativas de su negocio, será fácil decidir qué cambios debe realizar en la página de su tienda.
Después de finalizar el diseño, el siguiente paso es definir la página de la tienda desde la configuración de WooCommerce. Para comodidad de los usuarios, puede configurar la página de la tienda como su página de inicio.
¿Tiene la confianza suficiente para comenzar a trabajar en la página de su tienda WooCommerce? Utilice nuestra sección de comentarios a continuación para compartir su experiencia con nosotros.
