Cómo agregar documentación en WordPress (paso a paso)
Publicado: 2023-11-16¿Estás buscando una manera de agregar documentación en WordPress?
Agregar documentación a su sitio web facilita que los usuarios comprendan cómo utilizar sus productos o servicios. Esto puede ayudar a aumentar la participación de los usuarios, mejorar el SEO y reducir los tickets de soporte en su sitio web.
En este artículo, le mostraremos cómo agregar documentación en WordPress fácilmente, paso a paso.
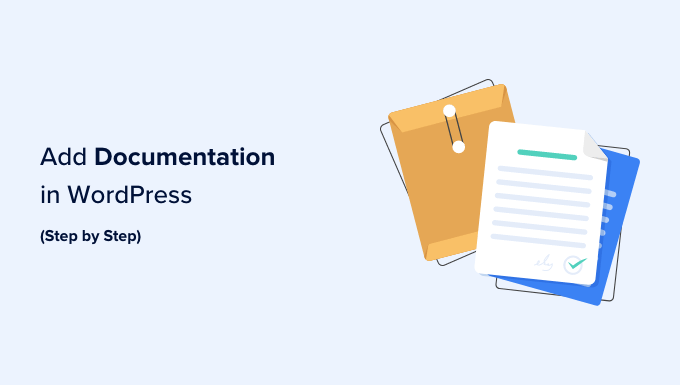
¿Por qué agregar documentación en WordPress?
La documentación es contenido en su sitio web de WordPress que proporciona información sobre cómo utilizar sus productos/servicios, incluidas sus características, nuevos lanzamientos, complementos y más.
La documentación de WordPress puede incluir tutoriales prácticos, guías, preguntas frecuentes, bases de conocimientos y documentación de API.
Por ejemplo, si tiene una tienda en línea que vende música, puede crear documentación que detalle cómo descargar la música, renovar licencias o crear una lista de reproducción.

Al agregar documentación en WordPress, puede mejorar la experiencia del usuario al facilitar que los clientes descubran diferentes características del producto o encuentren las causas de sus problemas y los depuren ellos mismos. Esto puede incluso reducir la cantidad de tickets de soporte para su sitio.
La documentación también puede mejorar su clasificación SEO al proporcionar contenido adicional que Google y otros motores de búsqueda pueden indexar y mostrar en los resultados de búsqueda.
Dicho esto, veamos cómo añadir documentación en WordPress fácilmente, paso a paso.
Cómo agregar documentación en WordPress
Puede agregar fácilmente documentación en WordPress utilizando el complemento Heroic KB.
Es el mejor complemento de base de conocimientos de WordPress del mercado que agrega una base de conocimientos con capacidad de búsqueda a su sitio existente. Viene con una función de búsqueda AJAX, ordenación de contenido mediante arrastrar y soltar, archivos adjuntos de artículos y más.
Además, la herramienta también tiene análisis integrados y una función de comentarios de los usuarios que le permite recopilar información para mejorar su documentación existente.
Paso 1: configurar los ajustes generales de Heroic KB
Primero, debe instalar y activar el complemento Heroic KB. Para obtener instrucciones detalladas, consulte nuestra guía paso a paso sobre cómo instalar un complemento de WordPress.
Tras la activación, visite la página Heroic KB »Configuración desde la barra lateral de administración de WordPress y cambie a la pestaña 'Licencia y actualizaciones'.
Aquí, ingrese la clave de licencia de su complemento y haga clic en el botón "Guardar cambios". Puede obtener esta información de su cuenta en el sitio web de Heroic KB.
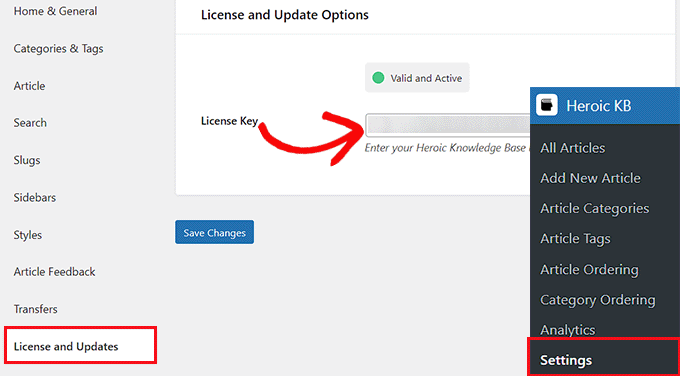
Después de agregar la clave de licencia, cambie a la pestaña "Inicio y general" en la columna de la izquierda. Debe seleccionar la página de inicio de la documentación en el menú desplegable junto a la opción 'Página de inicio de KB'.
Si elige la opción 'Archivo de base de conocimientos', Heroic KB creará una nueva página para su documentación en www.example.com/knowledge-base .
Sin embargo, si desea agregar su documentación en una página que ya ha creado, puede elegir esa opción en el menú desplegable.
A continuación, también puede escribir el texto del encabezado que se mostrará en la parte superior de su página de documentación.
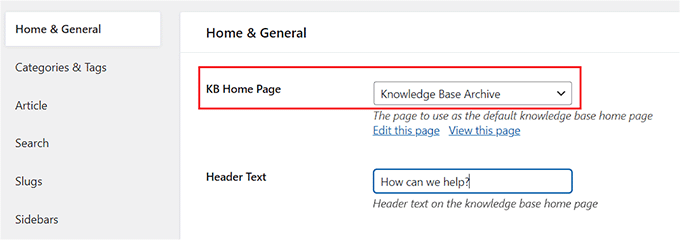
Una vez que haya hecho eso, simplemente marque la opción 'Migas de pan' para habilitarla.
En una base de conocimientos, las rutas de navegación son un tipo de ayuda a la navegación que permite a los usuarios ver cómo llegaron a la página actual y volver a páginas anteriores como esta: Inicio » Productos » Instalación .
A continuación, también puede elegir la cantidad de columnas de categorías que se mostrarán en su página de documentación en el menú desplegable.
Luego, marque la opción 'Mostrar recuentos de categorías de KB' si desea mostrar la cantidad de artículos escritos para cada categoría.
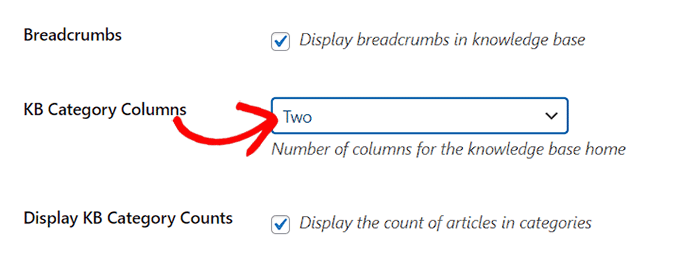
A continuación, elija la cantidad de artículos que deben mostrarse en cada categoría en la página de inicio de la documentación en el menú desplegable 'Artículo de categoría KB'.
Luego, puede marcar las casillas 'Ocultar categorías vacías' y 'Ocultar artículos sin categoría'. De esta manera, ni las categorías actualmente vacías ni los artículos sin categorizar se mostrarán en la página de inicio de su documentación.
A continuación, puede restringir el acceso a la documentación de WordPress solo a los usuarios que hayan iniciado sesión desde el menú desplegable "Restringir acceso".
Una vez que haya terminado, simplemente haga clic en el botón "Guardar cambios" para almacenar su configuración.
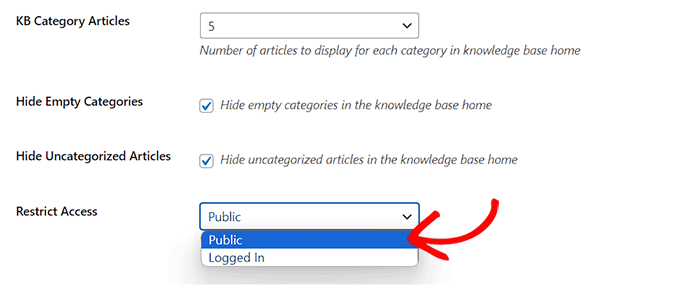
Paso 2: configurar categorías, etiquetas y ajustes de artículos
Ahora, cambie a la pestaña 'Categorías y etiquetas' en la columna de la izquierda. Aquí puede elegir cómo ordenar sus categorías y etiquetas y la cantidad de artículos que se mostrarán para cada taxonomía.
También puede marcar la casilla 'Extracto de artículo' si desea mostrar un fragmento de artículo debajo de cada archivo de taxonomía en su documentación.
A continuación, simplemente haga clic en el botón "Guardar cambios" y cambie a la pestaña "Artículo".
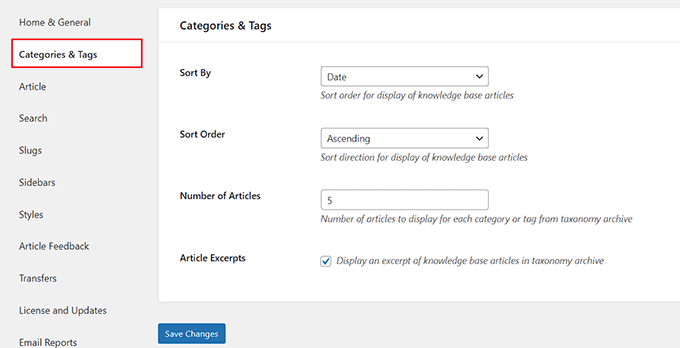
Desde aquí, puede marcar diferentes casillas para activar una sección de comentarios debajo de sus artículos de documentación, mostrar biografías de autores o mostrar otros artículos relacionados en cada tutorial.
Después de hacer su elección, simplemente haga clic en el botón "Guardar cambios" para almacenar su configuración.
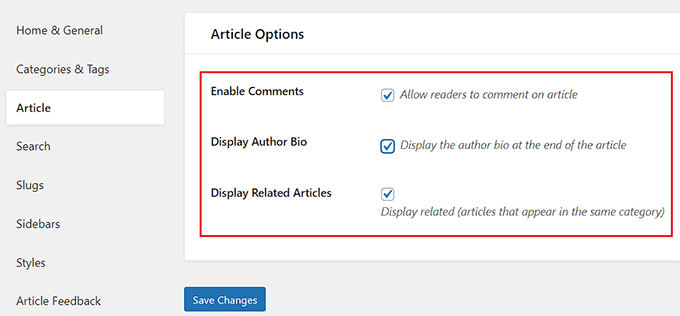
Paso 3: configurar la búsqueda en la base de conocimientos y la configuración de Slug
Ahora, cambie a la pestaña 'Buscar' y marque la casilla 'Enfoque de búsqueda' si desea que el mouse del usuario aterrice automáticamente en el cuadro de búsqueda de documentación cuando se carga la página.
A continuación, también puede agregar texto de marcador de posición para el cuadro de búsqueda, mostrar extractos de artículos en los resultados de la búsqueda e incluso habilitar el complemento para resaltar el término de búsqueda en los resultados.
Consejo de experto: ¿Está buscando una manera de configurar la búsqueda avanzada en todo su sitio web? Simplemente consulte nuestra guía sobre cómo mejorar la búsqueda de WordPress con SearchWP.
Una vez que haya hecho eso, haga clic en "Guardar cambios" y cambie a la pestaña "Slugs".
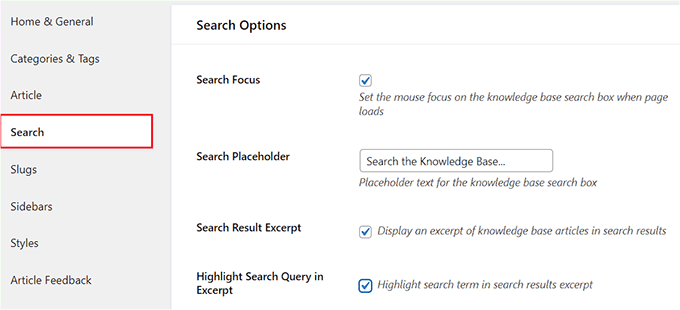
Aquí puede agregar slugs para los artículos, categorías y etiquetas de su documentación.
Al hacer su elección, continúe y haga clic en el botón "Guardar cambios" para almacenar su configuración.
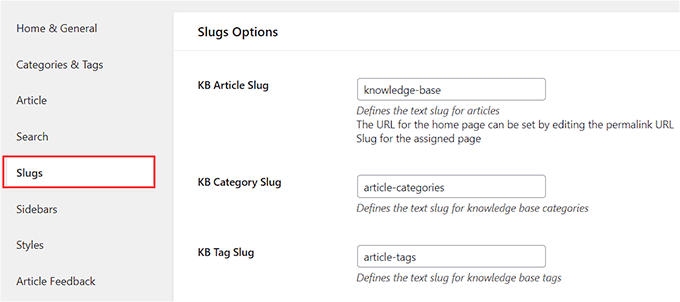
Paso 4: Configurar la barra lateral de la base de conocimientos y los ajustes de estilo
A continuación, cambie a la pestaña 'Barras laterales' para seleccionar un diseño para las barras laterales en sus páginas de documentación.
Puede elegir diferentes posiciones para la barra lateral de inicio, la barra lateral de categorías y la barra lateral de artículos. Incluso puedes consultar la 'Barra lateral de artículos fijos'. Opción para activar una barra lateral adhesiva para páginas.
Una vez que haya hecho eso, haga clic en "Guardar cambios" y cambie a la pestaña "Estilos".
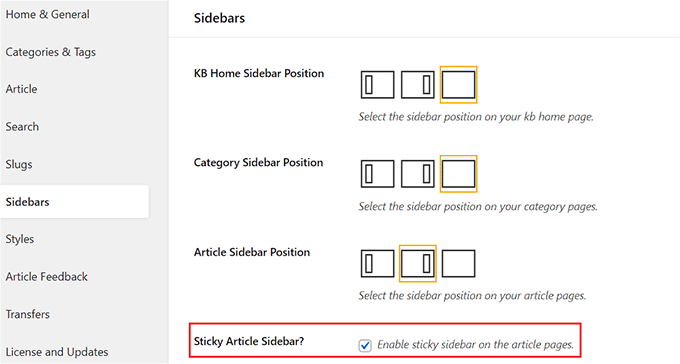
Desde aquí, puede seleccionar el ancho de la documentación, el color del enlace, el estilo del encabezado y el color del texto según sus preferencias.
Luego, simplemente haga clic en el botón "Guardar cambios".
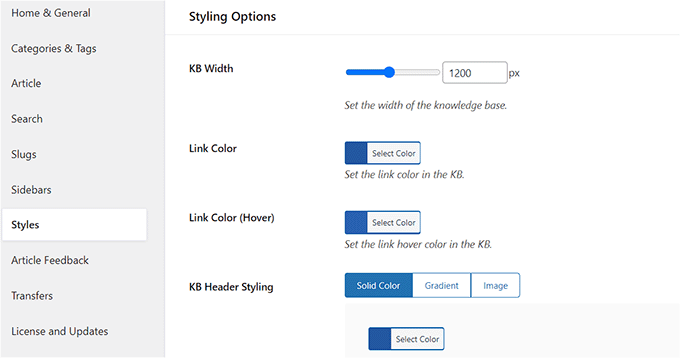
Paso 5: configurar los comentarios del artículo y la configuración del correo electrónico
A continuación, debe cambiar a la pestaña 'Comentarios del artículo' y marcar la opción 'Habilitar comentarios' para permitir a los usuarios calificar sus artículos.

Incluso puedes agregar un sistema de votos a favor o en contra para tu documentación de WordPress marcando esas casillas. Esto permite a los usuarios decirle si su documentación es útil para resolver sus problemas.
Ahora, haga clic en el botón "Guardar cambios" para almacenar su configuración.
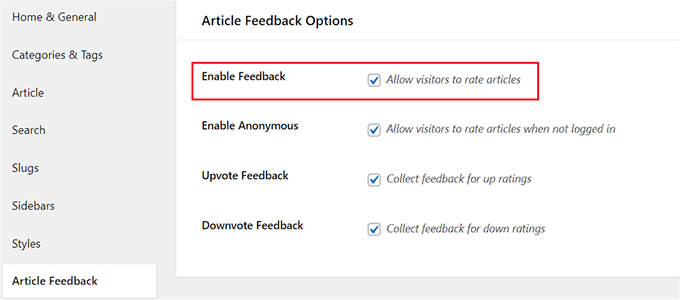
Ahora, cambie a la pestaña 'Informes por correo electrónico' en la columna de la izquierda y marque '¿Habilitar informes por correo electrónico?' opción si desea que Heroic KB le envíe informes semanales sobre su documentación.
Este informe incluirá las vistas totales y la calificación promedio de sus artículos de documentación e incluso mostrará una lista de los artículos mejor calificados y mejor calificados para esa semana.
Una vez que haya hecho eso, agregue su dirección de correo electrónico de administrador al campo "Reportar destinatarios". Incluso puedes agregar varias direcciones de correo electrónico si lo deseas.
Después de eso, haga clic en el botón "Guardar cambios" para almacenar su configuración.
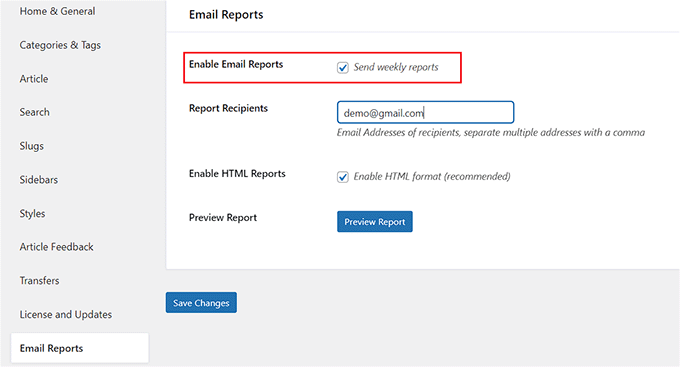
Ahora que ha configurado todos los ajustes para el complemento Heroic KB, es hora de comenzar a crear documentación para su sitio web.
Paso 6: cree documentación para su sitio de WordPress
Puede crear artículos instructivos, base de conocimientos, guías y preguntas frecuentes para su documentación.
Para comenzar a crear un artículo para su documentación, visite la página Heroic KB »Agregar nuevo artículo desde el panel de WordPress.
Esto abrirá el editor de contenido de WordPress, donde puede agregar un encabezado para su artículo de documentación y comenzar a escribir el contenido. También puedes hacer clic en el botón Agregar bloque '+' en la esquina superior izquierda para agregar diferentes bloques a tu contenido.
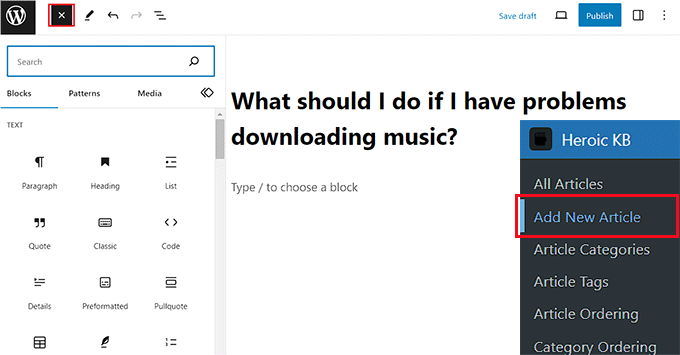
Una vez que haya escrito el artículo para la documentación, debe expandir la pestaña "Categorías" en el panel de bloques y hacer clic en el enlace "Agregar nueva categoría de artículo".
A continuación, simplemente crea una categoría para el artículo que estás escribiendo.
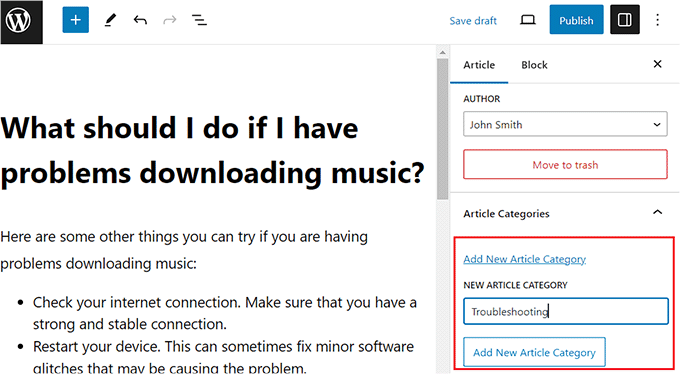
Después de eso, expanda la sección 'Etiquetas' en el panel de bloques y agregue tantas etiquetas como desee para su artículo de documentación.
Incluso puedes agregar un extracto del artículo expandiendo la pestaña "Extracto".
A continuación, expanda la pestaña "Discusión" y desmarque la opción "Permitir comentarios" si desea desactivar los comentarios para este artículo. Si desea permitir que los usuarios agreguen comentarios, puede dejar esta configuración como está.
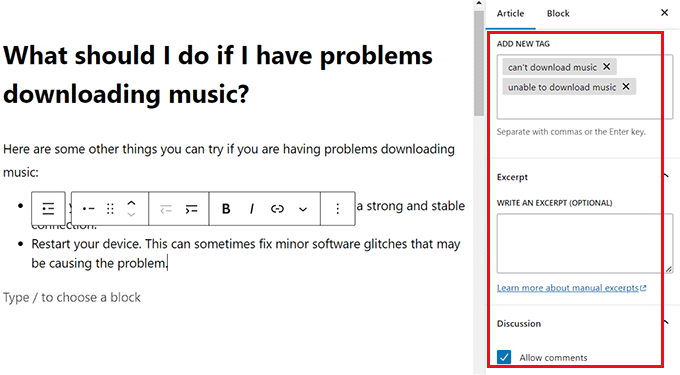
También puede agregar archivos adjuntos a sus artículos en la documentación. Para hacer esto, desplácese hacia abajo hasta la sección "Opciones de artículo" en el editor de bloques y haga clic en el botón "Agregar o cargar archivos".
Esto iniciará la biblioteca multimedia desde donde podrá agregar cualquier archivo adjunto que desee.
A continuación, marque la casilla "Adjuntos en una nueva ventana" si desea que los archivos adjuntos del artículo se abran en una nueva ventana al hacer clic.
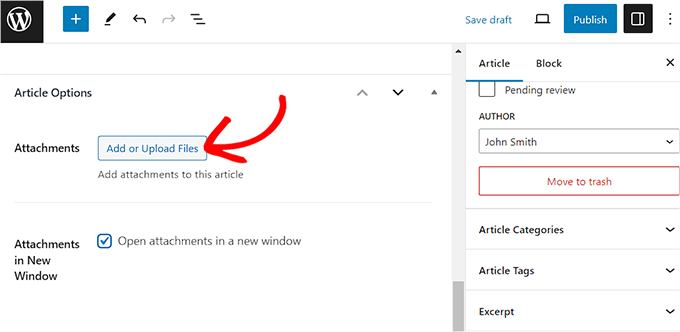
También puede desactivar la función de voto a favor o en contra para artículos específicos si lo desea desplazándose hacia abajo hasta la sección "Opciones de votación".
Aquí, marque la opción 'Desactivar votación' para desactivar el sistema de votos a favor/en contra de este artículo específico.
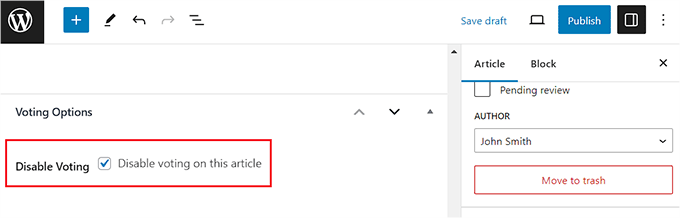
Finalmente, haga clic en el botón 'Publicar' en la parte superior para publicar su artículo como documentación.
Ahora, repita el proceso nuevamente para agregar múltiples entradas para su documentación en diferentes categorías.
Una vez que haya hecho eso, puede ver fácilmente la documentación visitando la página www.example.com/knowledge-base , o puede visitar la página personalizada que eligió para su documentación.

Paso 7: cambie el orden de artículos y categorías de su documentación
Con Heroic KB, también puedes cambiar el orden de los artículos que se mostrarán en tu base de conocimientos de WordPress. Para hacer esto, debe visitar la página Heroic KB »Pedido de artículos desde el panel de WordPress.
Aquí, elija la categoría para la que desea cambiar el orden de los artículos. Después de eso, simplemente arrastre y suelte los artículos para reorganizarlos según su gusto.
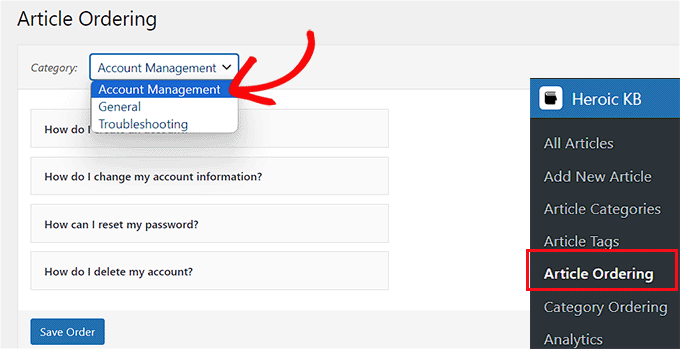
Una vez que haya terminado, no olvide hacer clic en el botón "Guardar pedido" para almacenar su configuración.
Para cambiar el orden de las categorías que se muestran en su página de documentación, visite la página Heroic KB »Ordenación de categorías desde la barra lateral de administración de WordPress.
Una vez que esté allí, puede reorganizar el orden de las categorías arrastrándolas y soltándolas. Al realizar los cambios, haga clic en el botón "Guardar pedido" para almacenar su configuración.
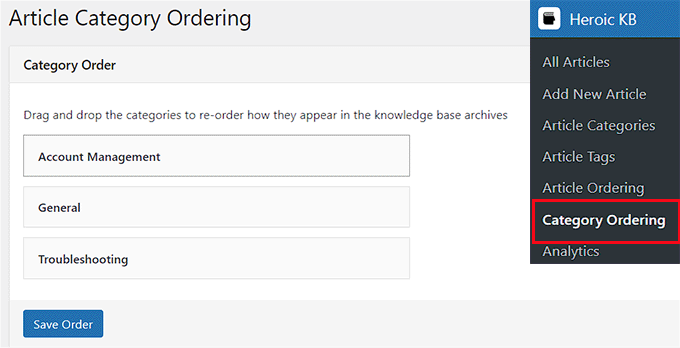
Ahora ha creado con éxito la documentación para su sitio web y ha cambiado su categoría y orden de artículos.
Bonificación: agregue una sección de preguntas frecuentes a su sitio de WordPress
Agregar documentación de WordPress es una excelente manera de ayudar a los usuarios a encontrar la información que necesitan. También puede agregar preguntas frecuentes (preguntas frecuentes) junto con las publicaciones de su blog para responder preguntas frecuentes relacionadas con su contenido.
Esto puede aumentar la participación de los usuarios en su blog de WordPress y generar confianza y credibilidad con sus usuarios haciéndoles saber que comprende sus preguntas y preocupaciones.
Además, las preguntas frecuentes también pueden mejorar su clasificación SEO al permitirle utilizar palabras clave de cola larga que los usuarios suelen buscar en los motores de búsqueda.
Puede agregar fácilmente preguntas frecuentes a su sitio web utilizando All in One SEO (AIOSEO). Es el mejor complemento SEO de WordPress del mercado que le permite optimizar fácilmente su sitio web para mejorar la clasificación en los motores de búsqueda.
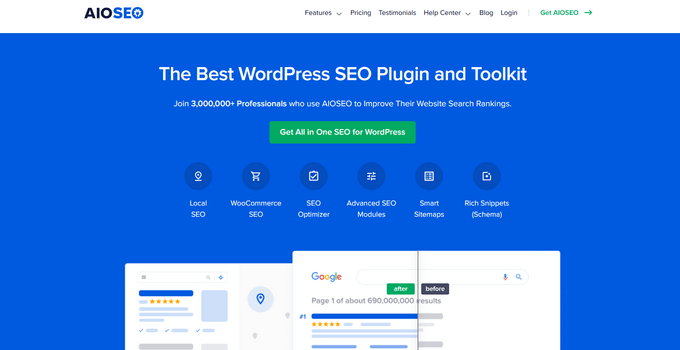
AIOSEO incluso viene con un bloque de preguntas frecuentes que se puede agregar directamente al editor de bloques, donde puede ingresar preguntas y respuestas para su sección de preguntas frecuentes.
El complemento también le permite personalizar su sección de preguntas frecuentes desde el panel de bloques, incluido el color del texto, el color de fondo, la tipografía y el envoltorio del título, lo que convierte a AIOSEO en el mejor complemento de preguntas frecuentes de WordPress del mercado.
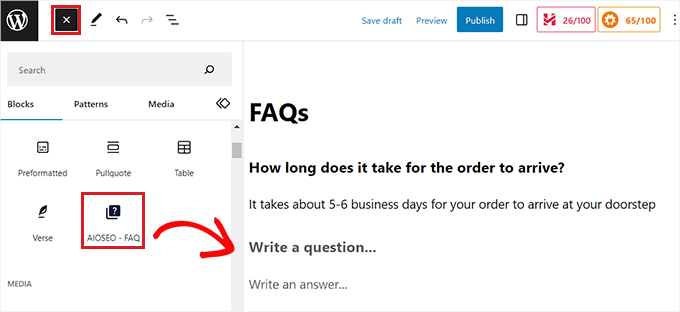
Además, el complemento viene con un marcado de esquema de preguntas frecuentes que puede mejorar la clasificación de su sitio web y la tasa de clics orgánicos al hacer que sus preguntas frecuentes aparezcan directamente en los resultados de búsqueda de Google.
Para obtener instrucciones más detalladas, consulte nuestro tutorial sobre cómo agregar una sección de Preguntas frecuentes en WordPress.
Esperamos que este artículo te haya ayudado a aprender cómo agregar documentación en WordPress. Es posible que también desee ver nuestra guía para principiantes sobre cómo crear un sitio de preguntas y respuestas en WordPress y nuestras mejores opciones para los mejores complementos de acordeón para WordPress.
Si le gustó este artículo, suscríbase a nuestro canal de YouTube para ver tutoriales en vídeo de WordPress. También puedes encontrarnos en Twitter y Facebook.
