Cómo agregar una firma electrónica a su formulario
Publicado: 2022-08-05¿Quieres añadir una firma electrónica a tu formulario en WordPress?
La recopilación de firmas electrónicas puede ayudarlo a evitar imprimir formularios o agregar una imagen de una firma manuscrita a un formulario en línea utilizando herramientas de terceros.
Esta guía le mostrará la solución fácil para agregar una firma electrónica a sus formularios.
¿Qué formularios se pueden firmar electrónicamente?
Puede recopilar firmas electrónicas en todos sus formularios, incluidos negocios, bienes raíces, acuerdos de empleados, pedidos, contratos y formularios de solicitud.
La firma electrónica es una alternativa digital a la firma manuscrita. Las firmas electrónicas son opciones de firma más seguras y confiables para la autenticación en línea que las firmas escritas.
Firmar formularios con firmas electrónicas es la mejor manera de eliminar los documentos en papel, mejorar su flujo de trabajo y brindar una experiencia fluida al cliente.
Con WPForms, puede elegir entre más de 400 plantillas listas para usar o crear un nuevo formulario y agregarles la funcionalidad de firmas digitales con WPForms Signature Addon.
Cómo agregar una firma electrónica a su formulario
Debe instalar el complemento WPForms Signature para comenzar a recopilar firmas digitales. Es fácil de configurar y no requiere ninguna habilidad técnica.
Siga los pasos a continuación para agregar una firma electrónica a su formulario en WordPress:
En este articulo
- ¿Qué formularios se pueden firmar electrónicamente?
- Paso 1: instale el complemento WPForms
- Paso 2: Instale y active el complemento de firma WPForms
- Paso 3: seleccione una plantilla de formulario de contacto
- Paso 4: agregue y personalice el campo de firma a su formulario
- Paso 5: Publique su formulario de contacto con firma electrónica
Paso 1: instale el complemento WPForms
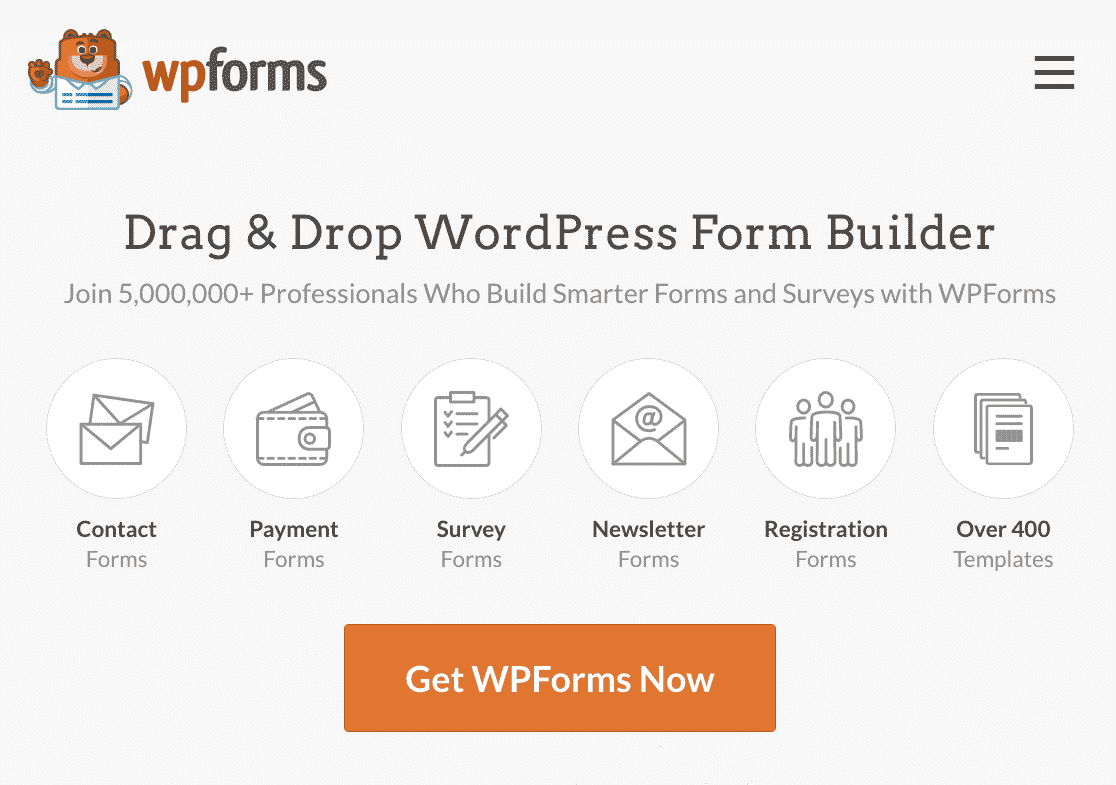
WPForms es el mejor complemento de creación de formularios en línea para que WordPress recopile firmas electrónicas en sus formularios. Con sus funciones avanzadas, puede crear todo tipo de formularios de WordPress y capturar firmas digitales con estos.
Primero descarguemos e instalemos el complemento WPForms en su sitio de WordPress. Siga la guía paso a paso sobre cómo instalar un complemento en WordPress para aprender a instalar un complemento.
Asegúrese de obtener la licencia de WPForms Pro porque incluye el complemento Signature, la característica principal que necesitaremos en este tutorial.
Paso 2: Instale y active el complemento de firma WPForms
Después de instalar el complemento WPForms, vaya a WPForms » Addon en su tablero de WordPress para instalar el complemento WPForms Signature.
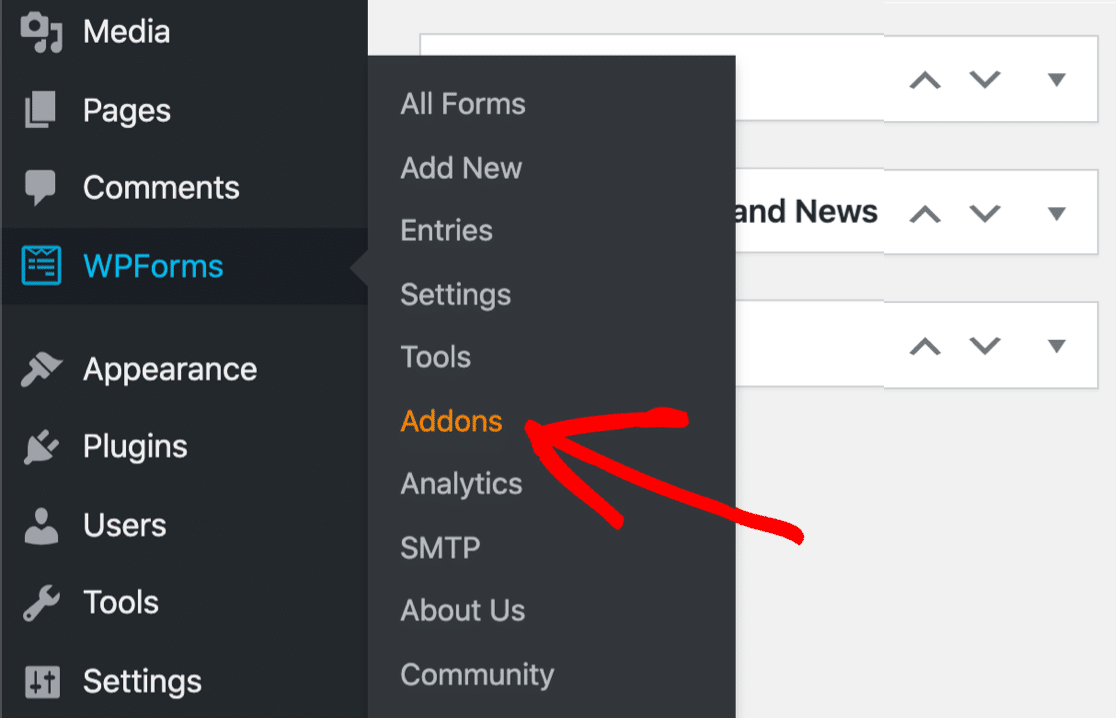
Primero, busque Signature Addon en el cuadro de búsqueda en la página WPForms Addon.
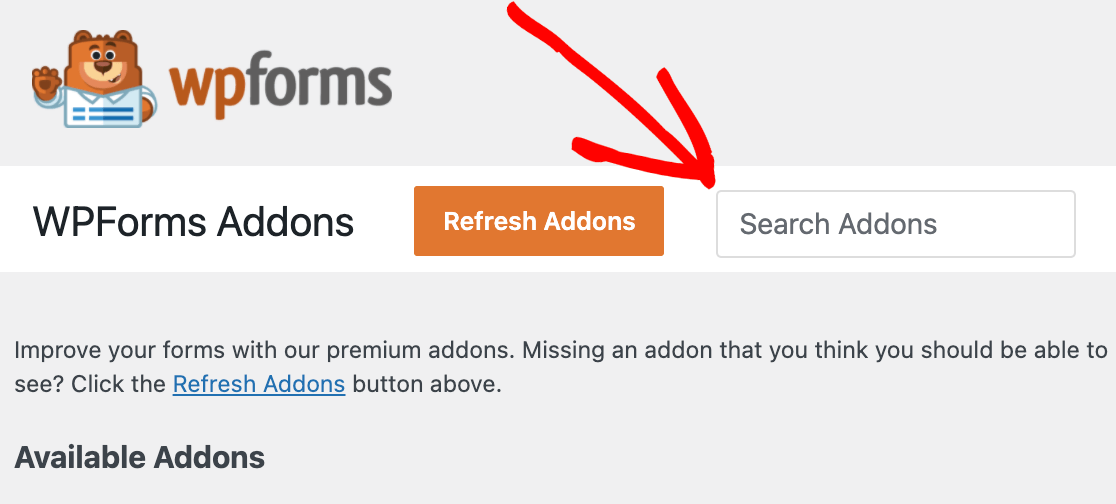
Cuando aparezca el complemento de firma en su pantalla, haga clic en el botón Instalar complemento debajo de él.
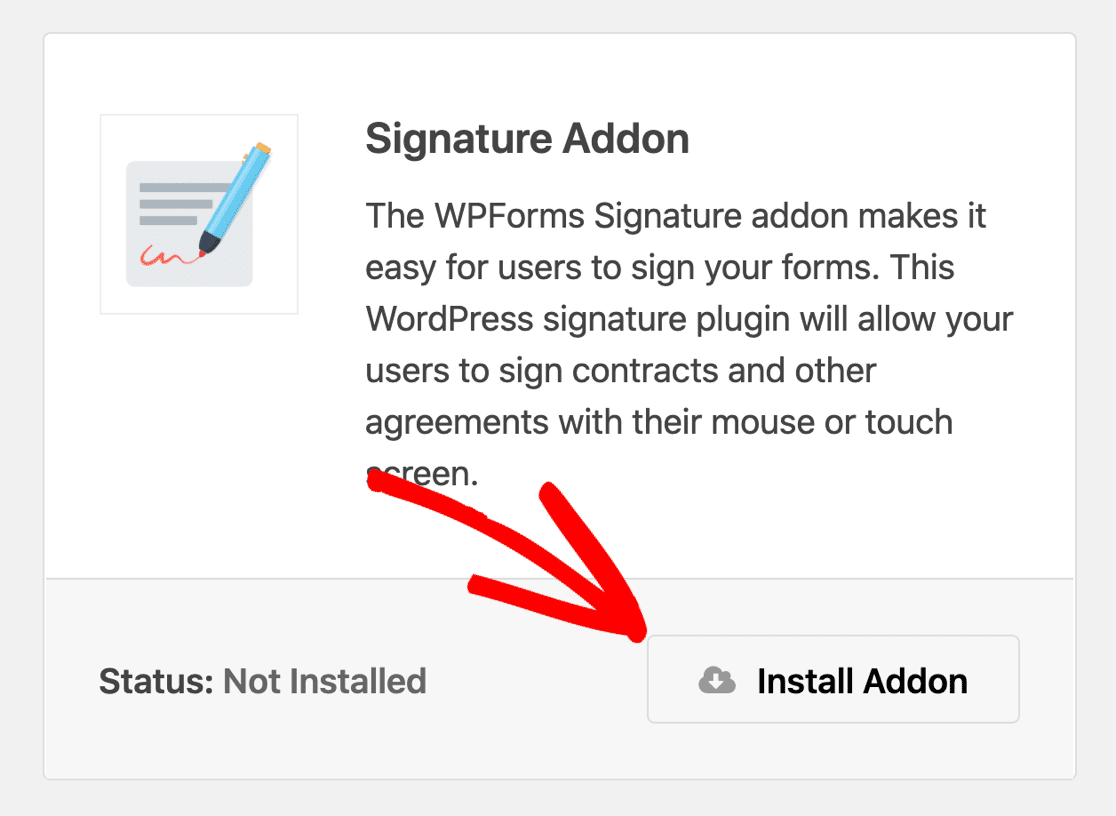
Una vez completada la instalación, active el complemento Signature.
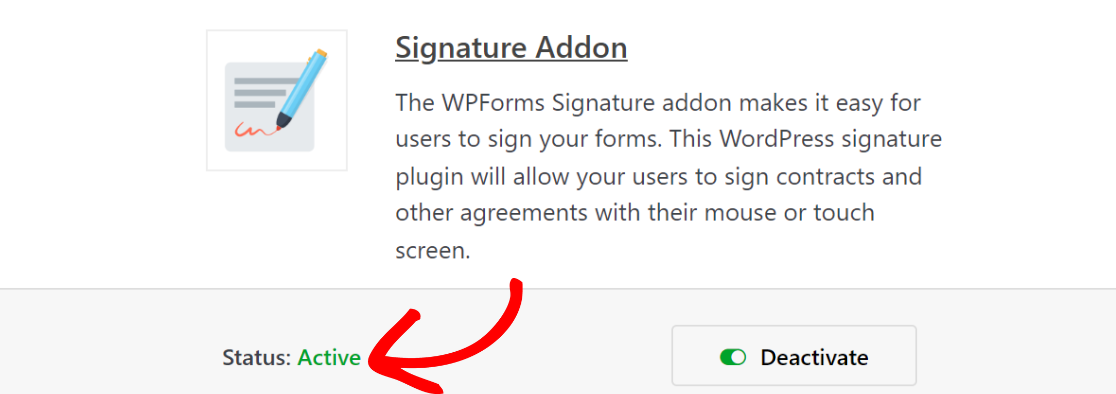
Ahora está listo para agregar una firma electrónica a su formulario en WordPress.
Paso 3: seleccione una plantilla de formulario de contacto
Después de instalar el complemento WPForms, es hora de crear un formulario de contacto simple donde puede agregar una firma electrónica.
Si necesita ayuda, puede consultar este tutorial sobre cómo crear un formulario de contacto simple en WordPress.
Hay más de 400 plantillas de formulario en WPForms. Usaremos el formulario de contacto simple disponible en la biblioteca de plantillas para este tutorial.
Para obtener la plantilla de formulario de la biblioteca, vaya a WPForms » Agregar nuevo.
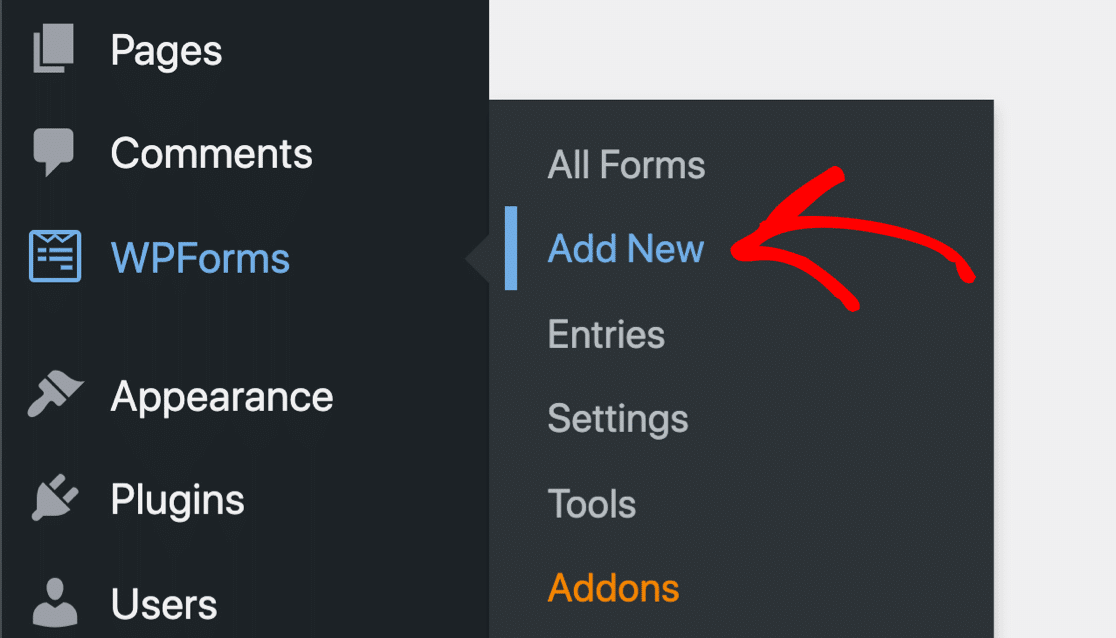
Busque Formulario de contacto simple en la barra de búsqueda en el menú de configuración y haga clic en el botón Usar plantilla .
También puede dar un nombre a su formulario escribiendo el título de su formulario en el campo Nombre de su formulario.
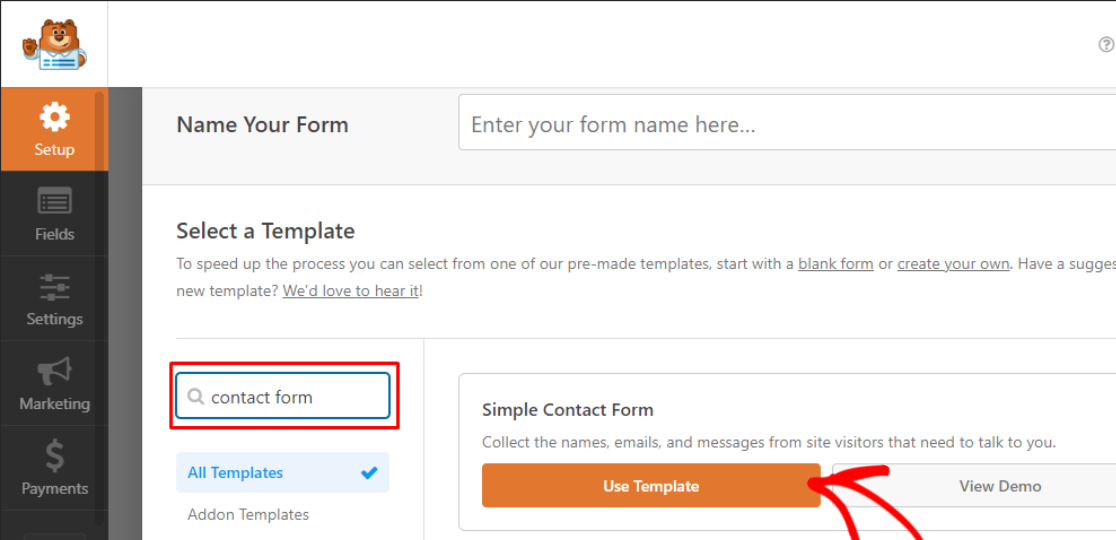
WPForms creará un formulario de contacto simple. En este formulario, puede agregar campos de formulario adicionales utilizando el generador de formularios de arrastrar y soltar de WPForms y personalizarlo según sus necesidades.
A continuación, agregaremos el campo de firma a su formulario.
Paso 4: agregue y personalice el campo de firma a su formulario
Encontrará el campo Firma en la sección Campos elegantes en el lado izquierdo del generador de formularios.
Arrastre el campo Firma y suéltelo en el área de vista previa para agregarlo a su formulario.
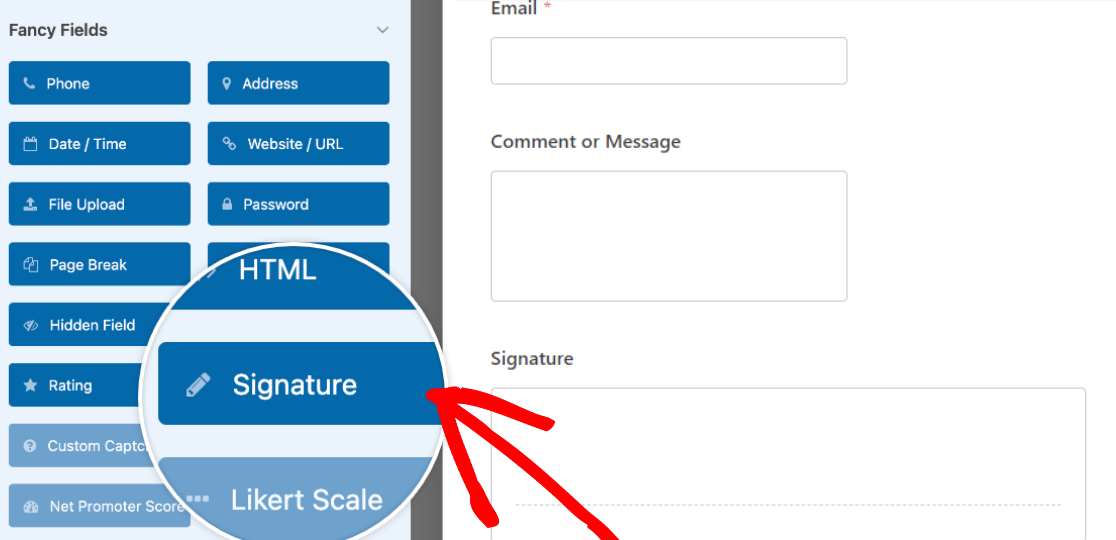
Haga clic en el campo Firma después de soltarlo en el área del formulario para editar su etiqueta, descripción, color de tinta y más.
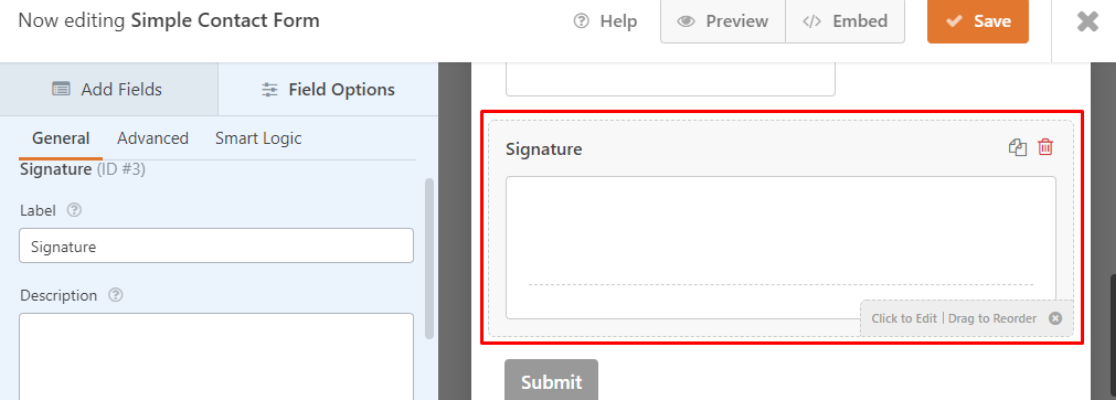

En la sección Avanzado, puede cambiar el color de tinta de la firma electrónica.
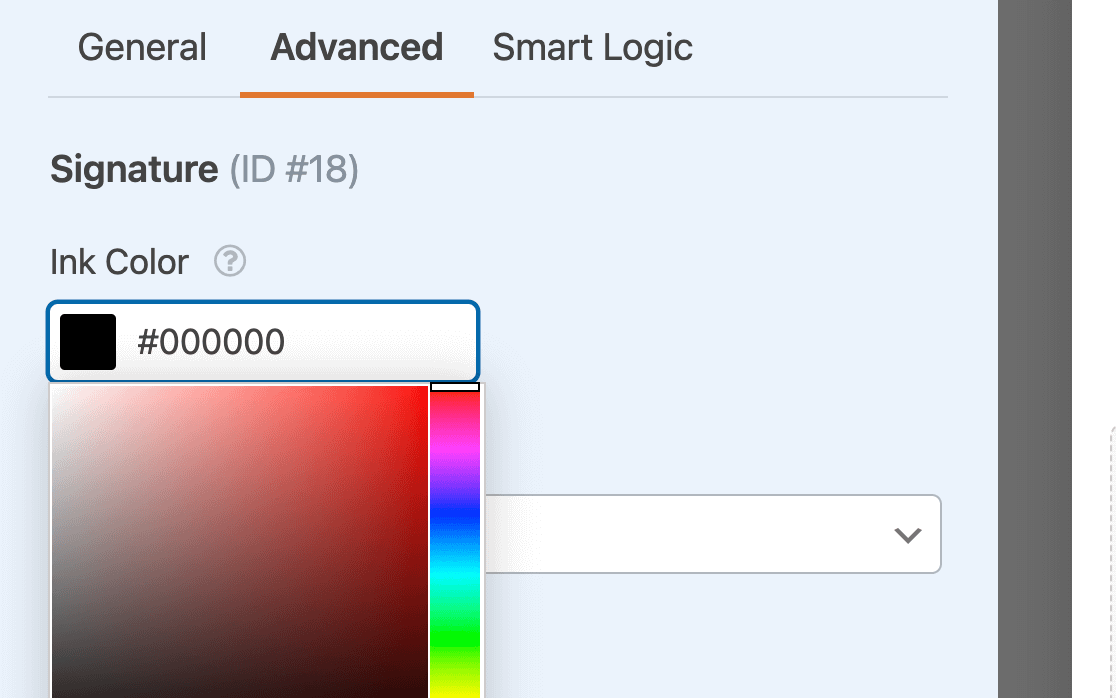
A continuación, haga clic en el botón Guardar en la esquina superior derecha de su pantalla para conservar los cambios que realizó.
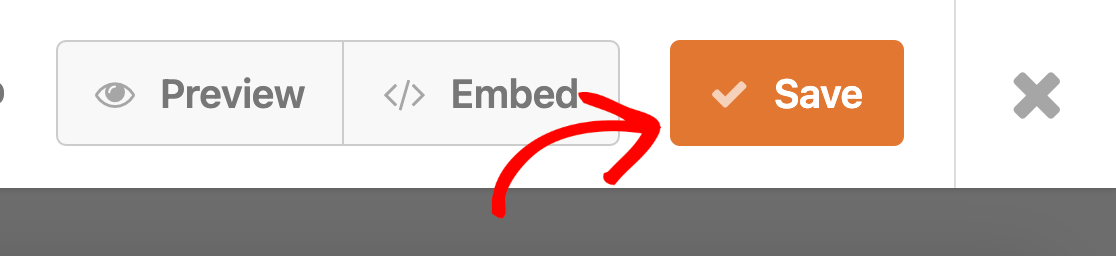
Para el paso final, publicaremos su formulario de contacto con una firma electrónica en su sitio de WordPress.
Paso 5: Publique su formulario de contacto con firma electrónica
Con WPForms, es muy fácil incrustar su formulario de contacto en su sitio de WordPress.
Para agregar su formulario de contacto a su sitio de WordPress, haga clic en el botón Insertar en la ventana del generador de formularios.
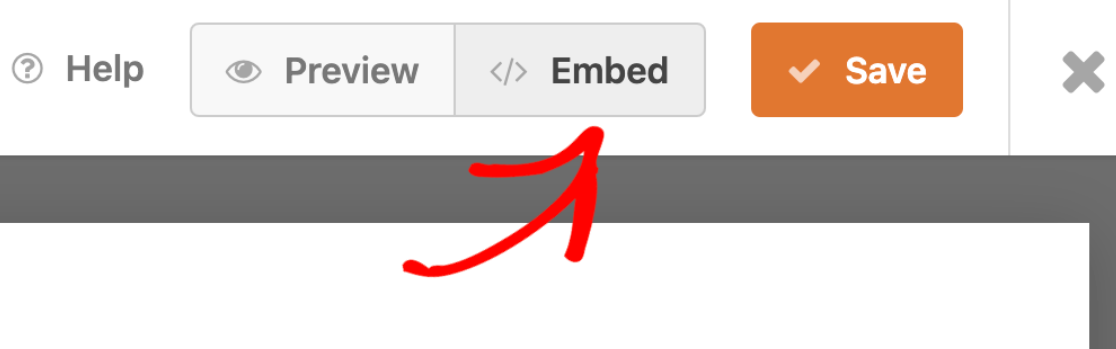
A continuación, aparecerá un cuadro de diálogo. Aquí, tiene la opción de agregar su formulario a una página nueva o a una página existente.
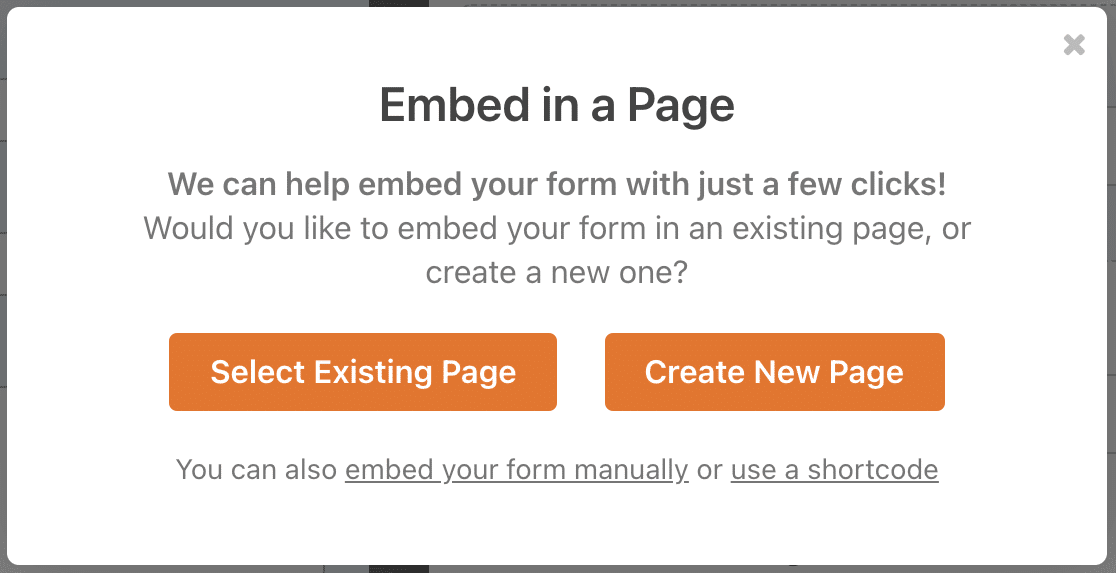
Le mostraremos ambos métodos para agregar su formulario de contacto con una firma electrónica a su sitio de WordPress.
Primero, agreguemos el formulario a una nueva página. Haga clic en la opción Crear nueva página y asigne un nombre a su nueva página.
Haga clic en Let's Go para crear una nueva página con el formulario de contacto que recopila firmas electrónicas en su sitio.
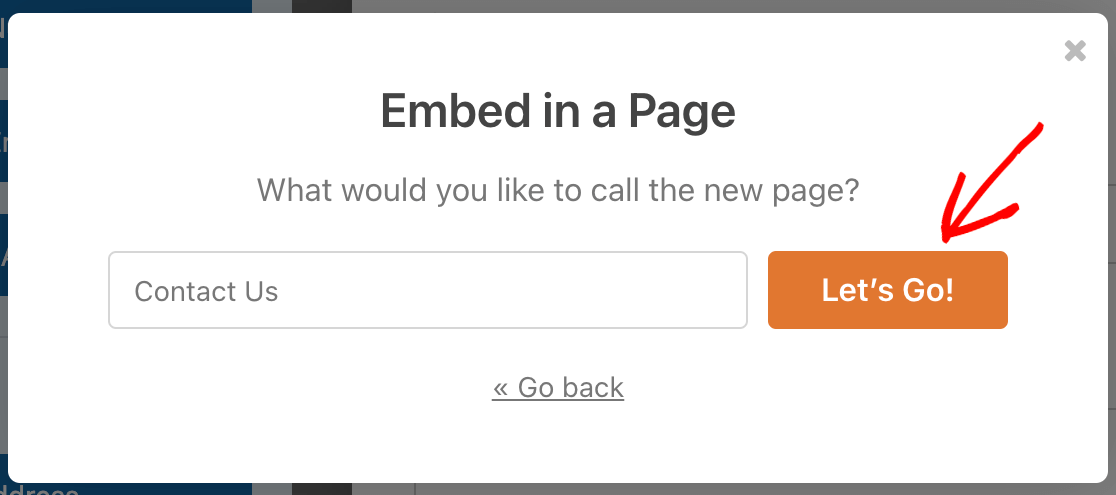
Finalmente, haga clic en el botón Publicar en la parte superior derecha de su pantalla para compartir su formulario de contacto con la función de firma electrónica en su sitio de WordPress.
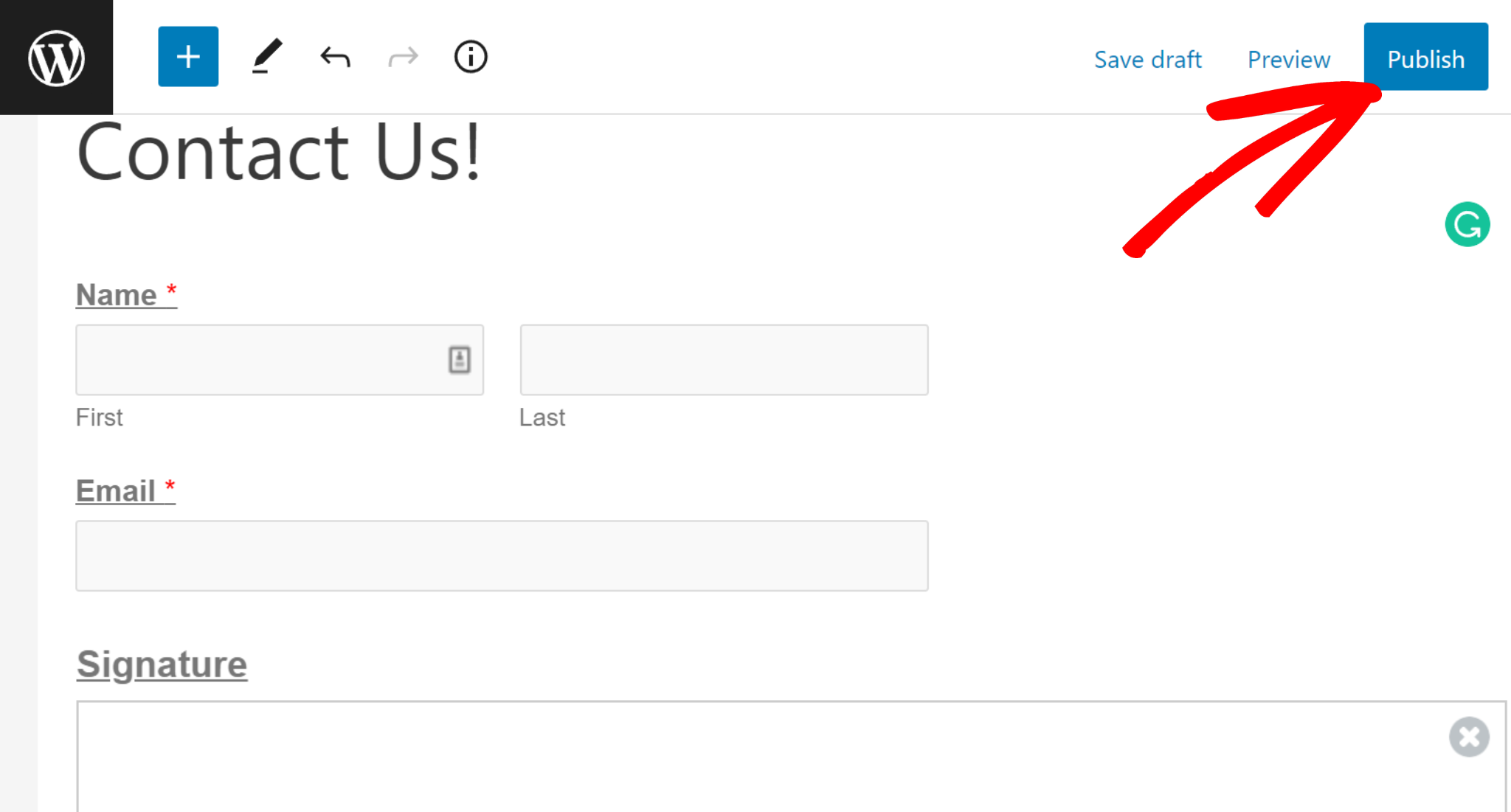
Si desea agregar su formulario de contacto a una página existente, haga clic en Seleccionar página existente en la pantalla Opción de inserción.
Luego, puede seleccionar la página donde desea incrustar su formulario usando un menú desplegable.
Después de seleccionar su página, haga clic en Let's Go . Te redirigirá al editor de bloques, donde podrás incrustar tu formulario de contacto con una firma electrónica.
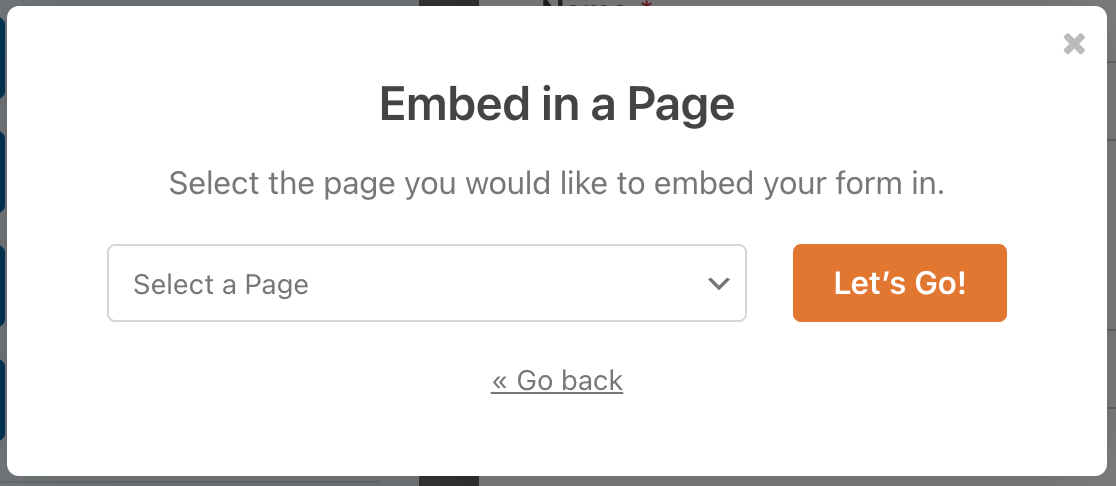
En la página Editar página, haga clic en el ícono más (+) en la esquina superior izquierda de su pantalla, busque WPForms en la sección de widgets y haga clic en él.
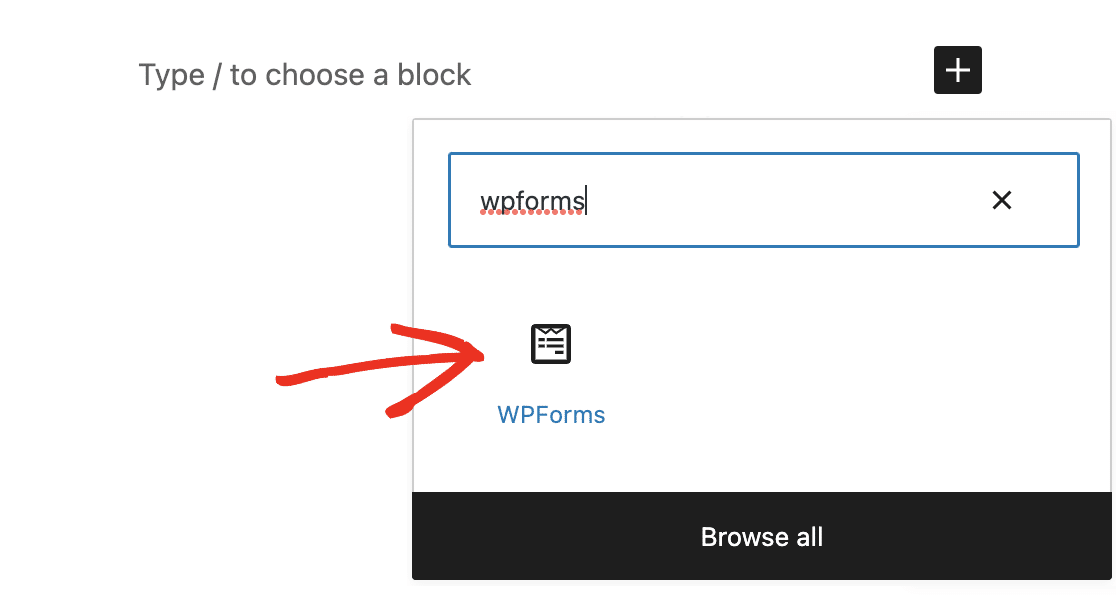
Ahora, seleccione su formulario en la sección desplegable.
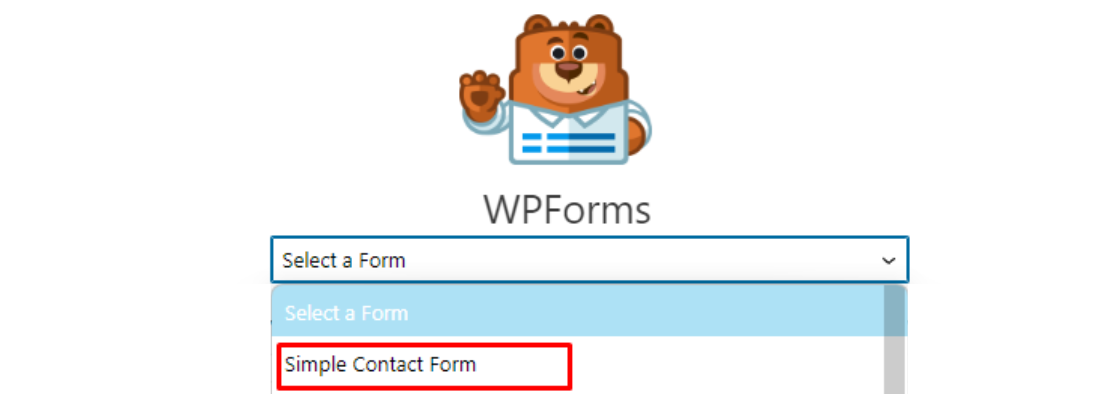
A continuación, haga clic en el botón Actualizar en la parte superior derecha de su pantalla para guardar los cambios en la página.
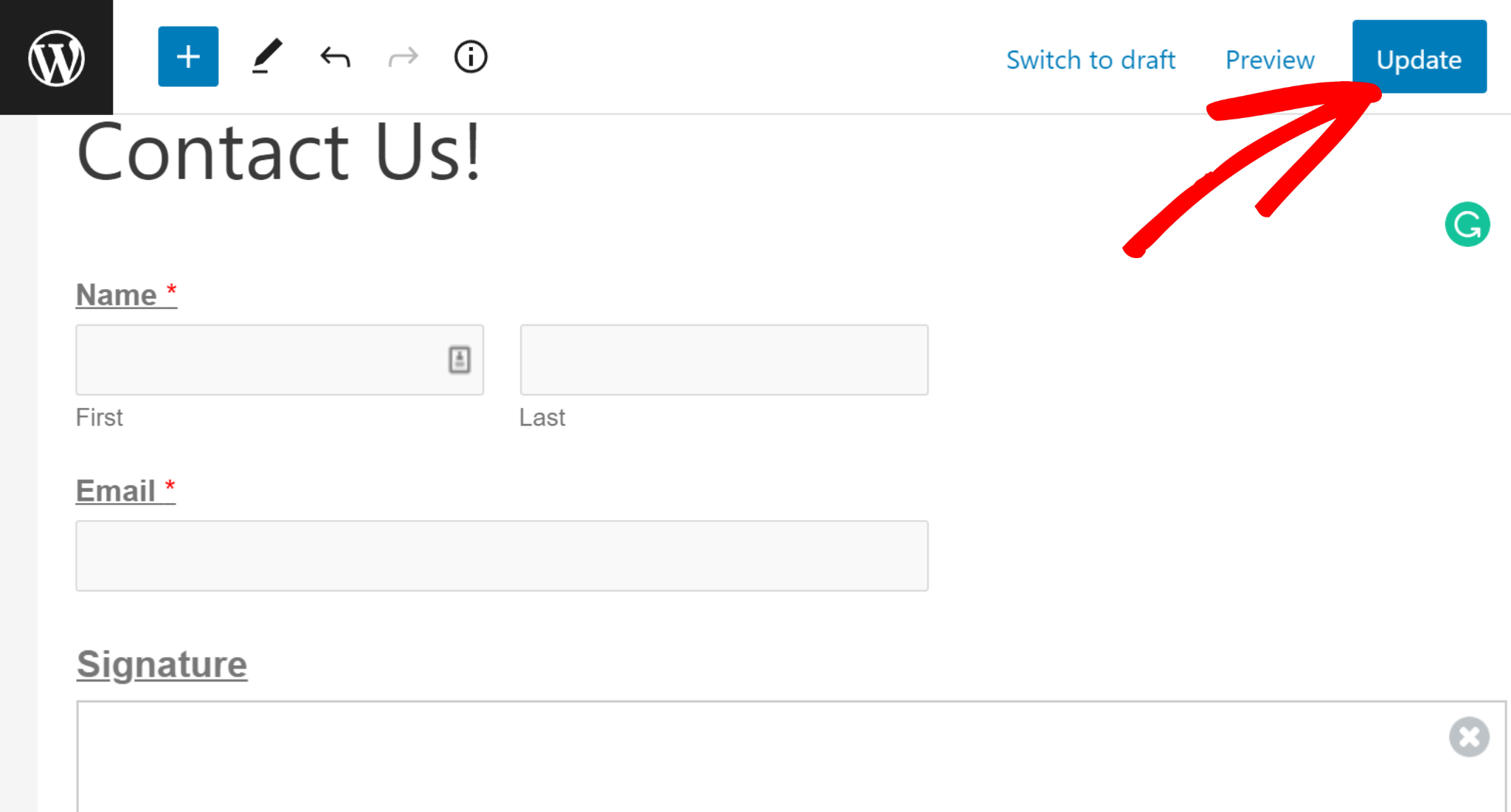
¡Eso es todo! Ha publicado con éxito su formulario de contacto con firma electrónica en su sitio web.
Revisemos su formulario de contacto publicado en su sitio de WordPress.
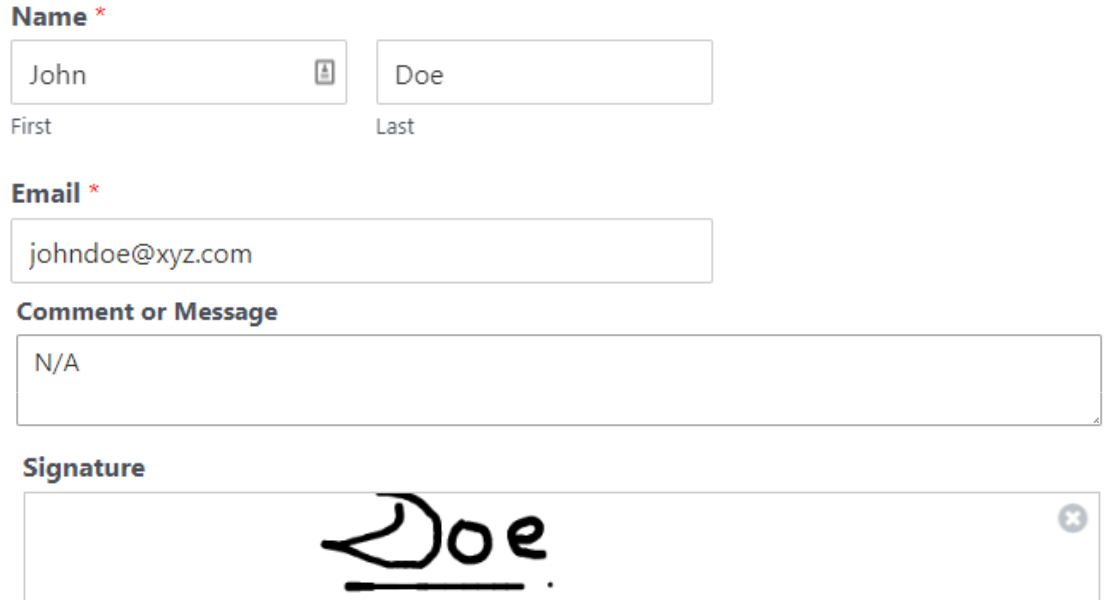
El firmante puede poner una firma electrónica en el cuadro de firma dibujando encima de la línea de la firma con el cursor. Con el complemento de firma WPForms, sus clientes pueden firmar digitalmente el formulario de firma sin problemas.
¡Felicitaciones! Ahora sabe cómo agregar una firma electrónica a su formulario.
A continuación, cree un formulario de suscripción por correo electrónico en WordPress
Los formularios de suscripción por correo electrónico pueden ayudar a los visitantes de su sitio web a registrarse para recibir correos electrónicos de marketing.
Puede usar formularios de suscripción por correo electrónico para atraer y convertir a sus nuevos clientes potenciales y, finalmente, convertirlos en clientes leales.
Para saber más y aprender cómo puede crear fácilmente un formulario de suscripción por correo electrónico en WordPress, consulte esta guía sobre cómo crear un formulario de suscripción por correo electrónico en WordPress.
Es posible que también desee consultar esta revisión en profundidad para averiguar si WPForms realmente vale la pena.
¿Listo para crear formularios con la función de firma electrónica? Comience hoy con el complemento de creación de formularios de WordPress más fácil. WPForms Pro incluye muchas plantillas gratuitas e integraciones con los populares servicios de marketing por correo electrónico y CRM. También ofrece una garantía de devolución de dinero de 14 días.
Comience con WPForms ahora
Si este artículo te ayudó, síguenos en Facebook y Twitter para obtener más tutoriales y guías gratuitos de WordPress.
