Cómo agregar alquileres de equipos a su tienda WooCommerce
Publicado: 2023-05-18¿Quieres añadir alquileres de equipos a tu tienda WooCommerce?
Al alquilar equipos a sus clientes, puede seguir ganando dinero con el mismo producto. También puede conectarse con una nueva audiencia que desea alquilar productos en lugar de comprarlos.
En este artículo, le mostraremos cómo agregar alquileres de equipos a su tienda WooCommerce.
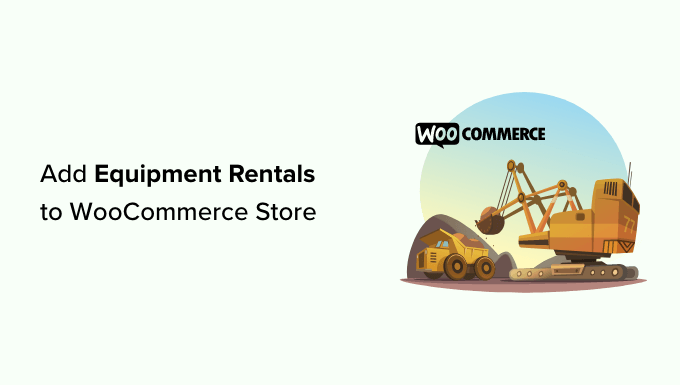
¿Por qué agregar alquileres de equipos a su tienda WooCommerce?
Al alquilar equipos a sus clientes, puede comprar un producto una vez y luego convertirlo en un flujo continuo de ingresos.
Si ya tiene una tienda WooCommerce que vende productos digitales o artículos físicos, el alquiler de equipos puede ser otra forma de ganar dinero.
Por ejemplo, si vende gorros de fiesta y platos de papel, es posible que sus clientes existentes también estén interesados en alquilar equipos de fiesta más grandes, como un castillo hinchable o parlantes de audio.
También podría estar buscando comenzar un negocio de alquiler de equipos completamente nuevo. Al crear una tienda WooCommerce optimizada para SEO, puede ayudar a los clientes potenciales a descubrir su negocio.
Aún mejor, los clientes pueden navegar por su catálogo y reservar equipos en línea. Esta conveniente experiencia del cliente hará que las personas regresen a su negocio de alquiler de equipos en lugar de cambiar a un competidor.
Con eso en mente, veamos cómo puedes agregar alquileres de equipos a WordPress.
Cómo agregar alquileres de equipos a su tienda WooCommerce
En esta guía, vamos a suponer que ya tienes una tienda WooCommerce. Si no lo hace, puede ver nuestra guía completa sobre WooCommerce simplificada.
La forma más fácil de agregar alquileres de equipos a su tienda es mediante Bookings for WooCommerce. Este complemento de WooCommerce le permite convertir cualquier producto de WooCommerce en un artículo que se puede reservar y que los clientes pueden alquilar por una cierta cantidad de días u horas.
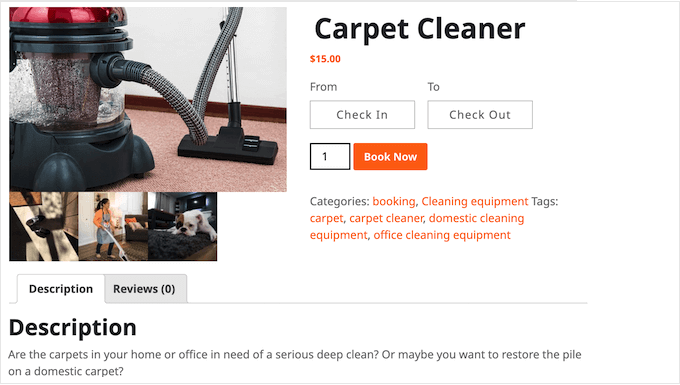
También puede crear servicios adicionales, como tarifas de limpieza y entrega, y luego agregarlos a sus alquileres de equipos.
Cómo crear un producto reservable en WooCommerce
Primero, deberá instalar y activar el complemento Bookings for WooCommerce. Si necesita ayuda, consulte nuestra guía sobre cómo instalar un complemento de WordPress.
Tras la activación, puede convertir cualquier producto de WooCommerce en un producto reservable. Si ya ha agregado el producto a su tienda en línea, simplemente vaya a Productos » Todos los productos .
Aquí, simplemente coloque el cursor sobre el artículo que desea convertir en un producto reservable y haga clic en el enlace 'Editar' cuando aparezca.
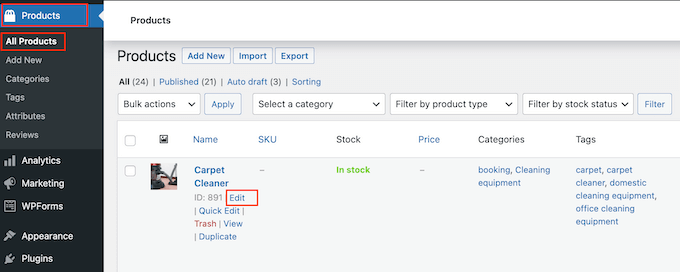
También puede agregar el equipo como un nuevo producto yendo a Productos » Agregar nuevo . Aquí, puede escribir el nombre del producto, cargar una foto, agregar categorías y etiquetas de productos, escribir una descripción y más.
Para obtener más información sobre cómo configurar un producto de WooCommerce, consulte nuestra guía simple de WooCommerce.
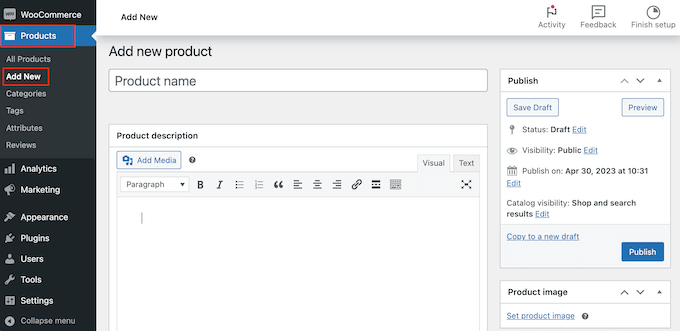
No importa si crea un nuevo producto o edita uno existente, puede convertirlo en un producto reservable exactamente de la misma manera.
Simplemente desplácese hasta el cuadro Datos del producto y abra el menú desplegable que muestra 'Producto simple' de forma predeterminada.
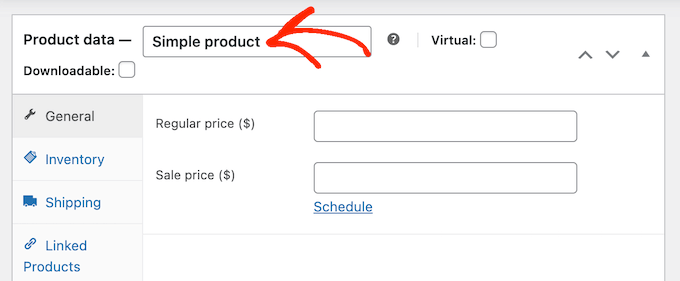
Ahora puede seleccionar 'Producto de reserva'. Esto le da acceso a muchas configuraciones nuevas donde puede configurar el producto que se puede reservar.
Establecer cuántas unidades pueden alquilar los clientes
Puede ofrecer un número fijo de unidades o dejar que el cliente elija cuántas unidades alquilar, utilizando el menú desplegable 'Cantidad'.
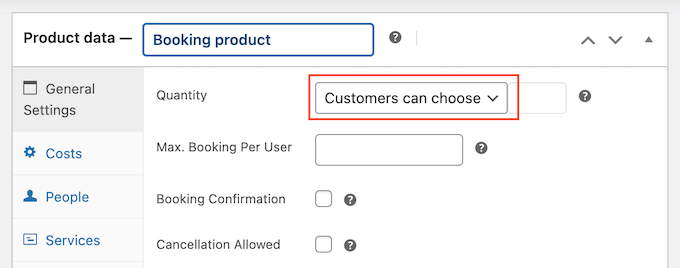
Para permitir que los clientes alquilen varias unidades, seleccione 'El cliente puede elegir'.
De forma predeterminada, los clientes pueden alquilar tantas unidades como deseen, pero también puede agregar un límite. Si un cliente ingresa un número más alto, WooCommerce mostrará un mensaje de error.
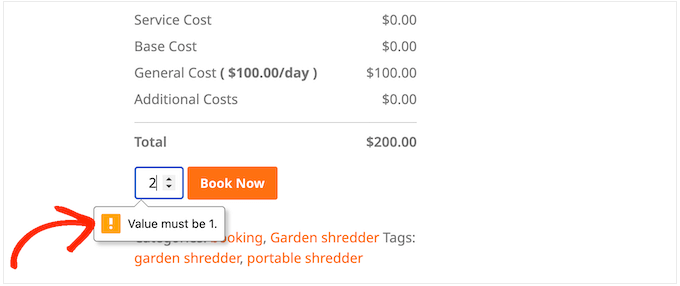
Esto es útil si tiene un stock limitado o un equipo que tiene una gran demanda.
Para establecer un límite, escriba un número en el campo "Reserva máxima por usuario".
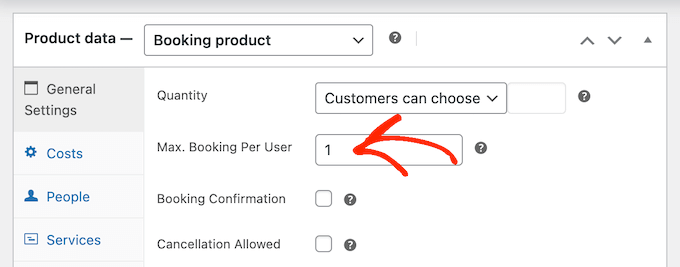
Otra opción es definir cuántas unidades puede reservar el cliente. Por ejemplo, si alquila equipos grandes o costosos, como maquinaria agrícola pesada, es posible que los clientes solo necesiten reservar una sola unidad.
Al establecer la cantidad por adelantado, puede eliminar un paso del proceso de reserva y mejorar la experiencia del cliente.
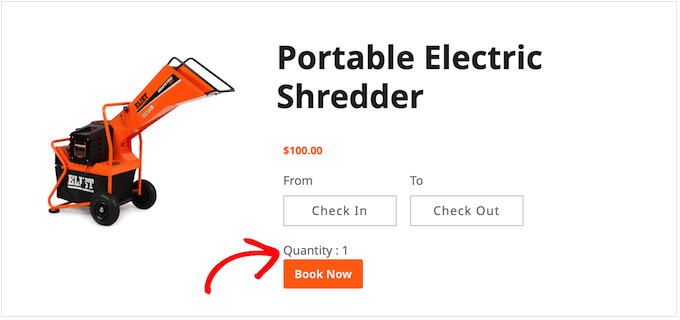
Simplemente siga adelante y abra el menú desplegable 'Cantidad' y luego seleccione 'Unidad fija'.
Ahora, escriba el número que desea usar.
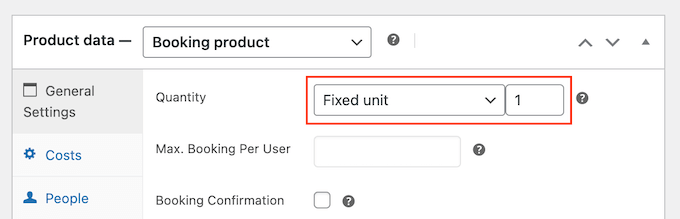
Requerir aprobación del administrador para alquiler de equipos (opcional)
A continuación, puede decidir si aprobar todas las solicitudes de alquiler automáticamente o ponerlas en espera hasta que pueda aprobarlas manualmente.
Si tiene un inventario más pequeño, solicitar la aprobación puede ayudarlo a evitar la superposición de alquileres. También puede ayudarlo a detectar cualquier problema con las solicitudes de alquiler antes de realizar cualquier pago.
Si habilita la aprobación del administrador, recibirá una notificación cada vez que alguien envíe una solicitud de alquiler.
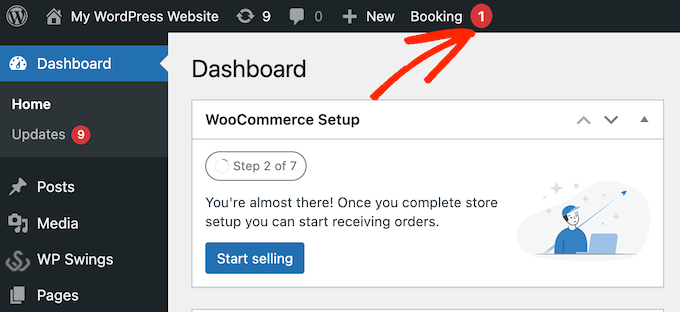
Haz clic en esta notificación e irás a WooCommerce » Pedidos .
Aquí, verá todos los pedidos en su sitio web de WordPress, con cualquier reserva nueva marcada como 'En espera'.
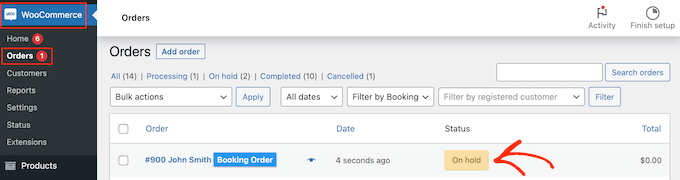
Ahora puede hacer clic en un nuevo pedido para ver toda la información sobre esa reserva.
Si desea cambiar el estado del pedido, debe abrir el menú desplegable 'Estado' y elegir una opción de la lista.
Por ejemplo, si está aprobando la reserva, puede seleccionar Pago pendiente, Completado o Procesando, según su flujo de trabajo.
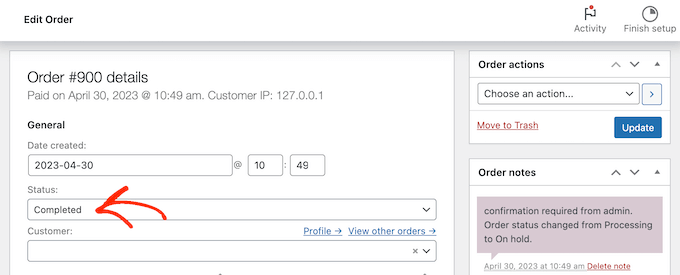
Una vez hecho esto, haga clic en 'Actualizar' para guardar los cambios.
Como puede ver, la aprobación del administrador le brinda más control sobre los alquileres de equipos. Para solicitar aprobación, marque la casilla junto a 'Confirmación de reserva'.
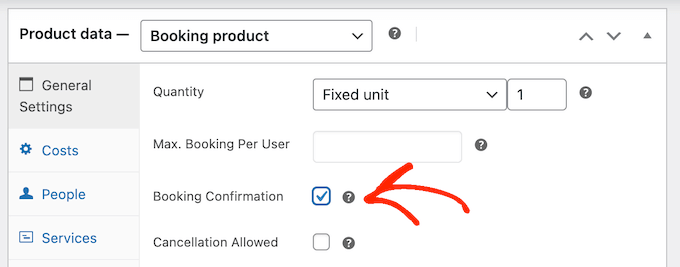
Ofrezca alquileres de equipos por hora o por día en WooCommerce
Por defecto, los clientes pueden alquilar su equipo por uno o más días. Sin embargo, a veces es posible que desee alquilar equipos por horas.
Para realizar este cambio, simplemente abra el menú desplegable 'Unidad de reserva' y seleccione 'Hora(s)'.
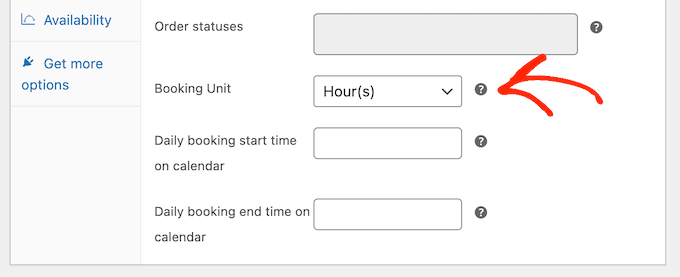
A continuación, puede elegir la hora de inicio y finalización del período de reserva mediante los menús desplegables 'Reserva diaria...'.
En la siguiente imagen, los clientes solo pueden alquilar equipos entre las 9 a. m. y las 5 p. m.
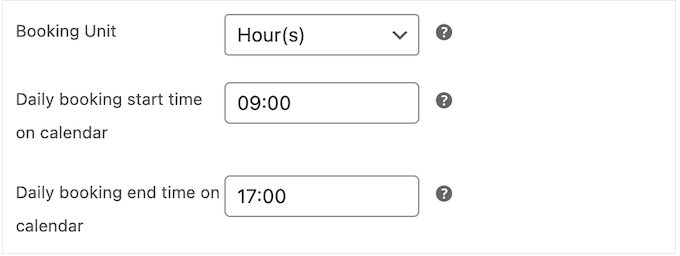
Después de realizar este cambio, WooCommerce agregará una sección donde los clientes pueden elegir una hora de inicio y finalización.
Esto es perfecto para equipos que las personas solo necesitan durante un período de tiempo muy corto. Por ejemplo, si proporciona alquiler de equipos para fiestas, es posible que los clientes solo necesiten los suministros para fiestas durante unas pocas horas.
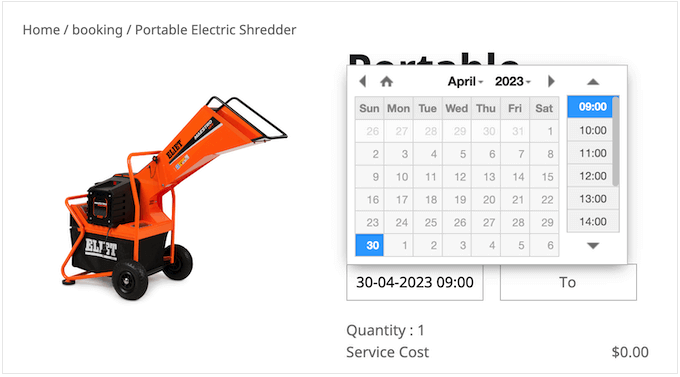
Agregar Costos Base y Adicionales
Cuando esté satisfecho con la información que ha ingresado hasta ahora, debe hacer clic en la pestaña 'Costos'.
Para comenzar, simplemente ingrese el Costo por unidad de reserva, que es el precio de reservar una sola unidad.
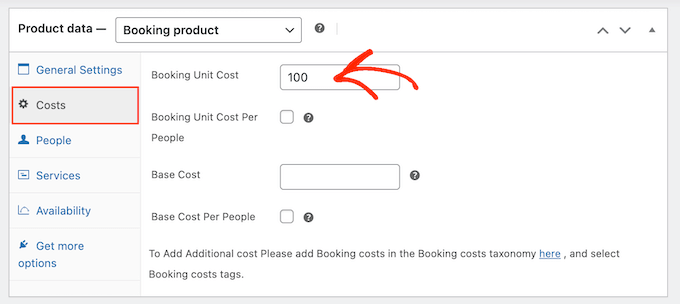
Después de eso, puede agregar un costo adicional opcional escribiendo en el campo 'Costo base'.
Esto podría ser una tarifa de reserva, una tarifa de limpieza o cualquier otro costo relacionado con el alquiler del equipo.
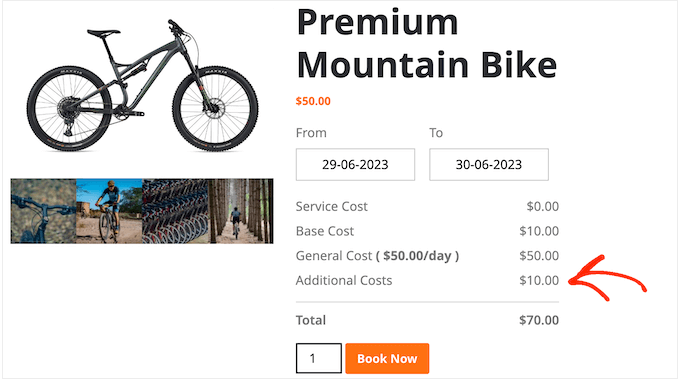
Si agrega un costo base, los clientes lo verán como parte del desglose de costos.
En la siguiente imagen, el producto tiene un costo de alquiler de $50 por día, con un costo base de $10.
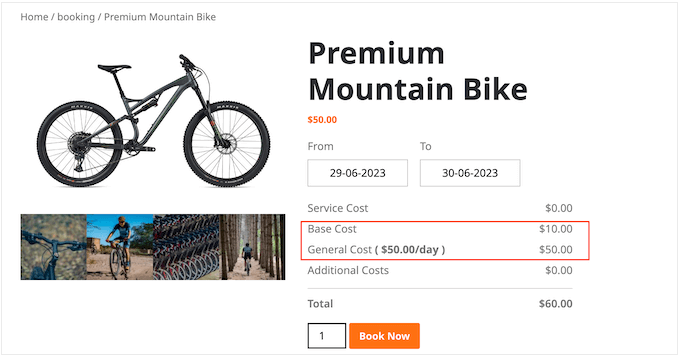
Según el tipo de equipo que alquile, es posible que desee multiplicar la tarifa en función de cuántas personas planean usar el equipo. Esto puede ayudarlo a cubrir el desgaste adicional cuando muchas personas usan el mismo producto.
Para multiplicar el precio en función de las personas, comience marcando las casillas junto a "Costo unitario por persona de la reserva" y "Costo base por persona".
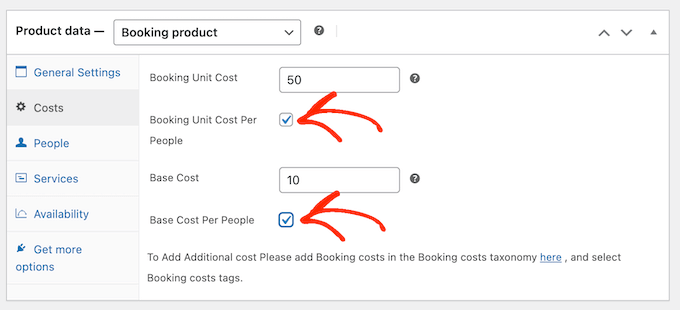
Una vez hecho esto, haga clic en la pestaña 'Personas'.
Aquí, debe marcar la casilla junto a 'Habilitar opción de personas'.
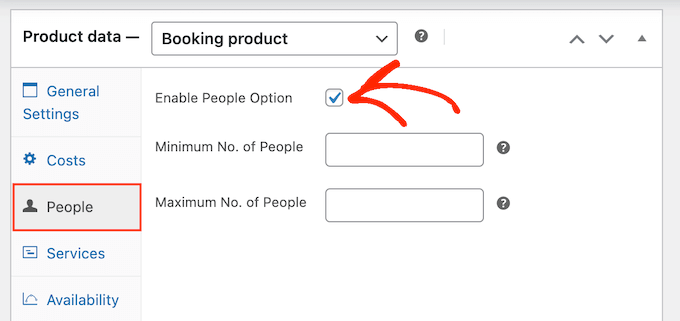
Una vez hecho esto, los clientes verán un nuevo campo donde pueden escribir cuántas personas planean usar el equipo.
WooCommerce también mostrará esta información en su desglose de costos.
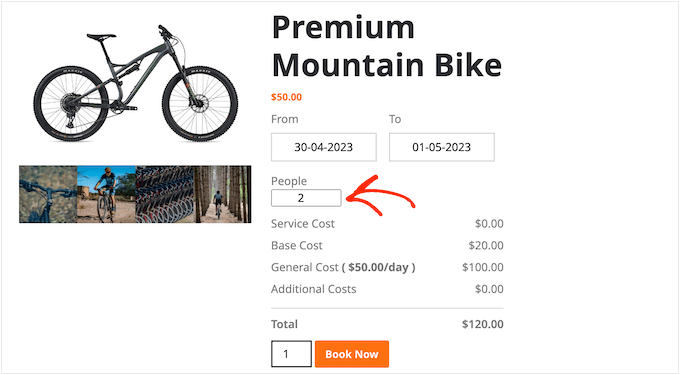
También puede establecer el número mínimo y máximo de personas que pueden usar el equipo en una sola reserva. Esto puede ayudar a evitar que los clientes hagan un mal uso de su equipo.
Por ejemplo, es posible que no desee que todo el personal utilice el mismo producto.
Si tiene un equipo grande que es costoso de entregar o limpiar, establecer un número mínimo de personas puede ayudarlo a mantener sus márgenes de ganancias saludables.
Para establecer estos límites, simplemente escriba números en los campos 'Número mínimo de personas' y 'Número máximo de personas'.

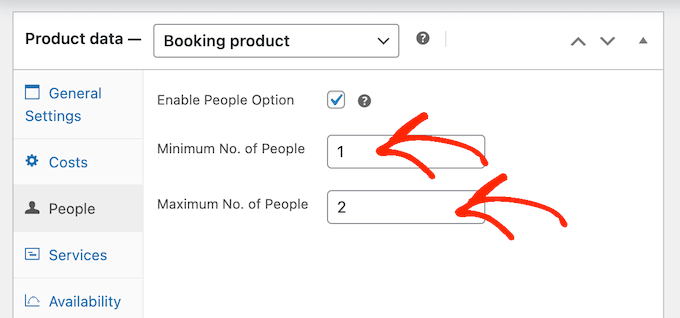
Cómo publicar alquileres de equipos en su tienda WooCommerce
Aunque hay algunas configuraciones adicionales que quizás desee configurar, esto es todo lo que necesita para agregar alquileres de equipos a su tienda WooCommerce.
Dicho esto, puede hacer clic en 'Actualizar' o 'Publicar' para que el producto esté activo en su sitio web de WooCommerce. Ahora, las personas pueden alquilar este equipo directamente desde la página de productos de WooCommerce.
Cómo configurar servicios y costos adicionales para su tienda de alquiler de equipos
A veces, es posible que desee crear costos y servicios adicionales para su tienda de alquiler de equipos. Por ejemplo, puede ofrecer entregar el equipo por una tarifa adicional.
Con eso en mente, veamos cómo puede configurar costos y servicios adicionales para su tienda WooCommerce.
Cómo agregar costos adicionales en WooCommerce
Los costos adicionales son tarifas que WooCommerce agrega a uno o más productos automáticamente. Esta característica es útil si hay diferentes costos asociados con diferentes equipos.
Por ejemplo, es posible que deba reabastecer algunos productos después de usarlos, mientras que otros pueden necesitar aceite nuevo.
Al agregar estos costos en el tablero de WordPress, puede aplicarlos fácilmente a diferentes productos. También proporciona una ubicación única donde puede cambiar el costo.
Por ejemplo, si la gasolina se vuelve más cara, puede actualizar su costo de Reabastecimiento de combustible una vez, y este cambio se aplicará en todo su mercado o tienda en línea.
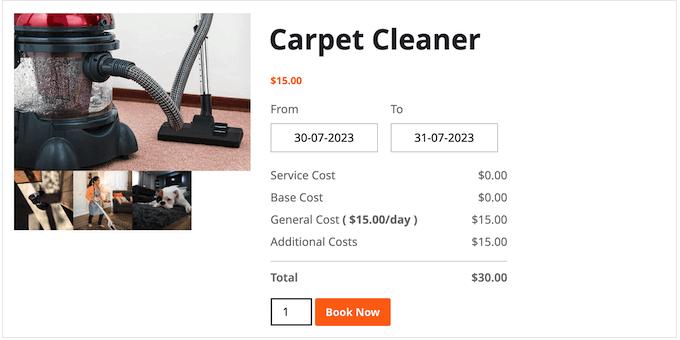
Como puede ver en la imagen de arriba, los costos adicionales simplemente aparecen en el desglose de costos como "Costos adicionales". Si desea brindarle al comprador más información sobre estos cargos, le recomendamos que cree un servicio en su lugar.
Para registrar un costo adicional, debe ir a WP Swings » Reservas para WooCommerce . Aquí, simplemente haga clic en 'Configuración', seguido de 'Costos adicionales'.
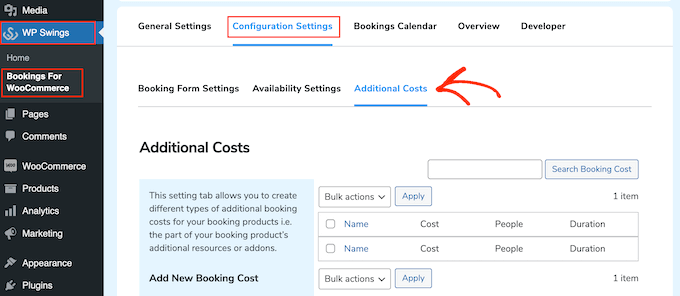
Para comenzar, escriba un nombre para el costo adicional. Esto es solo para su referencia, por lo que puede usar lo que quiera.
Después de eso, debe escribir el slug que desea usar por el costo adicional.
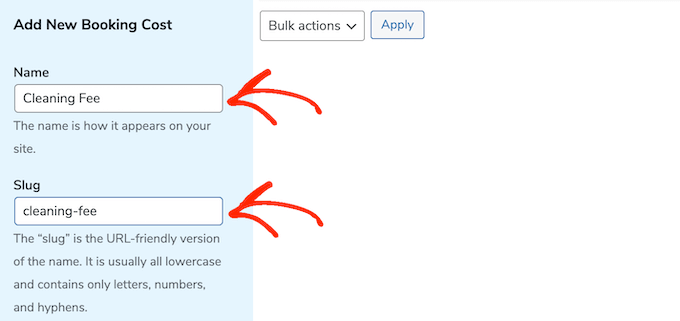
Una vez hecho esto, puede escribir una descripción opcional. Esto normalmente no aparecerá en su sitio web, pero algunos temas de WooCommerce lo muestran.
A continuación, simplemente escriba el costo en el campo 'Costo de reserva'.
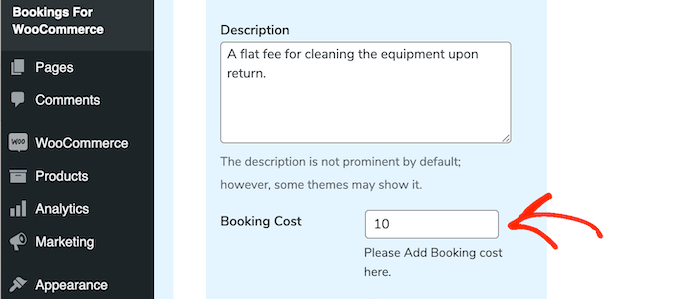
De forma predeterminada, el costo adicional se agrega una vez a un pedido.
Sin embargo, puede multiplicar el costo adicional según la duración de la reserva o cuántas personas planean usar el equipo. Para hacer esto, haga clic para activar los conmutadores 'Multiplicar por número de personas' o 'Multiplicar por duración'.
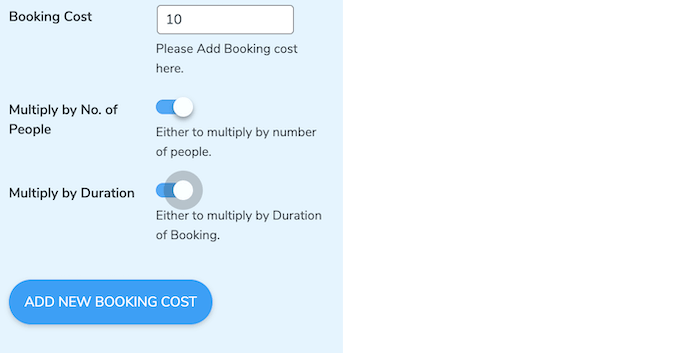
Cuando esté satisfecho con la información que ingresó, simplemente escriba 'Agregar nuevo costo de reserva'.
Para crear más costos adicionales, simplemente repita el mismo proceso descrito anteriormente.
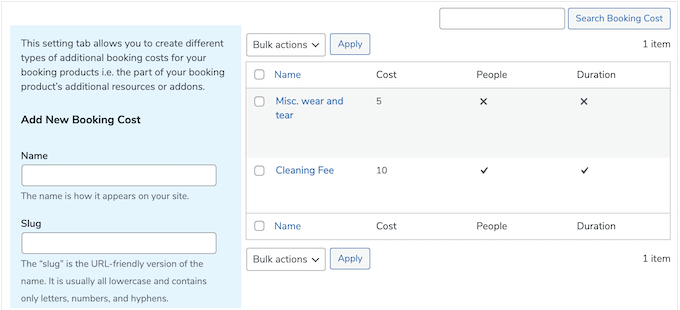
Una vez hecho esto, puede agregar este costo a cualquier producto de WooCommerce.
Simplemente abra el producto para editarlo y luego desplácese hasta el cuadro "Costos adicionales".
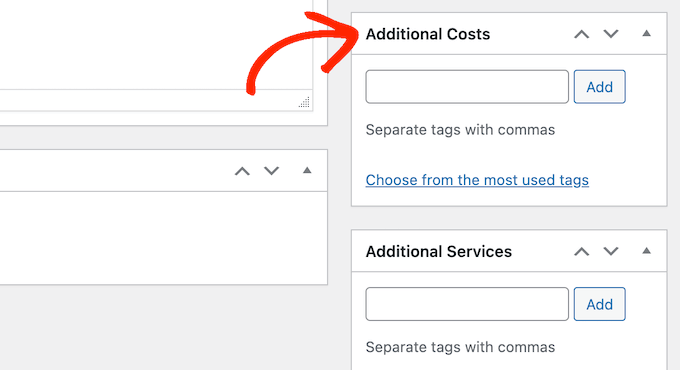
Ahora puede escribir el nombre del costo adicional.
Cuando aparezca la opción correcta, dale un clic y luego selecciona 'Agregar'.
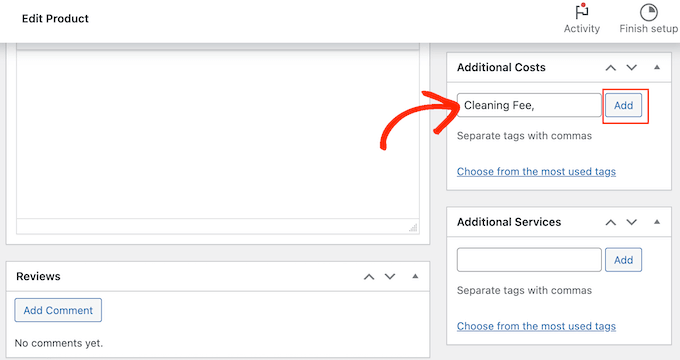
Puede hacer clic en 'Actualizar' o 'Publicar' para guardar los cambios. Ahora, cuando alguien alquile este equipo, el costo adicional se aplicará automáticamente.
Cómo crear servicios adicionales en WooCommerce
También puede crear servicios adicionales. A diferencia de los costos adicionales, el nombre del servicio aparecerá en el desglose de costos.
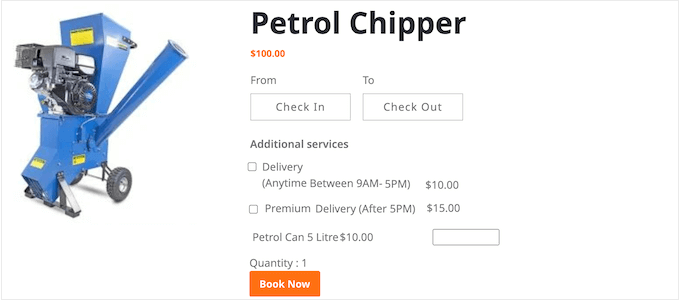
Esto ayuda a los clientes a comprender sus tarifas adicionales, por lo que recomendamos utilizar los servicios para cargos más caros. También es una buena idea usar los servicios si necesita agregar varios cargos a un pedido para que los clientes puedan ver un desglose detallado de los costos.
También puede hacer que los servicios sean opcionales, para que el cliente pueda elegir si agregarlos al pedido. Esto le permite ofrecer servicios adicionales premium, como la entrega al día siguiente.
Para agregar servicios a su tienda WooCommerce, debe ir a WP Swings » Reservas para WooCommerce . Aquí, haga clic en 'Configuración', seguido de 'Servicios adicionales'.
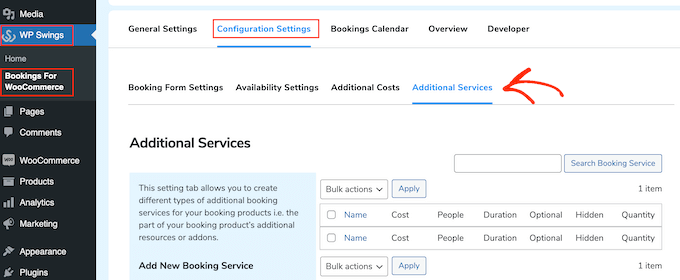
Ahora puede escribir un nombre para el servicio en el campo 'Nombre'.
Esto se mostrará a los clientes, por lo que querrá usar algo que ayude a los compradores a comprender el cargo adicional.
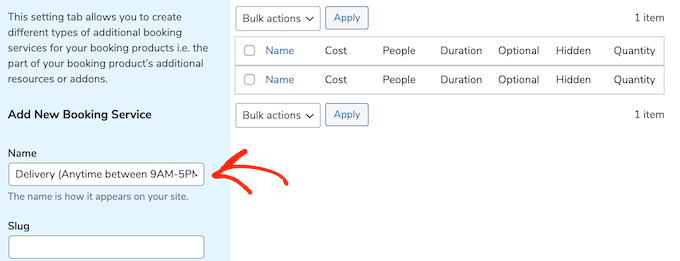
Después de eso, debe escribir un slug, una descripción opcional y cuánto costará el servicio siguiendo el mismo proceso descrito anteriormente.
Nuevamente, puede elegir si multiplicar la tarifa según la duración de la reserva o la cantidad de personas que planean usar el equipo.
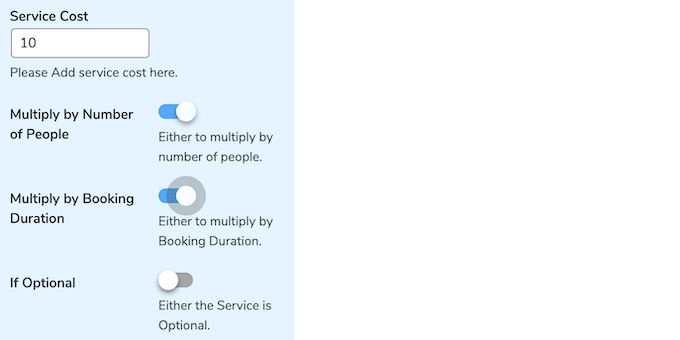
También puede hacer que un servicio sea opcional.
Esto significa que los clientes pueden marcar una casilla para agregar el servicio a su pedido.
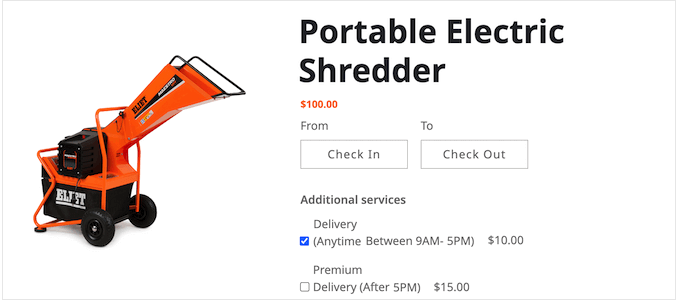
Esto les da a los compradores más control sobre cuánto cuesta alquilar equipos en su tienda WooCommerce.
Para hacer que un servicio sea opcional, simplemente haga clic para habilitar la opción 'Si es opcional'.
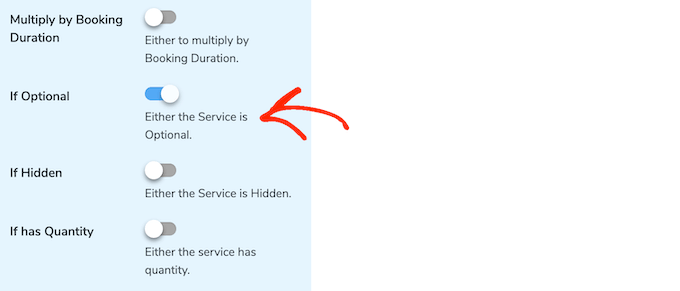
Otra opción es hacer que el servicio esté 'oculto'.
Los servicios ocultos simplemente aparecen en la página del producto como 'Costo del servicio'.
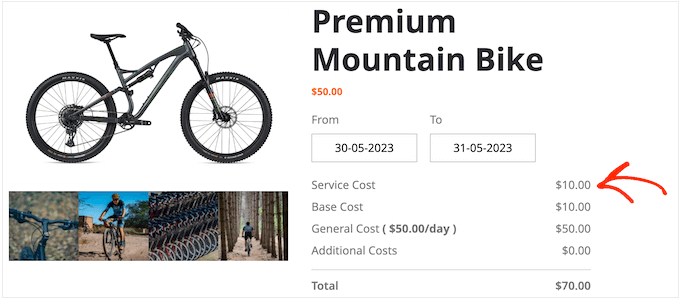
Para ocultar un servicio, haga clic para activar la opción 'Si está oculto'.
A continuación, es posible que desee habilitar el control deslizante 'Si tiene cantidad'. Esto permite a los compradores agregar el mismo servicio a su pedido varias veces.
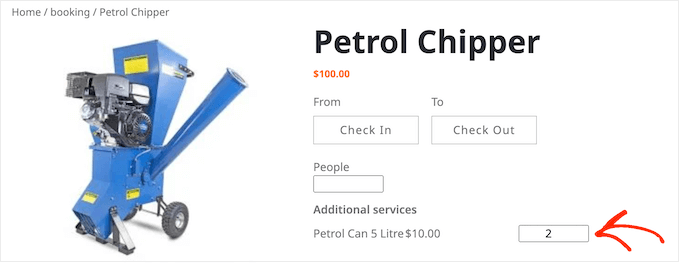
Después de hacer clic para habilitar el control deslizante 'Si tiene cantidad', es posible que desee establecer una cantidad mínima y máxima.
Simplemente escriba un número en los campos 'Cantidad mínima' y 'Cantidad máxima'.
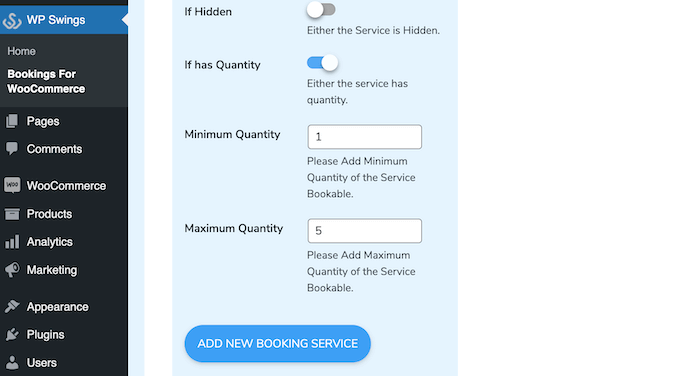
Cuando esté satisfecho con la información que ingresó, haga clic en 'Agregar nuevo servicio de reserva'.
Para agregar más servicios a su tienda en línea, simplemente siga el mismo proceso descrito anteriormente.
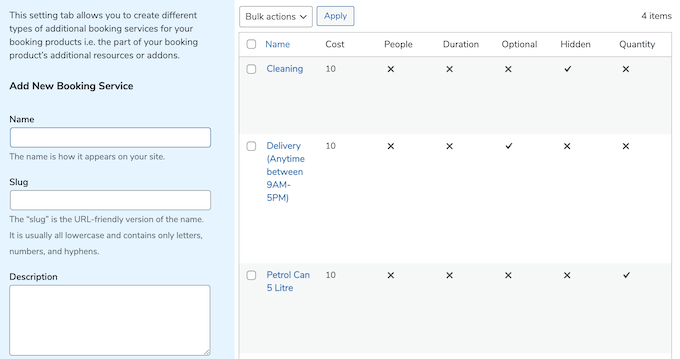
Cuando sea el momento de agregar un servicio, simplemente abra el producto para editarlo.
Luego, simplemente desplácese hasta el cuadro 'Servicios adicionales'.
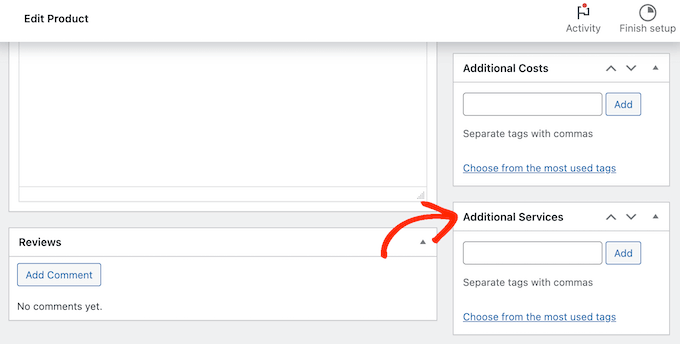
Ahora puede escribir el nombre del servicio adicional que desea agregar.
Cuando aparezca la opción correcta, simplemente selecciónela y luego haga clic en el botón 'Agregar'.
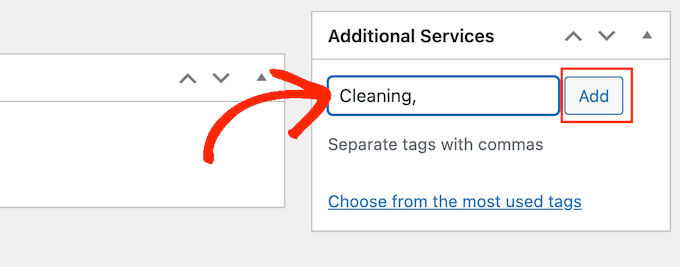
Una vez hecho esto, haga clic en 'Actualizar' o 'Publicar' para guardar los cambios.
Cómo administrar el alquiler de equipos en su tienda WooCommerce
Después de agregar equipos a su sitio web, necesitará una forma de administrar sus reservas de alquiler.
Cada vez que obtenga una nueva reserva, verá una notificación en la barra de herramientas de WordPress.
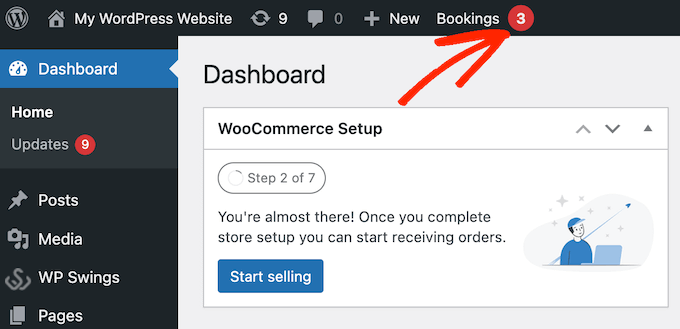
Simplemente haga clic en esta notificación para ver todas sus reservas.
Puede llegar a la misma pantalla yendo a WooCommerce » Pedidos .
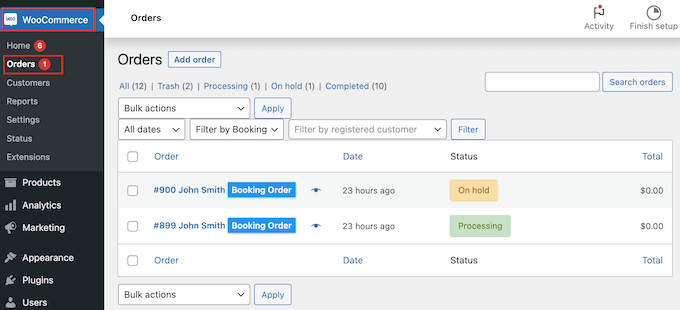
Para ver más información sobre un pedido, siga adelante y haga clic en él. Esto lo lleva a una pantalla donde puede ver información detallada sobre el pedido y el cliente, incluida su dirección de correo electrónico y número de teléfono.
También puede cambiar el estado del pedido, incluida la cancelación o el reembolso de la solicitud de alquiler.
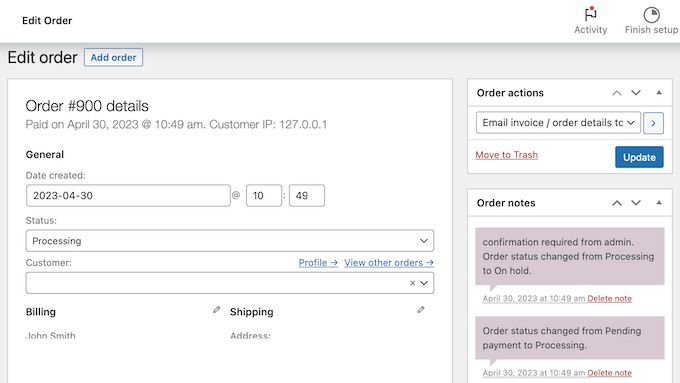
El complemento Bookings for WooCommerce WordPress también viene con un calendario que muestra todas sus reservas de un vistazo.
Para ver este calendario, simplemente diríjase a WP Swings » Reservas para WooCommerce . Luego, haga clic en la pestaña 'Calendario de reservas'.
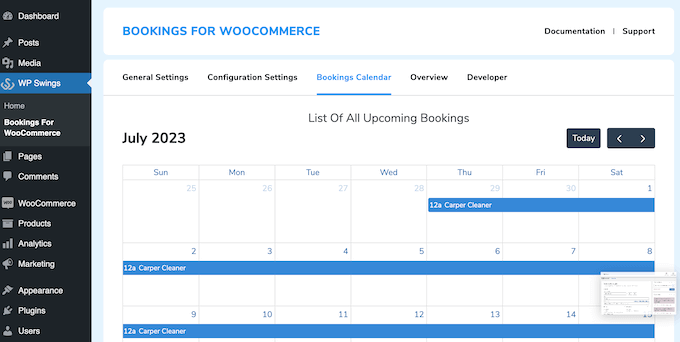
Esperamos que este tutorial lo haya ayudado a aprender cómo agregar alquileres de equipos a su tienda WooCommerce. Es posible que también desee aprender a crear un boletín informativo por correo electrónico o consultar nuestras selecciones de expertos para obtener el mejor software de chat en vivo para pequeñas empresas.
Si te gustó este artículo, suscríbete a nuestro canal de YouTube para videos tutoriales de WordPress. También puede encontrarnos en Twitter y Facebook.
