Cómo agregar miniaturas de videos destacados en WordPress
Publicado: 2022-12-06¿Quieres usar video para miniaturas destacadas en WordPress?
Al reemplazar la imagen destacada de una publicación o producto con un video destacado, puede hacer que su sitio web sea mucho más vibrante y dinámico. Los visitantes pueden ver estos videos desde casi cualquier lugar, incluidos los archivos de su blog, la página de inicio y las páginas de productos de WooCommerce.
En este artículo, le mostraremos cómo puede agregar miniaturas de videos destacados en WordPress.
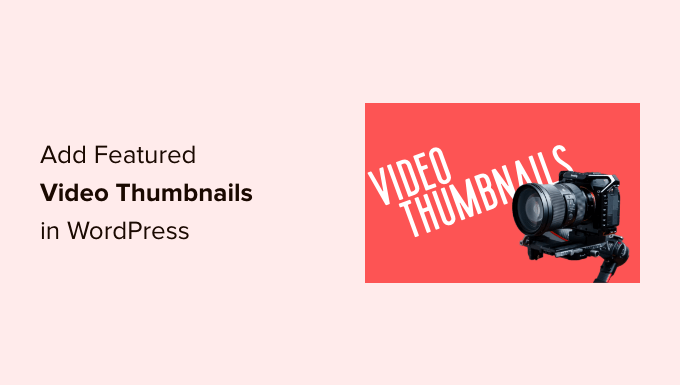
¿Por qué agregar miniaturas de videos destacados en WordPress?
Todos los temas populares de WordPress le permiten agregar imágenes destacadas a sus publicaciones y productos.
Estas son las imágenes principales y, a menudo, aparecen en la parte superior de la página y en otras áreas de su sitio, como las páginas de archivo de su sitio web. Los motores de búsqueda y los sitios de redes sociales también pueden mostrar la imagen destacada de una página.
Una buena imagen destacada puede atraer mucho a los usuarios. Sin embargo, es posible que pueda obtener más clics, visitas a la página e incluso ventas utilizando en su lugar una miniatura de video destacada.
Si ha creado una tienda en línea, mostrar un video en la parte superior de la página del producto es una excelente manera de hacer que los compradores quieran desplazarse y obtener más información sobre ese producto.
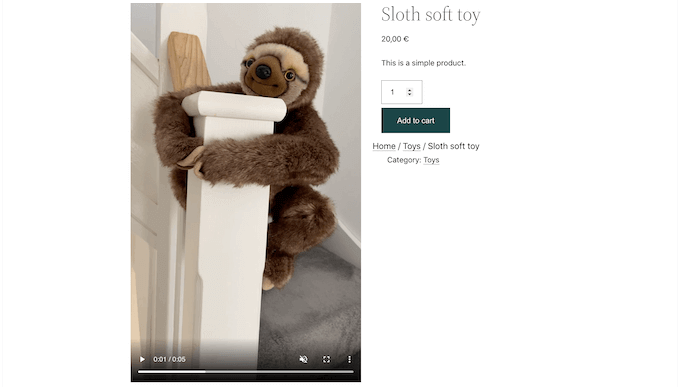
Dicho esto, veamos cómo puede agregar miniaturas de videos destacados en WordPress.
Cómo agregar miniaturas de videos destacados en WordPress
La forma más fácil de usar videos como miniaturas destacadas es usar Video destacado realmente simple. Este complemento le permite incrustar videos de sitios web populares de alojamiento de videos, como YouTube o Vimeo, y usarlos como miniaturas de videos destacados.
También funciona perfectamente con WooCommerce y mostrará el video destacado en la parte superior de la página del producto.
Sin embargo, tenga en cuenta que WooCommerce mostrará el video destacado solo en la página del producto. La miniatura de la imagen destacada se seguirá utilizando en otros lugares, incluida la página de su tienda WooCommerce.
Primero, deberá instalar y activar el complemento. Si necesita ayuda, consulte nuestra guía sobre cómo instalar un complemento de WordPress.
Después de la activación, hay algunos ajustes para configurar. Para comenzar, vaya a Configuración » Video destacado realmente simple .
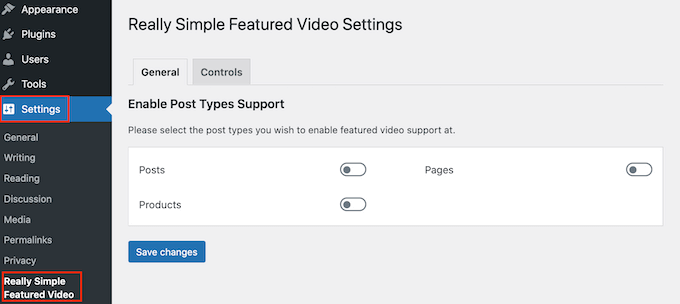
En esta pantalla, puede seleccionar si desea agregar miniaturas de videos destacados a páginas, publicaciones o productos de WooCommerce.
Para hacer esto, simplemente haga clic en los interruptores 'Publicaciones', 'Páginas' o 'Productos' para cambiarlos de gris (deshabilitado) a morado (activo). En la siguiente imagen, hemos habilitado la función de video destacado para productos, además de publicaciones y páginas.
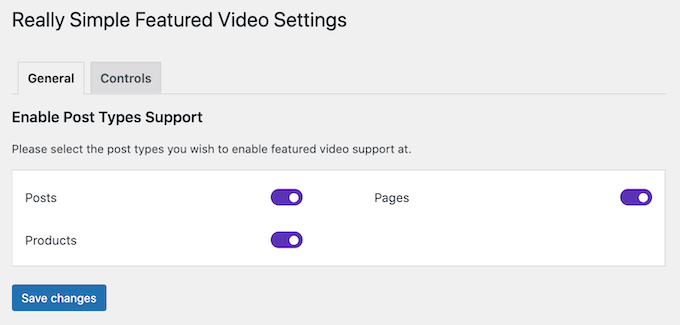
Después de eso, haga clic en el botón 'Guardar cambios'.
A continuación, haga clic en la pestaña 'Controles'. Aquí encontrará una sección de 'Videos autoalojados' donde puede configurar los ajustes para los videos en su biblioteca de medios de WordPress.
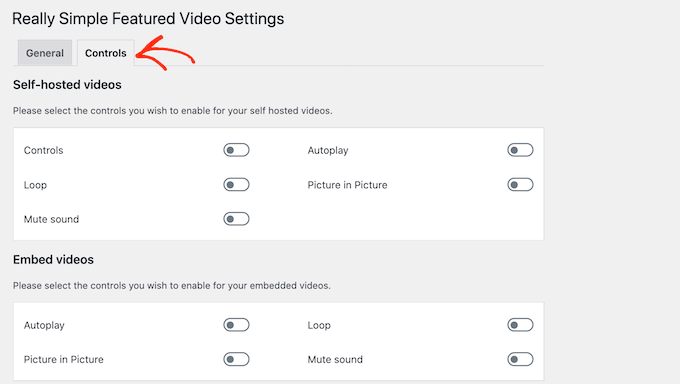
Si bien el complemento admite videos autohospedados, esto puede ocupar mucho espacio de almacenamiento y ancho de banda, por lo que no lo recomendamos. Para obtener más información, consulte por qué nunca debe subir un video a WordPress.
En su lugar, desplácese a la sección 'Insertar videos'. Aquí es donde encontrará la configuración para cualquier video que incruste desde plataformas de video de terceros, como YouTube.
Cuando incrusta videos de YouTube o Vimeo, Really Simple Featured Video mostrará los controles de reproducción para esa plataforma.
Por ejemplo, si está incrustando un video de YouTube, los visitantes tendrán acceso a las funciones de reproducción específicas de YouTube.
Sin embargo, la sección "Insertar videos" tiene un interruptor de "Reproducción automática" en el que también puede hacer clic para habilitar.
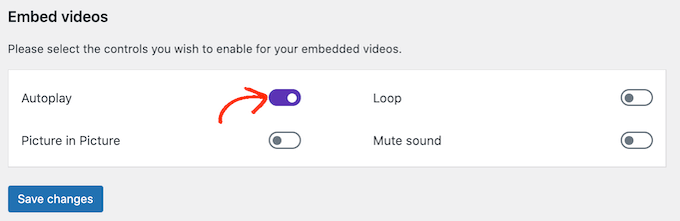
De forma predeterminada, el complemento reproducirá videos con el sonido activado. Para silenciar sus videos de manera predeterminada, haga clic en el interruptor 'Silenciar sonido'.

También puede configurar las miniaturas de video destacadas para que se reproduzcan en bucle.
Los videos en bucle pueden ser molestos para muchos visitantes, especialmente si el video es corto y tiene sonido. Es una buena idea activar el interruptor 'Loop' solo si reproducir el video una y otra vez mejora la experiencia del visitante de alguna manera. Por ejemplo, puede crear un video que muestre una vista de 360 grados de un producto y luego configurar ese clip para que se repita.
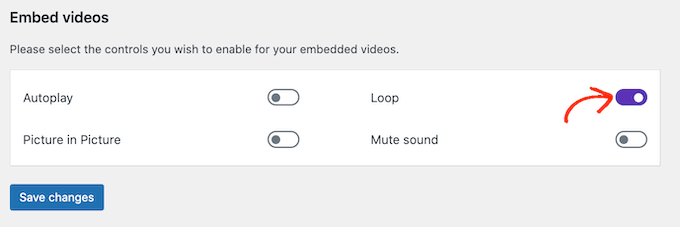
Después de recorrer las diferentes configuraciones, asegúrese de hacer clic en el botón 'Guardar cambios'.
Agregar miniaturas de videos destacados a publicaciones, páginas y productos de WooCommerce
Una vez que haya configurado cómo el complemento mostrará videos incrustados, estará listo para agregar miniaturas de videos destacados a su sitio web de WordPress.
Para hacer esto, simplemente abra la publicación, la página o el producto de WooCommerce donde desea agregar una miniatura de video destacada.
Si está agregando un video destacado a una página o publicación, encontrará la sección 'Video destacado' en el menú de la derecha debajo de la sección 'Discusión'.
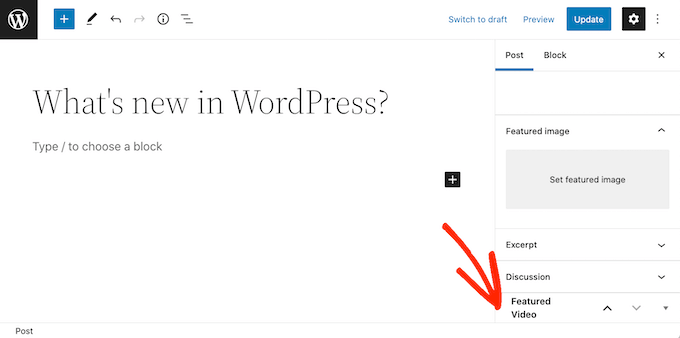
¿Quiere agregar un video destacado a un producto de WooCommerce?
Luego encontrará la sección 'Video destacado' debajo de la sección 'Galería de productos'.
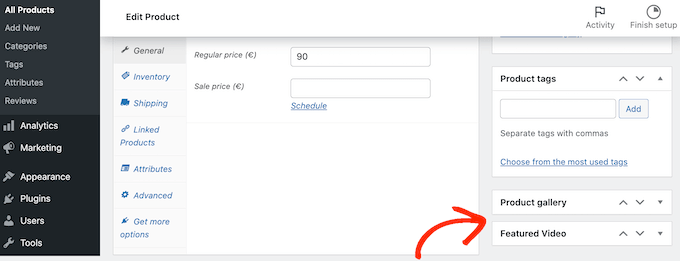
Para usar un video de un sitio de alojamiento de videos, simplemente haga clic en 'Incrustar'.
En el nuevo campo, deberá pegar la URL del video que desea insertar.
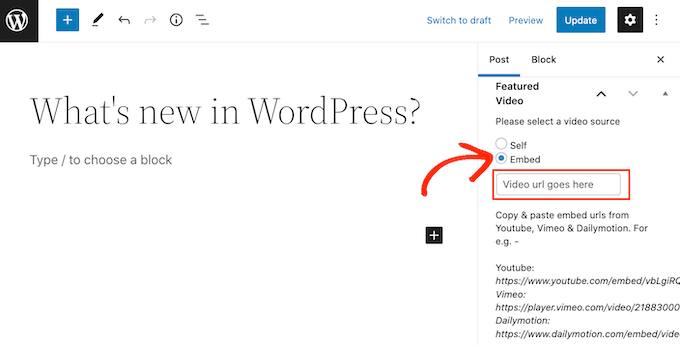
Solo asegúrese de agregar la URL del video en el formato correcto. En el menú de la derecha, verá algunos ejemplos para YouTube, Vimeo y Dailymotion.
Para YouTube, el complemento nos brinda la siguiente URL de ejemplo: https://www.youtube.com/embed/vbLgiRQ0Moo
Esto significa que deberá usar https://www.youtube.com/embed/ como la primera parte de su URL y luego agregar la ID del video que desea insertar.
Para encontrar la identificación del video, simplemente abra una nueva pestaña en su navegador, luego vaya al video de YouTube que desea insertar. Ahora, eche un vistazo a la barra de direcciones del navegador.
El ID de video es el valor que viene después de v=. En la siguiente imagen podemos ver que el ID del video es DvbFBxKcORA .
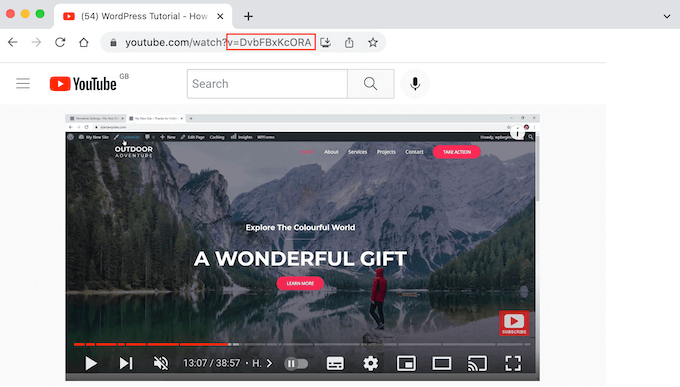
Después de agregar la identificación del video a la primera parte de la URL, obtenemos lo siguiente: https://www.youtube.com/embed/DvbFBxKcORA
Ahora puede volver a la pestaña con el editor de bloques de WordPress y simplemente pegar la URL en el campo 'Incrustar'. Eso agregará una miniatura de video destacada a la publicación, y luego estará listo para hacer clic en el botón 'Actualizar' o 'Publicar'.
Ahora puede agregar miniaturas de videos destacados a más publicaciones, páginas y productos de WooCommerce siguiendo el mismo proceso descrito anteriormente.
En el archivo de tu blog o en una página similar, verás que WordPress ahora usa los videos como la miniatura destacada para tus publicaciones y páginas.
Si abre cualquier página, publicación o producto de WooCommerce, verá que el video destacado también aparece en la parte superior de la página, tal como lo haría una imagen destacada.
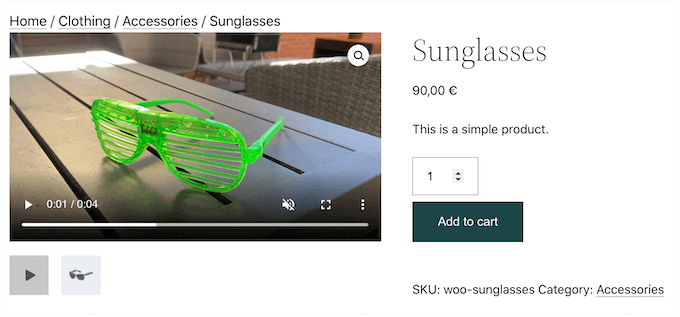
Esperamos que este artículo lo haya ayudado a aprender cómo agregar miniaturas de videos destacados en WordPress. También puede consultar nuestra guía sobre los mejores complementos de la galería de videos de YouTube para WordPress y cómo incrustar un video de Facebook.
Si te gustó este artículo, suscríbete a nuestro canal de YouTube para videos tutoriales de WordPress. También puede encontrarnos en Twitter y Facebook.
