Cómo agregar suscripciones de prueba gratuitas en WordPress (4 métodos)
Publicado: 2023-06-08¿Quieres añadir suscripciones de prueba gratuitas en WordPress?
Las suscripciones son una excelente manera de obtener ingresos constantes y recurrentes para su empresa. Sin embargo, puede ser difícil convencer a las personas para que se suscriban a largo plazo.
En esta guía, le mostraremos cómo obtener más suscripciones agregando suscripciones de prueba gratuitas a su sitio web de WordPress.
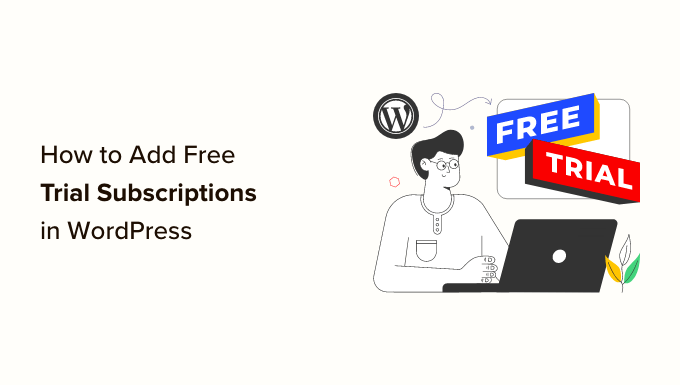
¿Por qué agregar suscripciones de prueba gratuitas en WordPress?
Al agregar suscripciones a su sitio web, tendrá un flujo de efectivo más constante, menos errores de pago y menos retrasos en los pagos. Sin embargo, los clientes a menudo quieren probar antes de comprar, especialmente si vende suscripciones a más largo plazo o más caras.
Dicho esto, es una buena idea ofrecer pruebas gratuitas para todas sus suscripciones. Por ejemplo, puede ofrecer a los clientes una prueba gratuita de un mes de su servicio de caja de suscripción o crear un pase gratuito de una semana para sus clases de yoga en línea.
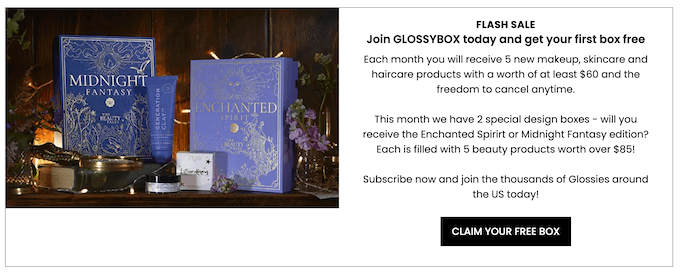
Si los clientes disfrutan de la prueba gratuita, es posible que paguen por una suscripción premium. Incluso si los compradores no se registran de inmediato, aún puede usar su información de contacto para generar clientes potenciales. Por ejemplo, puede enviarles códigos de cupones exclusivos o enviarles notificaciones push web.
Dicho esto, veamos cómo puede agregar suscripciones de prueba gratuitas en WordPress. Simplemente use el enlace rápido a continuación para saltar directamente al método que desea usar.
- Método 1: descargas digitales sencillas (prueba gratuita de software y productos digitales)
- Método 2. MemberPress (prueba gratuita para membresías o cursos)
- Método 3. Suscripciones de WooCommerce (Prueba gratuita para productos físicos)
- Método 4. WP Simple Pay (Prueba gratuita para servicios personalizados)
Método 1: descargas digitales sencillas (prueba gratuita de software y productos digitales)
¿Quiere ofrecer una suscripción de prueba gratuita para productos digitales? Tal vez esté planeando vender suscripciones para cursos en línea, un sitio web de fotografía de archivo, una tienda de música digital o algo más.
La forma más fácil de ofrecer suscripciones de prueba gratuitas para productos digitales es usando Easy Digital Downloads. Este complemento le permite vender fácilmente libros electrónicos, archivos PDF, archivos de audio, videos y cualquier otro tipo de producto digital.
Aún mejor, si es cliente de SiteGround, el complemento Easy Digital Downloads viene preinstalado, por lo que puede comenzar a vender suscripciones y productos digitales de inmediato.
En esta guía, le mostraremos cómo crear una prueba gratuita para un pase de acceso total. Este pase se verá como cualquier otro producto digital en su tienda en línea.
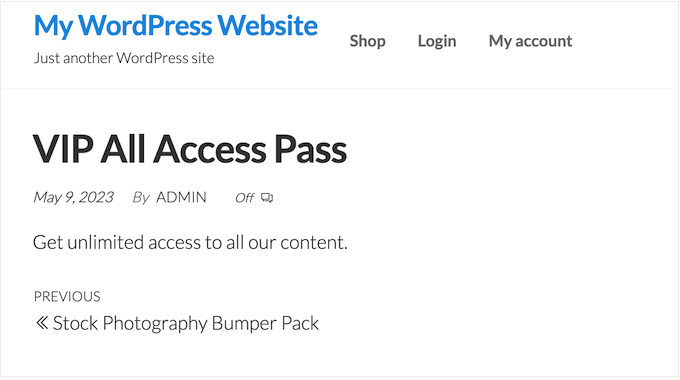
Después de registrarse para la prueba gratuita, los clientes podrán ver, acceder y descargar diferentes productos en su tienda en línea.
Los clientes pueden simplemente hacer clic en un enlace dentro de su cuenta para ver todos los productos que están incluidos en su pase gratuito.
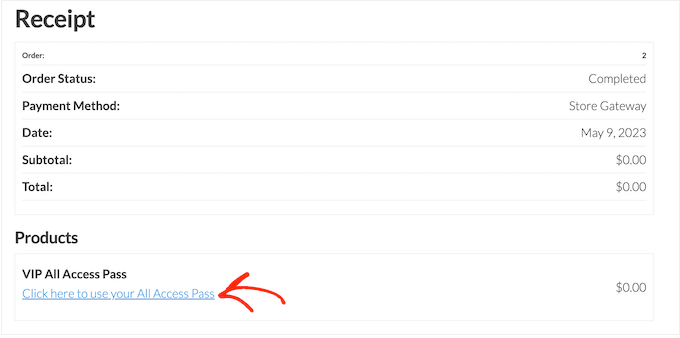
Para evitar que los clientes abusen de su versión de prueba, puede establecer límites de descarga diarios, limitar el pase gratuito a categorías de productos específicas y más.
Con todo eso en mente, usaremos tres extensiones para crear una versión de prueba gratuita de "acceso total" fácil de usar. Deberá comprar la licencia extendida o superior para Easy Digital Downloads para poder descargar estas tres extensiones.
Para obtener instrucciones paso a paso sobre cómo configurar Easy Digital Downloads, consulte nuestra guía sobre cómo vender descargas digitales en WordPress.
Instalar extensiones de Easy Digital Downloads
Después de configurar Easy Digital Downloads, es hora de instalar las extensiones yendo a Descargas » Extensiones .
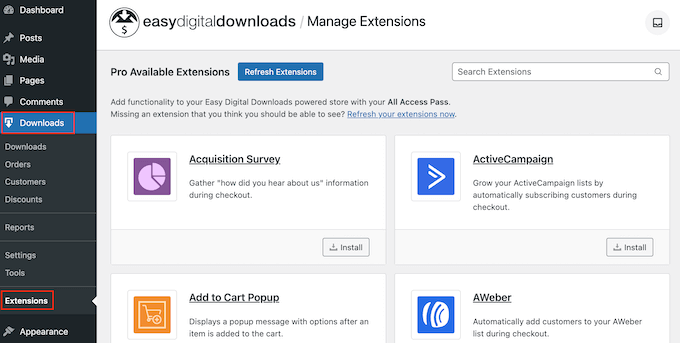
En esta pantalla, busque las extensiones Acceso completo, Descargas gratuitas y Pagos recurrentes.
Para cada extensión, haga clic en el botón 'Instalar'.
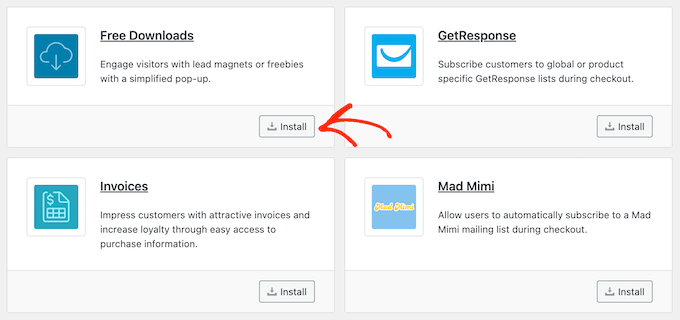
Crear una suscripción de prueba gratuita en WordPress
Una vez hecho esto, está listo para crear una prueba gratuita de acceso total. Para comenzar, diríjase a Descargas » Descargas en el panel de control de WordPress.
En esta pantalla, haga clic en 'Agregar nuevo'.
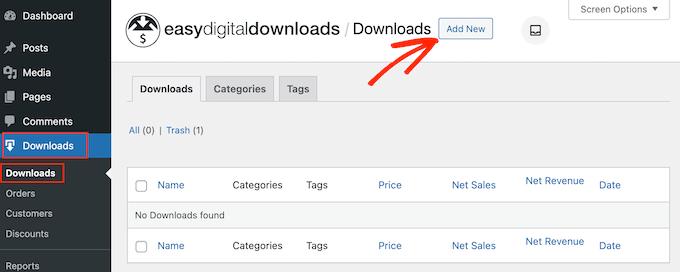
Ahora puede escribir un nombre para la suscripción.
Esto será visible para los clientes, por lo que es una buena idea usar algo descriptivo.
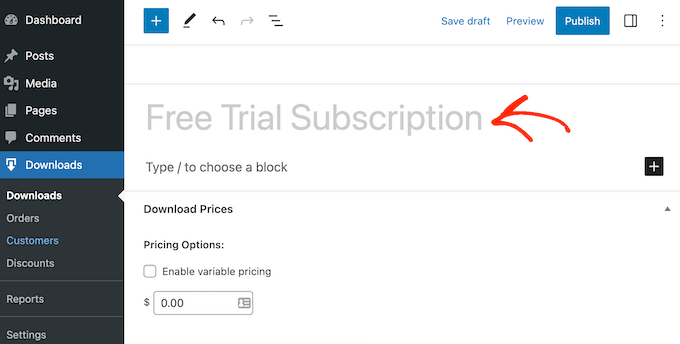
Después de eso, desplácese a la sección 'Opciones de descarga'. En "Opciones de precios", escribe 0.
A continuación, marque la casilla junto a la siguiente opción: 'Habilitar prueba gratuita para suscripciones'.
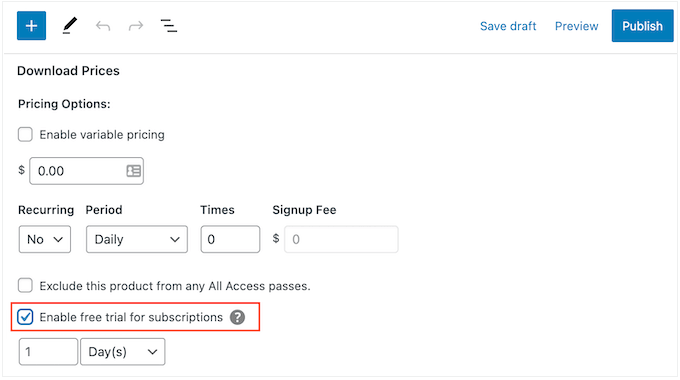
Ahora es el momento de convertir esta suscripción en un pase gratuito de acceso completo que los clientes pueden usar en toda su tienda en línea.
Para hacer esto, simplemente desplácese hasta la sección 'Acceso total' y marque la siguiente opción: Convierta este producto en un pase de "Acceso total".
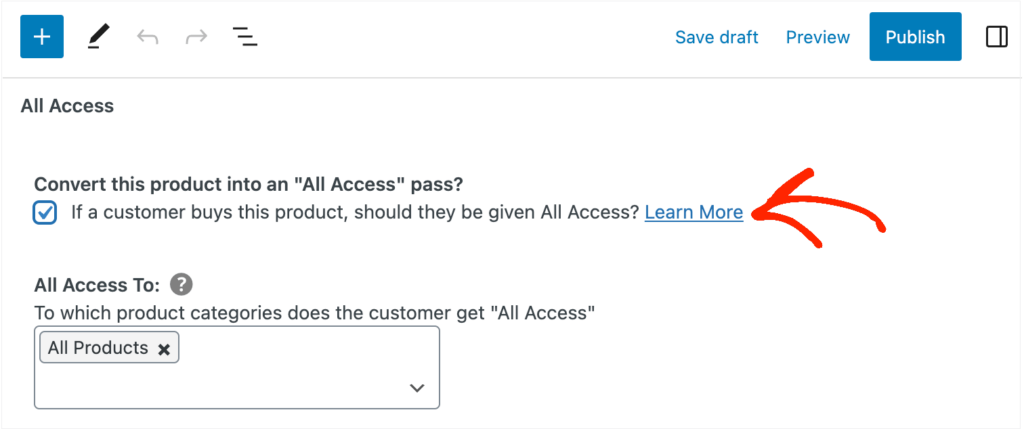
Limite la prueba a categorías de productos específicas (opcional)
De forma predeterminada, la prueba gratuita brinda a los clientes acceso a todos sus productos. Sin embargo, puede restringir la prueba gratuita a categorías de productos específicas. Por ejemplo, si crea y vende libros electrónicos, puede incluir algunos libros en la versión de prueba gratuita y mantener otros para los suscriptores pagos.
Para restringir la prueba gratuita a categorías específicas, simplemente haga clic en la 'x' junto a 'Todos los productos'.
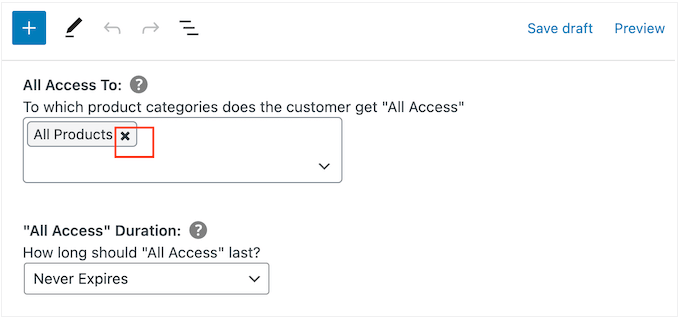
Después de eso, puede hacer clic en el menú desplegable 'Escribir para buscar categorías' y comenzar a escribir en la categoría que desea incluir en la prueba gratuita.
Cuando aparezca la categoría correcta, haga clic para seleccionarla.
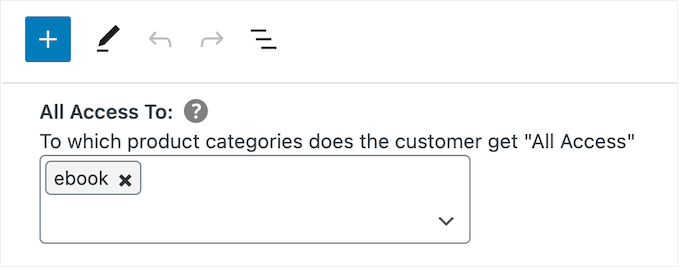
Establecer un límite de tiempo
Una vez hecho esto, puede elegir si desea que la prueba gratuita sea permanente o establecer un límite de tiempo.
Si restringió la prueba gratuita a categorías de productos específicas, entonces puede tener sentido elegir 'Nunca caduca'. Por ejemplo, si vende arte y gráficos digitales, puede permitir que los clientes descarguen tantas imágenes con marcas de agua como quieran, para siempre. Sin embargo, deberán comprar una suscripción para eliminar la marca de agua.
Solo tenga en cuenta que Easy Digital Downloads también le permite establecer un límite de descarga. Esto significa que puede usar 'Nunca caduca' al mismo tiempo que limita la cantidad de elementos que el cliente puede descargar.
Para crear una prueba gratuita sin fin, abra el menú desplegable 'Duración de acceso total' y elija 'Nunca caduca'.
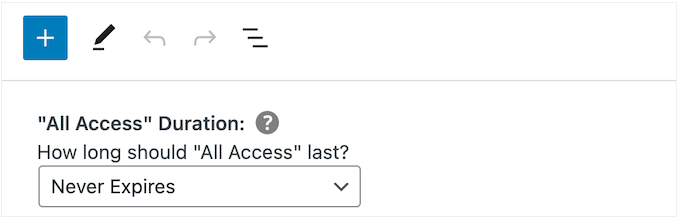
Otra opción es establecer un límite de tiempo. Esto funciona particularmente bien para productos digitales que tardan un tiempo en procesarse o para productos a los que el cliente querrá acceder una y otra vez.
Por ejemplo, si crea y vende cursos en línea, podría ofrecer una prueba gratuita de dos días, por lo que los clientes deberán comprar una suscripción para finalizar su capacitación.
Para establecer un límite de tiempo, abra el menú desplegable 'Duración de acceso total' y elija entre años, meses, semanas o días. A continuación, puede escribir un número en el campo que aparece.
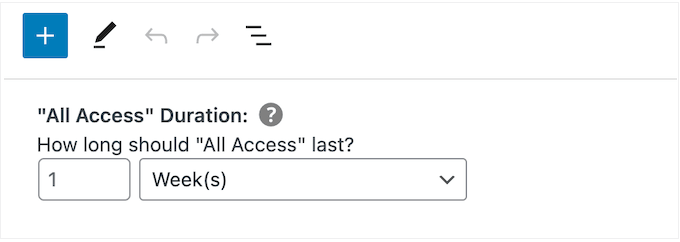
Agregue un límite de descarga diario, semanal, mensual o anual
También puede escribir un límite de descarga. Esto puede proteger su sitio de los clientes que podrían intentar abusar de la prueba gratuita. Por ejemplo, si vende hojas de cálculo de Excel o Google en WordPress, puede establecer un límite de descarga para que los clientes no puedan descargar todo su catálogo de productos durante una prueba gratuita.
De forma predeterminada, Easy Digital Downloads tiene un límite de descarga de 0, lo que significa que el cliente puede descargar tantos productos como desee. Para cambiar esto, escriba un número en el campo 'Límite de descarga'.
Luego puede hacer este límite por día, semana, mes o año usando el menú desplegable que aparece.
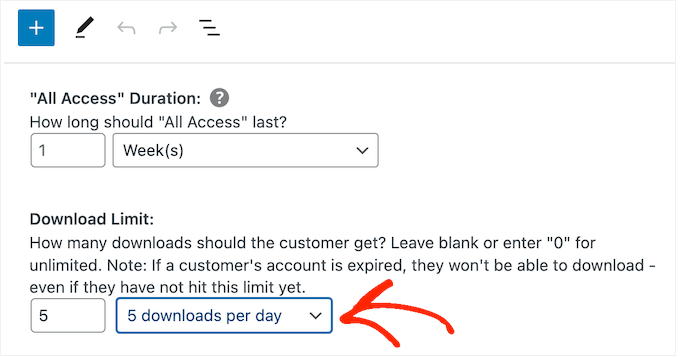
Adición de precios variables a su prueba gratuita (opcional)
¿Utiliza precios variables en su mercado en línea? Entonces es posible que desee incluir variaciones de precios específicas en la prueba gratuita.
Por ejemplo, si ha creado variaciones de precio estándar y de lujo, es posible que desee incluir el estándar en la prueba gratuita y mantener la versión de lujo solo para usuarios de pago.
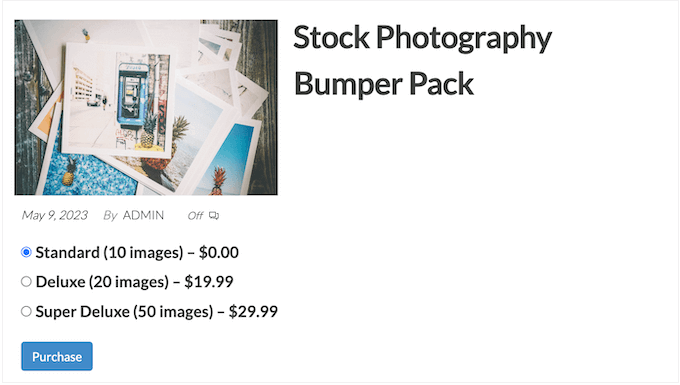
Si ha habilitado los precios variables, Easy Digital Downloads incluye todas las variaciones en su versión de prueba gratuita de forma predeterminada.
Para cambiar esto, busque 'Variaciones de precio total' e ingrese cuántas variaciones desea incluir en la prueba gratuita. Dependiendo del número que uses, verás una lista de las diferentes variaciones en tu tienda en línea.
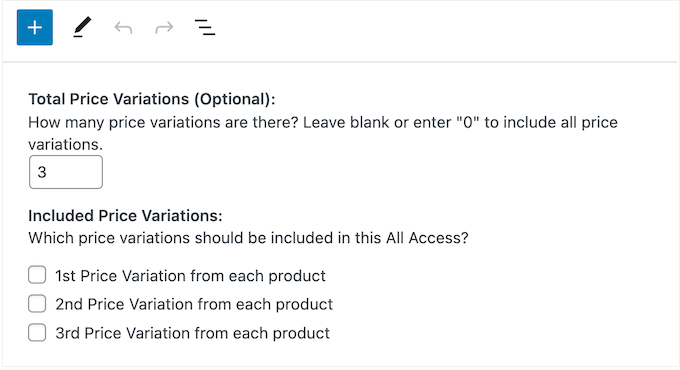
Simplemente marque la casilla junto a cada variación que desee incluir en la prueba gratuita.
Personalización de la página de confirmación de compra y el correo electrónico
Cuando un cliente descarga un producto utilizando su pase de prueba gratuito, Easy Digital Downloads le mostrará una página de confirmación de compra.

También enviará un mensaje de confirmación a su dirección de correo electrónico.
De forma predeterminada, tanto la página de confirmación de compra como el correo electrónico contienen el siguiente enlace: Haga clic aquí para usar su pase de acceso total. Esto lleva al cliente a una página donde puede descargar sus productos gratuitos.
Para cambiar el texto del enlace, escriba en el cuadro 'Recibos: mensaje de enlace de acceso total'.
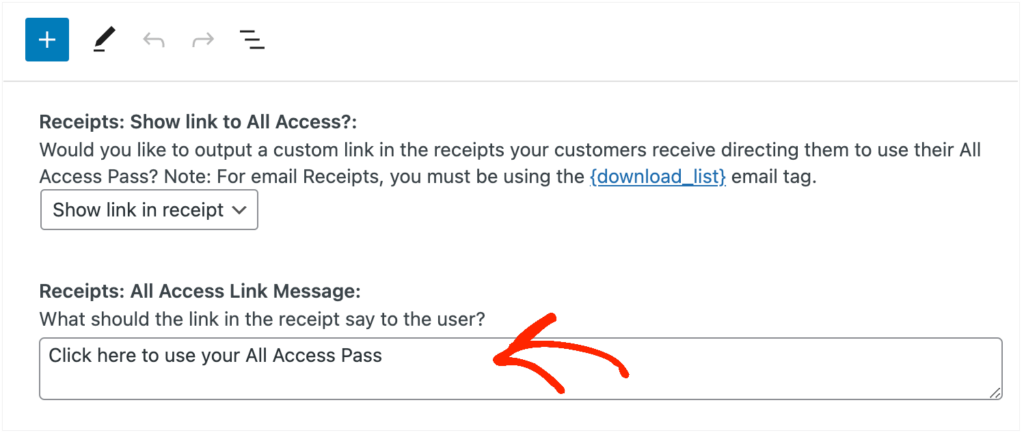
También puede cambiar la página a la que Easy Digital Downloads enviará a los clientes cuando deseen descargar sus productos gratuitos.
Para hacer esto, simplemente cree una nueva página en WordPress y luego agregue el siguiente código abreviado:
[downloads all_access_customer_downloads_only="yes"]
Esto mostrará todos los productos que el cliente puede descargar durante una prueba gratuita. Luego puede agregar otro contenido, como texto, imágenes, un formulario de contacto o cualquier otra cosa que desee incluir.
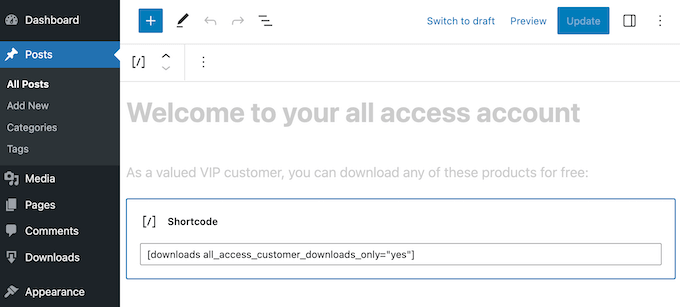
Para obtener más información sobre cómo colocar el código abreviado, consulte nuestra guía sobre cómo agregar un código abreviado en WordPress.
Después de publicar la página, simplemente agregue su URL al campo 'Recibos: enlace URL'.
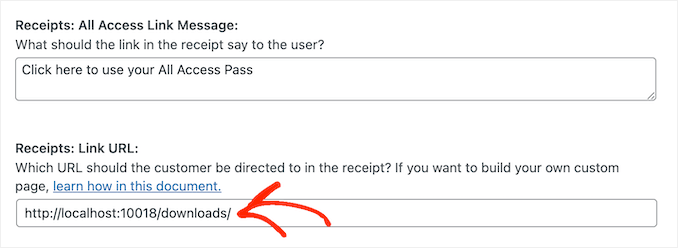
Cuando esté satisfecho con la configuración de la prueba gratuita, haga clic en el botón 'Publicar'.
Crear una Suscripción Premium
Una vez hecho esto, es posible que desee crear una suscripción premium de "acceso total". Cuando vence su prueba gratuita, los clientes pueden actualizar a esta suscripción y seguir disfrutando de su contenido.
Para crear una suscripción premium, vaya a Descargas » Agregar nuevo.
A continuación, puede escribir un nombre para la suscripción y establecer el precio, escribiendo en el campo "Opciones de precios".
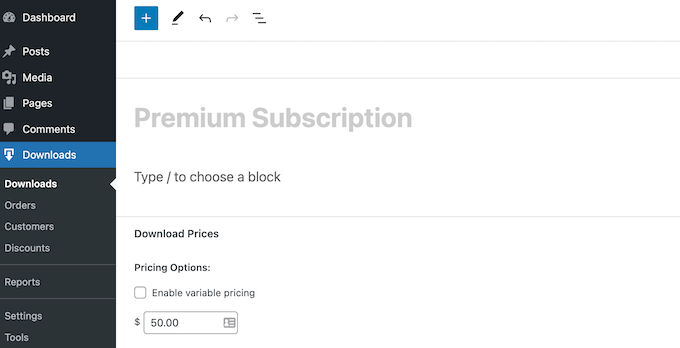
También puede convertir esto en una suscripción recurrente, agregar una tarifa de registro opcional y más utilizando la configuración en 'Precios de descarga'.
Una vez hecho esto, desplácese a la sección 'Acceso total'. En este punto, puede convertir la suscripción en un pase de acceso completo, agregar un límite de descarga y más siguiendo el mismo proceso descrito anteriormente.
Cuando esté satisfecho con la configuración de la suscripción premium de acceso completo, no olvide hacer clic en 'Publicar' para publicarla.
Eliminar el Checkout para usuarios de prueba gratuita
Después de crear la suscripción de prueba gratuita, querrá obtener tantos registros como sea posible. Dicho esto, es una buena idea permitir que los clientes comiencen la prueba gratuita sin pasar por la pantalla de pago.
Easy Digital Downloads puede ocultar la pantalla de pago cuando un cliente solicita un producto gratuito, incluida su suscripción de prueba gratuita.
Para hacer esto, simplemente vaya a Descargas » Configuración y luego seleccione la pestaña 'Marketing'. A continuación, haga clic en 'Descargas gratuitas' para ocultar el pago.
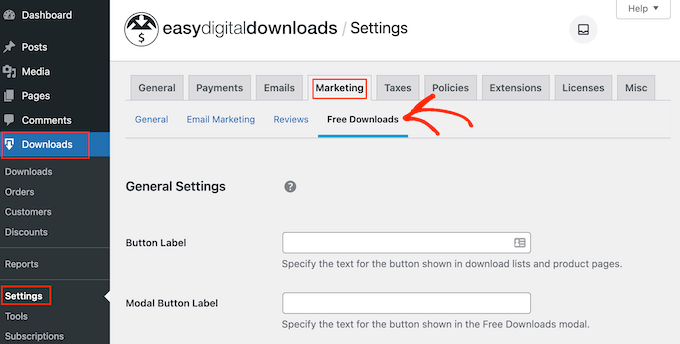
Después de eso, puede usar 'Etiqueta del botón' para especificar el texto que mostrará cuando los productos estén disponibles para su descarga gratuita.
De forma predeterminada, esto es 'Descargar ahora'.
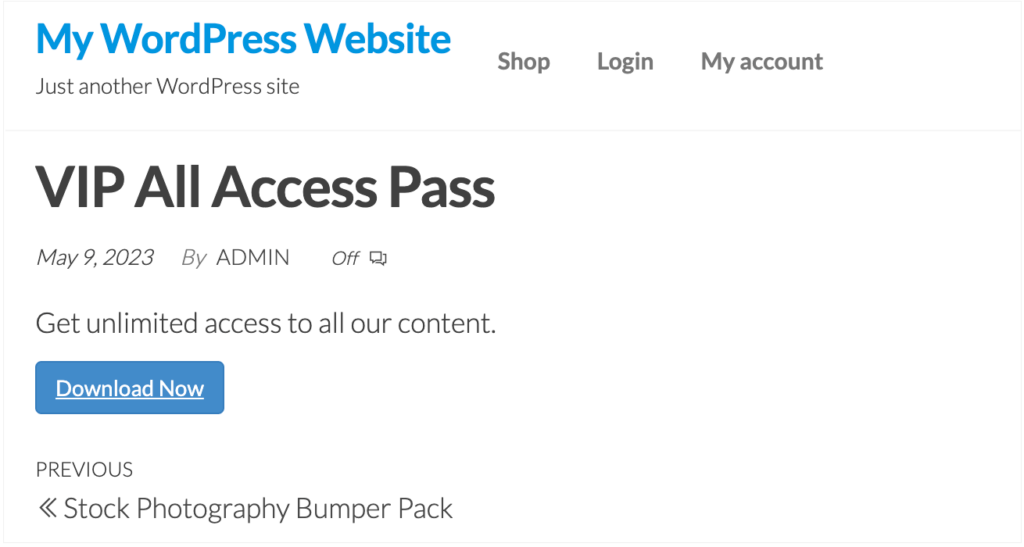
Puede reemplazar esto con su propia mensajería personalizada.
Simplemente continúe y escriba en el campo 'Etiqueta del botón'.
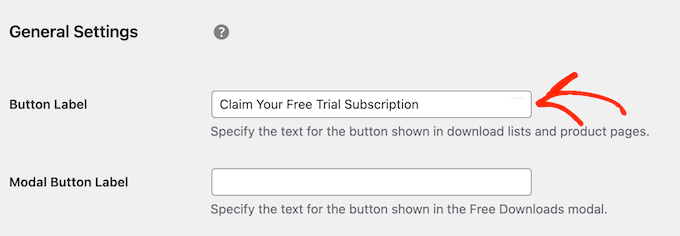
Hay más configuraciones que pueden ayudarlo a generar clientes potenciales como un profesional. Por ejemplo, puede recopilar el nombre y la dirección de correo electrónico de la persona, incluso cuando se registre para una prueba gratuita o descargue un producto gratuito. Sin embargo, recomendamos mantener las cosas simples, ya que esto a menudo le permitirá obtener la mayor cantidad de registros.
Cuando esté satisfecho con los cambios que ha realizado, haga clic en 'Guardar cambios'. Ahora, si visita la página del producto de prueba gratuita, verá el nuevo texto del botón en acción.
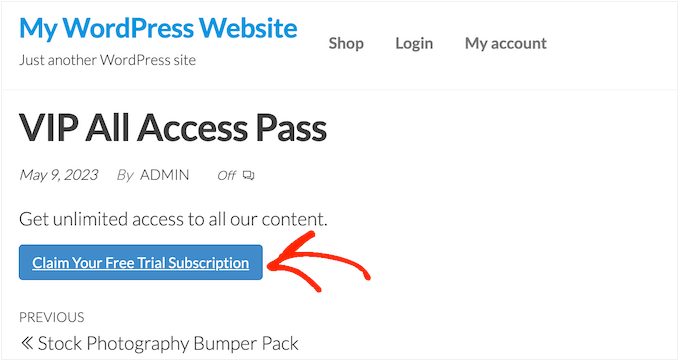
Crear correos electrónicos de recordatorio de caducidad
Las pruebas gratuitas pueden generar clientes potenciales, pero el objetivo es convertir a esas personas en clientes de pago.
Con eso en mente, es posible que desee enviar un correo electrónico a las personas cuando su prueba gratuita esté a punto de caducar. Esto los alentará a comprar una suscripción premium, para que puedan continuar accediendo a su contenido digital.
Easy Digital Downloads se integra con todos los mejores servicios de marketing por correo electrónico. Sin embargo, también puede crear correos electrónicos de recordatorio utilizando la extensión de pagos recurrentes que instaló anteriormente.
Para usar esta extensión, vaya a Descargar » Configuración . Luego, seleccione la pestaña 'Correos electrónicos' seguida del enlace 'Pagos recurrentes'.
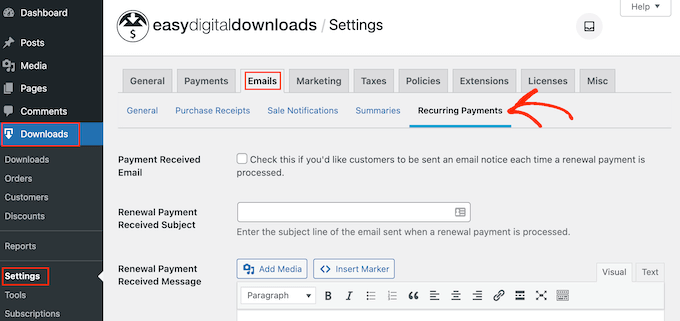
En esta pantalla, marque la casilla junto a "Enviar recordatorios de vencimiento".
Después de eso, seleccione 'Agregar recordatorio de vencimiento'.
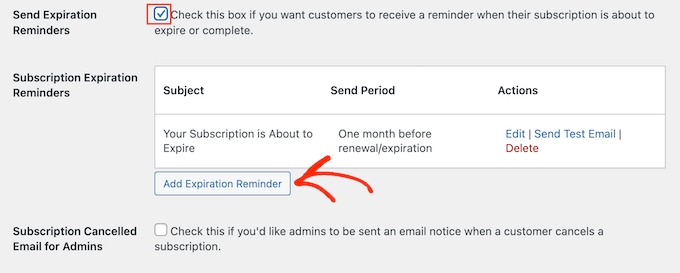
Esto lo lleva a una pantalla donde puede escribir un asunto de correo electrónico y un mensaje.
Para que el correo electrónico sea más personal, es una buena idea usar etiquetas de plantilla. Easy Digital Downloads reemplazará estas etiquetas con valores reales como el nombre del cliente, la fecha de vencimiento y el nombre de su suscripción.
Puede ver todas las etiquetas de plantilla disponibles debajo del pequeño editor de texto.
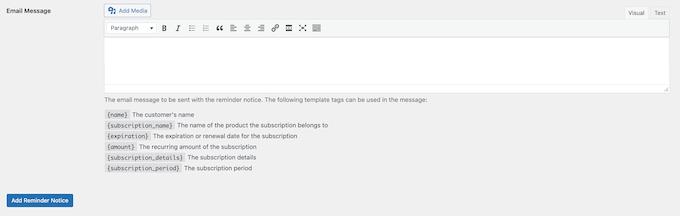
Solo tenga en cuenta que Easy Digital Downloads enviará el mensaje a todos los clientes, y no solo a las personas en su prueba gratuita.
Cuando esté satisfecho con la información que ha ingresado, haga clic en Agregar aviso de recordatorio.
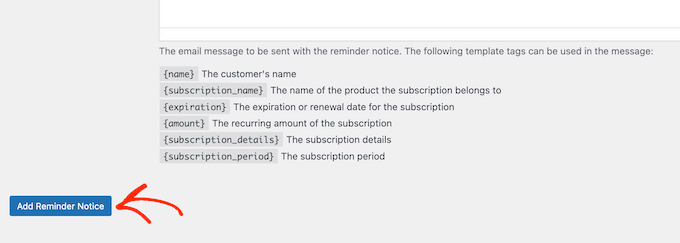
Ahora, Easy Digital Downloads debería notificar a los clientes cuando su suscripción esté a punto de caducar. Sin embargo, a veces su servidor de alojamiento de WordPress puede no estar configurado correctamente o los proveedores de correo electrónico como Gmail pueden usar filtros que marcan incorrectamente sus correos electrónicos como spam.
Para obtener más conversiones, sus correos electrónicos deben llegar a la bandeja de entrada del cliente y no a la carpeta de correo no deseado. Por esa razón, recomendamos usar un complemento y proveedor SMTP de WordPress para mejorar la capacidad de entrega de su correo electrónico.
WP Mail SMTP es el mejor complemento SMTP de WordPress del mercado. Le permite conectar su sitio de WordPress con un servicio de correo. Esto significa que su recordatorio de vencimiento y otros mensajes siempre llegarán de manera segura a la bandeja de entrada del cliente.
Método 2. MemberPress (prueba gratuita para membresías o cursos)
Un sitio web de membresía permite a los usuarios pagar por contenido premium, cursos en línea, funciones y acceso a una comunidad. Sin embargo, estas funciones exclusivas para miembros generalmente están ocultas detrás de un muro de pago en WordPress, por lo que los visitantes no pueden ver lo que incluye la membresía.
Con eso en mente, es posible que desee ofrecer a los visitantes una prueba gratuita para que puedan probar antes de comprar. La forma más fácil de hacerlo es usando MemberPress.
MemberPress es un complemento de membresía todo en uno que le permite aceptar pagos, agregar niveles de membresía ilimitados, crear contenido cerrado, restringir el acceso según diferentes niveles de membresía y mucho más. También le permite crear tantas pruebas gratuitas como desee, incluidas diferentes pruebas para diferentes niveles de membresía.
Primero, deberá instalar y activar el complemento. Si necesita ayuda, consulte nuestra guía sobre cómo instalar un complemento de WordPress.
Ahora puede agregar métodos de pago, crear contenido solo para miembros, diseñar una página de precios y más. Para obtener instrucciones paso a paso, consulte nuestra guía definitiva para crear un sitio de membresía de WordPress.
Una vez que su sitio esté configurado, estará listo para crear un plan de membresía con una prueba gratuita.
Crear un nuevo nivel de membresía
Para comenzar, diríjase a MemberPress » Membresías en el tablero de WordPress. Aquí, haga clic en el botón 'Agregar nuevo'.
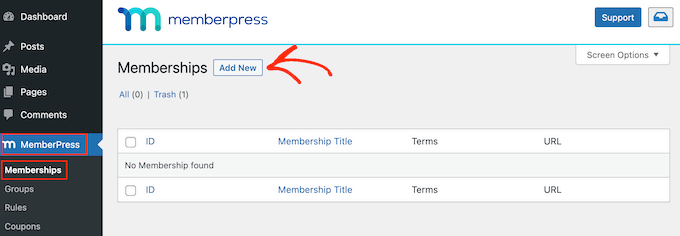
Ahora puede escribir un título para el plan de membresía, agregar una descripción opcional, cargar una imagen destacada y más.
Para obtener más información, consulte nuestra guía definitiva para crear un sitio de membresía de WordPress.
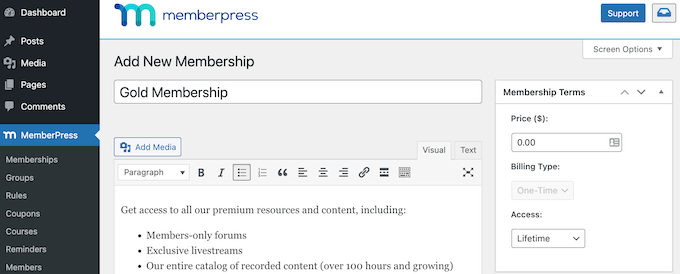
Una vez hecho esto, puede establecer el precio escribiendo en el cuadro 'Precio'.
Esto es lo que pagarán los miembros una vez que expire la prueba gratuita.
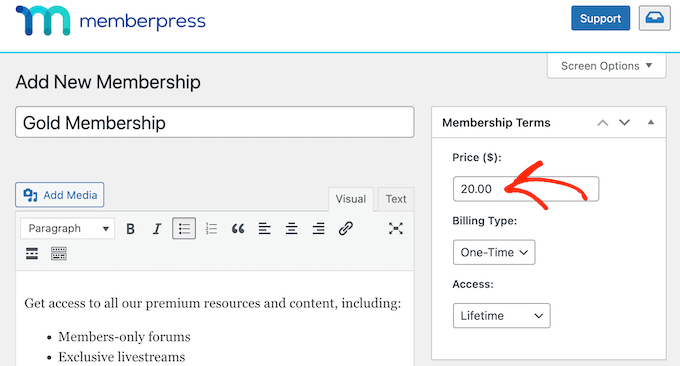
Solo puede crear una prueba gratuita para membresías recurrentes. Sin embargo, si desea cobrar a los miembros una tarifa única, existe una solución alternativa, que abordaremos en breve.
Dicho esto, abra el menú desplegable 'Tipo de facturación' y elija 'Recurrente'.
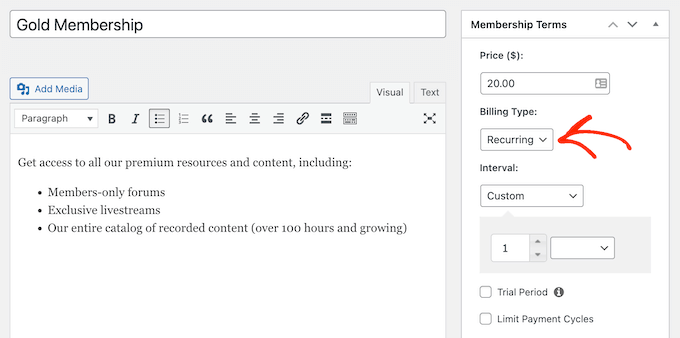
A continuación, debe establecer el intervalo de facturación para el pago recurrente. Esta es la frecuencia con la que se cobrará a sus miembros una vez que expire la prueba gratuita.
Simplemente abra el menú desplegable 'Intervalo' y elija una opción de la lista, como facturación mensual o anual.
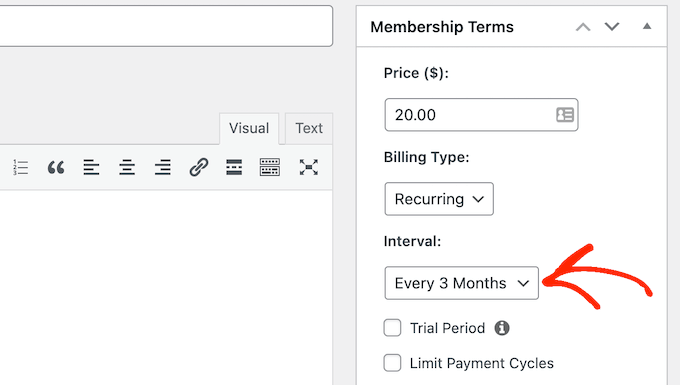
¿Quieres usar un intervalo diferente? Luego seleccione 'Personalizado' en su lugar.
Ahora verá algunos controles nuevos donde puede establecer un intervalo personalizado.
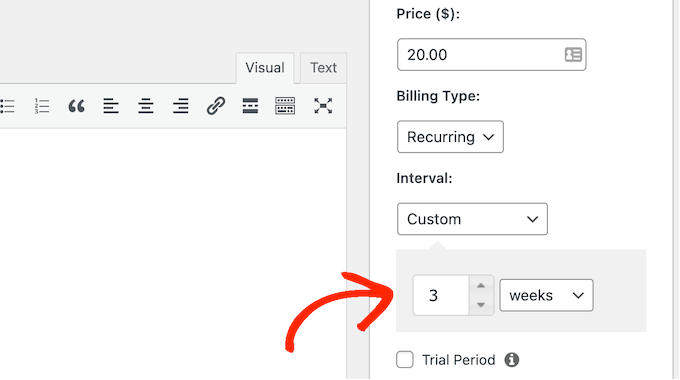
Cree una suscripción de membresía de prueba gratuita
Una vez hecho esto, marque la casilla junto a 'Prueba gratuita'.
Ahora puede especificar cuántos días durará la prueba gratuita escribiendo en el campo "Duración de la prueba". Por ejemplo, si desea ofrecer una prueba de un mes, debe escribir '30'.
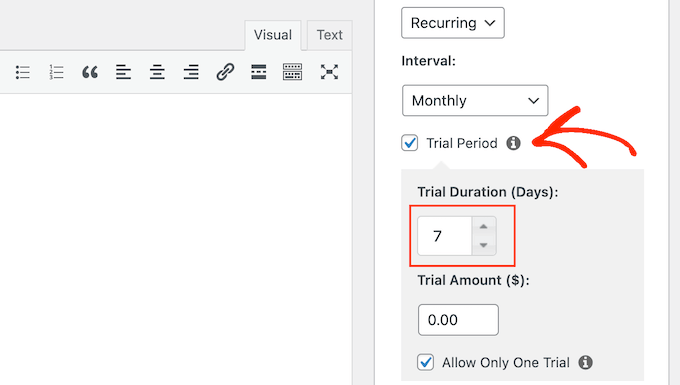
Después de eso, deberá ingresar el 'Monto de prueba', que es el costo total del período de prueba de suscripción antes de impuestos. Por lo general, querrá escribir '0' en este cuadro.

Finalmente, puede elegir si desea limitar a los clientes a una prueba gratuita marcando o desmarcando la casilla 'Permitir solo una prueba gratuita'. Si marca esta casilla, los clientes que cancelen su suscripción y luego se vuelvan a suscribir no obtendrán otra prueba gratuita.
Por lo general, querrá dejar la casilla marcada, para que los clientes no puedan abusar de la prueba gratuita. Sin embargo, si solo ofrece una prueba muy breve, es posible que desee permitir que los clientes tengan varias pruebas gratuitas.
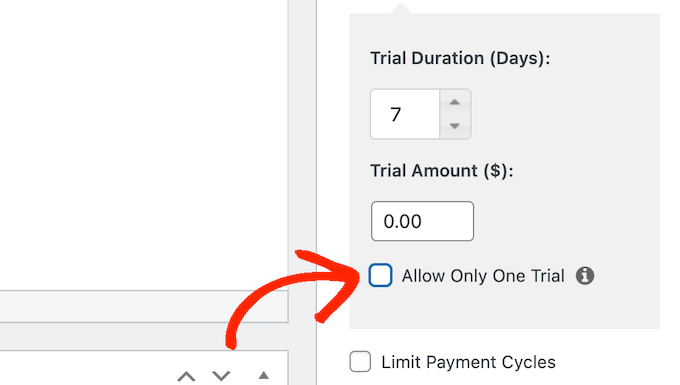
Solo tenga en cuenta que los cupones anularán esta configuración, por lo que aún es posible ofrecer múltiples pruebas gratuitas al mismo cliente.
Crear una membresía de por vida (opcional)
Como ya se mencionó, solo puede ofrecer una prueba gratuita para membresías recurrentes. Sin embargo, es posible crear una prueba para membresías de por vida, cambiando algunas configuraciones de MemberPress.
Para hacer esto, marque la casilla 'Limitar ciclos de pago' y configure el 'Número máximo de pagos' en 1.
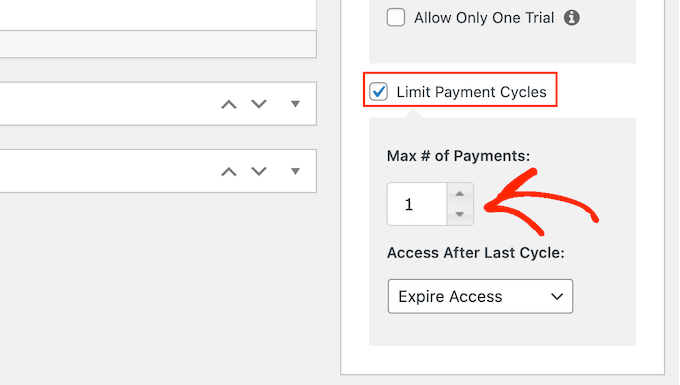
Después de eso, abra el menú desplegable 'Acceso después del último ciclo' y seleccione 'Acceso de por vida'.
Ahora, una vez que expire la versión de prueba, los clientes deberán pagar una tarifa única por la membresía de por vida.
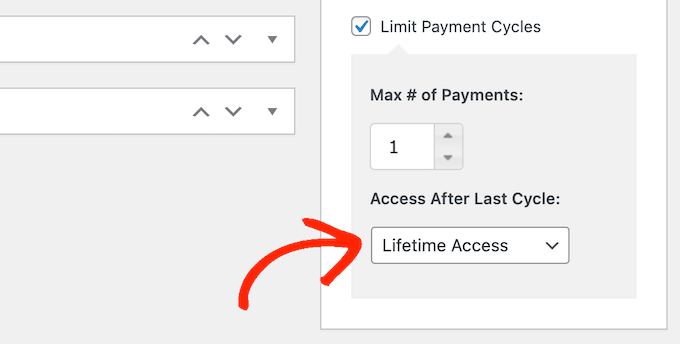
Publicar la suscripción de membresía de prueba gratuita
Una vez hecho esto, puede realizar cualquier otro cambio en el nivel de membresía.
Cuando esté satisfecho con la forma en que está configurada la membresía, es hora de publicarla haciendo clic en el botón 'Publicar'.
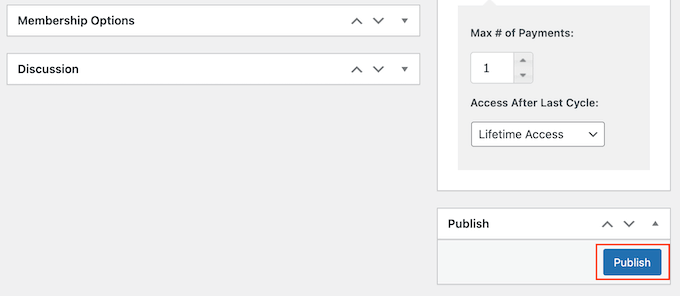
Para ver cómo se ve la membresía para los clientes potenciales, vaya a MemberPress » Membresías . En esta pantalla, verá el nivel de membresía que acaba de crear.
Aquí, simplemente pase el mouse sobre el nivel de membresía y haga clic en el enlace 'Ver'.
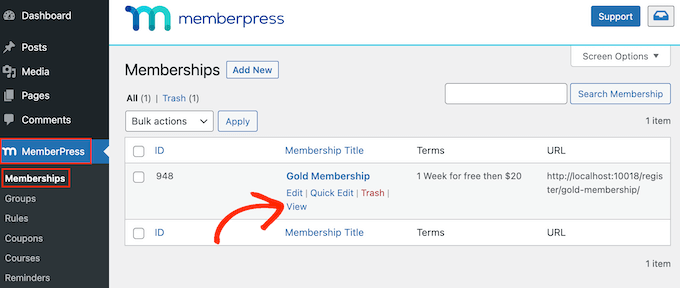
WordPress ahora mostrará el formulario de registro de membresía en una nueva pestaña.
¿Desea agregar una prueba gratuita a más niveles de membresía? Luego simplemente siga el mismo proceso descrito anteriormente.
Una vez que haya agregado una prueba gratuita a su sitio de membresía, querrá alentar a los visitantes a registrarse para la prueba gratuita. Esto podría significar mencionar la versión de prueba gratuita en su boletín de correo electrónico, crear ventanas emergentes usando un complemento emergente de WordPress, promocionarlo en las redes sociales y más.
Método 3. Suscripciones de WooCommerce (Prueba gratuita para productos físicos)
Si desea vender productos digitales en línea, le recomendamos que utilice Easy Digital Downloads. Sin embargo, si desea vender productos físicos, WooCommerce es la plataforma de comercio electrónico más popular del mundo.
De forma predeterminada, WooCommerce no le permite ofrecer suscripciones de prueba gratuitas. Sin embargo, es fácil agregar esta característica faltante usando las suscripciones de WooCommerce.
Este complemento agrega un nuevo tipo de producto de 'suscripción simple' a su tienda WooCommerce. Puede agregar este tipo de producto a cualquier elemento existente o crear nuevos productos de suscripción. Por ejemplo, puede permitir que los compradores prueben un producto antes de comprarlo, o tal vez les envíe un cuadro de suscripción de muestra desde su boutique en línea.
Cuando un cliente visita un producto de suscripción, verá un botón "Regístrese ahora" en lugar del botón estándar de llamada a la acción "Agregar al carrito".
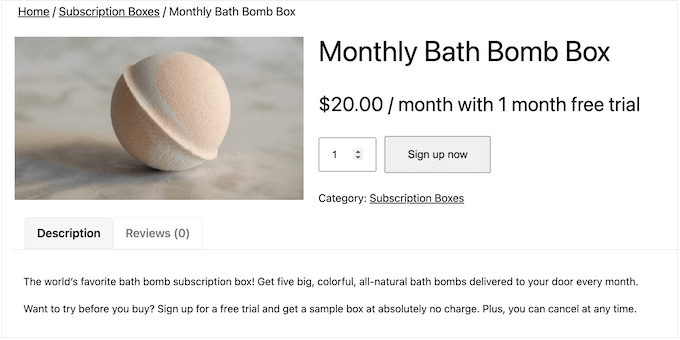
La página de pago de WooCommerce también mostrará información sobre la suscripción.
Esto incluye la duración de su prueba gratuita.
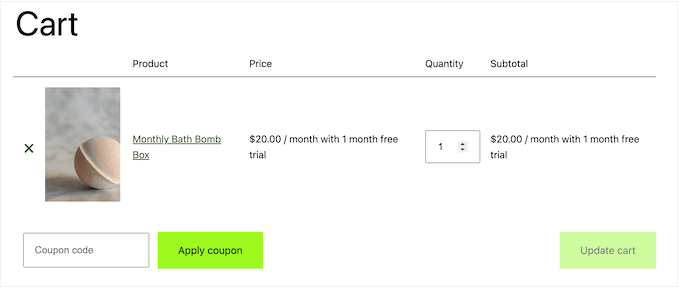
Los clientes pueden administrar todas sus suscripciones iniciando sesión en su cuenta de WooCommerce y luego visitando la nueva sección 'Mis suscripciones'.
Aquí, pueden ver cuándo comenzó la suscripción, cuánto cuesta, el estado de la suscripción y más. El cliente también puede cancelar, reactivar y renovar sus suscripciones directamente desde esta página, sin tener que contactarlo directamente.
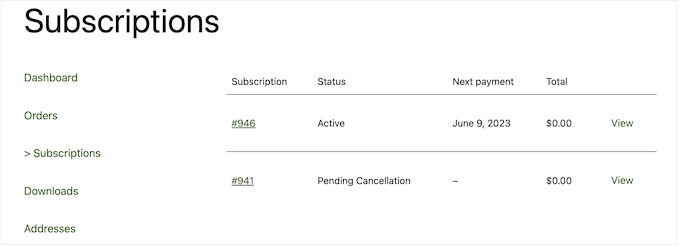
De esta forma, un cliente que disfruta de una prueba gratuita puede actualizar rápida y fácilmente a una suscripción premium.
En esta guía, supondremos que ya ha configurado una tienda WooCommerce. Si no lo ha hecho, puede consultar nuestra guía completa de WooCommerce simplificado.
Después de eso, deberá instalar y activar el complemento de suscripciones de WooCommerce. Si necesita ayuda, consulte nuestra guía sobre cómo instalar un complemento de WordPress.
Tan pronto como el complemento esté activo, estará listo para agregar suscripciones de prueba gratuitas a WooCommerce. Simplemente vaya a Productos » Agregar nuevo .
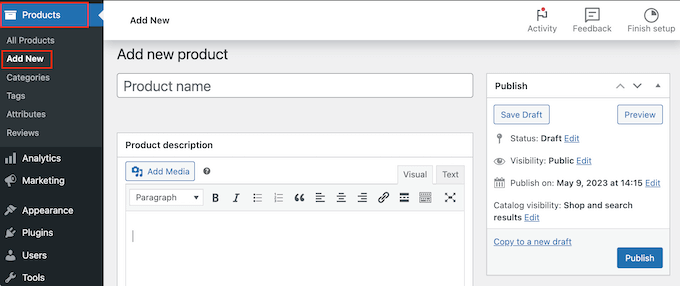
Ahora puede crear este producto exactamente de la misma manera que crea cualquier producto de WooCommerce. Por ejemplo, puede escribir el título del producto, agregar una descripción o crear una galería de productos de WooCommerce.
Después de ingresar toda esta información, desplácese hasta el cuadro 'Datos del producto'.
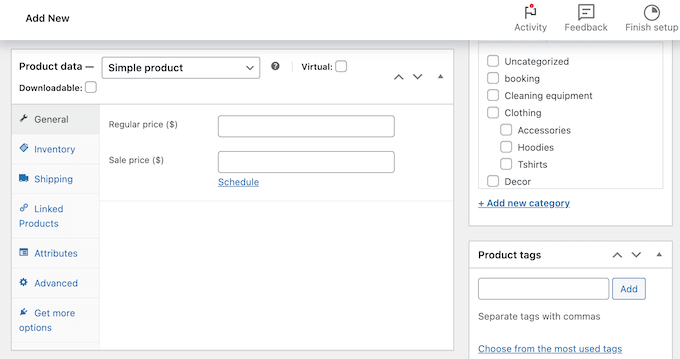
Aquí, abre el menú desplegable y elige 'Suscripción simple'.
Esto agrega algunas configuraciones nuevas que puede usar para crear una suscripción y agregar una prueba gratuita.
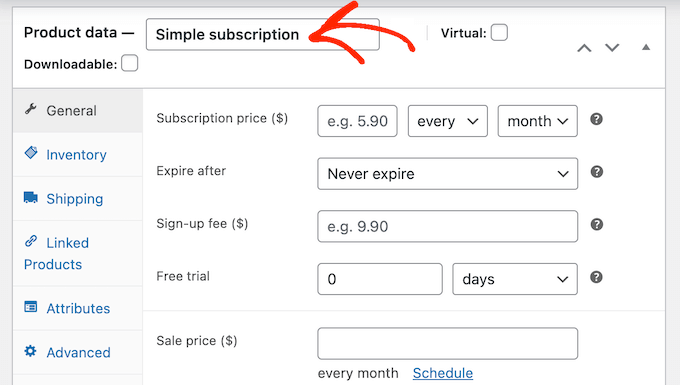
Para comenzar, escriba el 'Precio de suscripción'.
Luego, use los menús desplegables para elegir cuánto durará la suscripción. En la siguiente imagen, la suscripción costará $ 20 por mes una vez que expire la prueba gratuita.
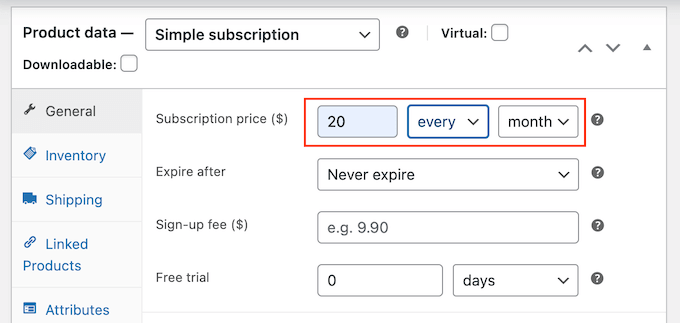
Ahora puede elegir si la suscripción durará para siempre o caducará después de un período de tiempo determinado. Solo tenga en cuenta que la duración del vencimiento no incluye la prueba gratuita. Esto significa que si la suscripción caduca en 1 mes y ofreces una prueba gratuita de un mes, la suscripción durará 2 meses.
Otra opción es dar al cliente acceso de por vida. Para hacer esto, abra el menú desplegable 'Caducar después de' y elija 'Nunca caducar'.
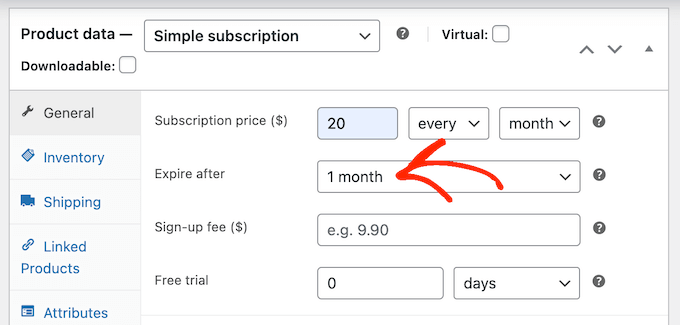
A continuación, es posible que desee agregar una tarifa de registro.
Solo tenga en cuenta que WooCommerce cobrará esta tarifa sin importar si el cliente compra una suscripción o se registra para una prueba gratuita. Con eso en mente, no recomendamos agregar una tarifa de registro a los productos que tienen una suscripción de prueba gratuita.
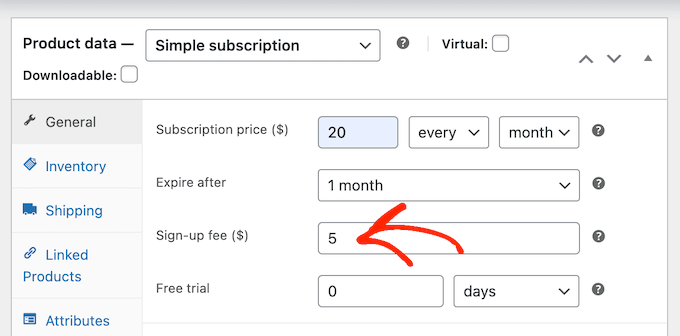
Una vez hecho esto, puede especificar cuánto durará la prueba gratuita abriendo el menú desplegable que muestra 'días' de forma predeterminada y luego eligiendo una opción de la lista.
Después de eso, simplemente escriba cuántos días, semanas, meses o años debe durar la prueba gratuita. Tenga en cuenta que la prueba gratuita no puede durar más de 90 días, 52 semanas, 24 meses o 5 años.
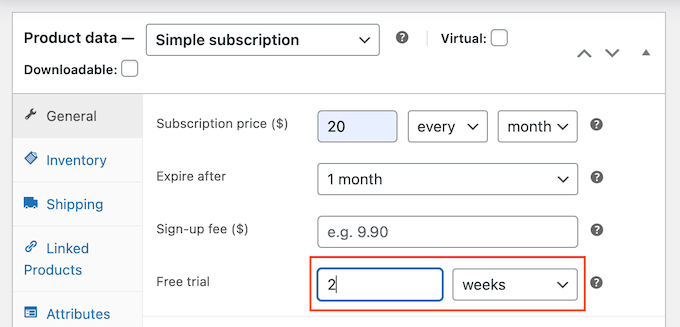
Ahora puede realizar cualquier otro cambio en el producto. Cuando esté satisfecho con la configuración del producto y la suscripción, haga clic en 'Actualizar' o 'Publicar' para activar la versión de prueba.
Ahora puede crear suscripciones de prueba gratuitas para otros productos siguiendo el mismo proceso descrito anteriormente.
Una vez que haya agregado una o más suscripciones a su sitio web de WooCommerce, querrá obtener la mayor cantidad posible de suscripciones. Con eso en mente, debe permitir que los visitantes usen su método de pago preferido.
Al agregar el complemento gratuito Stripe Payment Gateway para WooCommerce a su sitio web, puede cobrar pagos a través de Visa, MasterCard, Google Pay, Apple Pay y más.
Simplemente instale el complemento y el asistente de incorporación lo guiará a través del proceso de agregar más métodos de pago y habilitar el pago rápido.
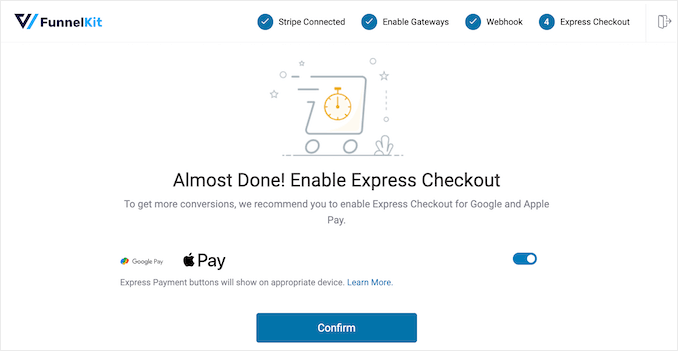
Método 4. WP Simple Pay (Prueba gratuita para servicios personalizados)
Muchos autónomos, consultores, formadores y otros empresarios venden sus servicios como suscripción. Por ejemplo, si tiene un estudio de yoga, puede ofrecer una prueba gratuita de un mes de su programa de entrenamiento personalizado.
La mejor manera de ofrecer una prueba gratuita de servicios personalizados es usando WP Simple Pay. Es el mejor complemento de pago de Stripe para WordPress y le permite aceptar pagos, administrar facturas y ofrecer pruebas gratuitas sin tener que configurar un carrito de compras o agregar productos a una tienda en línea.
Nota: Existe una versión gratuita de WP Simple Pay que le permite aceptar tarjetas de crédito, Apple Pay, iDEAL y otros métodos de pago. Sin embargo, en esta guía usaremos el complemento premium, ya que le permite ofrecer pruebas gratuitas.
Configurar el complemento de pago simple de WP
Primero, deberá instalar y activar el complemento WP Simple Pay. Si necesita ayuda, consulte nuestra guía sobre cómo instalar un complemento de WordPress.
Tras la activación, el complemento iniciará automáticamente el asistente de configuración. Continúe y haga clic en el botón 'Empecemos'.
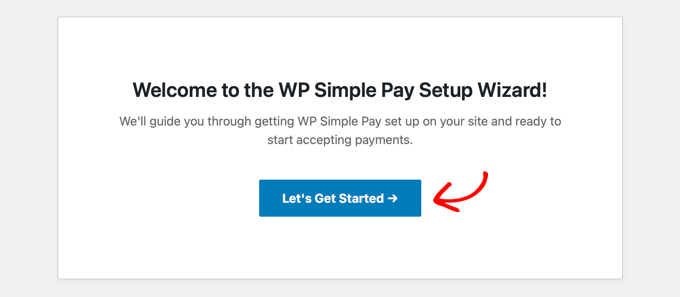
Después de eso, deberá ingresar la clave de licencia. Puede encontrar esta información en su cuenta en el sitio web de WP Simple Pay.
Una vez hecho esto, haga clic en el botón 'Activar y continuar'.
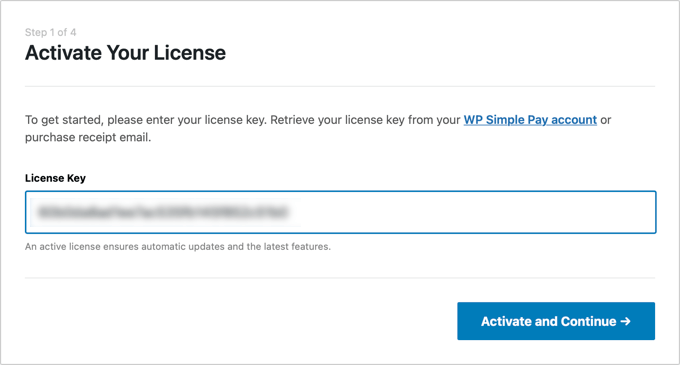
Conecte WordPress a su cuenta de Stripe
En el siguiente paso, deberá conectar su cuenta de Stripe a WP Simple Pay. Stripe es una pasarela de pago popular y es la forma más fácil de aceptar pagos con tarjeta de crédito en WordPress, por lo que es una excelente manera de vender servicios personalizados en línea.
Para comenzar, simplemente haga clic en el botón 'Conectar con Stripe'. A continuación, puede iniciar sesión en su cuenta de Stripe o crear una nueva cuenta si aún no se ha registrado en Stripe.
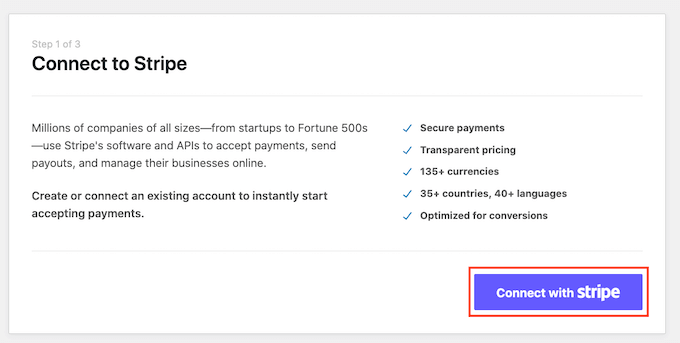
Después de conectar WP Simple Pay con Stripe, el asistente de configuración le pedirá que configure sus correos electrónicos. Puede elegir si desea recibir correos electrónicos de recibos de pago, próximas facturas y notificaciones de pago.
También deberá ingresar la dirección de correo electrónico donde WP Simple Pay enviará los mensajes.
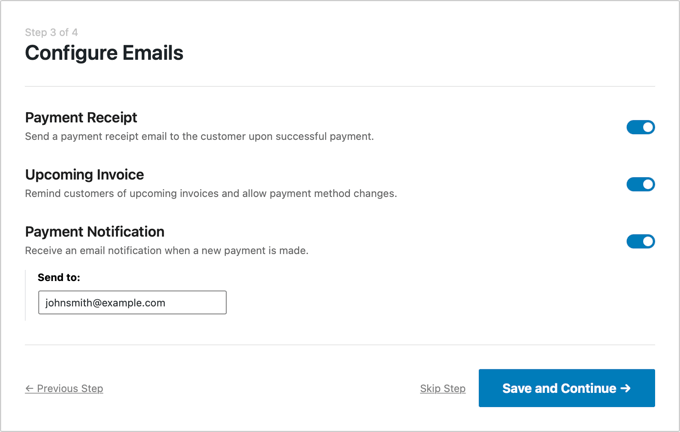
Simplemente haga clic en el botón 'Guardar y continuar' cuando haya terminado.
Cree un formulario de suscripción con una prueba gratuita
Ahora, está listo para crear un formulario de suscripción que ofrezca una prueba gratuita. Continúe y haga clic en el botón 'Crear un formulario de pago'.
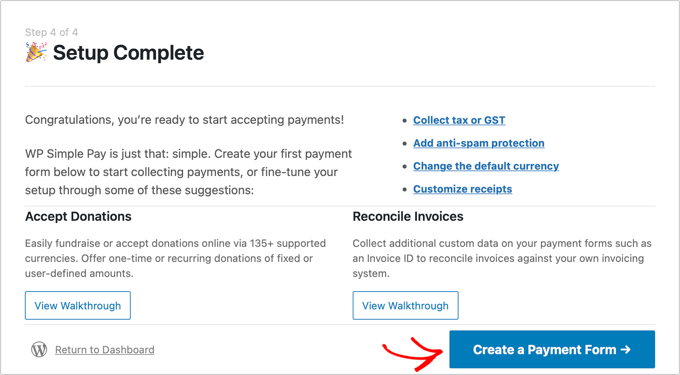
WP Simple Pay viene con un montón de plantillas listas para usar que puede usar para crear planes de pago "compre ahora y pague después", obtenga donaciones, acepte Google Pay en WordPress y más.
Para ofrecer una prueba gratuita, coloque el cursor sobre la plantilla 'Servicios recurrentes con formulario de período de prueba'. Cuando aparezca, haga clic en el botón 'Usar plantilla'.
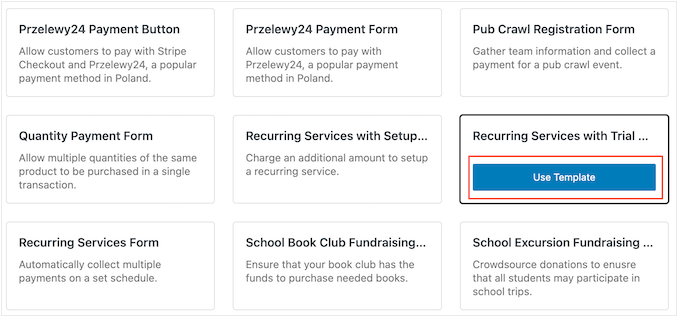
Esto lo llevará al editor de formularios de pago.
Para comenzar, puede cambiar el nombre del formulario y escribir una descripción opcional. De forma predeterminada, la descripción es "Pruebe nuestro servicio gratis durante 30 días", pero puede cambiarla por cualquier otra que desee.
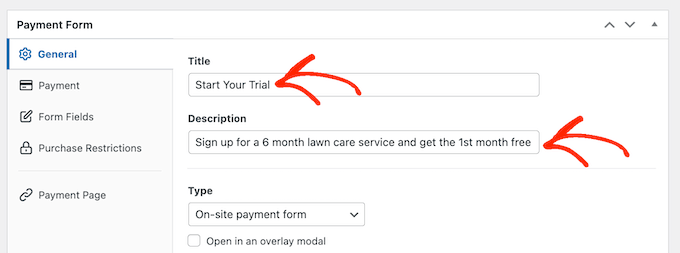
De forma predeterminada, WP Simple Pay creará un formulario de pago en el sitio. Sin embargo, es posible que desee mostrar un botón de pago en su lugar. Cuando el visitante haga clic en el botón, verá el formulario de pago en una ventana emergente.
Para crear una ventana emergente, marque la casilla junto al cuadro 'Abrir en un modal de superposición'.
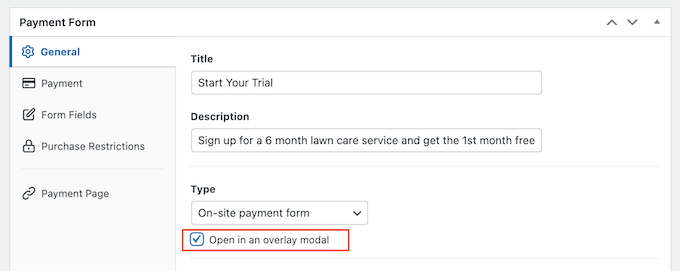
Otra opción es alojar el formulario de pago en el sitio de Stripe, abriendo el menú desplegable 'Tipo'.
Aquí, seleccione 'Formulario de pago de Stripe fuera del sitio'.
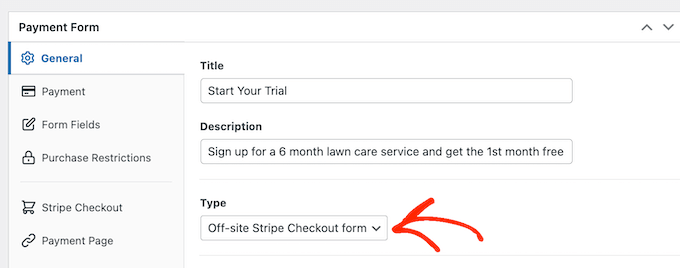
Cuando un cliente compra una suscripción, WP Simple Pay lo redirigirá a su página de éxito de pago integrada. Si desea enviar a los visitantes a una página diferente, seleccione 'Página específica' o 'URL de redirección'.
A continuación, puede escribir la URL o seleccionar la página que desea utilizar en su lugar. Por ejemplo, puede enviar a los suscriptores a una página de agradecimiento personalizada o una página donde puedan administrar su prueba gratuita.
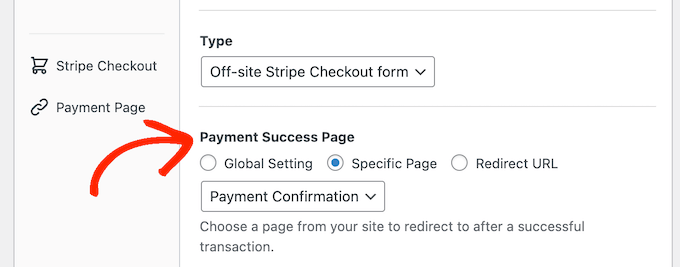
Agregue un precio a su formulario de suscripción
Cuando esté listo, seleccione la pestaña Pago.
Aquí puede configurar el modo de pago en vivo o de prueba. El modo de prueba le permite completar el proceso de compra sin que se le cobre, por lo que es perfecto para probar nuevas suscripciones en su sitio web.
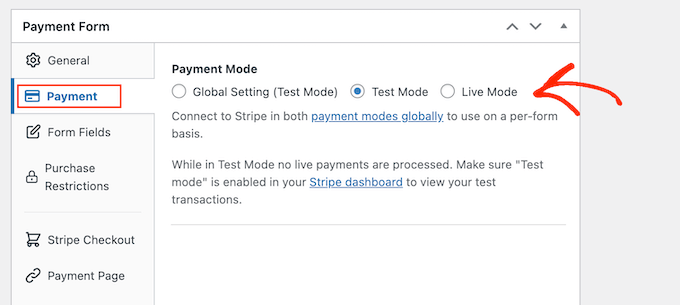
Si selecciona 'Modo de prueba', recuerde regresar a esta página y cambiar el modo a 'En vivo' cuando termine de probar.
A continuación, puede establecer el precio de su suscripción y la moneda usando la configuración de 'Cantidad'.
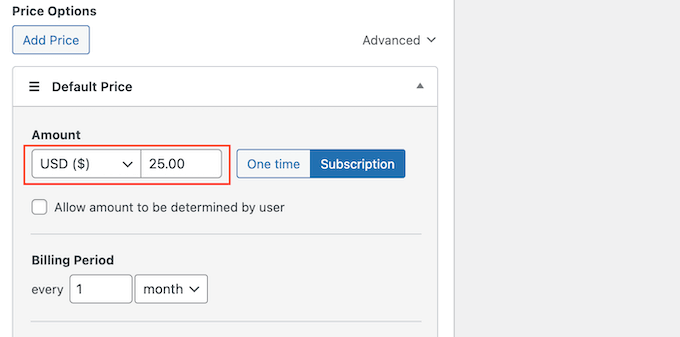
Una vez hecho esto, puede elegir la frecuencia con la que WP Simple Pay debe cobrar a los suscriptores.
Simplemente abra el menú desplegable 'Período de facturación' y elija el día, la semana, el mes o el año. Luego, escriba un número en el campo junto al menú desplegable.
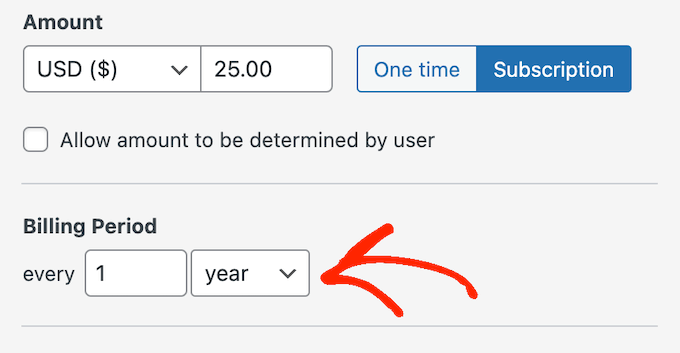
De forma predeterminada, WP Simple Pay ofrece a los clientes una prueba gratuita de 30 días.
Si desea que la prueba gratuita sea más larga o más corta, simplemente escriba un número en el campo 'Prueba gratuita'.
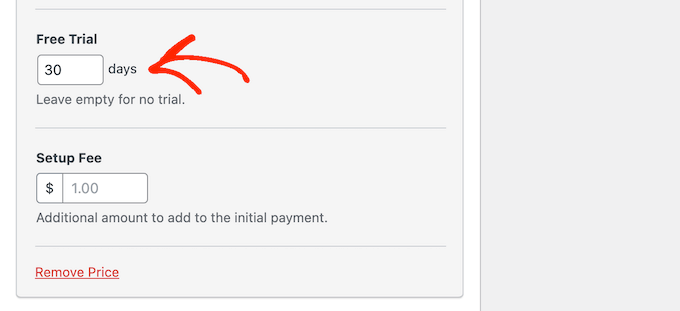
A veces, es posible que desee cobrar a los suscriptores una tarifa de instalación. Por ejemplo, si es un entrenador de vida, esta tarifa adicional puede cubrir el tiempo y el esfuerzo necesarios para agregar nuevos clientes a su sistema de administración.
Para cobrar una tarifa adicional, simplemente escriba una cantidad en el campo 'Tarifa de instalación'.
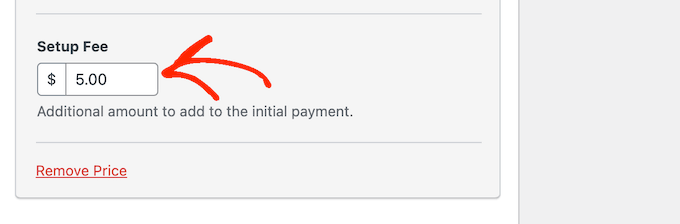
Una vez hecho esto, desplácese a la sección 'Métodos de pago'.
Aquí, puede marcar la casilla junto a cualquier método de pago adicional que desee ofrecer, como pagos Klarna o pagos ACH.
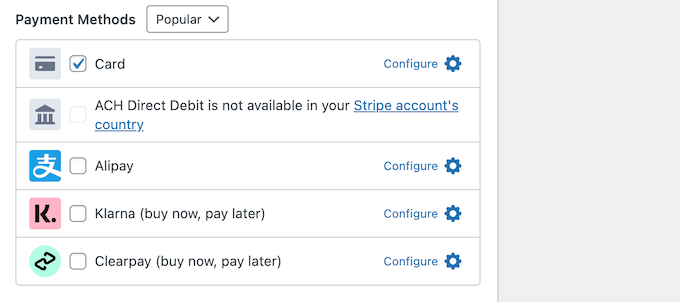
Al ofrecer a los visitantes una selección de métodos de pago, es posible que pueda obtener más suscriptores. Sin embargo, trate de no ofrecer demasiadas opciones, ya que esto puede volverse confuso.
Dependiendo de los métodos de pago que seleccione, es posible que vea un enlace 'Configurar'. En este caso, haga clic en 'Configurar' y luego siga las instrucciones en pantalla para configurar la pasarela o método de pago.
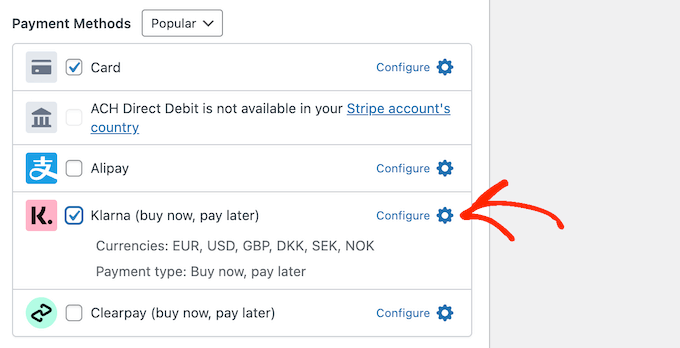
Personalice el formulario de suscripción de WP Simple Pay
Una vez hecho esto, está listo para crear el formulario de suscripción.
Simplemente haga clic en 'Campos de formulario' para abrir el generador de formularios de WP Simple Pay.
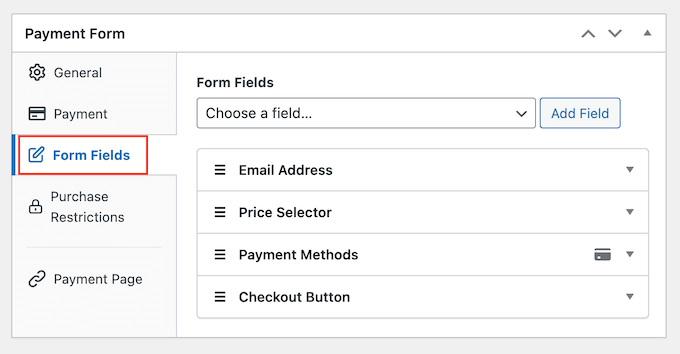
La plantilla ya recopila información básica sobre el cliente, como su dirección de correo electrónico y la información de su tarjeta de crédito.
La siguiente imagen muestra cómo se verá el formulario predeterminado en WordPress.
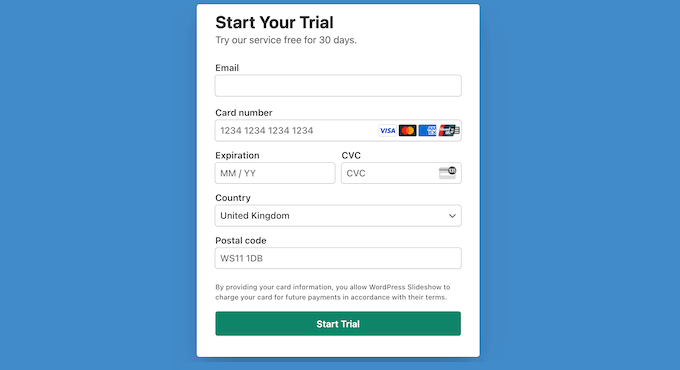
Para personalizar cualquiera de los campos predeterminados, simplemente haga clic en seleccionarlo.
La sección se expandirá para mostrar todas las configuraciones que puede personalizar, como cambiar la etiqueta del campo o agregar algún texto de marcador de posición.
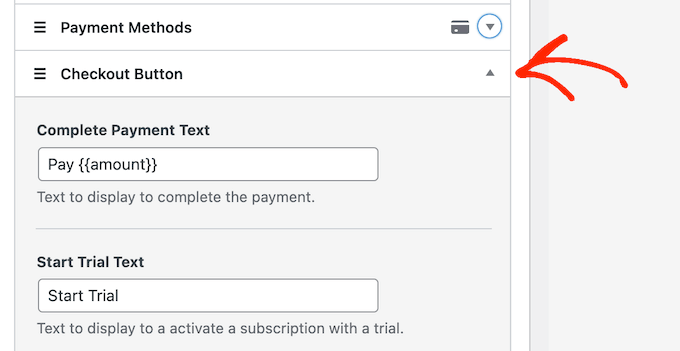
También puede eliminar campos del formulario de suscripción.
Simplemente haga clic para expandir el campo y luego seleccione 'Eliminar'.
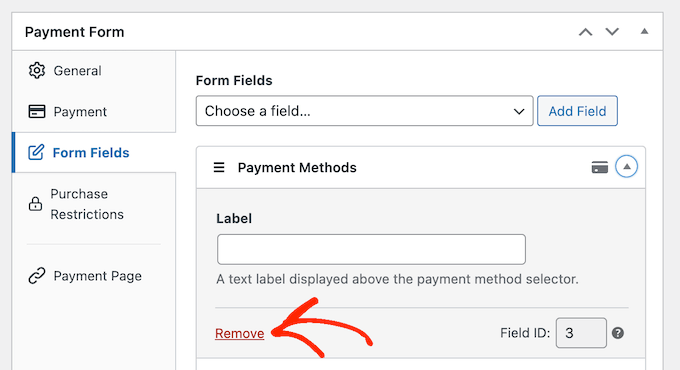
¿Necesita recopilar más información de sus nuevos suscriptores? Por ejemplo, es posible que necesite su identificación fiscal o número de teléfono.
Simplemente haga clic en el menú desplegable 'Campos de formulario' y luego elija un campo de la lista. Después de eso, haga clic en 'Agregar campo'.
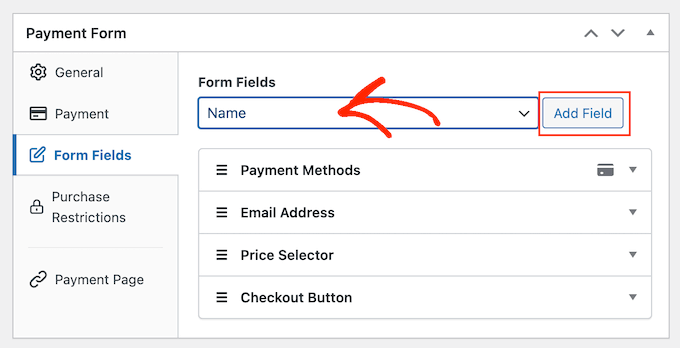
Finalmente, puede cambiar el orden en que aparecen los campos en su formulario arrastrando y soltando.
Mientras personaliza el formulario, puede hacer clic en "Vista previa" para ver cómo se verá en su blog o sitio web.
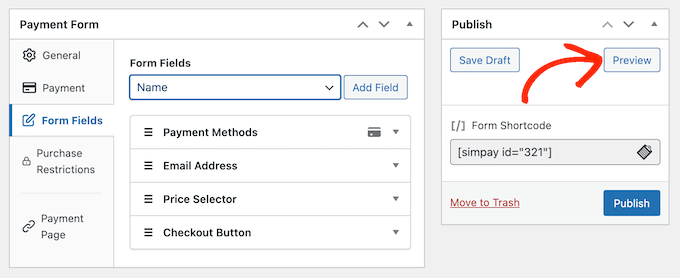
Cuando esté satisfecho con el formulario, haga clic en 'Publicar' para almacenar su configuración.
Agregue el formulario de suscripción a su sitio web de WordPress
Ahora, está listo para agregar el formulario a su blog de WordPress usando un bloque o un código abreviado.
El método más fácil es usar un bloque, así que abra la página o publicación donde desea mostrar el formulario de suscripción.
Luego, haga clic en el signo más (+) y escriba 'WP Simple Pay'.
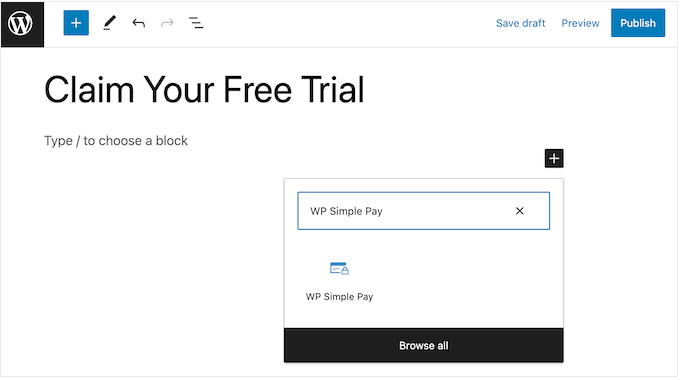
Cuando aparezca el bloque correcto, haga clic para agregarlo a la página o publicación.
Una vez hecho esto, abra el menú desplegable en el bloque WP Simple Pay y elija el formulario que desea mostrar.
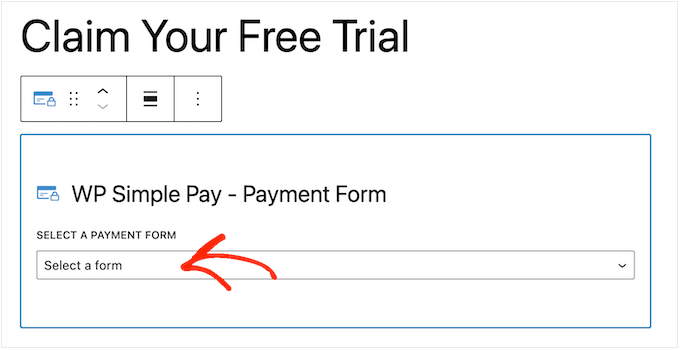
Cuando haya terminado, haga clic en 'Actualizar' o 'Publicar'.
Ahora, si visita su sitio web, verá el formulario de suscripción en vivo.
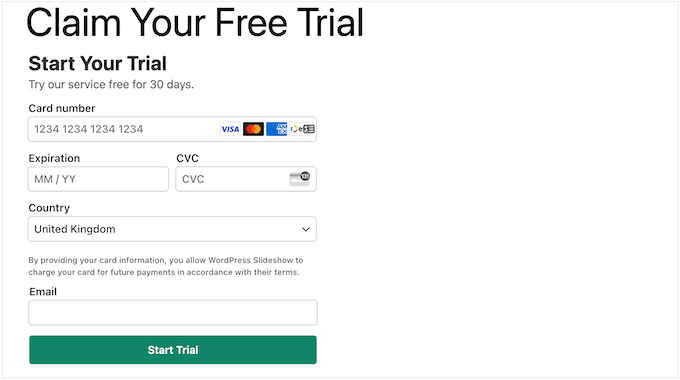
Otra opción es agregar el formulario de suscripción usando shortcode. Para obtener el código abreviado, diríjase a WP Simple Pay » Formas de pago en el panel de control de WordPress.
Aquí, solo busque el formulario de suscripción y haga clic en el botón 'Copiar código corto'.
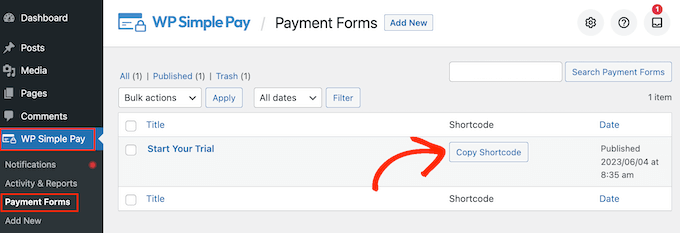
Ahora solo necesita pegar el código abreviado en cualquier página, publicación o área lista para widgets. Para obtener instrucciones paso a paso sobre cómo colocar el código abreviado, consulte nuestra guía sobre cómo agregar un código abreviado en WordPress.
Esperamos que este artículo le haya ayudado a aprender cómo agregar suscripciones de prueba gratuitas en WordPress. También puede consultar nuestra guía sobre cómo realizar un sorteo/concurso en WordPress y el mejor software de chat en vivo para pequeñas empresas.
Si te gustó este artículo, suscríbete a nuestro canal de YouTube para videos tutoriales de WordPress. También puede encontrarnos en Twitter y Facebook.
