Cómo agregar Google Analytics a WordPress (La guía definitiva)
Publicado: 2020-04-07Ya sea que esté ejecutando un blog personal o un sitio web comercial, su objetivo es atraer a más visitantes para que puedan convertirse en suscriptores o compradores. Para ejecutar su sitio con éxito, debe comprender de dónde provienen esos visitantes, cómo interactúan con su sitio web, a qué páginas van, etc. Es por eso que aprender a agregar Google Analytics a WordPress puede brindarle información valiosa sobre sus visitantes, para que pueda tomar decisiones y adaptar su estrategia comercial.
En esta publicación, le mostraremos cómo conectar WordPress con Google Analytics paso a paso utilizando diferentes métodos . No se preocupe si no tiene habilidades de codificación, hay complementos que también puede usar.
¿Qué es Google Analytics y por qué debería agregarlo a WordPress?
Google Analytics (GA) es una solución de análisis totalmente gratuita desarrollada por el equipo de Google en 2006 que proporciona información detallada sobre los visitantes de un sitio web. Esta herramienta es utilizada por la mayoría de los blogueros, comerciantes, dueños de negocios y todos los que tienen un sitio o una aplicación.
Hoy en día, hay mucha competencia en Internet, por lo que comprender a tu audiencia es clave. Google Analytics le brinda información valiosa sobre su tráfico y el comportamiento de los usuarios para ayudarlo a tomar decisiones basadas en datos. Esta herramienta le brinda información sobre:
- ¿Cuáles son las páginas más vistas?
- ¿Cuánto tiempo pasan los visitantes en su sitio?
- ¿Cuál es la tasa de rebote y salida?
- ¿De dónde son?
- ¿De dónde vienen? (Fuentes como búsquedas orgánicas, redes sociales, boletines, tráfico directo, etc.)
- ¿Hay más usuarios móviles o de escritorio?
- ¡Y muchos otros!
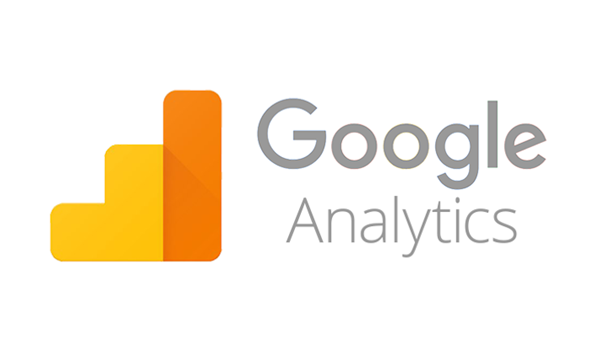
Si tiene una tienda en línea que usa WordPress o WooCommerce y no usa Google Analytics, ¡se está perdiendo mucha información valiosa!
NOTA : Google Analytics no debe confundirse con Search Console (GSC). Mientras que Google Analytics le brinda información sobre sus visitantes y cómo interactúan con su sitio, Google Search Console proporciona datos sobre quién vincula su sitio, las palabras clave más buscadas y otros para ayudarlo a mejorar sus resultados de búsqueda.
Google Analytics se puede combinar con JetPack para WordPress que también proporciona información sobre análisis de tráfico. Para obtener más información, puede consultar nuestra revisión de JetPack.
¿Cómo agregar Google Analytics a WordPress?
Entonces, ahora que entendemos mejor qué es y sus ventajas, echemos un vistazo a cómo agregar Google Analytics a WordPress. Hay un par de opciones, por lo que, en esta guía, enumeraremos los tres mejores métodos para integrar GA con su sitio. Puedes elegir el que se adapte a tus necesidades.
- Encabezado.php
- Funciones.php
- Complementos
Para conectar Google Analytics con su sitio web, necesitará una cuenta de Google Analytics; si no tiene una, cree una antes de comenzar.
Antes de que empieces
NOTA: Hemos agregado dos métodos que requieren modificar los archivos principales de su tema de WordPress. Entonces, antes de comenzar, si va a integrar Google Analytics con su sitio personalizando los archivos header.php o functions.php, le recomendamos que instale un tema secundario para que las modificaciones no se anulen cuando actualice el tema principal. ¿Por qué? Porque si modifica los archivos del tema (en lugar de los archivos del tema secundario), cuando actualice el tema, los nuevos archivos reemplazarán sus personalizaciones y las modificaciones realizadas se perderán.
Si no desea instalar un tema secundario, puede:
- Genere una copia de seguridad completa del sitio web : de esta manera, si algo sale mal, puede restaurar el sitio web desde la copia de seguridad creada anteriormente (pero sus modificaciones aún se anularán cuando actualice el tema).
- Usar un complemento : esta opción se describe en la sección 3.
1) Encabezado.php
Como sugiere el encabezado, con este método realizará algunos cambios en el encabezado de su sitio web y agregará el código de seguimiento de Google Analytics.
No importa qué tema de WordPress estés usando, todos tienen un header.php. Contiene algunos códigos PHP que lo ayudarán a mostrar y personalizar la sección de encabezado de su sitio web. Esto puede parecer complicado, pero la verdad es que es bastante sencillo.
R) Lo primero que debe hacer es iniciar sesión en su área de administración de WordPress. Allí, haga clic en la sección llamada Editor de temas en Apariencia .
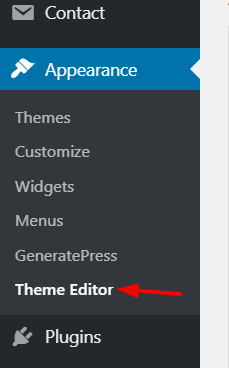
B) Después de abrirlo, WordPress le mostrará el archivo style.css de su tema actual que se verá así:
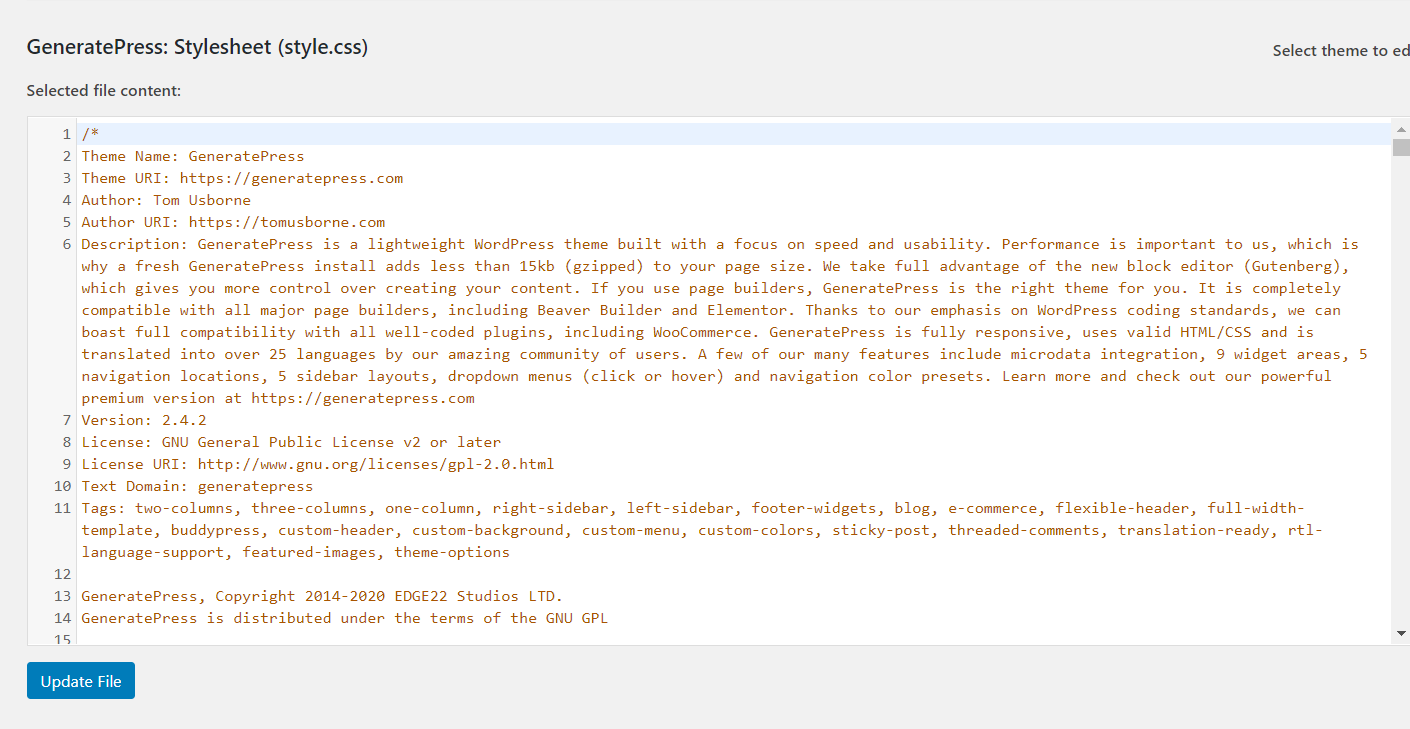
C) En el lado derecho, verá todos los archivos disponibles en el directorio de sus temas de WordPress. Busque el encabezado del tema (header.php) y haga clic en él.
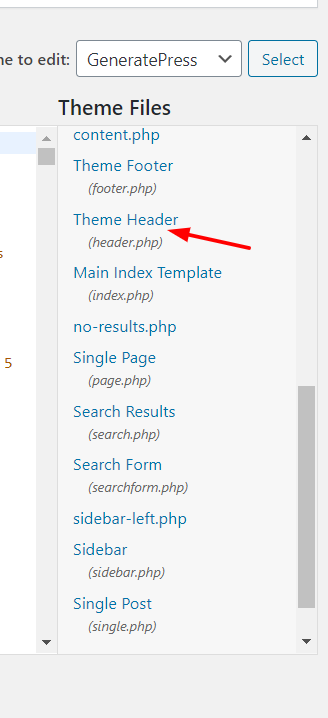
D) Una vez que haga clic en header.php , el archivo se insertará en el editor.
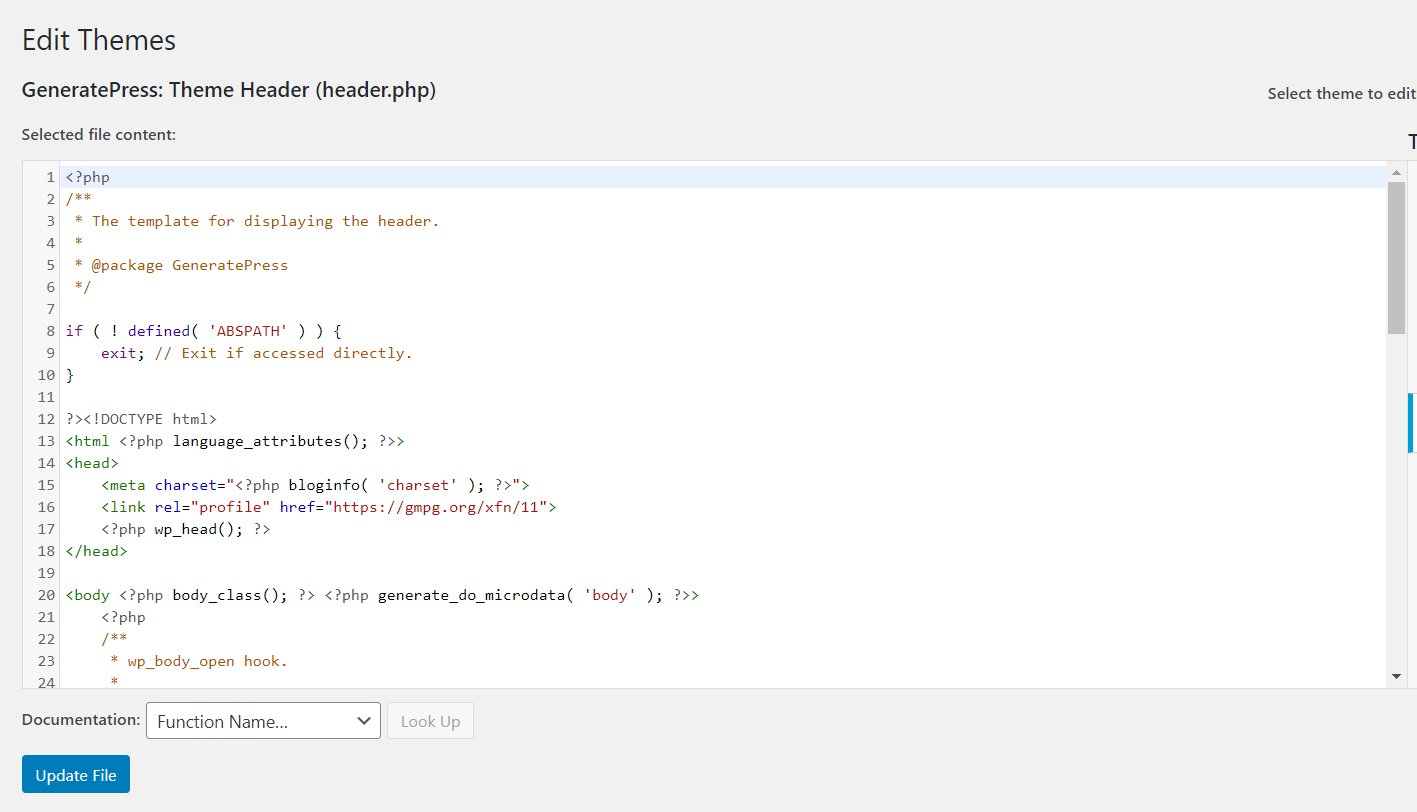
NOTA : No elimine ningún código de allí. Si lo hace, su sitio web de WordPress arrojará un error y no funcionará correctamente.
E) Ahora que tiene el archivo header.php frente a usted, es hora de obtener el código de seguimiento de Google Analytics. Para hacer eso, vaya a la sección de seguimiento y copie el código desde allí. Para hacerlo, debe seguir la siguiente ruta en GA : Página de administración > Información de seguimiento (en Propiedad) > Código de seguimiento . Allí debe copiar el código en Seguimiento del sitio web.
F) Luego, regrese al editor de temas de WordPress y pegue el código de seguimiento que acaba de copiar justo antes de la etiqueta </head> . Se verá algo como esto:
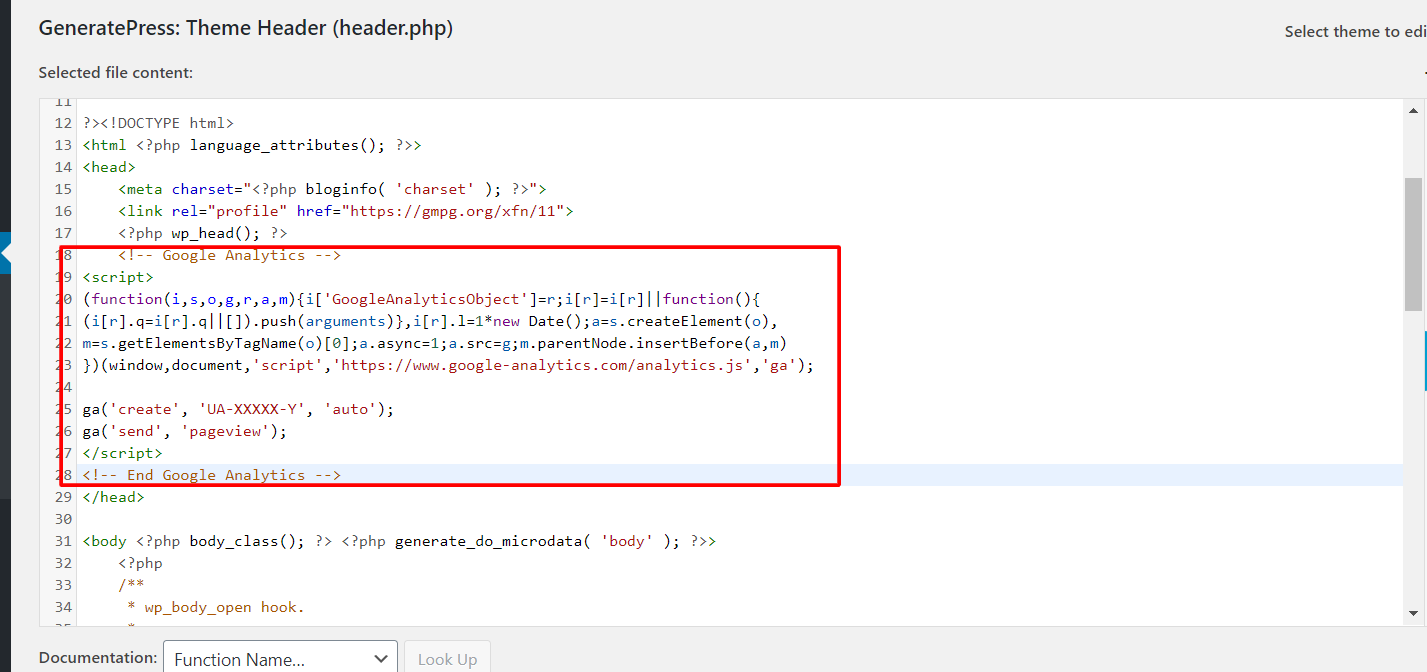
Como puede ver en la imagen de arriba, debe colocar el código entre las etiquetas <head> y </head> .
G) Una vez que haya modificado su archivo header.php , actualice el archivo para guardar las modificaciones.
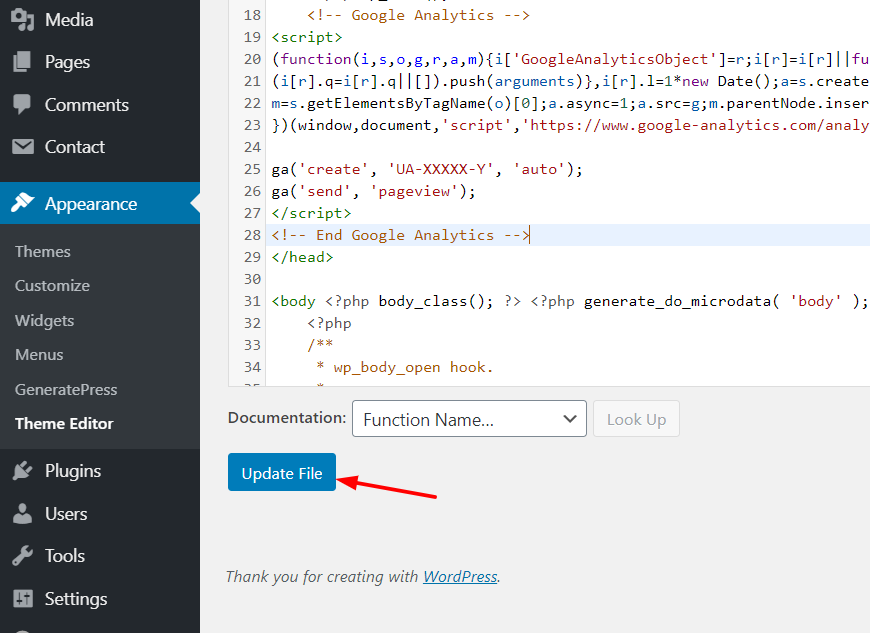
Cómo comprobar que funciona correctamente
Para comprobar que todo está correcto, hay dos opciones.
- Puede consultar la interfaz del sitio web comprobando el código fuente y buscando el código de análisis.
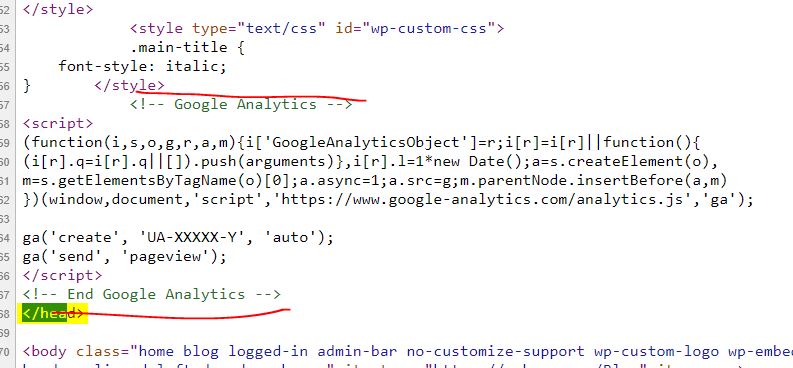
- Puede enviar tráfico de prueba desde su propiedad de Google Analytics y verificar si aparece en GA. Cuando envíe tráfico de prueba a su blog, el mismo se actualizará en su panel de GA.
Si usa temas premium de WordPress como Avada o Divi, probablemente sepa que vienen con paneles de temas dedicados, por lo que incluyen una opción para editar el encabezado/insertar código en el encabezado. De esa manera, las actualizaciones del tema no te afectarán y la personalización de tu tema estará segura.
Sin embargo, si necesita más detalles sobre cómo personalizar el encabezado, consulte nuestra guía sobre cómo editar el encabezado de WordPress de forma segura.
2) Funciones.php
El segundo método para agregar Google Analytics a WordPress también implica modificar los archivos del tema. Sin embargo, en lugar de editar el archivo header.php , editará el archivo functions.php .
Vale la pena señalar que si ya ha agregado el código de seguimiento de GA a su encabezado, no necesita seguir ningún otro paso. Ya ha terminado y el seguimiento está habilitado en su sitio. Algunas personas prefieren editar el archivo functions.php , así que aquí aprenderá cómo hacerlo paso a paso.
A) Primero, inicie sesión en su área de administración de WordPress y haga clic en Editor de temas en Apariencia .

B) Allí verás el archivo style.css de tu tema actual.
C) En el lado derecho, puede encontrar todos los archivos en el directorio de su tema de WordPress. Haga clic en Funciones del tema (functions.php) .
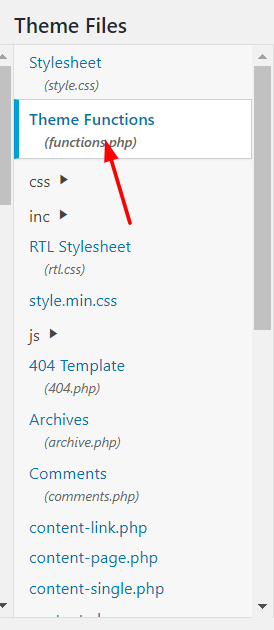
D) Verá el archivo de funciones en el editor.
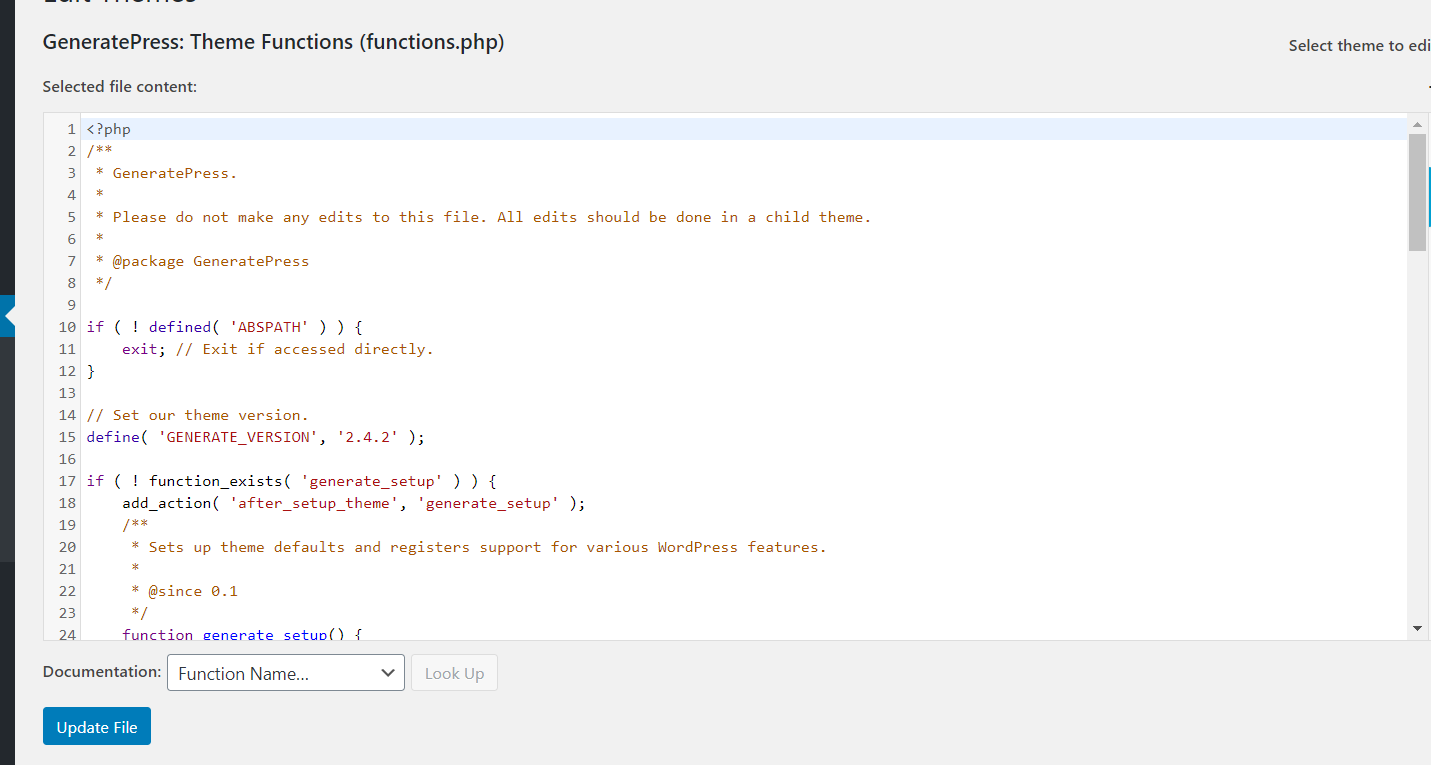
E) Luego, copie el siguiente código:
<?php
add_action('wp_head', 'wpb_add_googleanalytics');
función wpb_add_googleanalytics() { ?>
// Pega tu código de Google Analytics
<?php } ?>Sin embargo, donde dice // Pegue su código de Google Analytics , debe ingresar su código de seguimiento, que puede obtener en la sección de seguimiento de Google Analytics : Página de administración > Información de seguimiento (en Propiedad) > Código de seguimiento > copie el código en Seguimiento de sitios web .
Así que el código se verá algo como esto:
<?php
add_action('wp_head', 'wpb_add_googleanalytics');
función wpb_add_googleanalytics() { ?>
<script>
(función(i,s,o,g,r,a,m){i['GoogleAnalyticsObject']=r;i[r]=i[r]||función(){
(i[r].q=i[r].q||[]).push(argumentos)},i[r].l=1*nueva Fecha();a=s.createElement(o),
m=s.getElementsByTagName(o)[0];a.async=1;a.src=g;m.parentNode.insertBefore(a,m)
})(ventana,documento,'script','https://www.google-analytics.com/analytics.js','ga');
ga('crear', 'UA-XXXXX-Y', 'automático');
ga('enviar', 'página vista');
</script>
<?php } ?>F) Luego, pegue ese código en su archivo de funciones y haga clic en Actualizar archivo .
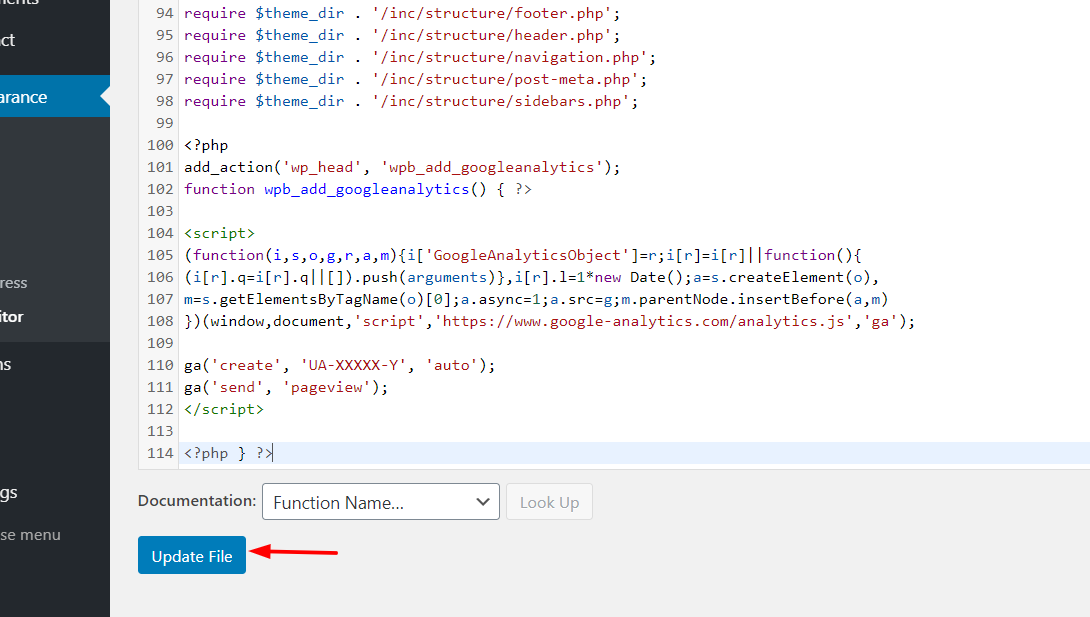
G) ¡Eso es todo! Ha agregado Google Analytics a WordPress editando el archivo functions.php .
La desventaja de modificar los archivos del tema.
Estos dos métodos modifican los archivos del tema por lo que tienen una desventaja. Cuando el tema reciba una actualización, se anularán todos los cambios que haya realizado. Los archivos antiguos modificados se reemplazarán por los nuevos y se perderá el código de seguimiento. Para evitar esto, puedes instalar un tema hijo .
Otra opción para evitar esto es usar complementos. Entonces, ahora echemos un vistazo a cómo agregar Google Analytics a WordPress usando un complemento .
3) complementos
Si no desea editar los archivos principales o escribir una sola línea de código, aún puede integrar Google Analytics en su sitio de WordPress usando un complemento .
Si ha estado trabajando con WordPress por un tiempo, probablemente conozca el complemento MonsterInsights. Creado por el equipo de Awesome Motive, Inc, los mismos chicos detrás de OptinMonster, WPForms y WP Mail SMTP, es una de las herramientas de Google Analytics más famosas y fáciles de usar para principiantes. Y lo mejor es que es un complemento freemium.
En el repositorio de complementos de WordPress, puede encontrar la versión gratuita llamada MonsterInsights LITE. Si desea habilitar el seguimiento y las funciones básicas, la versión gratuita es lo suficientemente buena. Sin embargo, si desea funcionalidades más avanzadas, integraciones y herramientas más complejas, puede elegir una de las versiones premium que comienzan en 99 USD por año.
Independientemente de la versión que elija, el proceso de integración es el mismo.
Cómo agregar Google Analytics a WordPress con MonsterInsights
A) Lo primero que debe hacer es instalar el complemento. Si va a usar la versión gratuita, inicie sesión en su cuenta de WordPress, vaya a la sección Complementos , haga clic en Agregar nuevo y busque MonsterInsights.
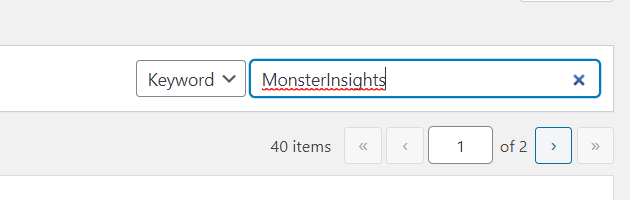
B) Haga clic en el botón Instalar ahora .
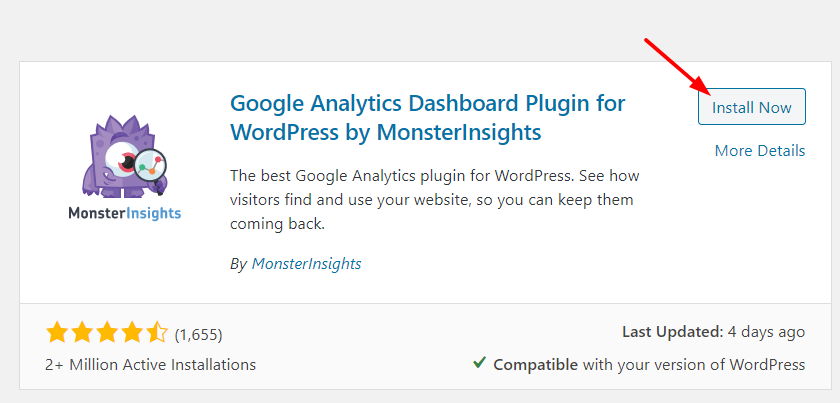
C) Una vez que haya instalado el complemento, actívelo.
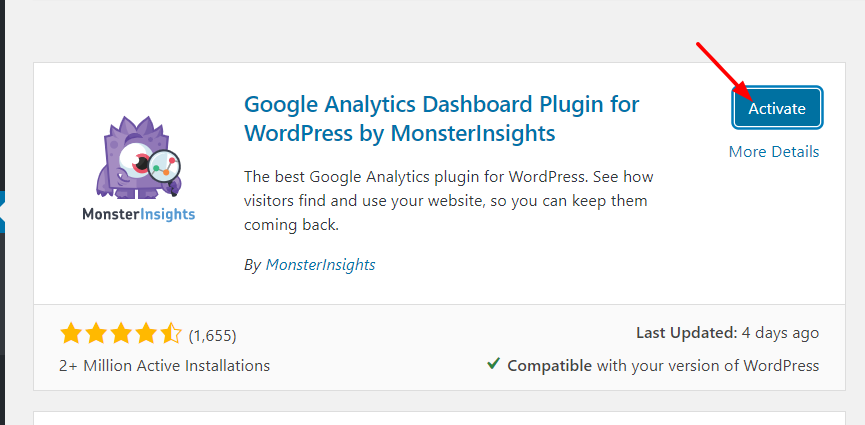
D) Luego, en su página de administración de WordPress, verá las configuraciones de MonsterInsights.
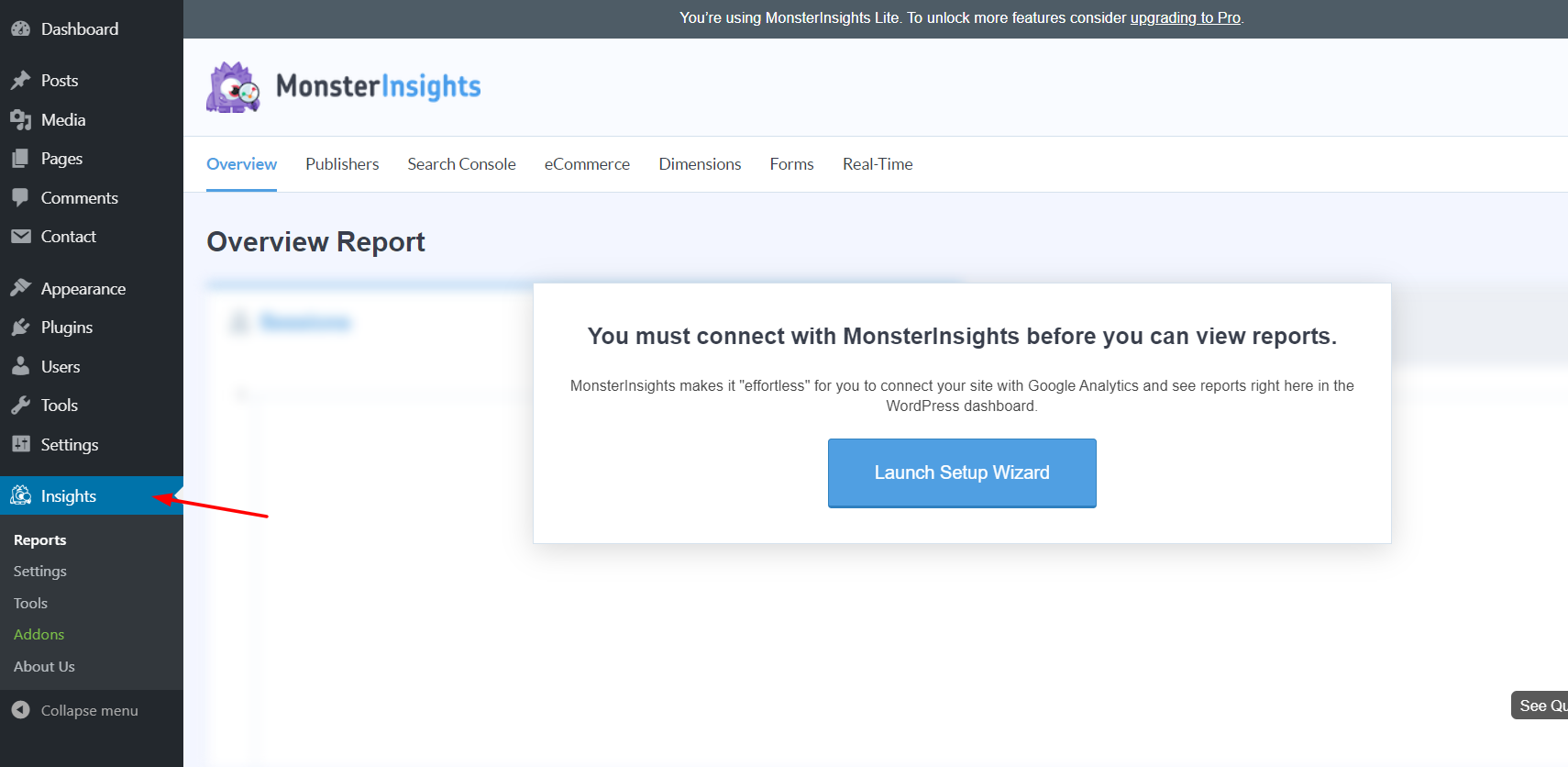
E) Simplemente activar el complemento no funcionará, debe conectarlo con Google Analytics. MonsterInsights ofrece una integración perfecta y puede conectar su propiedad de Google Analytics sin escribir una sola línea de código o editar los archivos principales.
F) Para iniciar la integración, haga clic en el botón Iniciar asistente de configuración .
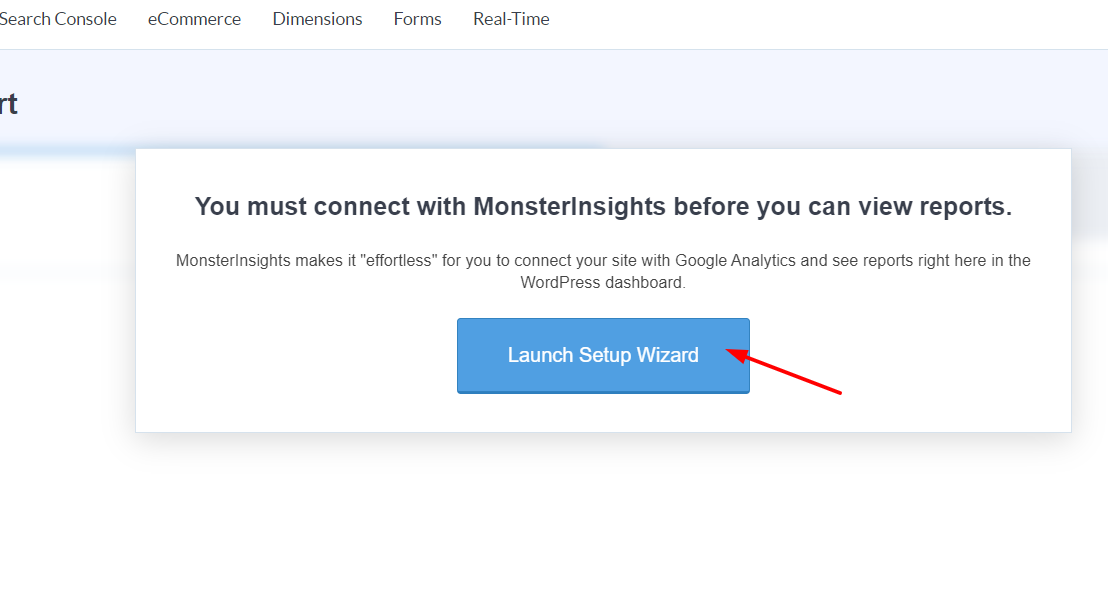
G) Luego, seleccione la cuenta de Google que utilizó para crear la propiedad.
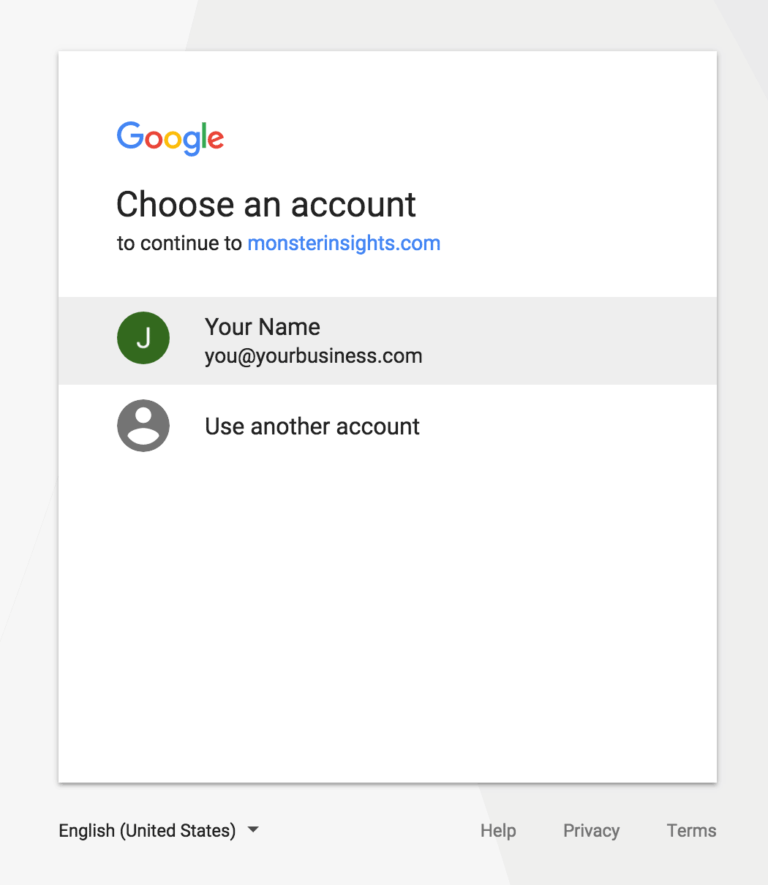
Y permita que MonsterInsights acceda a sus datos.
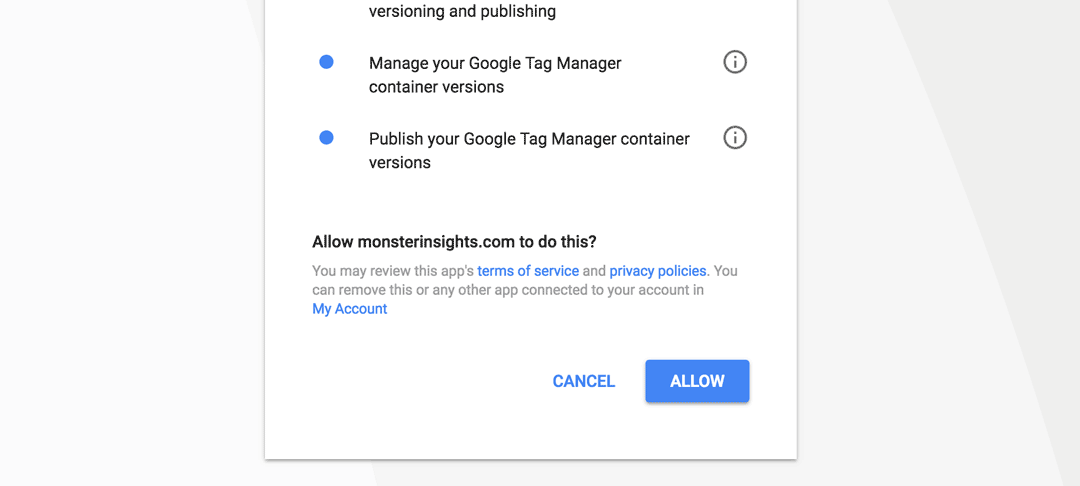
Si tiene varias propiedades vinculadas con la cuenta de Google, seleccione la que desea usar con su sitio web de WordPress.
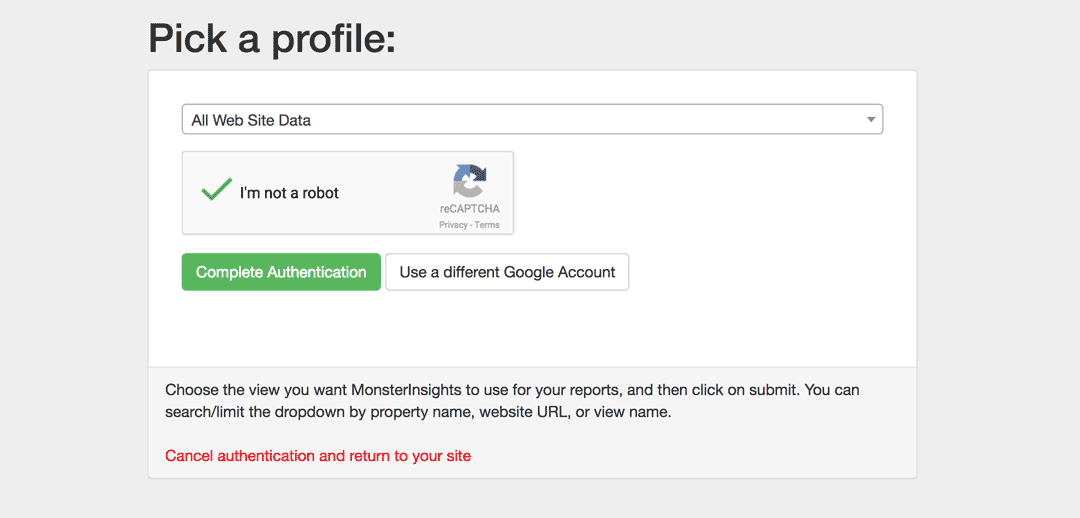
Marque la casilla y complete la autenticación.
H) Después de que hayas hecho eso, verás las estadísticas de tráfico en tu sección de Informes (ten paciencia, puede tardar unos minutos).
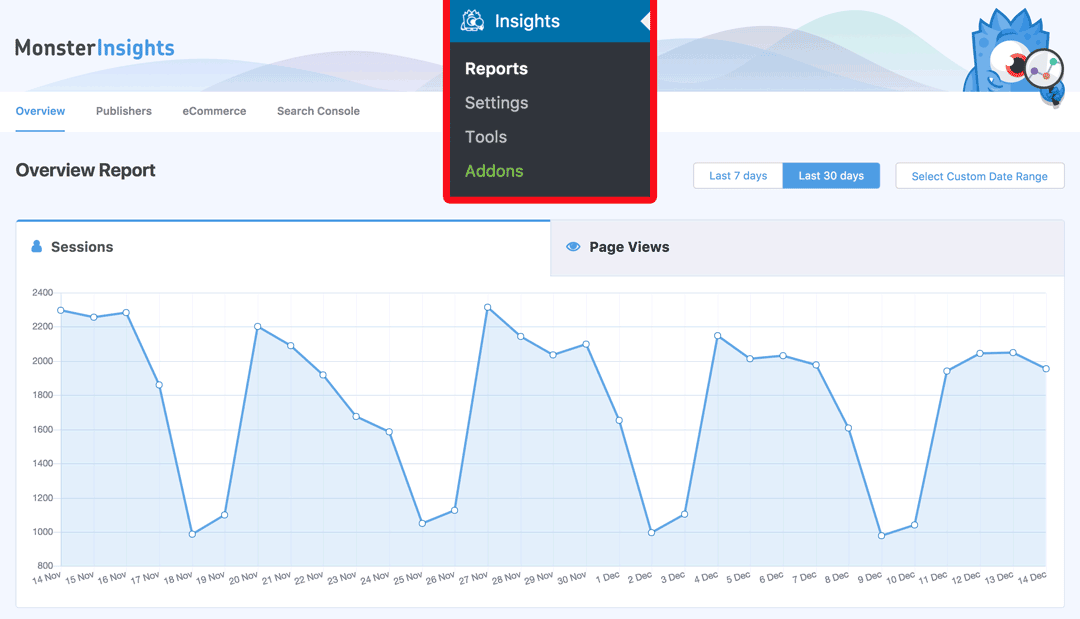
¡Eso es! ¡Acaba de agregar Google Analytics a WordPress con MonsterInsights !
Si compró la versión premium, puede habilitar funciones como seguimiento de formularios, seguimiento de enlaces de afiliados, seguimiento de autores y muchas otras. Entonces, con este complemento, puede rastrear todo su sitio web y obtener información detallada sobre su audiencia para comprender qué funciona y qué no.
Tener demasiados complementos de WordPress puede ralentizar su sitio web (especialmente los mal codificados). Sin embargo, según nuestra experiencia con MonsterInsights, su código es muy estable y no afecta en absoluto al rendimiento.
Si necesita optimizar su sitio para una mejor velocidad, consulte nuestra lista de los mejores complementos de almacenamiento en caché de WordPress.
Conclusión
Con todo, Google Analytics es una excelente herramienta gratuita que le brinda información detallada sobre sus visitantes y su comportamiento en su sitio. Es por eso que agregar Google Analytics a su sitio de WordPress es esencial para comprender mejor a su audiencia y tomar decisiones para hacer crecer su negocio.
Entonces, ¿cuál es el mejor método para hacerlo? Depende de tus habilidades y necesidades, pero como regla general, no recomendamos modificar los archivos del tema. Por lo tanto, integrar Google Analytics con un complemento dedicado como MonsterInsights es una excelente opción. La versión gratuita de MonsterInsights viene con funciones básicas, pero es suficiente para rastrear cada página, encontrar las publicaciones con mejor rendimiento, etc. Si desea aún más detalles, las versiones premium le permiten ampliar las funciones y disfrutar de más integraciones.
Si todavía planea usar el método de codificación, tenga en cuenta que cuando se implemente una actualización de tema, su archivo header.php y functions.php se actualizarán con otros nuevos y perderá todas sus modificaciones. Puede evitar esto instalando un tema secundario y haciendo todos los cambios allí. Otra opción es que antes de actualizar el tema, puede copiar los cambios que ha realizado y luego pegarlos en la nueva versión del tema para volver a habilitar la función de seguimiento de Google Analytics.
¿Qué método vas a utilizar? Si le gusta esta publicación y aprendió cómo agregar Google Analytics a WordPress, siéntase libre de compartirla en las redes sociales y suscríbase a nuestro boletín.
