Cómo agregar Google Analytics a WordPress
Publicado: 2022-04-27Saber cómo los visitantes de su sitio interactúan con su sitio web es bastante crucial. Aquí es donde entra en juego Google Analytics.
La integración de Google Analytics en su sitio web de WordPress no debería ser una tarea difícil de llevar a cabo para los principiantes. En este artículo, veremos qué es Google Analytics, su importancia y algunas de las formas que puede usar para agregar Google Analytics a su sitio web de WordPress.
Tabla de contenido
¿Qué es Google Analytics?
Importancia de Google Analytics
Cómo configurar Google Analytics
Agregar Google Analytics en WordPress
Manualmente a través de código
Usar un complemento
¿Qué es Google Analytics?
Google Analytics es una herramienta de análisis de tráfico web que Google ofrece gratuitamente y que proporciona información sobre la interacción del usuario con su sitio web, así como sobre el rendimiento de su sitio web.
La obtención de estos datos es posible con la ayuda de un código de seguimiento integrado en su sitio web. El código se encarga de registrar todos los datos de interacción del usuario y enviarlos al servidor de Analytics.
Algunos ejemplos de los datos que se pueden rastrear incluyen:
- Medidas de conversión
- Ubicaciones de los visitantes del sitio
- Porcentaje de rebote
Importancia de Google Analytics
Los datos recopilados por Google Analytics pueden ser de ayuda para usted, el propietario del sitio, a la hora de tomar decisiones basadas en datos para su sitio web. Por ejemplo, si hay altas tasas de rebote en ciertas páginas, esto servirá como un indicador claro de que es necesario realizar mejoras en las páginas y, especialmente, cambios en la experiencia de usuario.
Google Analytics también puede ser útil para los especialistas en marketing, ya que les permite identificar fácilmente de dónde proviene la mayor parte del tráfico. Esto puede servirles de guía para implementar los mecanismos y los recursos necesarios para que el mercado sirva mejor a sus usuarios objetivo.
Con la ayuda de Google Analytics, también puede determinar fácilmente el progreso de su negocio en su conjunto en función de los objetivos establecidos.
Google Analytics también puede proporcionar información sobre nuevas ideas de negocios. Estas ideas se pueden generar a partir de datos recopilados en el pasado. Por ejemplo, para los sitios de comercio electrónico, puede presentar ideas de productos basadas en productos comprados regularmente.
Cómo configurar Google Analytics
En este método, deberá realizar lo siguiente:
Primero cree una cuenta de Google que usará. Para hacerlo, deberá acceder al enlace aquí: Crear una cuenta de Google y completar todos los campos obligatorios.
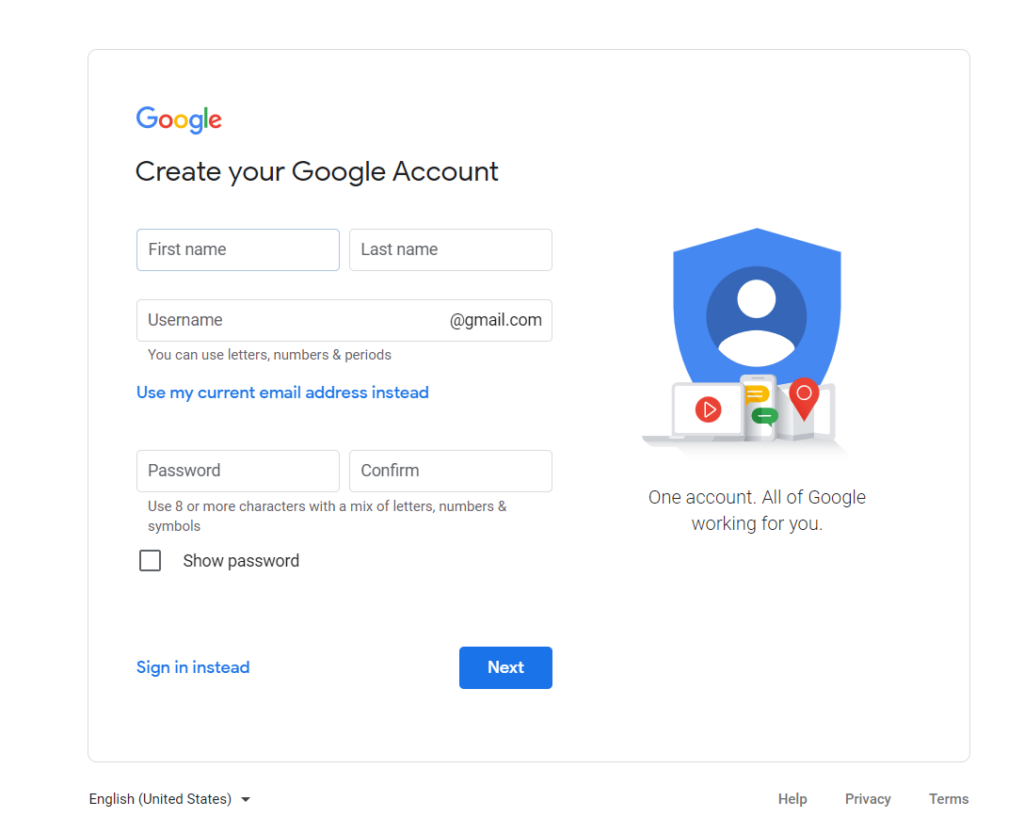
Si ya tiene una cuenta que desea usar, simplemente haga clic en el enlace "Iniciar sesión en su lugar".
Una vez que haya terminado con el registro/inicio de sesión, navegue a la plataforma de Google Analytics e inicie sesión.
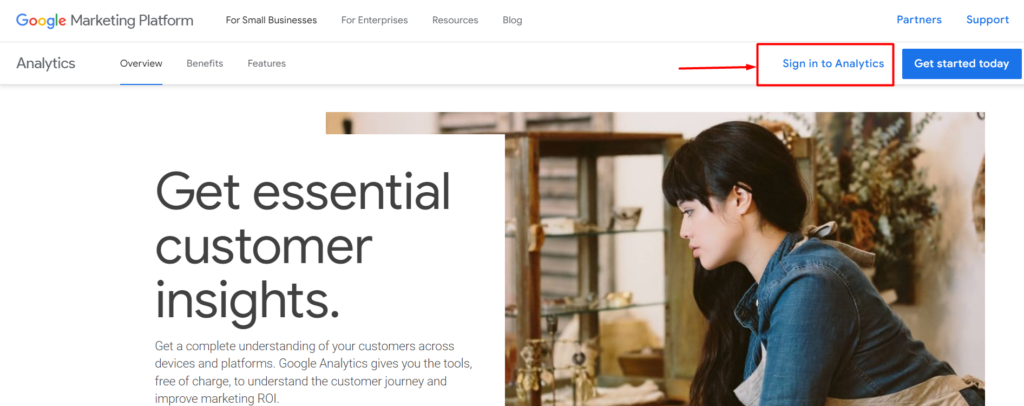
Al iniciar sesión, haga clic en el botón "Comenzar a medir" en la siguiente pantalla.
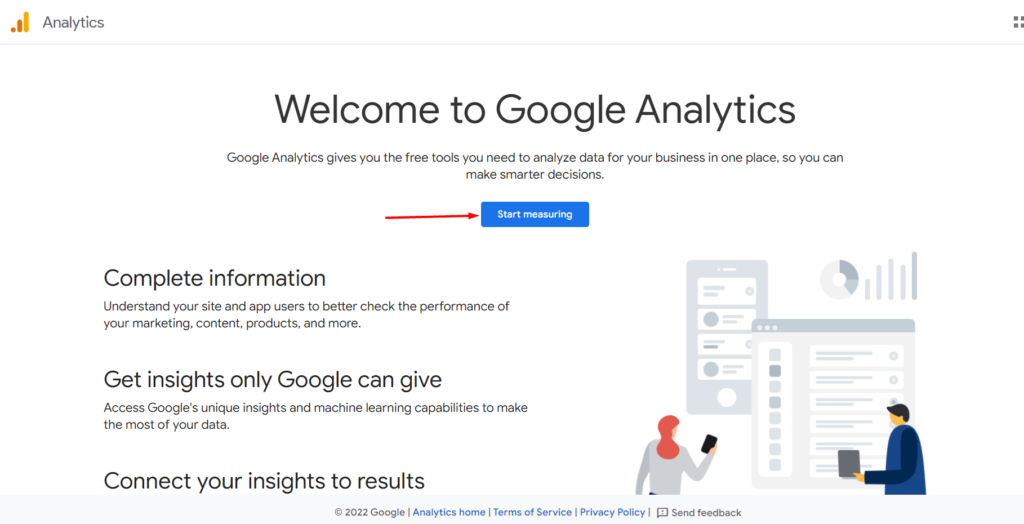
En la siguiente pantalla, se le pedirá que complete el nombre de su cuenta.
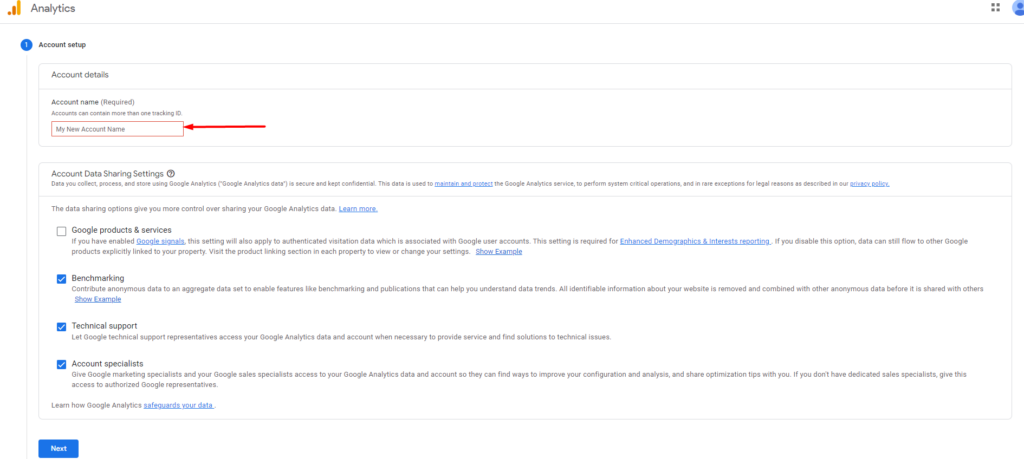
Puede completar cualquier nombre de su preferencia, dejar el resto de la configuración predeterminada y continuar con el siguiente paso.
En el siguiente paso, deberá completar el nombre de su propiedad, que es su sitio web, así como especificar su zona horaria y moneda.
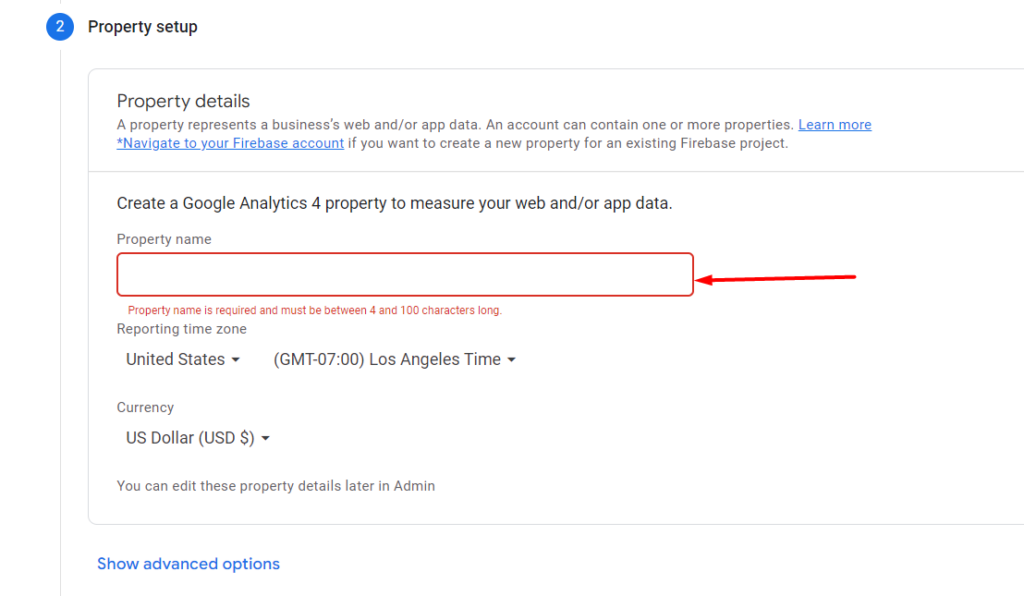
En el siguiente paso, se le pedirá que especifique la información de su empresa, como la categoría de la industria, el tamaño de la empresa y para qué pretende utilizar Google Analytics.
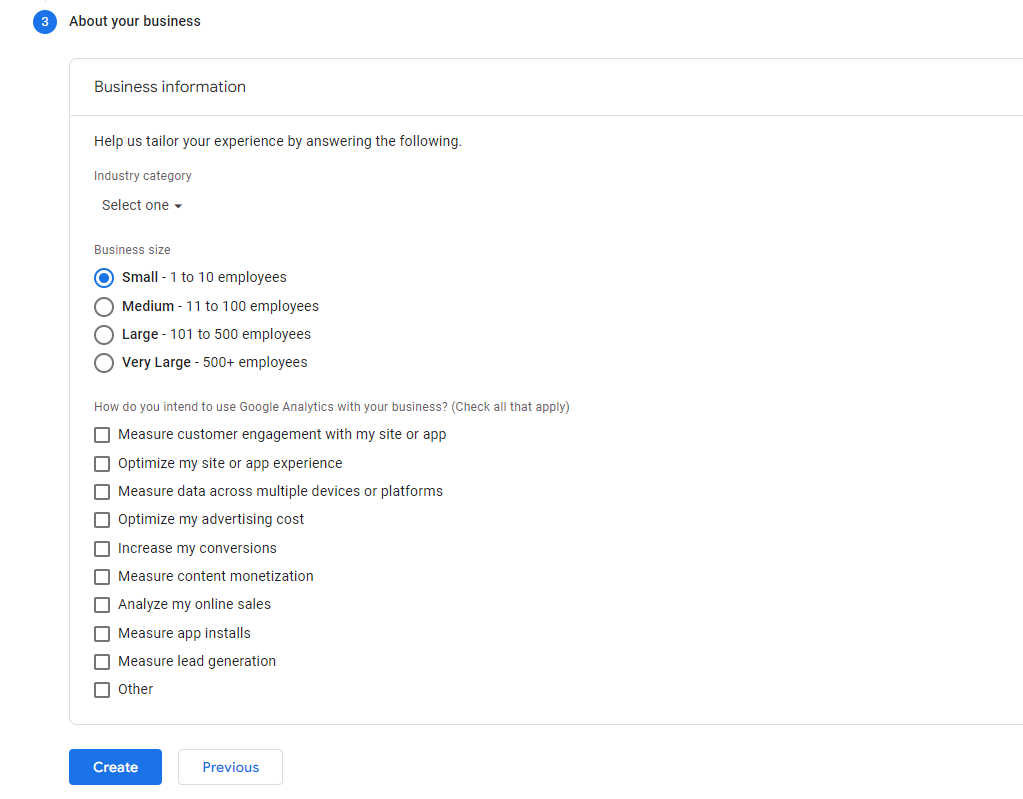
Luego de seleccionar las opciones deseadas, haga clic en el botón "Crear" y en la ventana emergente, acepte los términos del servicio.
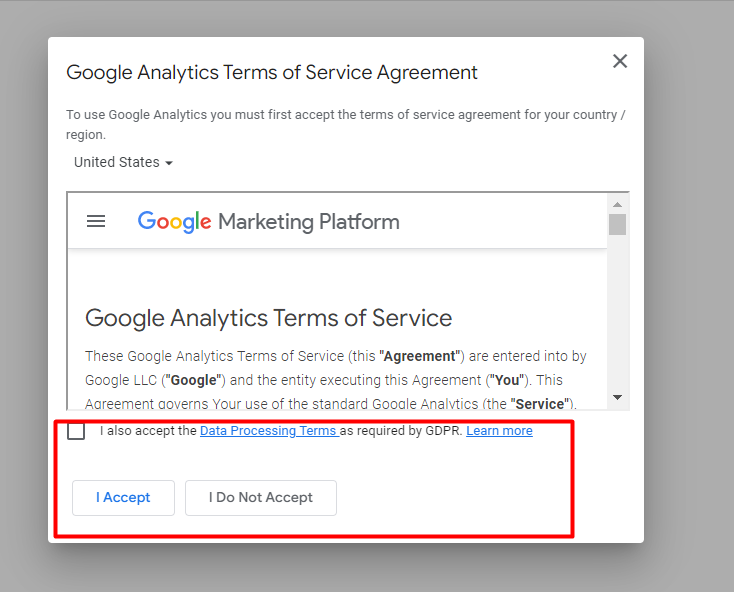
A continuación, aparecerá una ventana emergente con una serie de opciones sobre los correos electrónicos que le gustaría recibir.
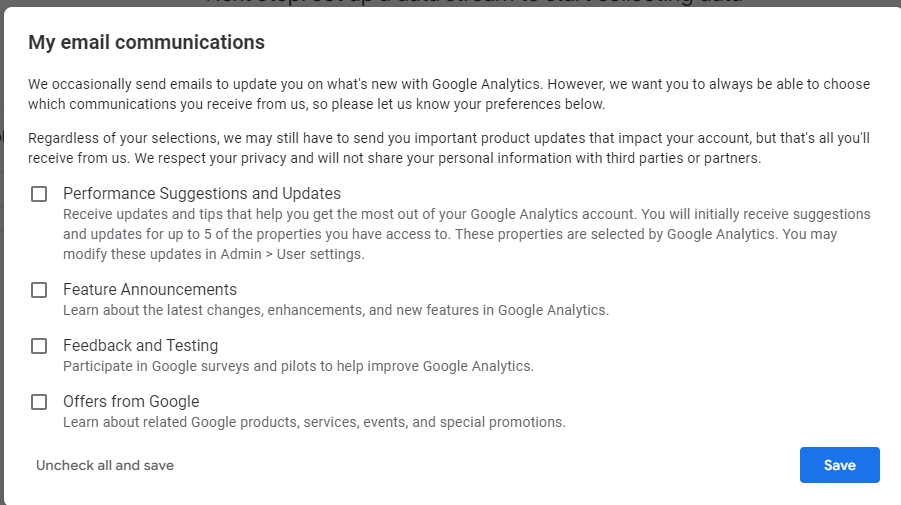
Marque sus opciones deseadas y guarde sus cambios.
En el siguiente paso, deberá seleccionar una secuencia para usar. En nuestro caso aquí, esto será "web".
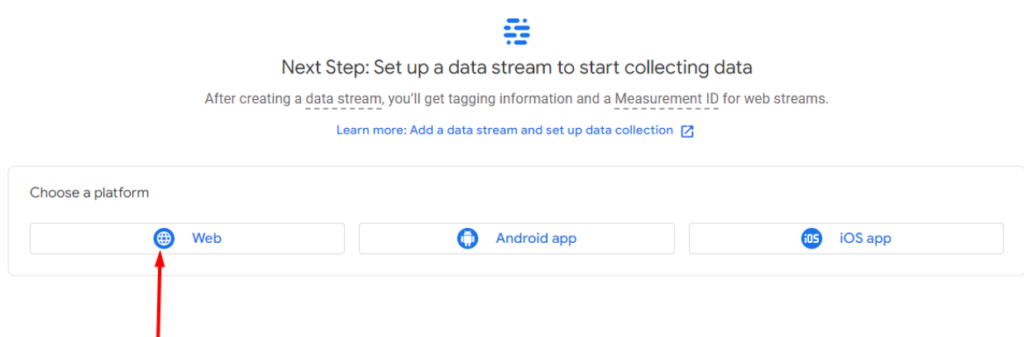
Dentro de la ventana emergente representada, complete la URL de su sitio web y el nombre de la transmisión.
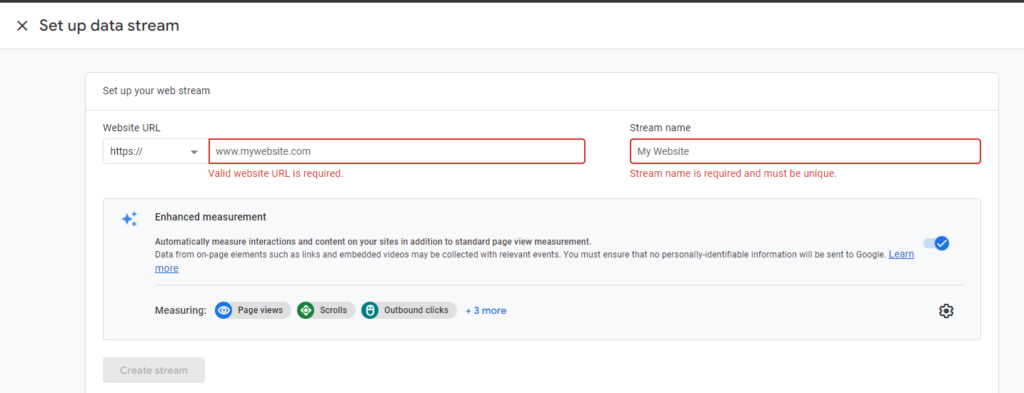
Al crear el Stream, se le proporcionará una serie de opciones para agregar Google Analytics.
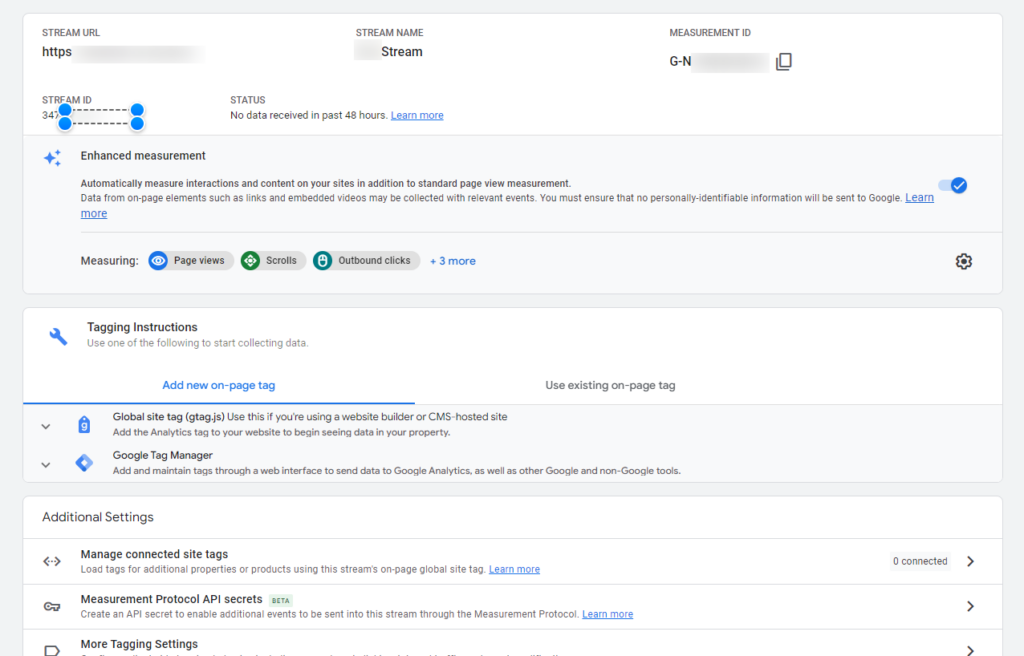
Al hacer clic en el menú desplegable "Etiqueta global del sitio", tendrá una vista del código de seguimiento, que utilizará en su sitio web.
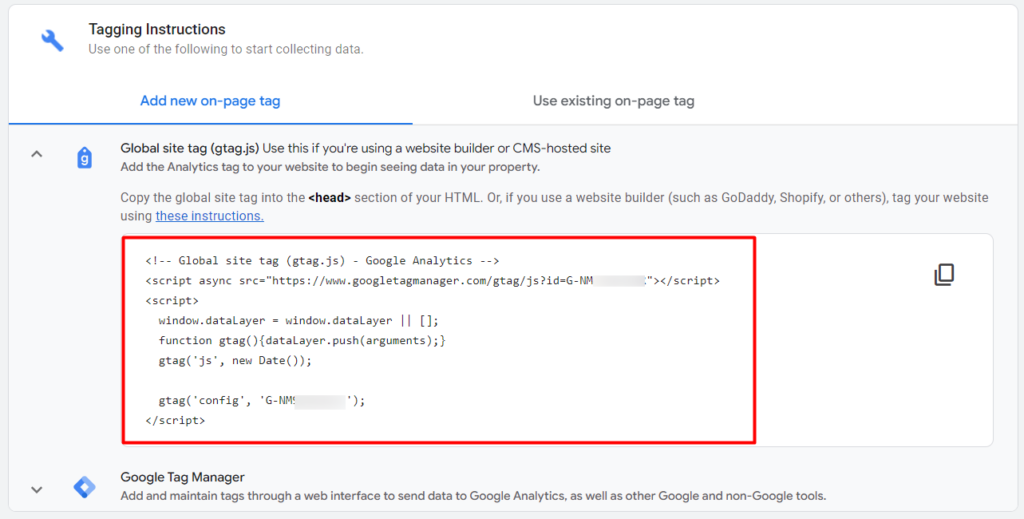
Asegúrese de copiar y guardar este código de seguimiento en su computadora local.
Agregar Google Analytics en WordPress
Hay varias formas de agregar Google Analytics a su sitio web de WordPress. Éstos incluyen:
Manualmente a través de código
Este método implica colocar el código de Analytics dentro de los archivos de su tema. Recomendamos agregar el código dentro del archivo header.php, y más apropiadamente en el tema secundario.
Para hacerlo, copie el archivo header.php en su tema hijo.
A continuación, vaya a Apariencia > Editor de archivos de temas y seleccione el archivo header.php.
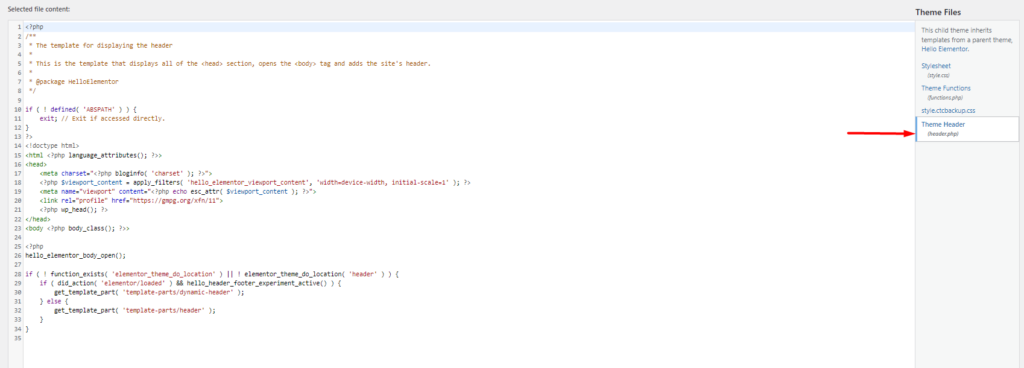
Agregue el código de Analytics antes de la etiqueta de cierre </head>.
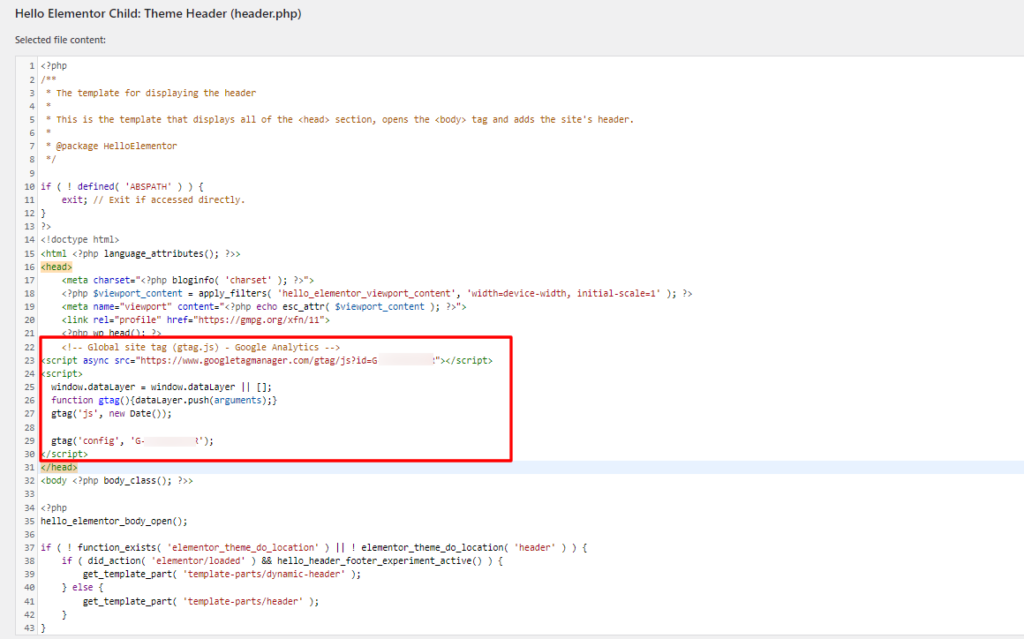
Una vez hecho esto, guarde sus cambios.
Usar un complemento
Hay una serie de complementos que se pueden usar para agregar Analytics a su sitio web. Aquí veremos cómo hacer tres complementos:

i) Perspectivas de monstruos
ii) Kit de sitio de Google
iii) Insertar encabezados y pies de página
Adición de análisis mediante el complemento Monster Insights
En primer lugar, deberá instalar el complemento Monster Insights desde la sección Complementos > Agregar nuevo dentro del panel de control de WordPress, al buscarlo.
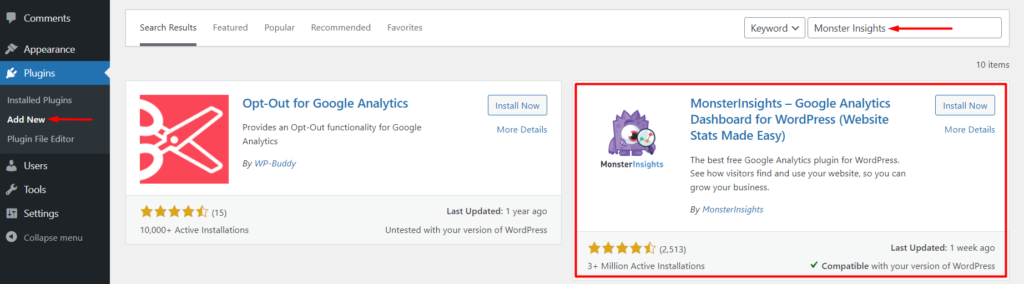
Continúe con la instalación y activación del complemento.
Al activar el complemento, tendrá una pantalla con el botón "Iniciar el asistente".
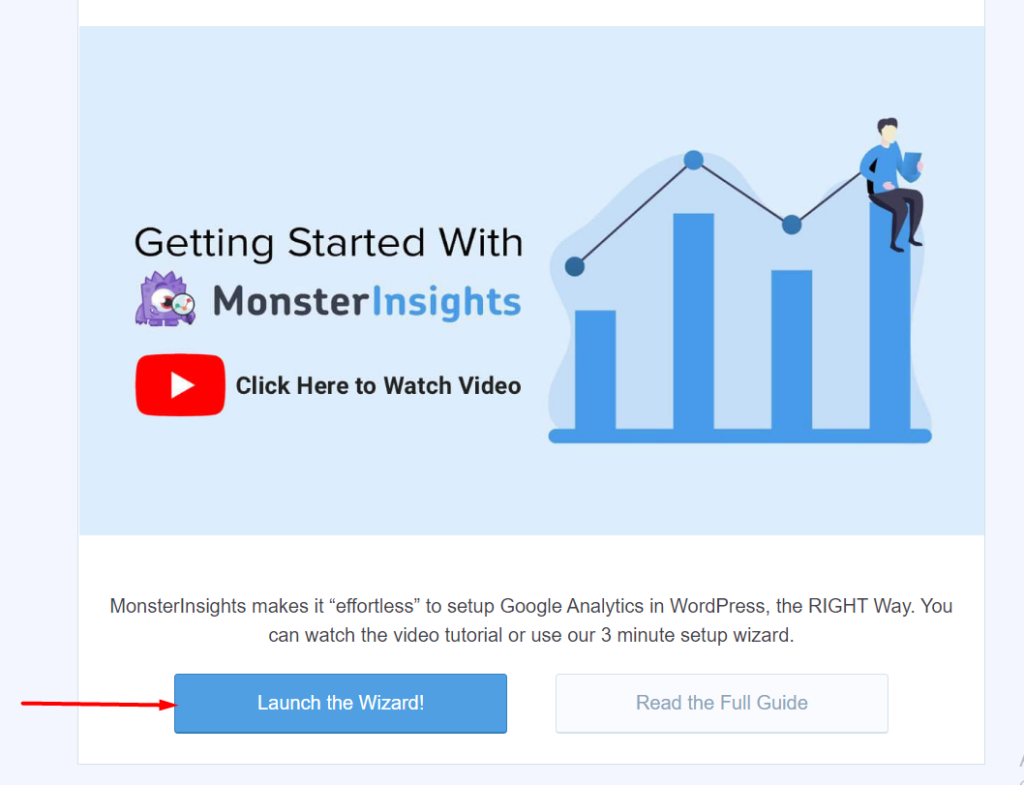
Haga clic en el botón para iniciar el asistente de configuración.
En el primer paso, especifique el tipo de sitio web y continúe con el siguiente paso.
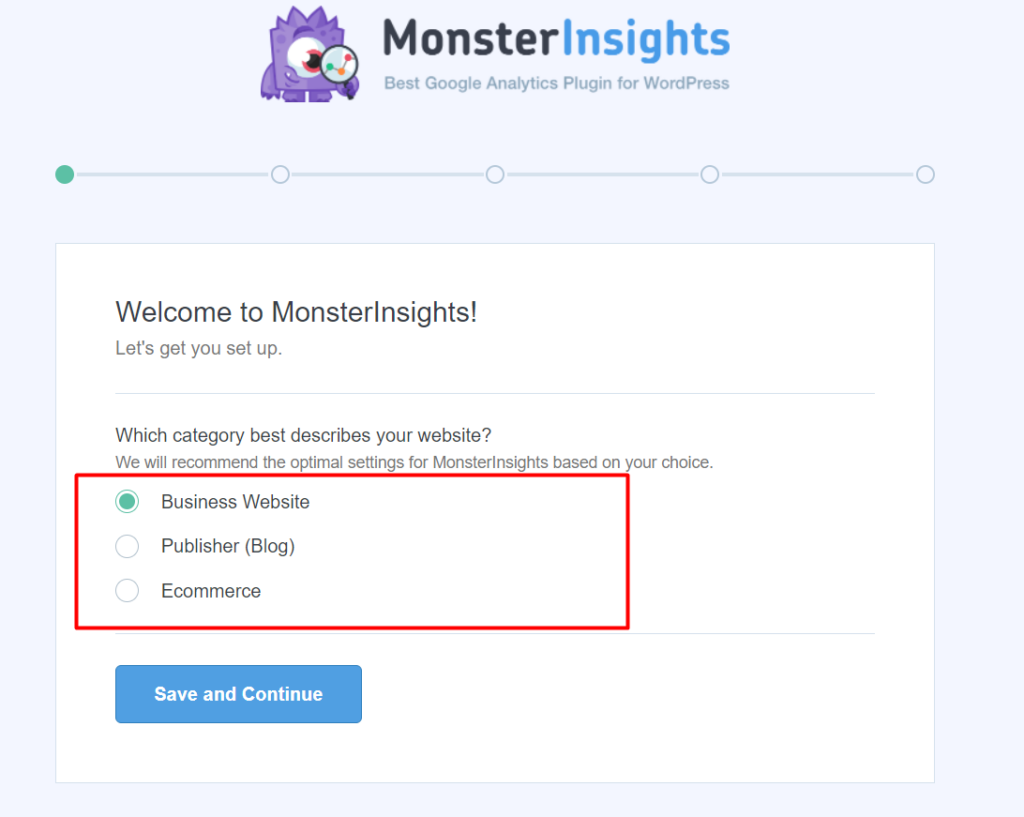
En el segundo paso, conecte Monster Insights con Google Analytics y permita que Monster Insights acceda a sus datos de Analytics.
En la siguiente pantalla, se le pedirá que seleccione un perfil de Analytics si tiene más de uno y complete la conexión.
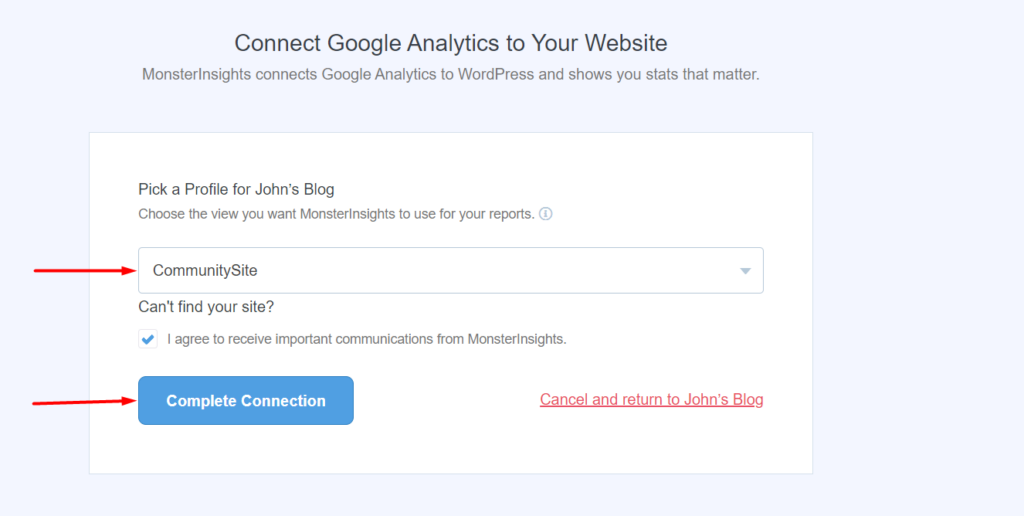
En el siguiente paso, especifique la configuración recomendada para su sitio web, si es necesario, así como quién puede ver los informes.
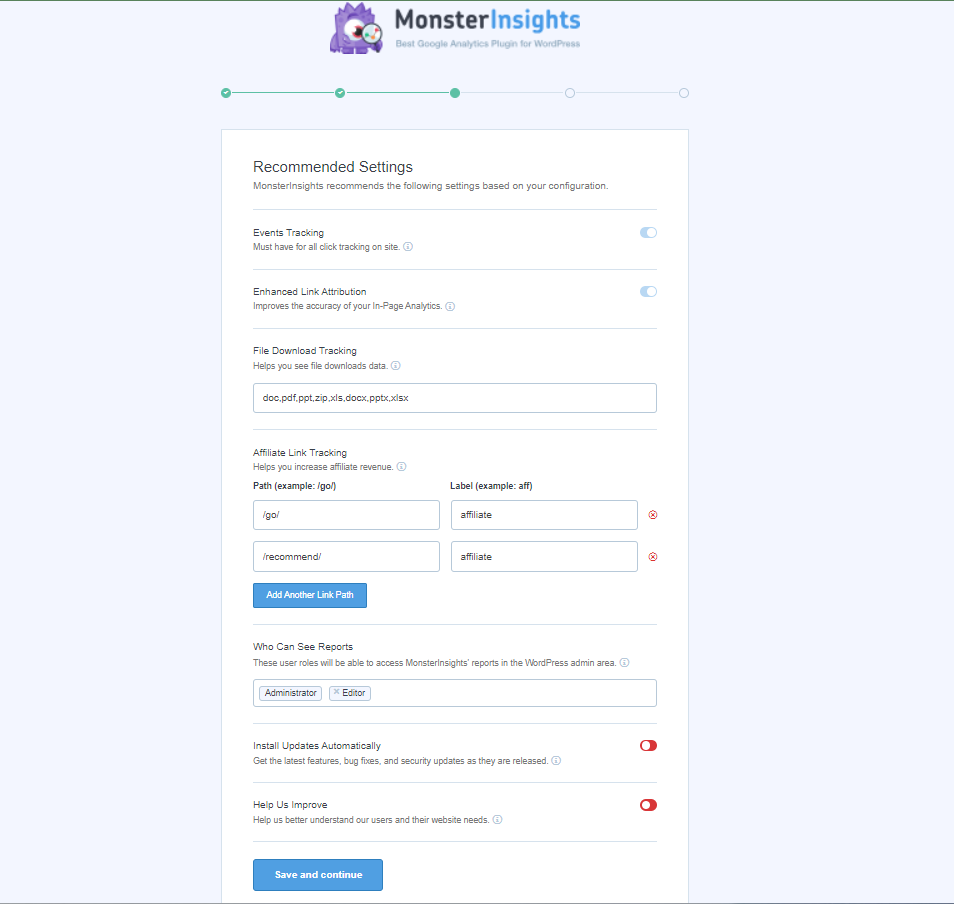
Una vez hecho esto, guarde y continúe.
En la siguiente pantalla, puede configurar más opciones de seguimiento, complementos y configuraciones que desee incluir.
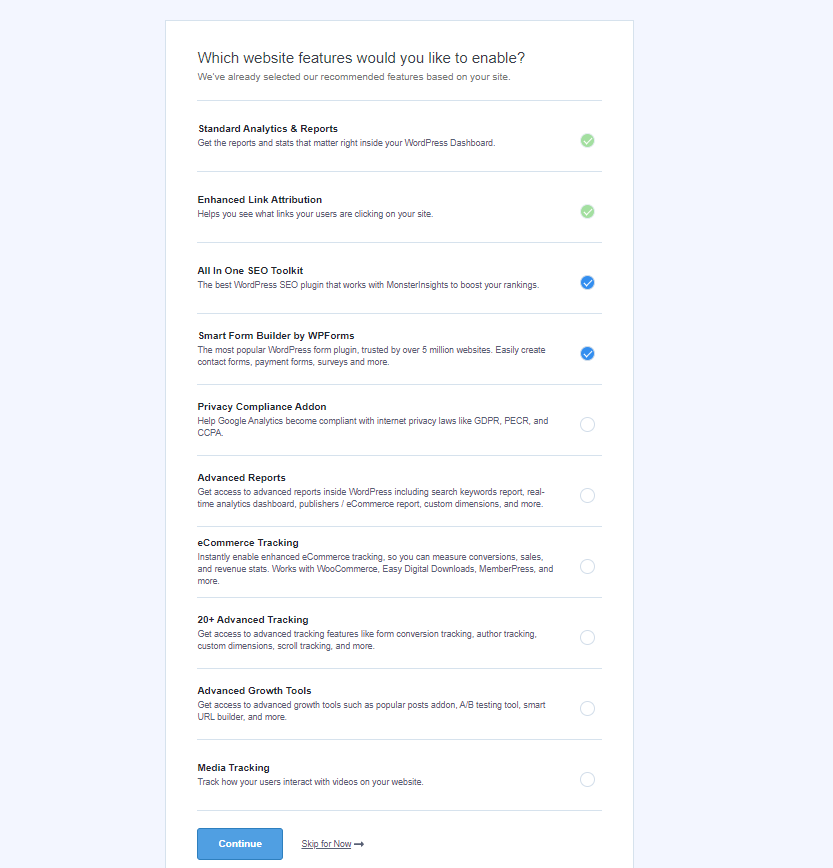
Una vez hecho esto, continúe con el siguiente paso y la configuración no debería estar completa. A continuación, puede proceder a hacer clic en el enlace "Configuración completa sin actualizar".
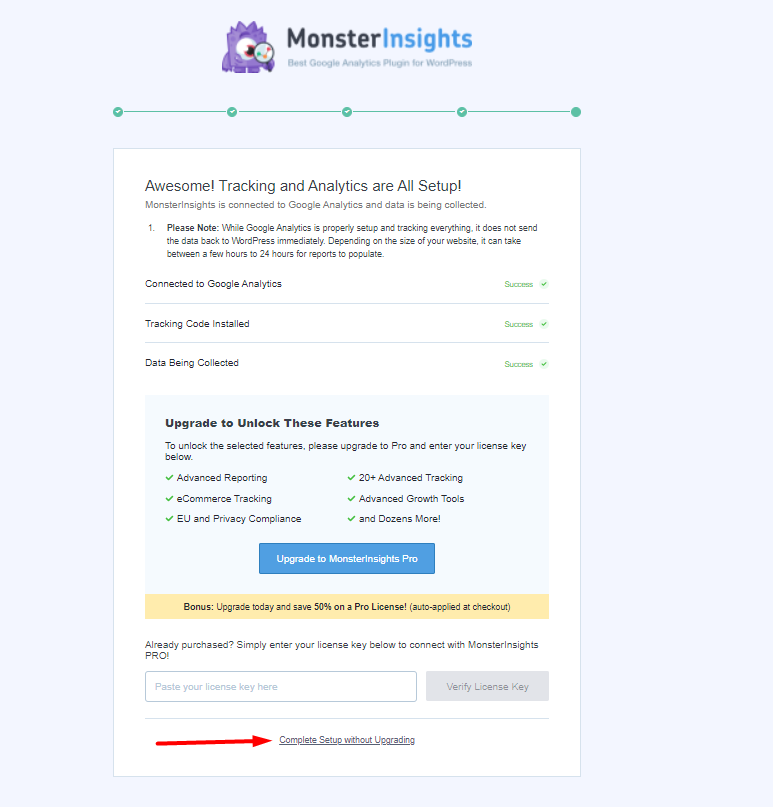
Después de unas horas, dependiendo de su sitio web, podrá ver los informes en la sección Insights > Reports de su panel de WordPress.
Adición de Analytics usando Site Kit por el complemento de Google
El complemento Site Kit By Google se puede instalar desde la sección Complementos > Agregar nuevo, como se muestra a continuación:

Al instalar el complemento, asegúrese de activarlo también.
A continuación, navegue a la sección Kit del sitio dentro del tablero, seleccione la opción "Conectar Google Analytics como parte de su configuración". e inicie sesión con Google.
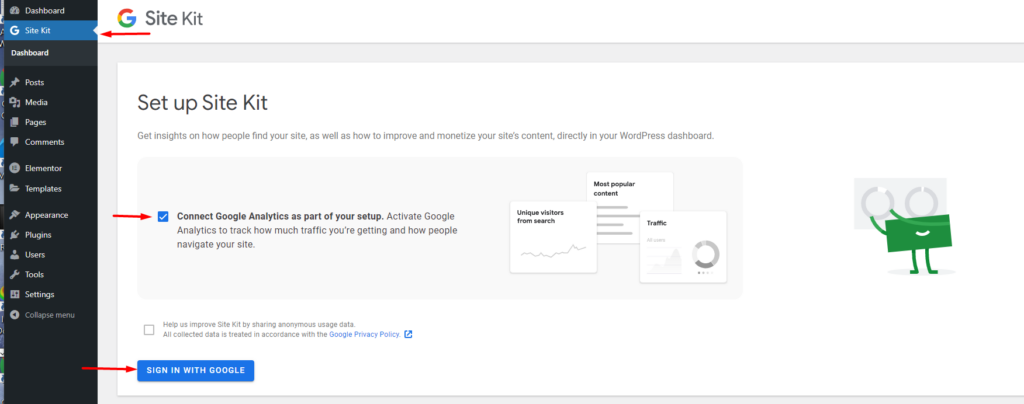
En la siguiente pantalla, autorice los permisos que necesita Site Kit para acceder a su cuenta.
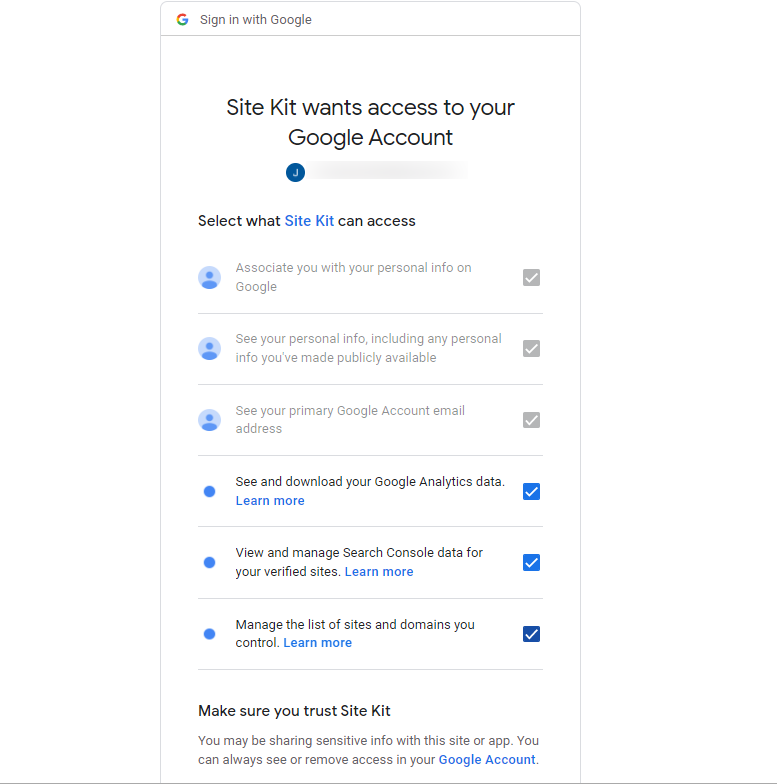
A continuación, haga que Google verifique la propiedad de su sitio.
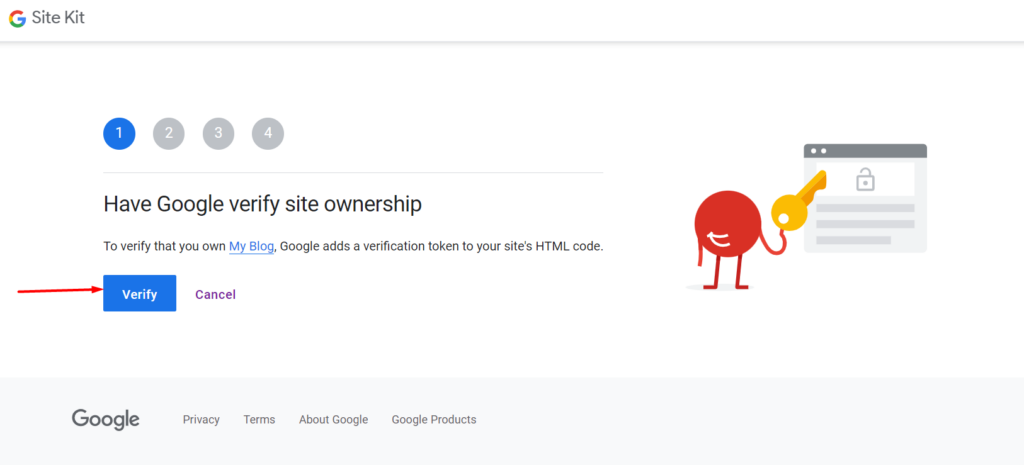
Tras la verificación, permita las métricas en su panel de Site Kit.
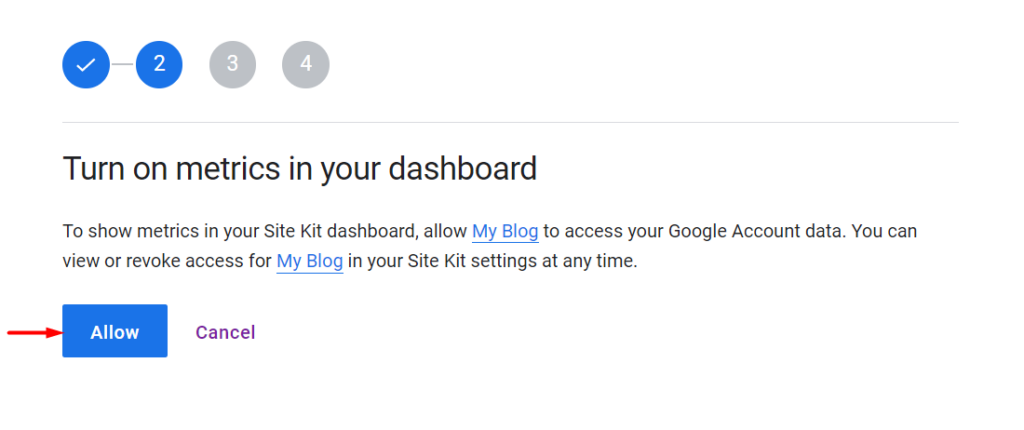
A continuación, conecte su sitio a Google Search Console.
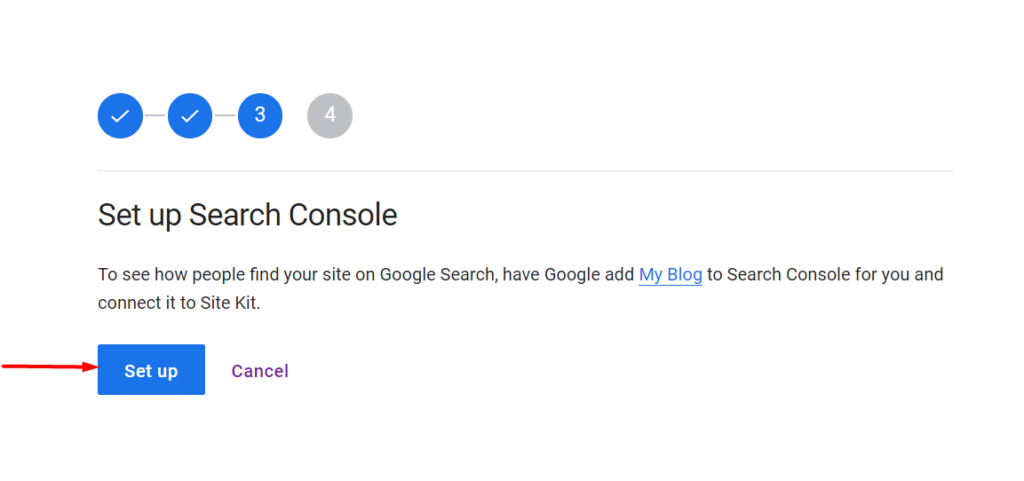
Continúe con el siguiente paso donde deberá configurar Google Analytics.
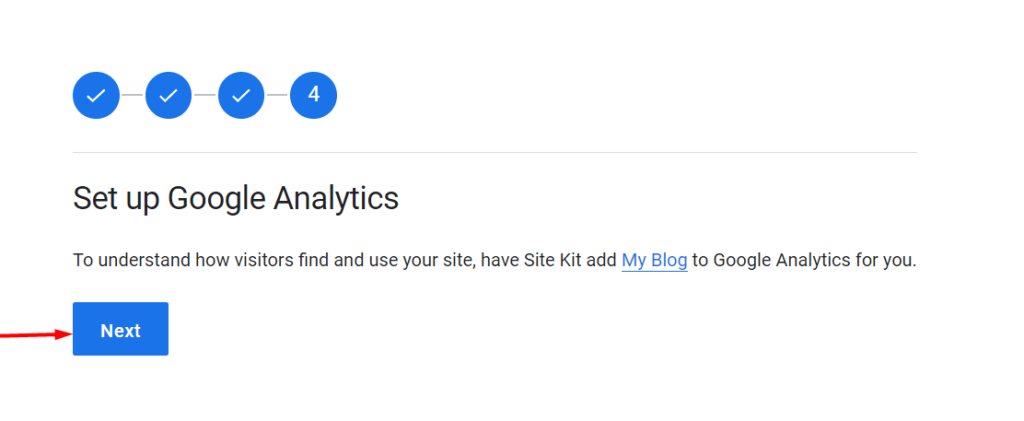
A continuación, seleccione una cuenta y propiedad de su cuenta o cree una nueva cuenta y propiedad. Al hacerlo, proceda a configurar el análisis.
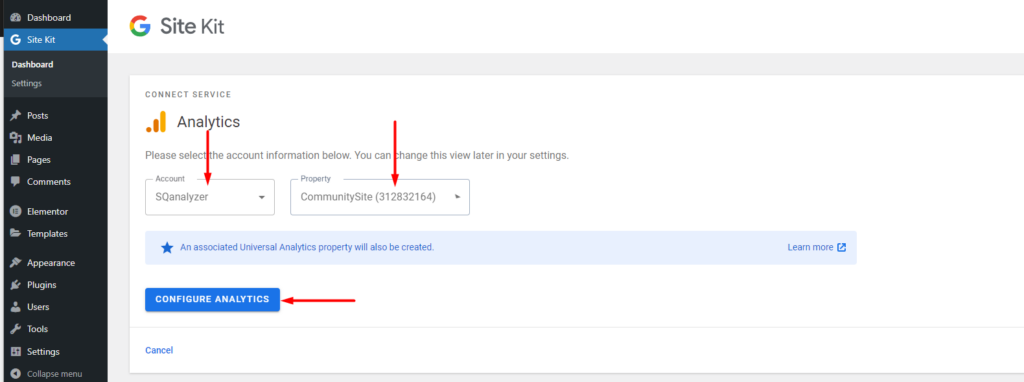
Una vez hecho esto, se finaliza la configuración de análisis.
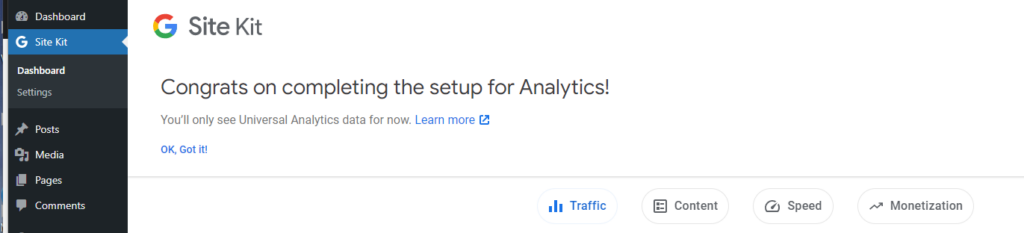
Ahora podrá ver sus datos de Analytics y también cualquier otro dato de servicios que haya habilitado en el panel de Site Kit.
Adición de análisis mediante el complemento Insertar encabezados y pies de página
El complemento Insertar encabezados y pies de página se puede instalar desde la sección Complementos> Agregar nuevo dentro del panel de control de WordPress, al buscarlo.
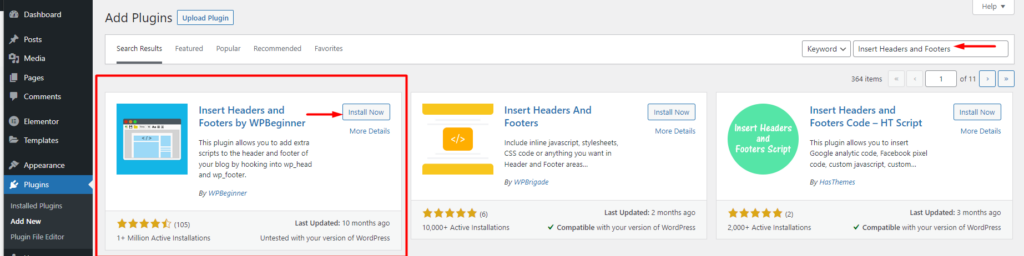
Al instalarlo, actívelo también.
Una vez hecho esto, navegue a la sección Configuración> Insertar encabezados y pies de página dentro de su tablero de WordPress.
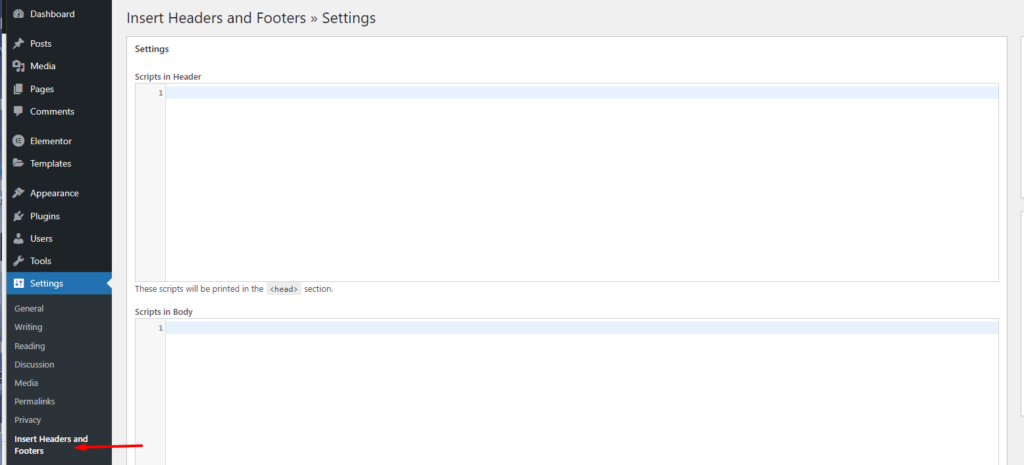
A continuación, agregue su código de Google Analytics dentro de la sección "Scripts en el encabezado".
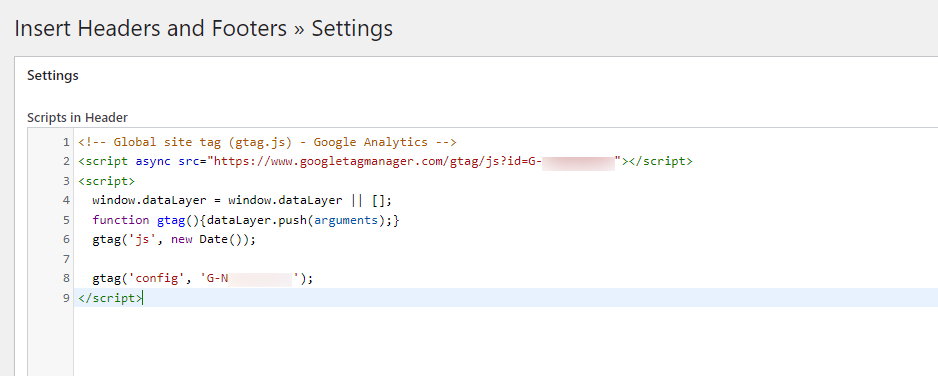
Una vez hecho esto, guarde sus cambios.
Conclusión
Comprender el comportamiento de los visitantes de su sitio y el tráfico dentro de su sitio web son cosas que no deben pasarse por alto, que es donde entra en juego Google Analytics. En esta guía, hemos analizado cómo puede agregar Analytics a su sitio web de WordPress. Usar cualquiera de los complementos anteriores se considera un mejor enfoque.
