Cómo agregar Google Analytics a WordPress - Guía de configuración 2023
Publicado: 2023-01-26El uso de Google Analytics con WordPress proporciona información increíble. Puede aprender cómo las personas interactúan con su sitio web, de dónde proviene el tráfico, cómo interactúan los visitantes con el contenido y qué elementos y páginas son populares entre su audiencia. Luego puede usar esto para mejorar el diseño de su sitio, determinar qué tipos de contenido o productos crear y orientar mejor su publicidad.
La buena noticia es que la información que proporciona Google Analytics sobre su sitio web de WordPress es gratuita. Pero agregarlo a WordPress puede requerir algo de tiempo y paciencia.
Como aprenderá a lo largo de esta guía, es posible agregar manualmente Google Analytics a WordPress, pero a menudo es complicado para los principiantes. También proporciona análisis y estadísticas complejos que pueden ser mucho más de lo que necesita, especialmente si posee un sitio web pequeño y solo desea descubrir más información sobre los visitantes y las fuentes de tráfico.
El enfoque de esta guía es cómo agregar Google Analytics a WordPress, pero también le contaremos un poco más sobre una herramienta llamada Jetpack Stats. Esta alternativa genera datos, tablas y gráficos simples, puede ser más fácil de instalar y también se integra con Google Analytics si lo necesita. Automattic, la compañía detrás de WordPress.com, es responsable de Jetpack Stats, por lo que es una excelente opción para muchos propietarios de sitios de WordPress.
¿Cómo puedes usar Google Analytics?
Google Analytics es una plataforma que realiza un seguimiento anónimo del comportamiento de los visitantes y agrega esa información para que sea útil para los propietarios de sitios y los comerciantes. Google Analytics en una tienda de WooCommerce, por ejemplo, puede rastrear las fuentes últimas de ingresos por ventas para que los especialistas en marketing sepan qué esfuerzos proporcionaron el mejor retorno de la inversión.
Pero Google Analytics también puede indicar a los propietarios de sitios las páginas y publicaciones más populares, en términos de número de visitas, pero también cuánto tiempo permanecen las personas en la página. Puede averiguar qué fuentes de tráfico llevan a las personas a visitar cinco páginas en lugar de dos páginas en promedio (una medida de participación). Puede comparar información a lo largo del tiempo para medir el éxito de su sitio. ¿Tu tráfico aumenta? ¿Los visitantes regresan más de una vez? ¿Ha mejorado su tasa de rebote proporcionando una experiencia mejor y más interesante para los visitantes?
Aparentemente, hay miles de formas en que puede trabajar con los datos para obtener información básica y muy avanzada. Estas son algunas de las cosas que rastrea Google Analytics:
- Información demográfica del visitante, como ubicación, dispositivos utilizados e intereses
- Análisis del comportamiento del cliente
- Principales fuentes de tráfico
- Tendencias de participación de los usuarios
- Cumplimiento de objetivos, como agregar productos a un carrito o registrarse en una lista de correo electrónico
- El éxito de varias campañas de marketing.
¿Por qué conectar Google Analytics a WordPress?
Usar Google Analytics en WordPress es una buena idea si desea obtener más información sobre su sitio web y cómo las personas interactúan con él.
Digamos que usa WordPress para el sitio de su pequeña empresa. La integración de Google Analytics con la plataforma lo ayuda a descubrir cuánto tiempo permanecen las personas en su sitio, de dónde provienen esos visitantes, qué acciones toman, con qué contenido interactúan y otras estadísticas interesantes.
WordPress no tiene estadísticas incorporadas, por lo que agregar Google Analytics a la plataforma brinda una perspectiva completamente nueva en su sitio web. Puede descubrir información que hará que su sitio sea más exitoso y relevante para su audiencia.
La forma más fácil de agregar Google Analytics a WordPress es usando Jetpack.
¿Puedo ver mis análisis de WordPress sin Google?
WordPress no tiene una forma integrada de ver el análisis del sitio desde su tablero. Google Analytics es una de las herramientas más populares para recopilar y ver estadísticas de sitios, pero no es necesariamente la mejor opción para todos los propietarios de sitios.
Si bien Google Analytics es de uso gratuito y proporciona información valiosa, puede ser complicado para principiantes y aficionados porque genera una gran cantidad de datos. La plataforma muestra estadísticas y análisis a través de informes complejos, tableros, tablas y gráficos que pueden ser difíciles de interpretar.
Digamos que tiene un sitio web personal y solo desea analizar los visitantes, las fuentes de tráfico y otra información simple. Google Analytics sin duda ofrece estos datos, pero puede requerir desplazarse por innumerables tablas y gráficos para encontrar lo que necesita. Si esto suena más como una tarea que como un beneficio, es posible que Google Analytics no sea adecuado para usted.
Afortunadamente, puede ver información analítica sobre su sitio de WordPress sin Google. Jetpack Stats es la forma más sencilla y rápida de acceder a los análisis del sitio directamente en su panel de control de WordPress. Úselo para obtener una visión general sólida y confiable del rendimiento del sitio sin una curva de aprendizaje pronunciada.
Pero también puede conectar fácil y rápidamente Google Analytics a su sitio con Jetpack. Como verá en un momento, este es un enfoque mucho más simple que agregar manualmente códigos de seguimiento, especialmente para principiantes. ¡Combinar estos dos te da lo mejor de ambos mundos!
Requisitos para agregar Google Analytics a WordPress
¿Estás listo para agregar Google Analytics a WordPress? Aquí hay algunas cosas que necesita antes de comenzar:
- Una cuenta de Google Analytics
- Un ID de medición o seguimiento de Google Analytics
- Acceso a su panel de administración de WordPress
Registrarse en una cuenta de Google Analytics es un proceso simple. Puede crear una cuenta dedicada solo para su sitio o, si ya tiene un perfil de Google para herramientas como Gmail, puede iniciar sesión y visitar analytics.Google.com para asociarlo con esa cuenta existente. Siga leyendo para obtener más detalles.
Cómo registrarse para obtener una cuenta de Google Analytics y obtener su ID de medición
Registrarse en Google Analytics es gratuito y obligatorio tanto si conecta Google Analytics a WordPress con Jetpack como manualmente. Todo lo que necesitas es una cuenta de Google. Siga esta guía paso a paso para registrarse en una cuenta de Google Analytics:
- Dirígete a Google Analytics en tu computadora de escritorio o dispositivo móvil.
- Inicie sesión en una cuenta de Google existente o regístrese para obtener una nueva.
- Cree un nombre para su cuenta de Google Analytics.
- Personalice su configuración para compartir datos. Esto le da control sobre la cantidad de información que desea compartir con Google.
- Haga clic en Siguiente .
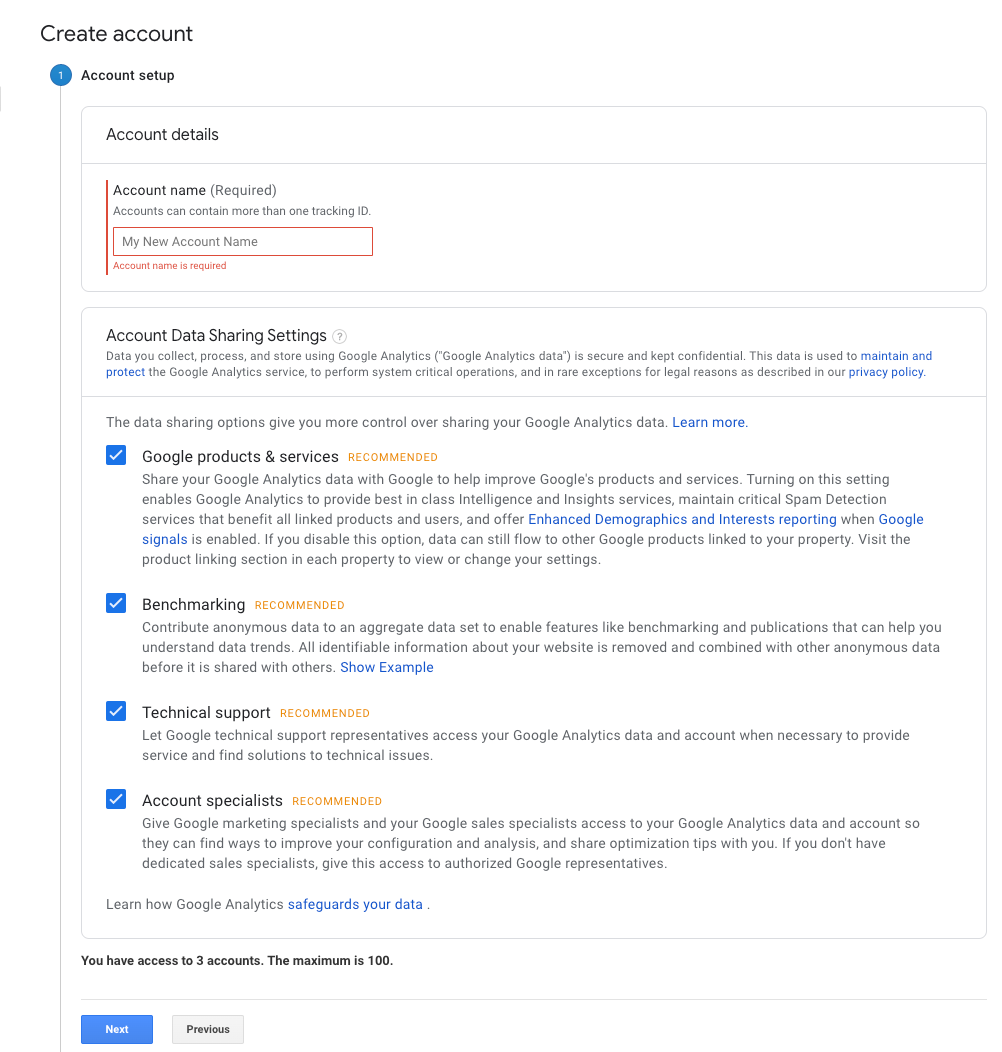
Ahora, deberá elegir una propiedad de Google Analytics: el sitio web de WordPress que Google rastreará. Google finalizará Universal Analytics en julio de 2023, por lo que debe crear una propiedad en Google Analytics 4 (GA4).
- Ingrese un nombre de propiedad, el nombre de su negocio o sitio web.
- Elija su zona horaria de informes y moneda local.
- Haga clic en Siguiente .
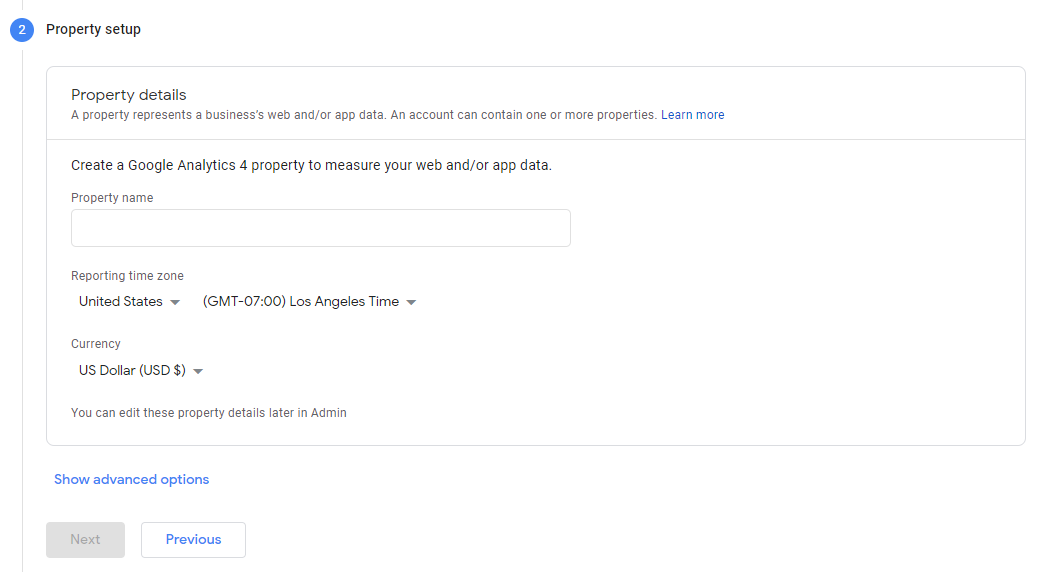
La siguiente pantalla se trata de su negocio o sitio:
- Seleccione una categoría de la industria que mejor se adapte a su negocio (o sitio).
- Elija un tamaño de negocio de las categorías disponibles.
- Especifique cómo pretende utilizar Google Analytics. Por ejemplo, es posible que desee utilizar la herramienta para medir la participación del cliente o aumentar las conversiones. Puede seleccionar tantas categorías como desee.
- Haz clic en Crear .
- Revise y, si está de acuerdo con los términos, haga clic en Acepto en la ventana emergente Acuerdo de términos de servicio de Google Analytics.
- Elija cómo desea recibir notificaciones por correo electrónico de Google en la ventana emergente Mis comunicaciones por correo electrónico.
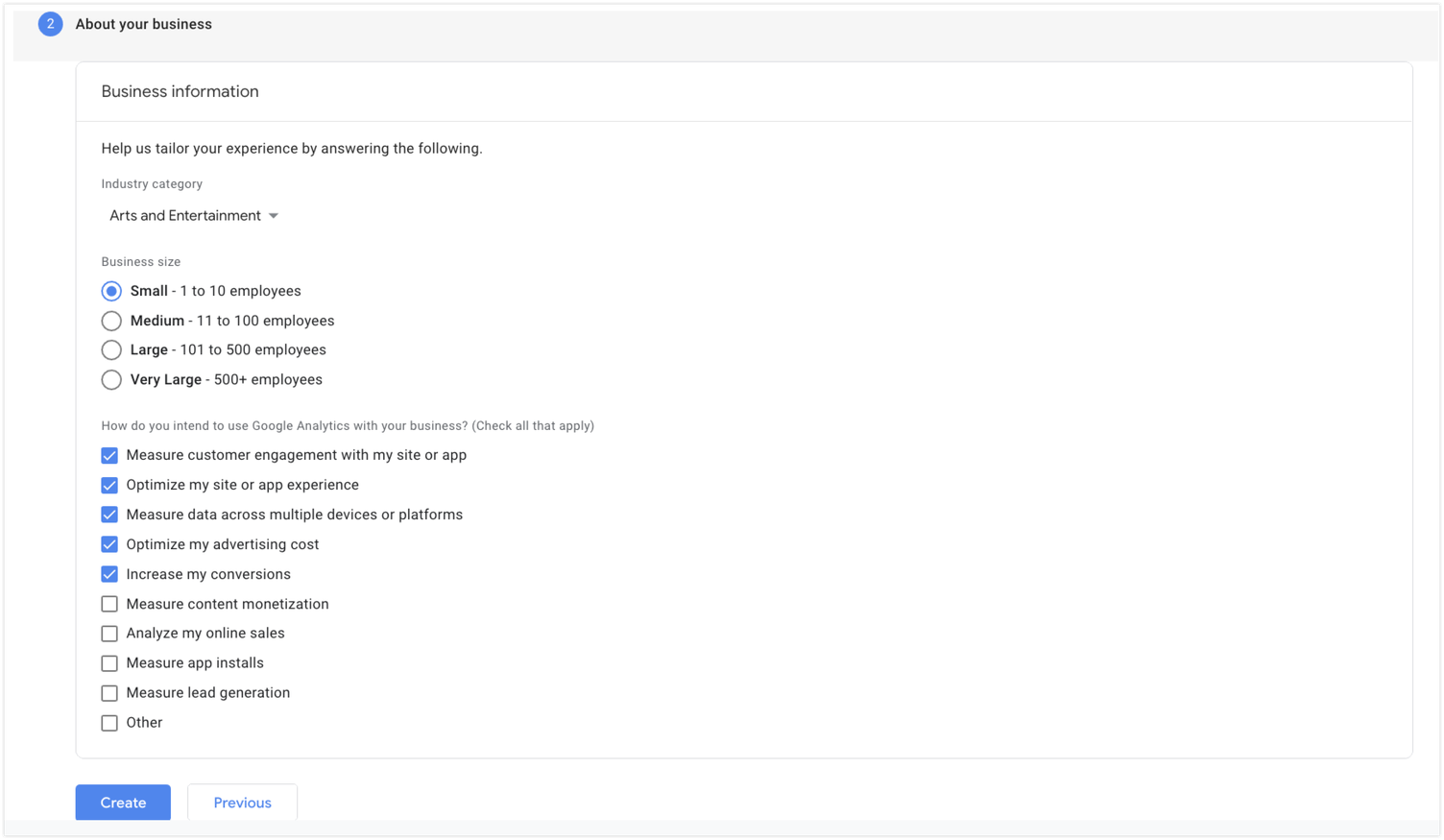
La siguiente pantalla trata sobre la configuración de flujos de datos, lo que ayuda a Google a recopilar información de su sitio de WordPress para análisis. Haga clic en Web en la sección Elegir una plataforma.
En la siguiente pantalla, debe ingresar la URL de su sitio de WordPress y el nombre de la transmisión: el nombre de su sitio web. Notará que Google Analytics tiene la medición mejorada activada de forma predeterminada. Esta opción mide automáticamente el contenido y las interacciones en su sitio. Desactive esta función si solo desea que Google realice un seguimiento de las visitas a la página.
Haga clic en Crear flujo .
Finalmente, Google Analytics le proporcionará una ID de medición (conocida como “ID de seguimiento” en Universal Analytics) para que pueda conectar esta herramienta a WordPress.
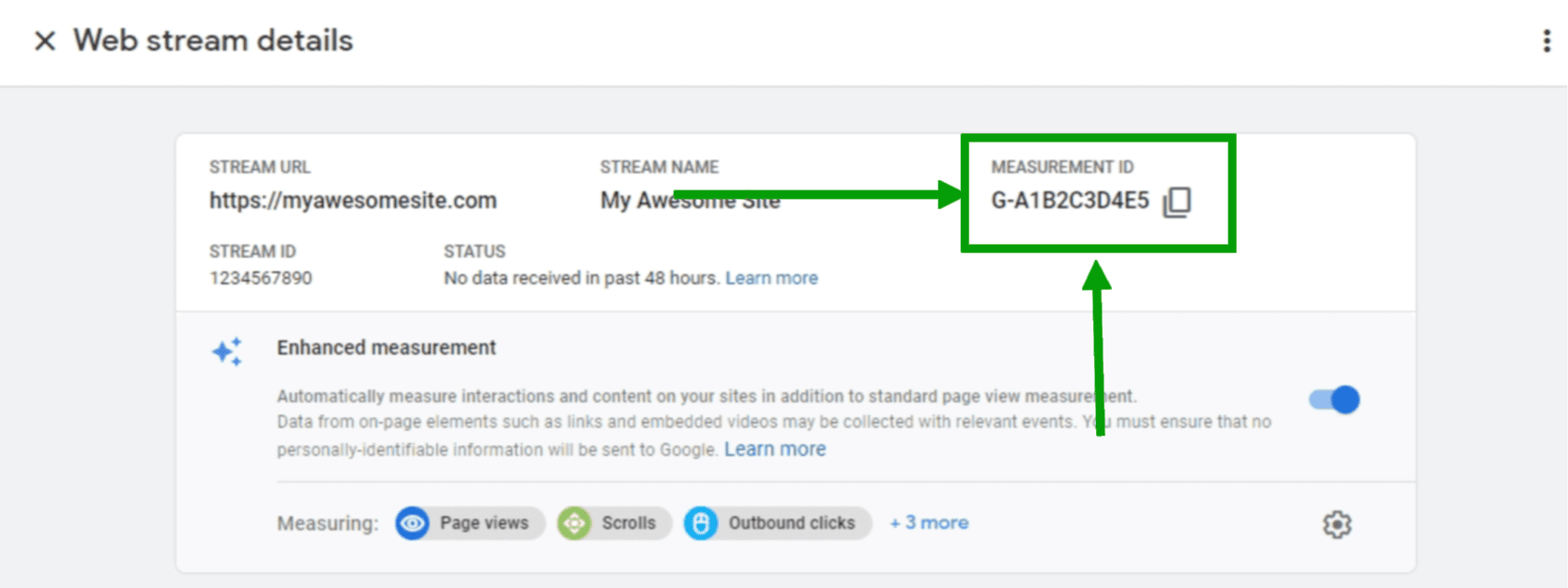
Sugerencia: copie este ID de medición en su navegador de Internet o deje la pestaña abierta. Necesitarás esta información más adelante.
Ahora que tiene una cuenta y una identificación de medición, ¡es hora de agregar Google Analytics a su sitio de WordPress!
Hay dos formas principales de hacer esto:
- Usando un complemento como Jetpack.
- Agregar Google Analytics a WordPress manualmente.
Cómo configurar Google Analytics en WordPress con un complemento
Aquí hay una guía paso a paso para usar Google Analytics en WordPress con Jetpack, la forma más fácil de aprovechar al máximo esta poderosa herramienta.
Sugerencia: si ya instaló y configuró el complemento Jetpack para WordPress, desplácese hacia abajo hasta la sección "Buscar mi ID de medición de Google Analytics".
1. Instalar Jetpack
Puede instalar Jetpack directamente desde el área de administración de WordPress.
- Haga clic en Complementos → Agregar nuevo .
- Busca Jetpack.
- Haga clic en Instalar ahora → Activar .
- Haz clic en Configurar Jetpack .
Ahora conectará su sitio web a WordPress.com, lo que le permitirá aprovechar las funciones de Jetpack, como las estadísticas del sitio. Todo lo que necesita hacer es hacer clic en Aprobar y Jetpack se encargará de todo lo demás.
2. Seleccione un plan Jetpack
Jetpack Stats es de uso gratuito e incluye estadísticas clave para su sitio de WordPress. Sin embargo, deberá invertir en un plan Jetpack Complete o Security de pago para conectar Google Analytics a su sitio de WordPress. Estos planes incluyen funciones adicionales como copias de seguridad en tiempo real, prevención de spam y escaneo de malware.
- Dirígete a https://cloud.jetpack.com/pricing en una nueva pestaña del navegador.
- Seleccione un plan Jetpack.
- Ingrese la URL de su sitio de WordPress y haga clic en Continuar.
- Ingrese las credenciales de inicio de sesión para la cuenta de usuario de WordPress que desea conectar.
- Completa el proceso de pago. En este punto, Jetpack le pedirá que habilite funciones útiles adicionales. Elige los que quieras o adminístralos en una fecha posterior. Regrese a su administrador de WordPress y haga clic en Jetpack → Configuración . Luego, navegue a la pestaña Tráfico .
- Haga clic en Activar estadísticas del sitio .
En este punto, ya puede ver información importante sobre su sitio a través de Jetpack Stats. Aprenda más sobre eso aquí.
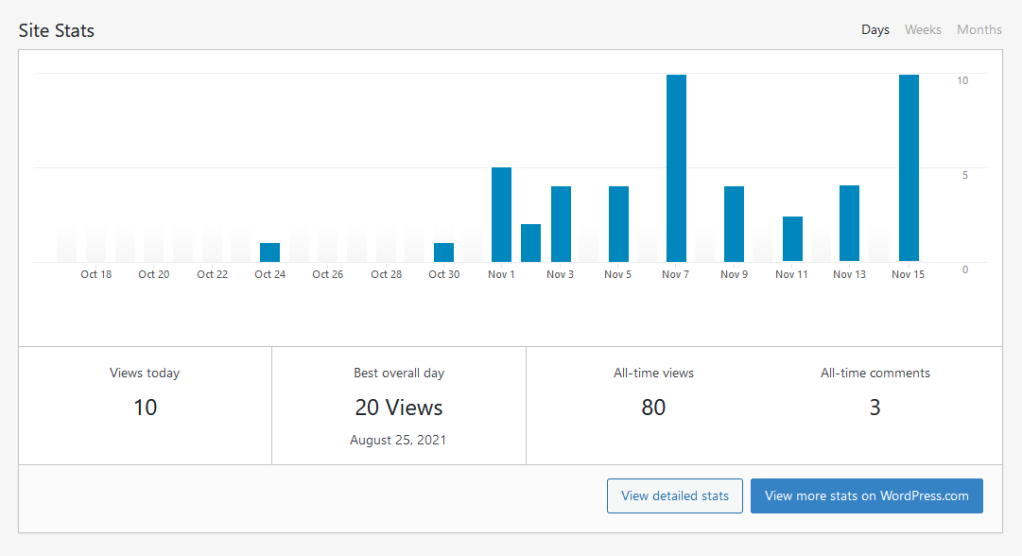
Pero veamos cómo mejorar esta ya poderosa herramienta conectando Google Analytics.
3. Conecta Google Analytics
A diferencia de agregar Google Analytics a WordPress manualmente, no necesita copiar y pegar código complicado. Todo lo que necesita es la identificación de la medida. Si lo guardó cuando se registró en Google Analytics anteriormente en este tutorial, ¡ahora es el momento de sacarlo!
Si necesita encontrar su ID de medición de Google Analytics, a continuación le indicamos cómo hacerlo:
- Inicie sesión en Google Analytics y haga clic en Administrador en la esquina inferior izquierda de su panel principal.
- Haga clic en Propiedad en el menú de la izquierda.
- Haga clic en Asistente de configuración en el menú de la derecha.
- Vaya a Instalación de etiquetas y haga clic en Web .
- Haga clic en su propiedad de Google Analytics.
- Copie el ID de la medida. Es una combinación de letras y números como G-12345.
Ahora, puede agregar esa ID a su sitio siguiendo estos pasos:

- Ve a tu panel de WordPress.
- Ve a Jetpack → Configuración → Tráfico .
- Desplácese hasta Google Analytics.
- Haga clic en Configure sus ajustes de Google Analytics . Al hacer clic en esta opción, se le redirigirá a su panel de control de WordPress.com.
- Desplácese hasta la sección Google Analytics.
- Pegue su ID de medición en la sección ID de medición de Google Analytics.
- Revise y alterne cualquier configuración que desee. Obtenga más información sobre sus opciones aquí.
- Haga clic en Guardar configuración .
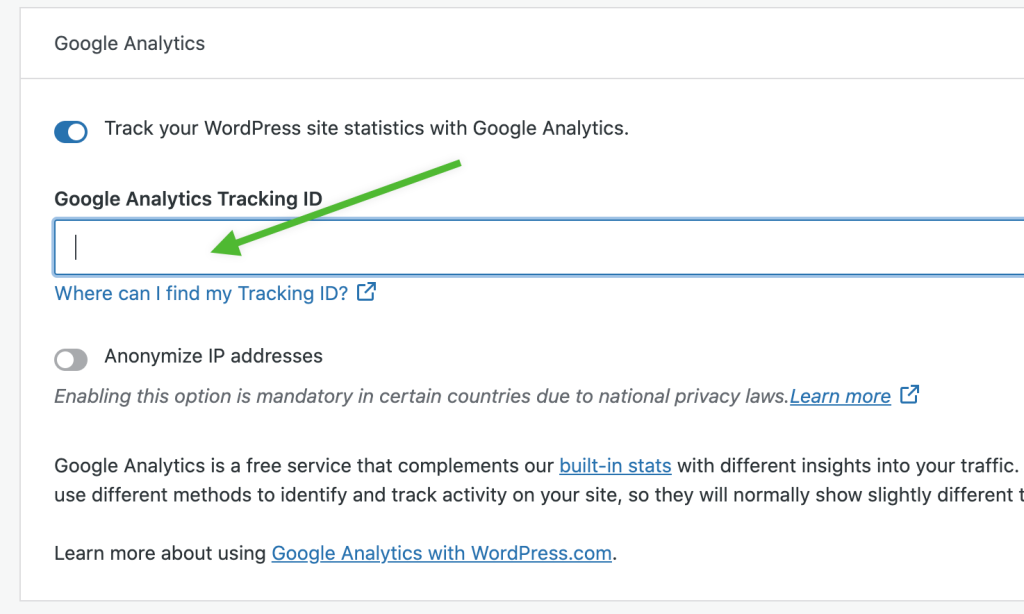
Y eso es todo lo que se necesita para obtener acceso a una gran cantidad de información sobre su sitio.
Cómo ver Google Analytics en WordPress
Ahora que completó el proceso de configuración, está listo para ver información de Google Analytics en WordPress. Todo lo que tienes que hacer es ir a Insights → Reports en tu panel de WordPress.
Cómo agregar Google Analytics a WordPress manualmente
El método manual es definitivamente el más complicado porque requiere trabajar con código, una habilidad que quizás no tengas. Puede ser fácil cometer un error que haga que todo su sitio de WordPress deje de funcionar. Entonces, si desea seguir este camino, es una buena idea hacer una copia de seguridad de su sitio web antes de continuar. Jetpack VaultPress Backup puede ayudarlo a hacerlo.
Al usar esta herramienta, puede restaurar fácilmente una versión completa de su sitio al estado exacto en el que se encontraba antes de que se cayera, incluso si no puede acceder a su panel de control de WordPress.
Antes de comenzar, también necesitará la etiqueta de Google que se le proporcionó después de crear su cuenta de Google Analytics. Tenga en cuenta que esto es más largo y más complejo que el ID de medición mencionado anteriormente.
Para encontrar esto, inicie sesión en su cuenta de Google Analytics. Haga clic en Admin en la esquina inferior izquierda de la pantalla. Haga clic en Flujos de datos → Web en la columna Propiedad . Elija la transmisión para su sitio.
Ahora, seleccione Ver instrucciones de etiquetas → Instalar manualmente. Copie toda la selección de código que aparece, comenzando con <!– Etiqueta de Google (gtag.js) → y terminando con </script>.
Añade tu etiqueta de Google a WordPress
Deberá insertar esta etiqueta en el <head> de cada página de su sitio, lo que puede hacer usando functions.php expediente. Si es posible, querrá asegurarse de que está utilizando un tema secundario, que es esencialmente una "copia" de su tema que le impide perder cualquier personalización cuando ejecuta una actualización de tema.
La forma mejor y más segura de acceder a su archivo functions.php es a través del protocolo de transferencia de archivos (FTP). Puede hacerlo utilizando un software de FTP como FileZilla, junto con las credenciales de inicio de sesión de FTP para su sitio. Por lo general, estos se encuentran en el panel de control de su proveedor de alojamiento u otro panel.
En FileZilla, ingrese el host, el nombre de usuario, la contraseña y el puerto que encontró en su host.

Luego, verá una lista en el lado derecho. Esto muestra todos los archivos y carpetas en su servidor.
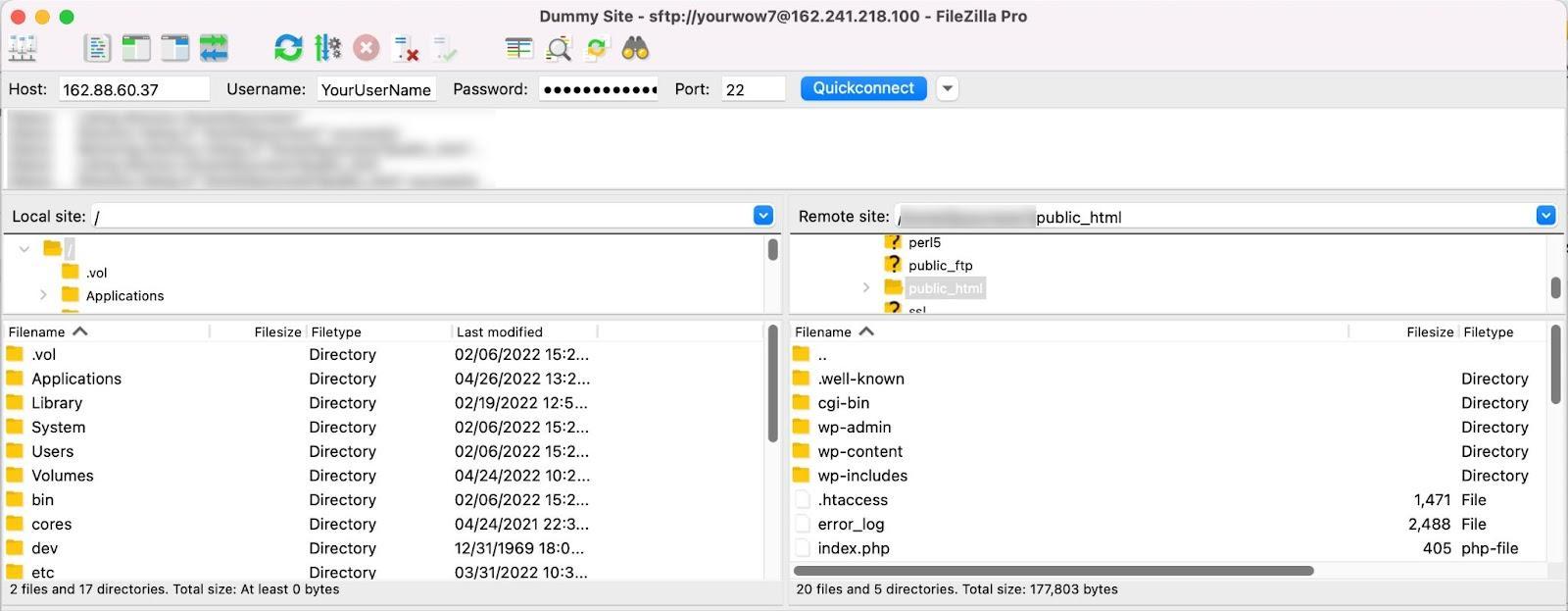
Abra public_html → wp-content → themes → yourtheme. Por supuesto, si está utilizando un tema secundario, abra la carpeta del tema secundario. Busque el archivo functions.php y descárguelo a su dispositivo.
Luego, abra el archivo en el software de edición de texto que prefiera, como Notepad++ o TextEdit. En la parte inferior del archivo, pegue el siguiente código:
<pre class="wp-block-syntaxhighlighter-code"> <?php add_action('wp_head', 'wpb_add_googleanalytics'); function wpb_add_googleanalytics() { ?> // Paste your Google tag here <?php } ?> </pre>¡Recuerde pegar su etiqueta de Google donde se indica arriba! Guarde el archivo una vez que haya terminado.
Elimine el antiguo archivo functions.php de su servidor y reemplácelo con la versión actualizada de su computadora arrastrándolo y soltándolo en FileZilla. ¡Ahora deberías estar listo para irte! Navegue a su sitio web y asegúrese de que todo se vea bien y que no haya cometido un error al editar el archivo.
Si, por alguna razón, hay un problema, deberá restaurar una copia de seguridad de su sitio de WordPress.
Pero, ¿cómo saber si la conexión está funcionando? En realidad, puede llevar de 24 a 48 horas comenzar a mostrar los datos del sitio en Google Analytics. Pero mientras tanto, puedes seguir estos pasos:
- Regresa a Google Analytics.
- Haga clic en Informes → Tiempo real .
- Visite su sitio de WordPress.
Si su etiqueta funciona correctamente, verá que la página de Google Analytics se actualiza para reflejar su visita.
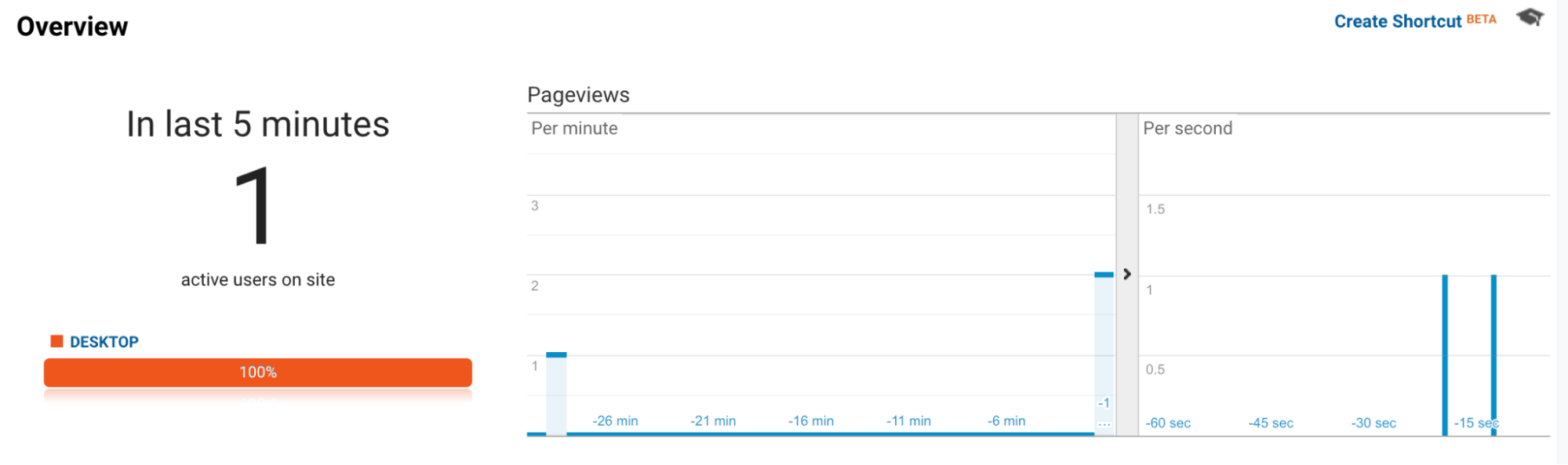
Otra opción es usar la extensión Tag Assistant de Google para Google Chrome. Simplemente instale esta herramienta en su navegador y navegue a su sitio web. Luego, haga clic en el ícono de la extensión en la barra de herramientas superior de su navegador, seguido del botón Habilitar . Vuelva a cargar la página.
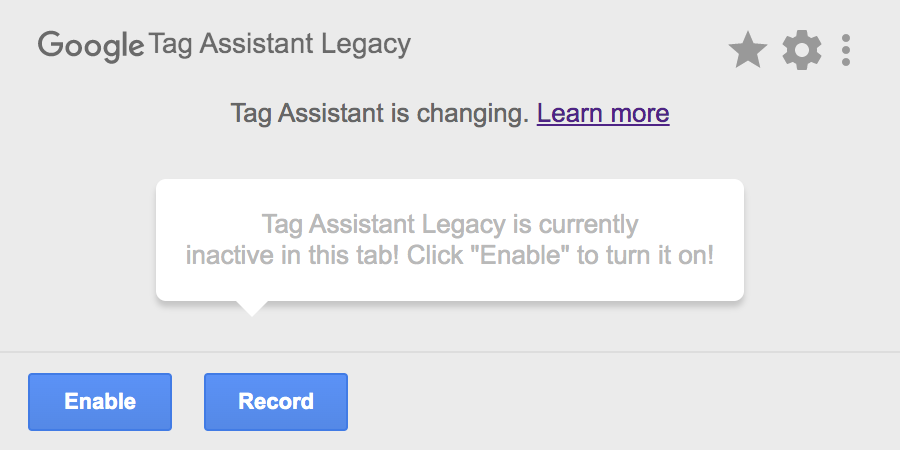
Esto le mostrará todas y cada una de las etiquetas de Google que tiene en su sitio, incluida una para Google Analytics, y lo alertará sobre cualquier problema.
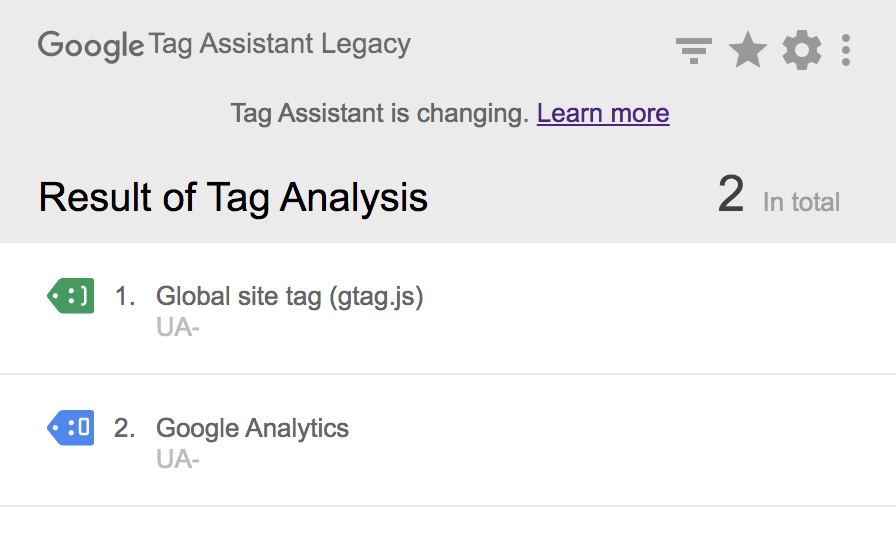
Si tiene problemas, puede usar esta guía de Google para solucionarlos.
¿Por qué instalar Google Analytics en WordPress con un complemento?
El problema de instalar Google Analytics manualmente, además de la complejidad y el riesgo, es que solo le permite ver los datos de WordPress desde Google Analytics. No puede ver la información de su sitio directamente dentro de WordPress, por lo que deberá cambiar constantemente entre Google y WordPress.
También puede haber un problema si ha utilizado Google Analytics en algún momento anterior y ahora desea hacerlo para su sitio de WordPress. En el pasado, probablemente utilizó el sistema Universal Analytics de Google, que era el estándar antes de 2020.
Ahora, sin embargo, el estándar es GA4, que utiliza una interfaz completamente diferente a la que podrías conocer. Por supuesto, esto puede complicar las cosas, especialmente si solo desea obtener acceso a información simple.
El uso de un complemento como Jetpack le permitirá superar esos desafíos y ver Google Analytics en WordPress, ¡la plataforma que ya sabe cómo usar! Además, es simple y fácil de usar, sin necesidad de editar el código.
Preguntas frecuentes sobre Google Analytics en WordPress
Aquí hay respuestas a algunas preguntas comunes sobre Jetpack Stats y el uso de Google Analytics con WordPress:
¿Qué son las estadísticas de Jetpack?
Jetpack Stats es una herramienta desarrollada por los creadores de WordPress.com para satisfacer las necesidades de los sitios web de WordPress. Genera análisis e información simples sobre su sitio web, como datos de visitantes y fuentes de tráfico. Puede usar Jetpack Stats para obtener más información sobre las personas que interactúan con su contenido, de dónde provienen los visitantes en el mundo, qué páginas y publicaciones son las más populares entre su audiencia y otros datos valiosos.
¿Necesito Google Analytics para usar Jetpack Stats?
¡No! Jetpack Stats es una herramienta independiente que genera información sobre su sitio de WordPress sin necesidad de Google Analytics. Vea datos dentro de WordPress a través de gráficos y tablas simples, y obtenga más información sobre sus visitantes y fuentes de tráfico.
¿Jetpack Stats y Google Analytics pueden trabajar en conjunto?
¡Sí! Puede utilizar los datos generados por Jetpack junto con la información de Google Analytics para obtener una vista de 360 grados de su sitio web de WordPress.
Ya sea propietario de una pequeña empresa, desarrollador o cualquier otra persona que administre un sitio de WordPress, Jetpack Stats brinda acceso a estadísticas útiles e información analítica para avanzar en sus objetivos.
¿Jetpack Stats es de uso gratuito?
Sí, Jetpack Stats es de uso gratuito y le brinda excelentes datos e información del sitio de WordPress.
Si desea obtener información aún más avanzada, puede conectar su sitio de WordPress a Google Analytics mediante un plan Jetpack de pago como Jetpack Security o Jetpack Complete.
¿Qué otras herramientas complementarias ofrece Jetpack?
Según su plan, Jetpack también proporciona herramientas que lo ayudan a administrar y proteger su sitio de WordPress, que incluyen:
- Copias de seguridad automáticas en tiempo real que puede restaurar incluso si su sitio está completamente inactivo
- Escaneo de malware y otras herramientas de seguridad de WordPress que protegen su sitio y lo alertan sobre cualquier problema
- Búsqueda instantánea del sitio que ayuda a los visitantes del sitio web a encontrar su contenido rápida y fácilmente
- Herramientas de velocidad que ayudan a mejorar su experiencia de usuario y la clasificación en los motores de búsqueda
- Herramientas de crecimiento que lo ayudan a convertir prospectos en clientes
¿Dónde puedo obtener soporte para Google Analytics?
Google Analytics es una herramienta complicada que proporciona una gran cantidad de datos que quizás no necesites. Si tiene problemas, el foro de soporte de Google Analytics le permite compartir información y obtener ayuda de otros usuarios.
Alternativamente, puede decidir usar Jetpack Stats. Esta es una herramienta más simple que es más fácil de navegar y entender. ¡E incluye soporte de primer nivel de expertos de WordPress!
¿Qué pasa con No rastrear?
Do Not Track (DNT) es una función en los navegadores web y sitios web que solicita a los anunciantes y otros proveedores de software web que no rastreen los hábitos de navegación de las personas. Si ha habilitado Google Analytics con Jetpack, puede obligar a Google Analytics a reconocer a los visitantes con DNT habilitado y no realizar un seguimiento de su actividad (es decir, vistas de publicaciones y páginas) agregando el siguiente fragmento de código a su sitio:
add_filter( 'jetpack_honor_dnt_header_for_wga', '__return_true' );Obtenga más información sobre cómo agregar fragmentos de código a su sitio aquí.
¿Qué pasa con el análisis de WooCommerce?
También puede usar Jetpack Stats para ver información sobre su tienda WooCommerce, incluidos datos de pedidos y tendencias. Google Analytics, que puede integrar con Jetpack, tiene capacidades adicionales de seguimiento de comercio electrónico.
WooCommerce, sin embargo, también tiene análisis de comercio electrónico a los que puede acceder yendo a Analytics en su panel de control de WordPress. Desde aquí, puede obtener información sobre ingresos, pedidos, cupones, impuestos y más.
Aprenda sobre los visitantes de su sitio de WordPress
Independientemente del tipo de sitio que ejecute, probablemente desee obtener más información sobre quién interactúa con él y cómo. Jetpack Stats puede brindarle información esencial para medir el progreso de sus esfuerzos y controlar lo que funciona y lo que necesita mejorar. Además, puede usar Jetpack para integrar rápidamente Google Analytics cuando esté listo para obtener datos más detallados.
Comience con Jetpack Stats.
