Cómo agregar Google Analytics a WordPress (Guía para principiantes)
Publicado: 2020-01-27¿Quiere saber cuántas personas encuentran su sitio web y cómo? Puede averiguarlo y mucho más configurando Google Analytics con MonsterInsights.
En esta publicación, lo guiaremos a través de cada paso de cómo agregar Google Analytics a WordPress usando MonsterInsights, el complemento de WordPress de Google Analytics más fácil.
Cómo agregar Google Analytics a WordPress
Aquí se explica exactamente cómo agregar Google Analytics a WordPress (con un complemento).
Paso 1: inicie sesión en Google
Para comenzar, inicie sesión o regístrese para obtener la cuenta de Google que le gustaría usar para su Analytics.
Para ello, vaya al sitio web de Google Analytics y haga clic en el botón Iniciar sesión en Analytics o Iniciar de forma gratuita en la esquina superior derecha de la página.
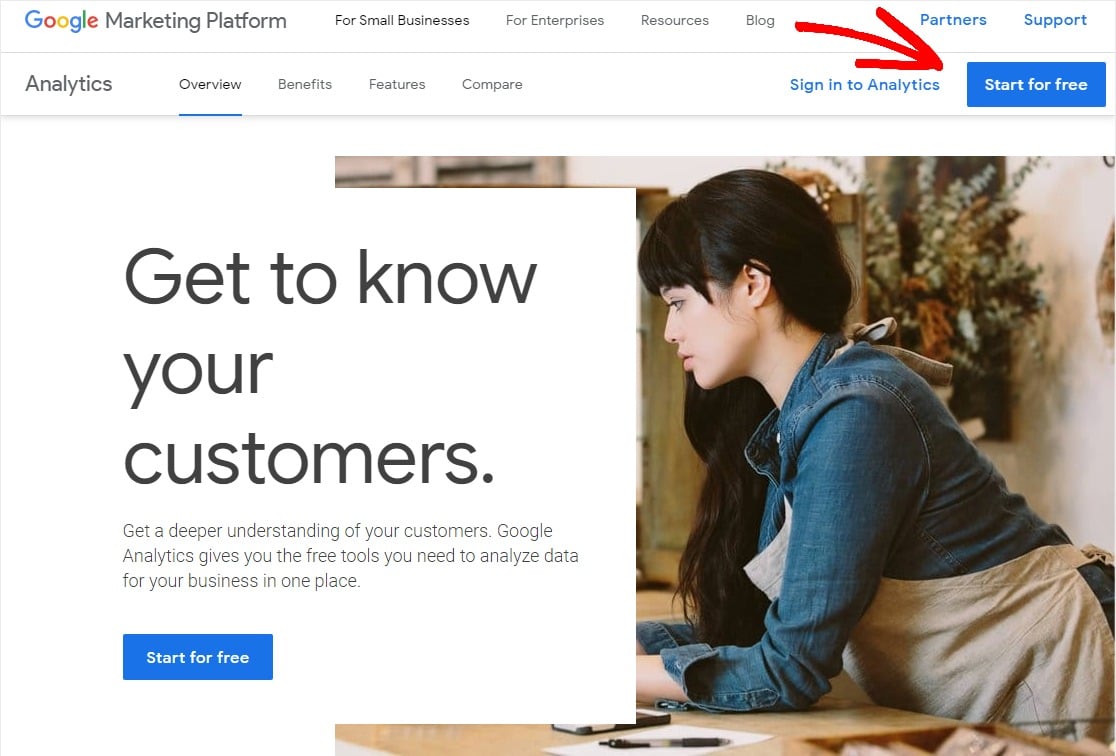
Ahora, inicie sesión en su cuenta o cree una nueva cuenta de Google si es necesario.
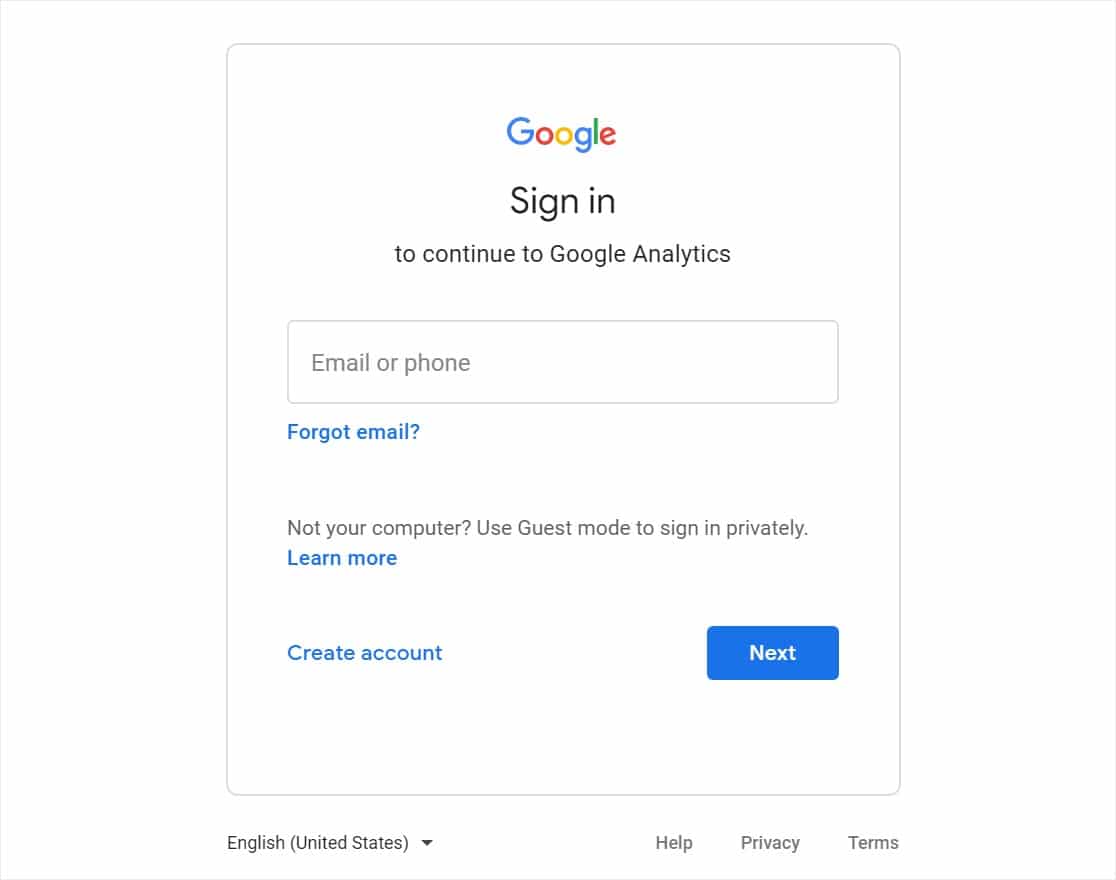
Paso 2: Regístrese en Google Analytics
Una vez que haya iniciado sesión en su cuenta de Google, será redirigido a la página de inicio de la cuenta de Google. Haga clic en el botón Comenzar gratis en la ventana anterior nuevamente o haga clic aquí para ir a su página de inicio de Google Analytics.
Haga clic en Configurar gratis .
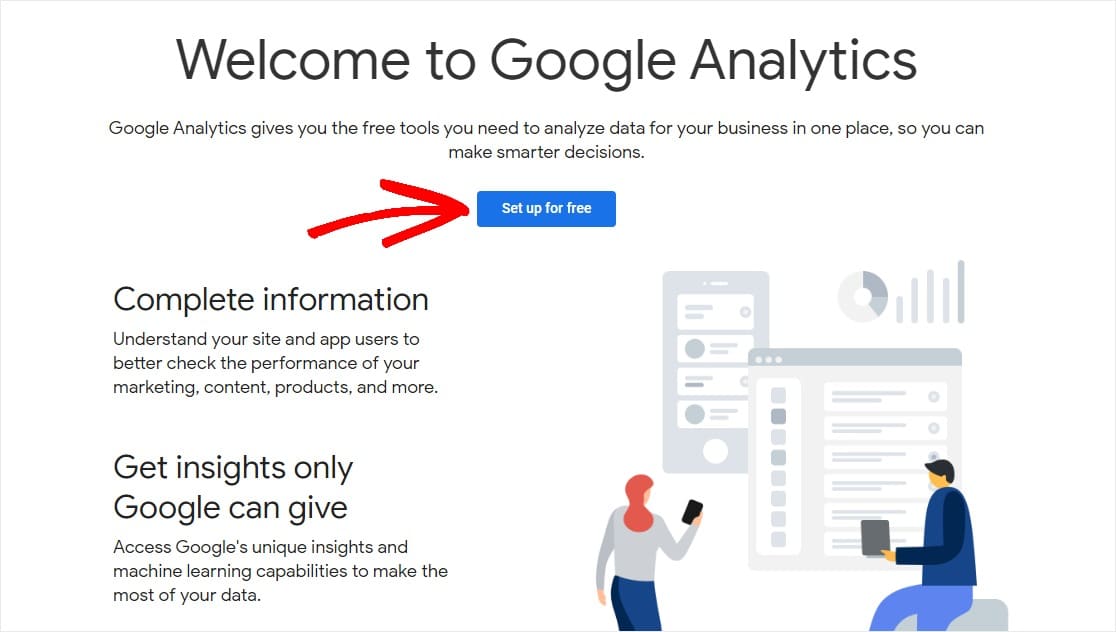
Ahora, deberá ingresar la configuración del sitio que desea comenzar a rastrear.
Primero, nombre su cuenta.
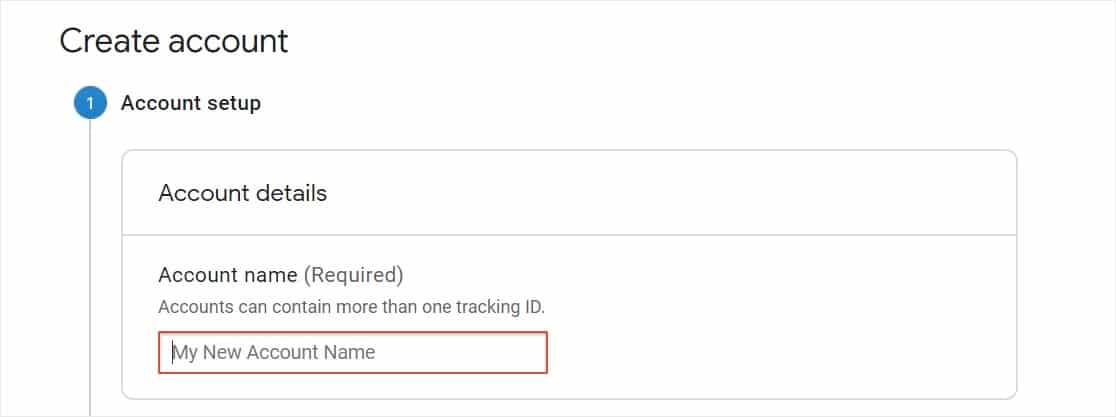
A continuación, desplácese hacia abajo para personalizar la configuración de uso compartido de datos. Una vez que haya terminado de seleccionar las opciones que desea o no desea, haga clic en Siguiente .
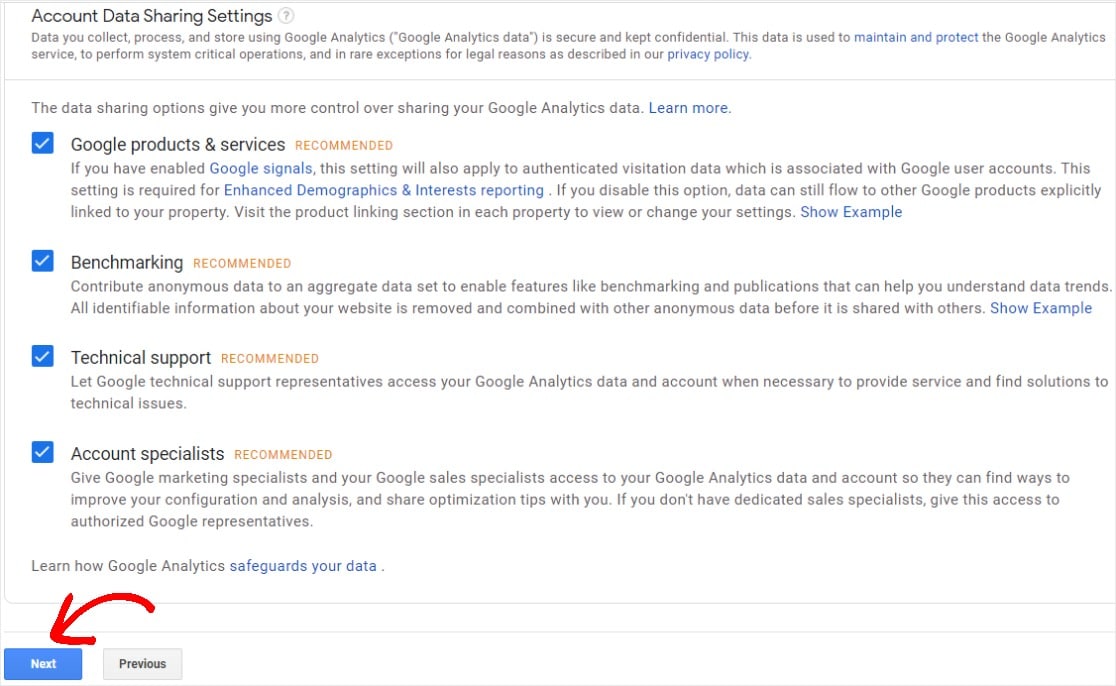
La siguiente página le preguntará qué desea medir. Mantenga seleccionada la opción "Web".
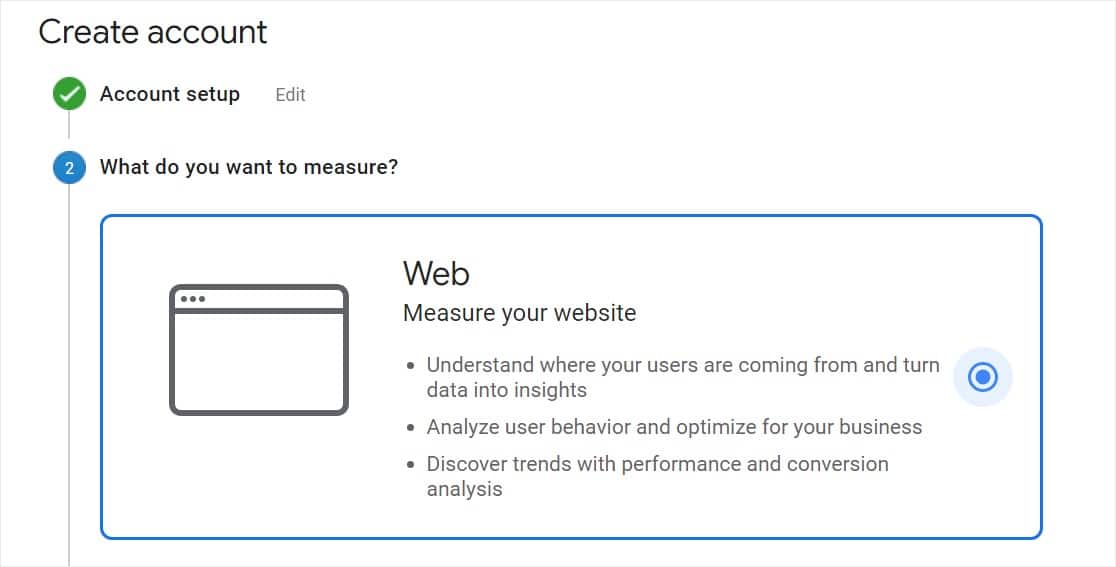
Desplácese hacia abajo y haga clic en Siguiente.
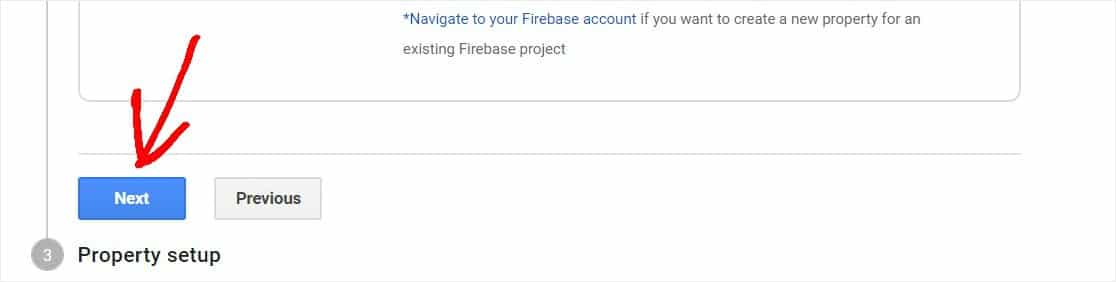
Continúe completando los detalles de su sitio web, incluido el nombre del sitio web, la URL, la categoría y la zona horaria de informes. Luego haga clic en Crear .
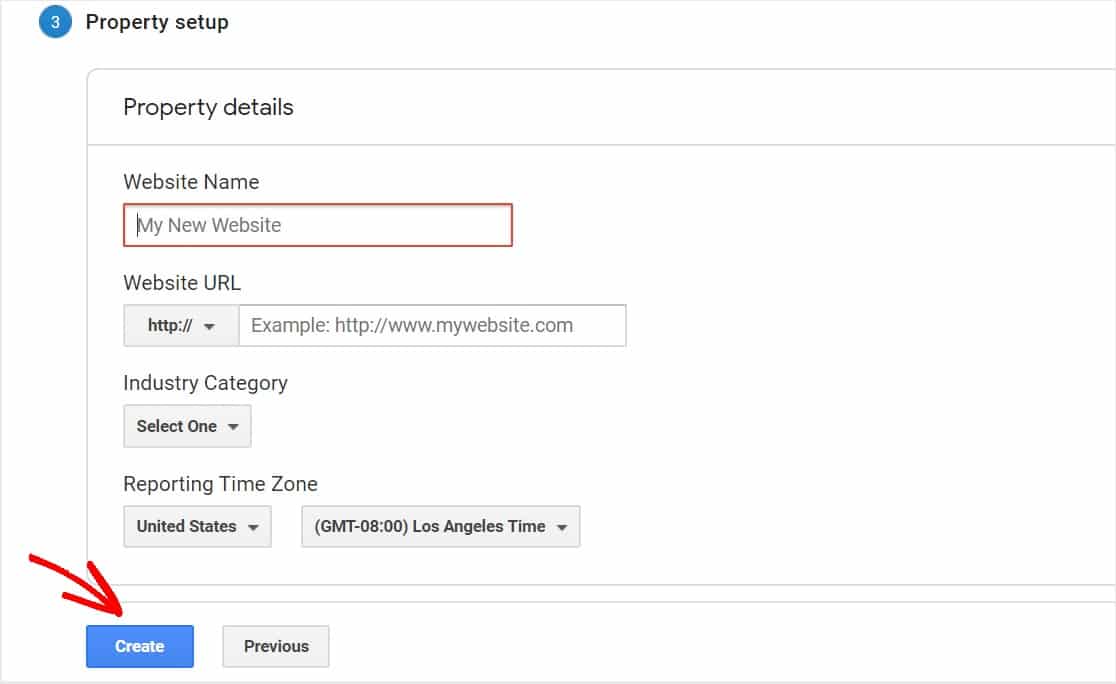
La siguiente página le pedirá que revise el Acuerdo de Términos de servicio de Google Analytics. Si está de acuerdo, deberá hacer clic en ambas casillas de verificación y hacer clic en Acepto .
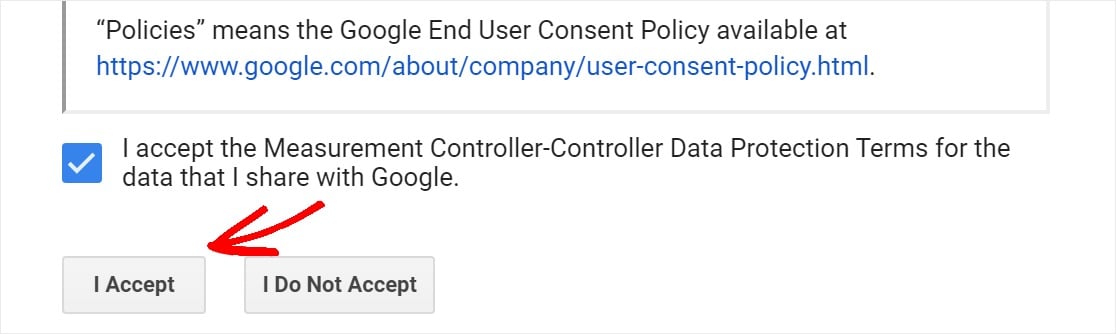
¡Ahí tienes! Ahora está registrado en Google Analytics. Ahora, preparémonos para agregar Google Analytics a WordPress.
Paso 3: Configurar MonsterInsights
Para una configuración más avanzada de Google Analytics, deberá ingresar su código de seguimiento de Google Analytics en el código de su sitio web de WordPress.
¡Pero al usar MonsterInsights, no necesita preocuparse por jugar con ningún código!
Primero, deberá iniciar sesión en su cuenta de MonsterInsights y descargar el archivo .zip del complemento.
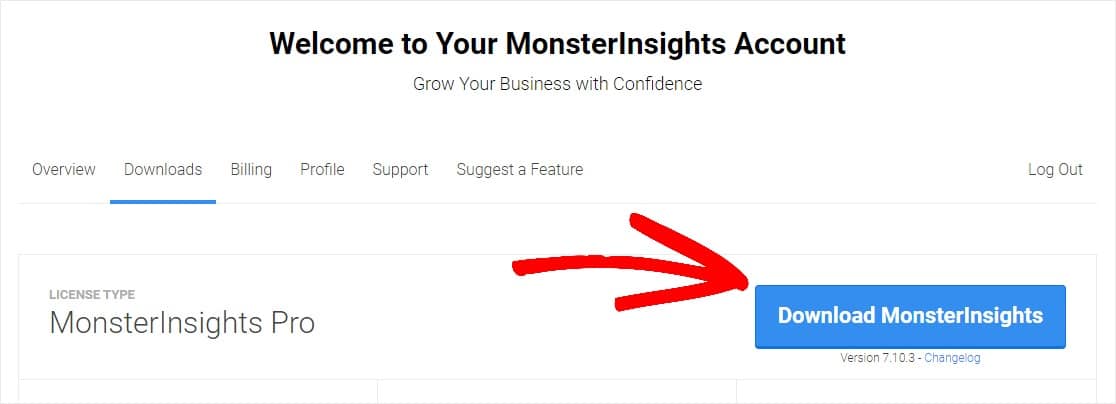
Luego, dirígete al panel de control de tu sitio de WordPress. Deberá ir a Complementos » Agregar nuevo y luego hacer clic en el botón Cargar complemento .
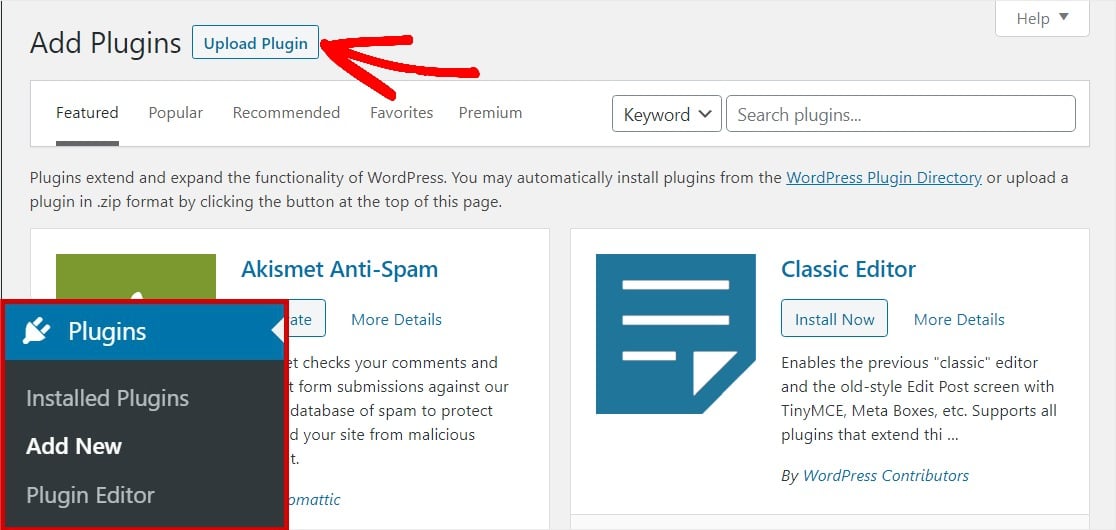
A continuación, haga clic en el botón Elegir archivo para seleccionar su archivo zip o arrástrelo a esta área. Luego haga clic en el botón Instalar ahora para cargar el archivo .zip. Esto instalará el complemento MonsterInsights en su sitio web.
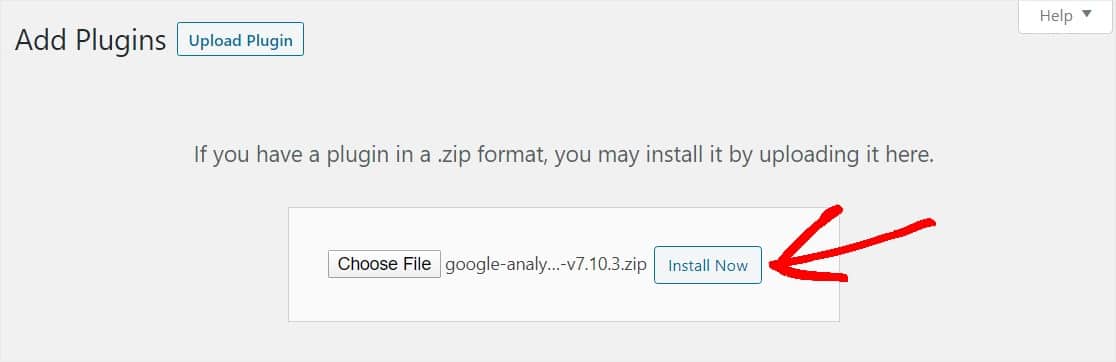
Una vez que el complemento haya terminado de cargarse e instalarse, haga clic en el botón Activar complemento .
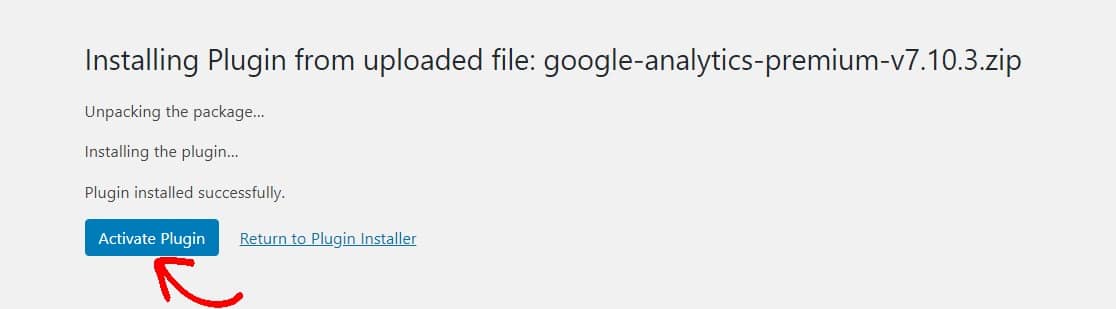
Una vez que se activa el complemento, aparecerá el asistente de configuración para guiarlo a través del proceso paso a paso.
La primera pantalla le pedirá que elija la categoría que mejor se adapte a su sitio web. Elija el suyo y haga clic en el botón Guardar y continuar .
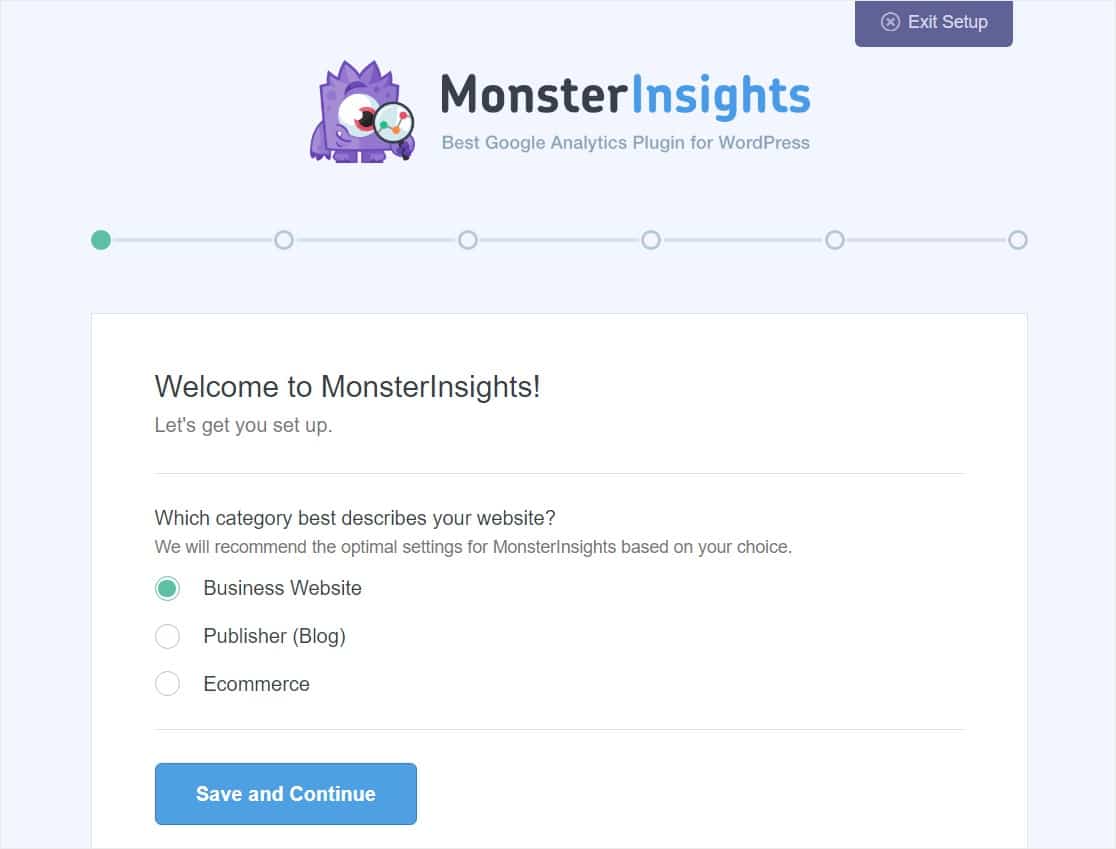
La segunda pantalla le pedirá que conecte el complemento MonsterInsights a su sitio web de WordPress proporcionando su clave de licencia de MonsterInsights. Esta clave se puede encontrar en el área de la cuenta del sitio web de MonsterInsights y en el recibo del correo electrónico.
Ingrese la clave y haga clic en el botón Conectar MonsterInsights para continuar.
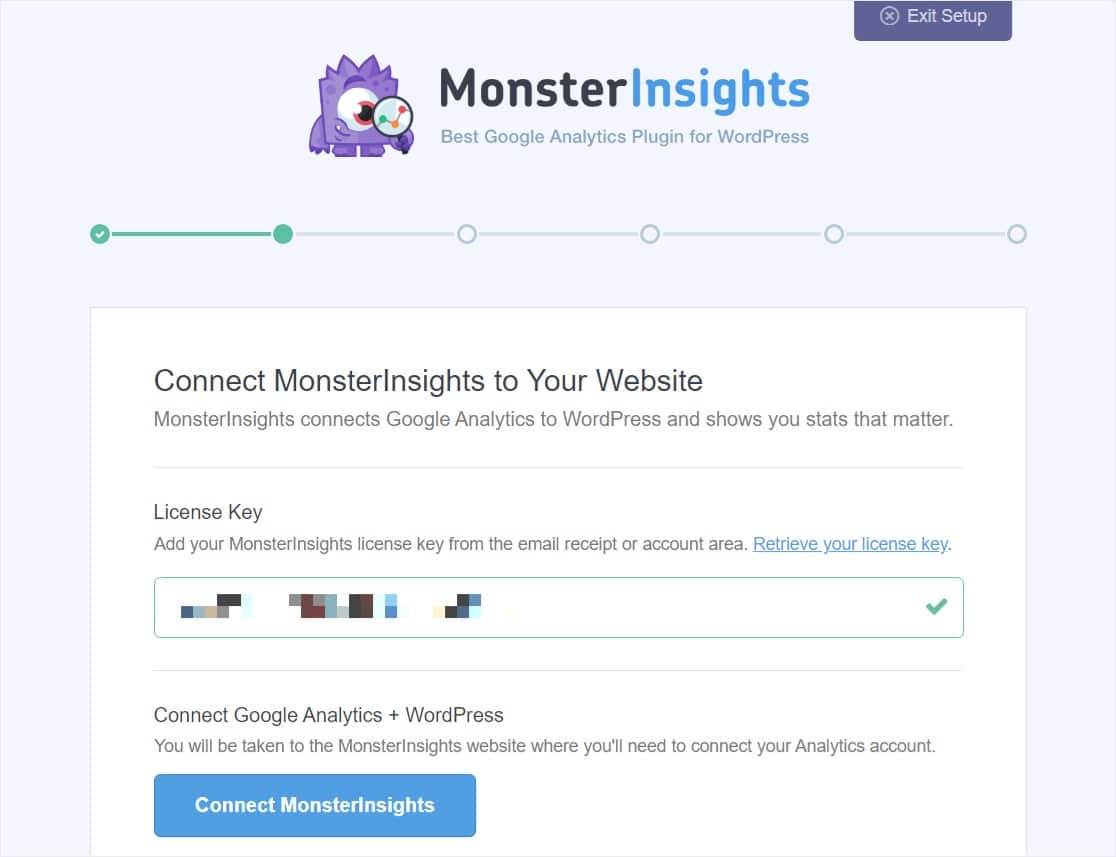
La siguiente pantalla le pedirá que elija una cuenta de Google para conectarse a su cuenta de MonsterInsights. Deberá seleccionar la cuenta que utilizó para configurar su cuenta de Google Analytics.
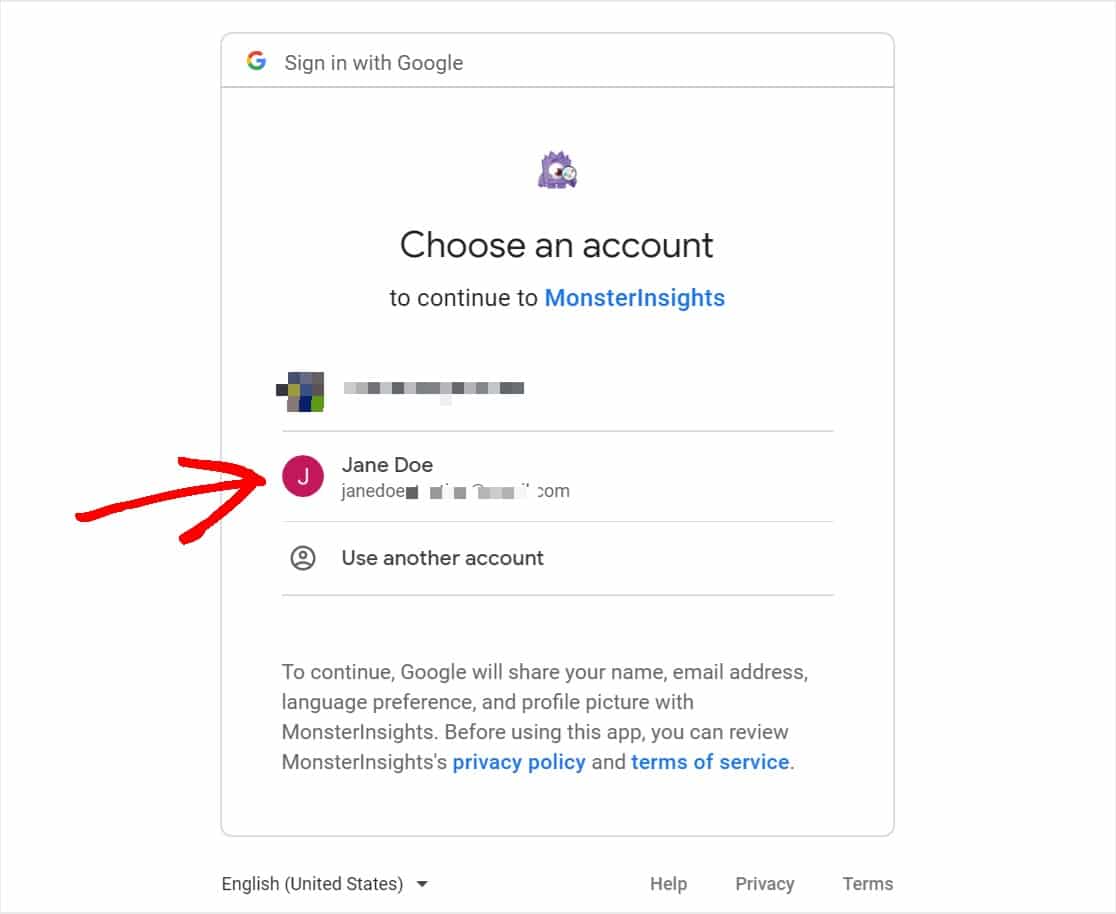
Ahora, debe permitir que MonsterInsights haga algunas cosas que tienen que ver con su Google Analytics. Haga clic en el botón Permitir para continuar.
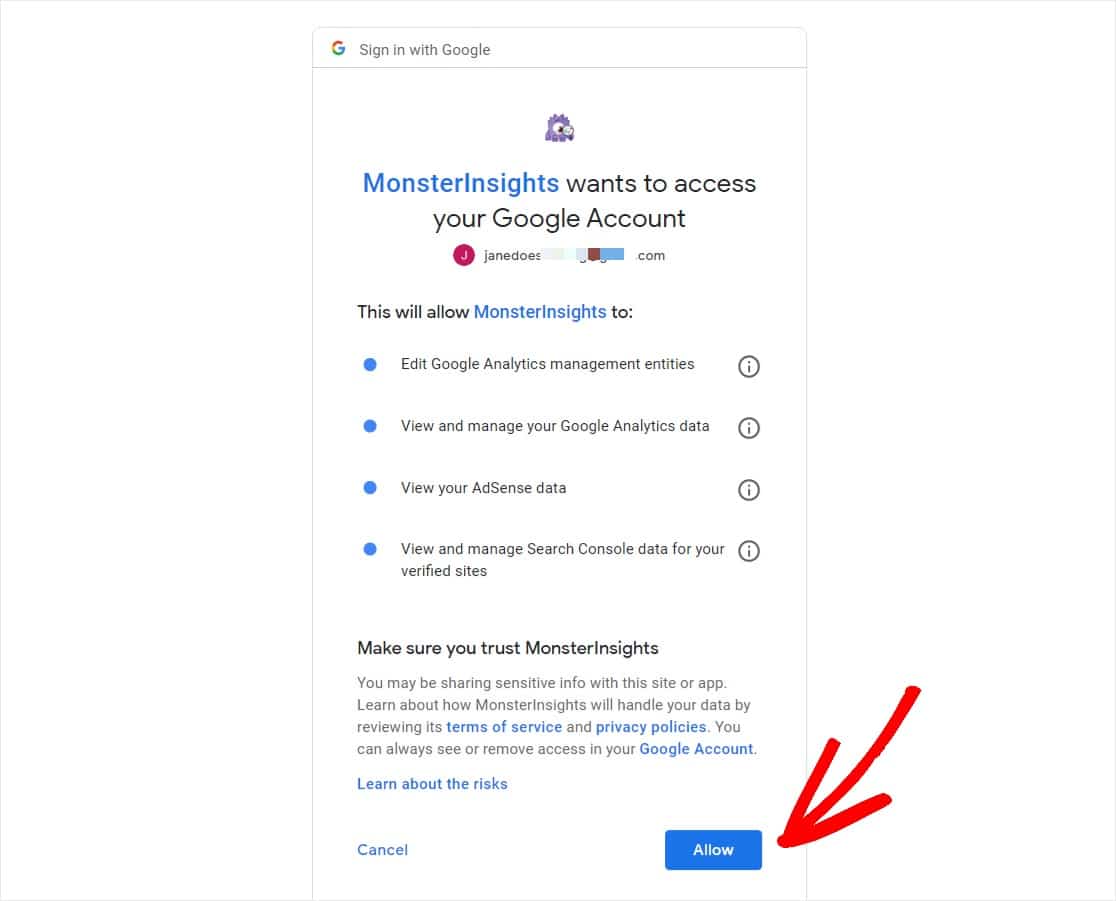
En la siguiente pantalla, deberá seleccionar un perfil para completar la conexión. Si tiene más de un sitio web conectado a su cuenta de Google Analytics, asegúrese de elegir el sitio web correcto. Elija la selección que dice el nombre del sitio web y Todos los datos del sitio web. Luego, haga clic en el botón Conexión completa .
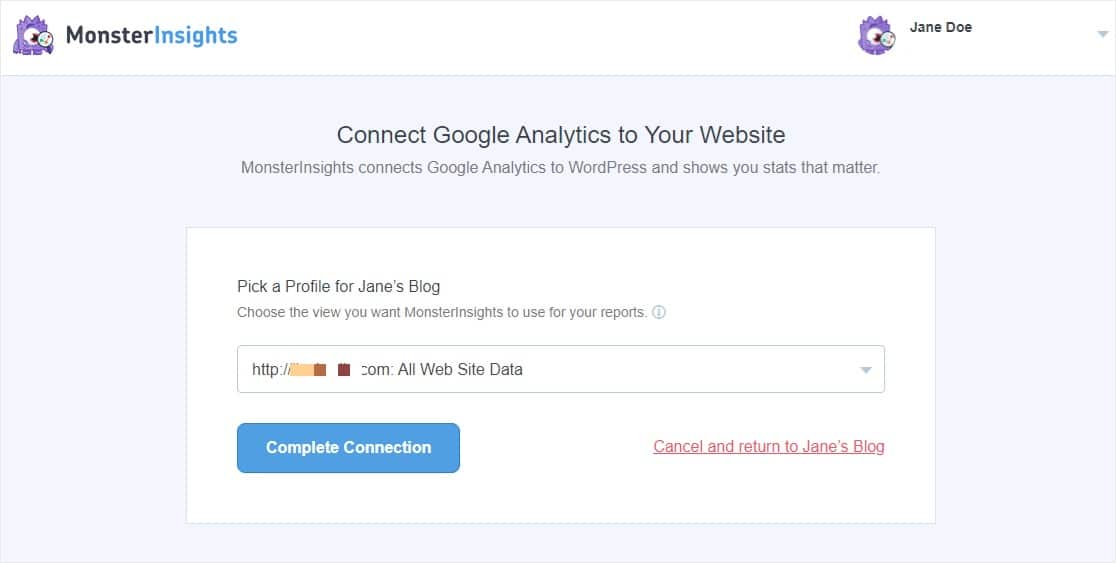
A continuación, se finalizará el proceso de autenticación y volverá al asistente de configuración. Llegará a la página Configuración recomendada.
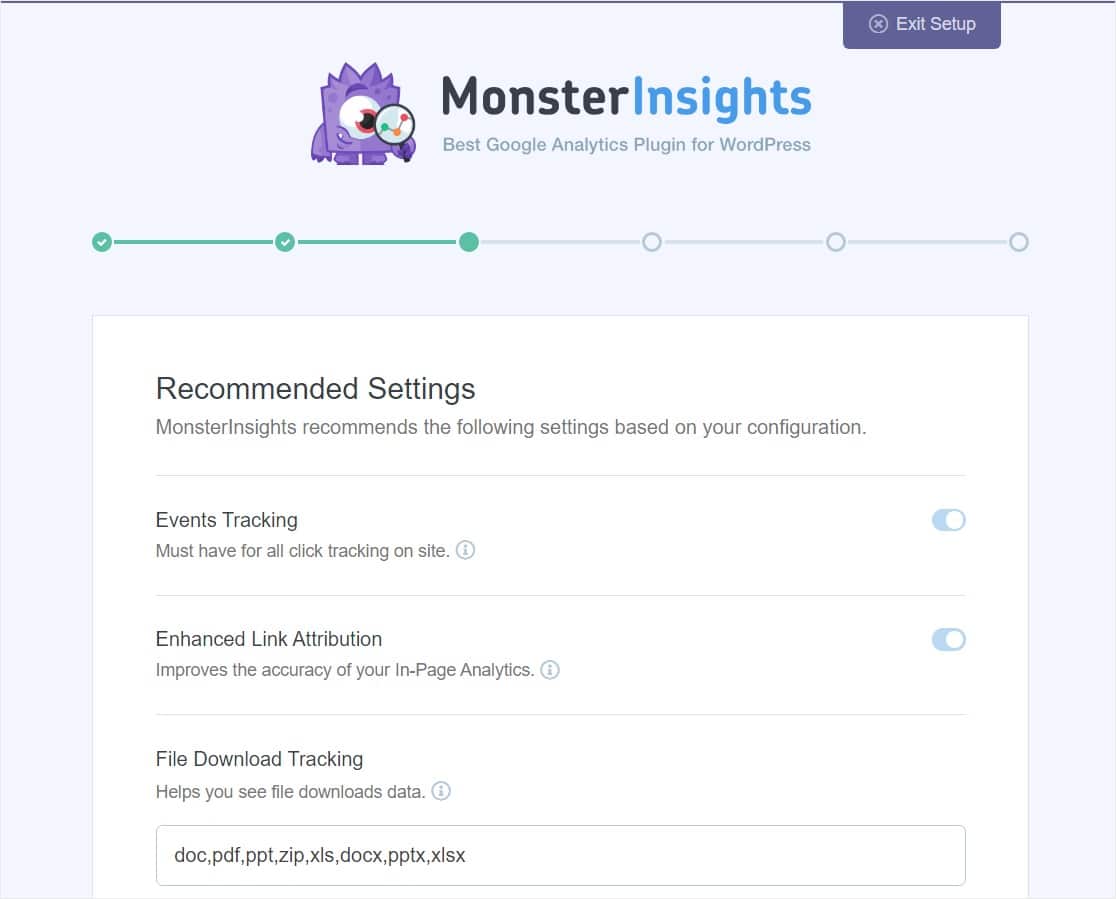

En la parte superior de la página, encontrará estas configuraciones:
- Seguimiento de eventos : habilitado de forma predeterminada.
- Atribución de enlace mejorada : habilitada de forma predeterminada.
- Seguimiento de descarga de archivos: los tipos de archivos más utilizados (doc, pdf, ppt, zip, xls, docx, pptx, xlsx) ya se agregan de forma predeterminada.
Y desplácese hacia abajo para ver más configuraciones.
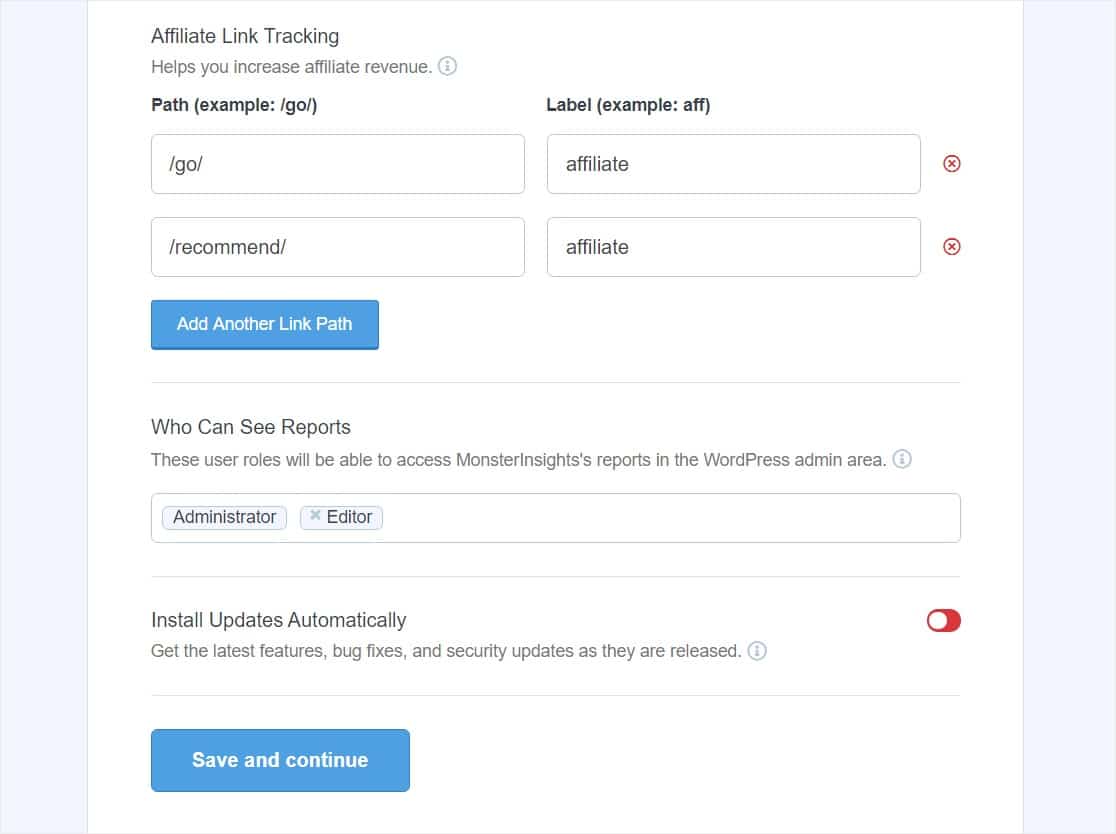
Estas configuraciones incluyen:
- Seguimiento de enlaces de afiliados : hay 2 rutas de enlaces de afiliados agregadas de forma predeterminada, y puede configurar el seguimiento de enlaces de WordPress aquí fácilmente.
- Acceso a los informes de MonsterInsights : puede elegir qué usuarios pueden ver sus informes de MonsterInsights.
- Actualizaciones automáticas de complementos : puede habilitar o deshabilitar esta opción para instalar actualizaciones en su complemento automáticamente.
Continúe y configure estos ajustes recomendados de la manera que desee, y luego haga clic en el botón Guardar y continuar .
A continuación, el asistente de configuración le recomendará que instale algunos complementos.
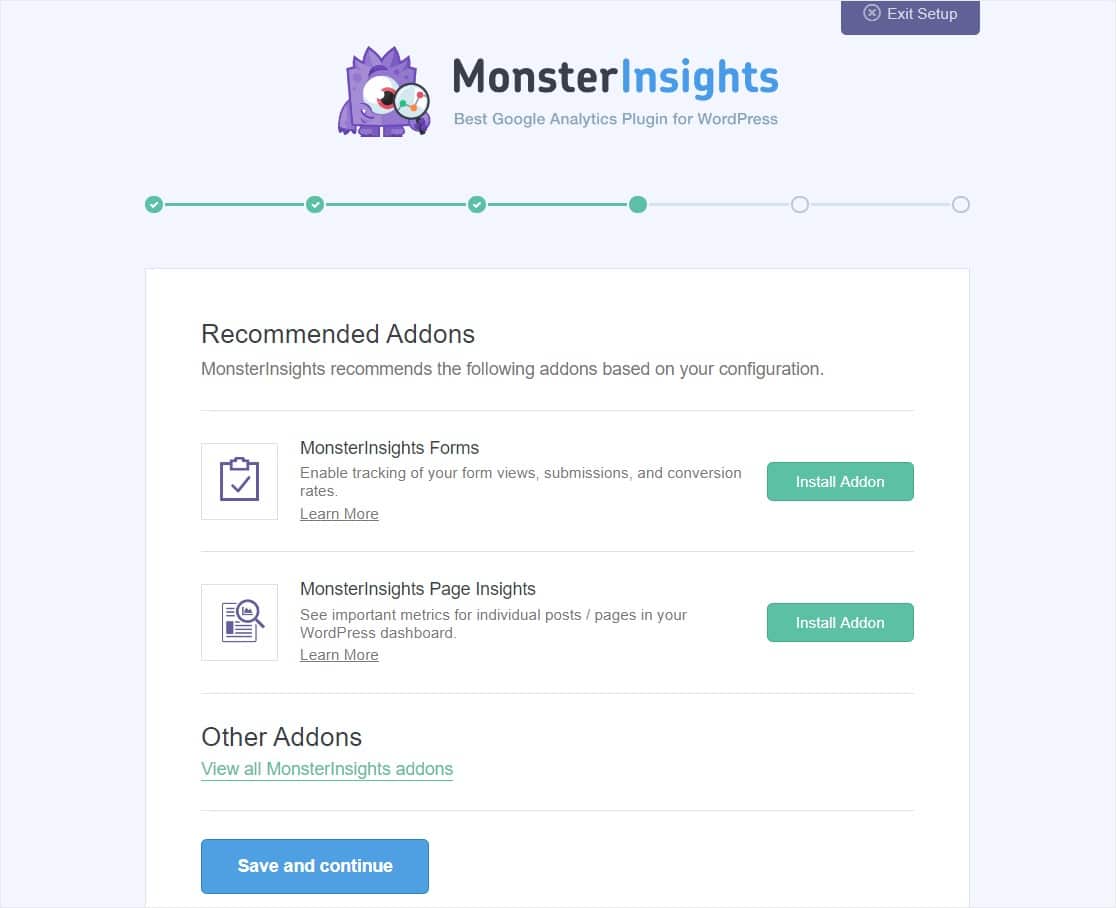
Los 2 complementos que debes instalar aquí son:
- Formularios de MonsterInsights : realice un seguimiento de las vistas, conversiones y envíos de sus formularios. Funciona perfectamente con WPForms, incluso cuando se usa con un formulario de contacto simple, un formulario de varios pasos o incluso un formulario de pedido.
- Información de la página de MonsterInsights : realice un seguimiento de las métricas de publicaciones y páginas individuales en su panel de control.
Haga clic en el botón Guardar y continuar cuando haya terminado.
Si no tiene WPForms instalado, la siguiente pantalla le pedirá que lo instale. Es una gran idea configurar esto aquí porque WPForms es el mejor complemento de formulario de contacto y puede ayudarlo a aumentar las conversiones de formularios.
Haga clic en el botón Continuar e instalar WPForms cuando esté listo.
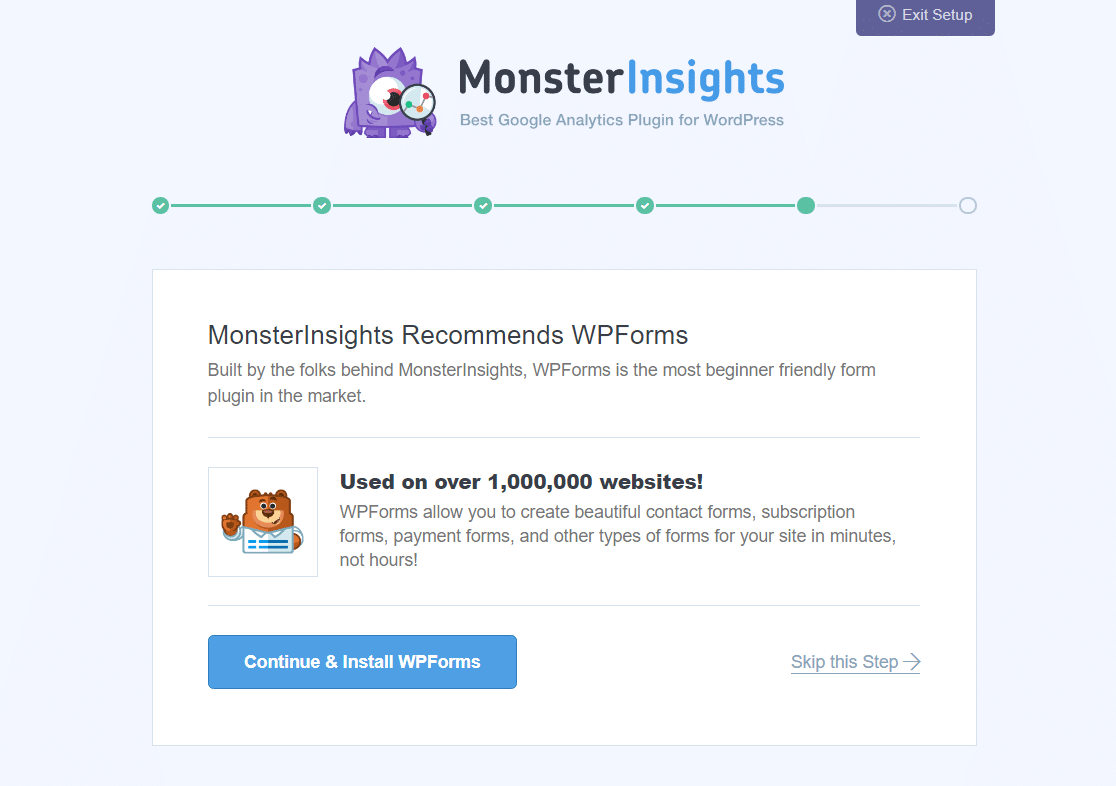
Después de eso, verá una nueva pantalla con el mensaje '¡Impresionante, ya está listo!'. Esto confirma que el proceso de configuración está completo y que ha instalado correctamente Google Analytics en su sitio web de WordPress.
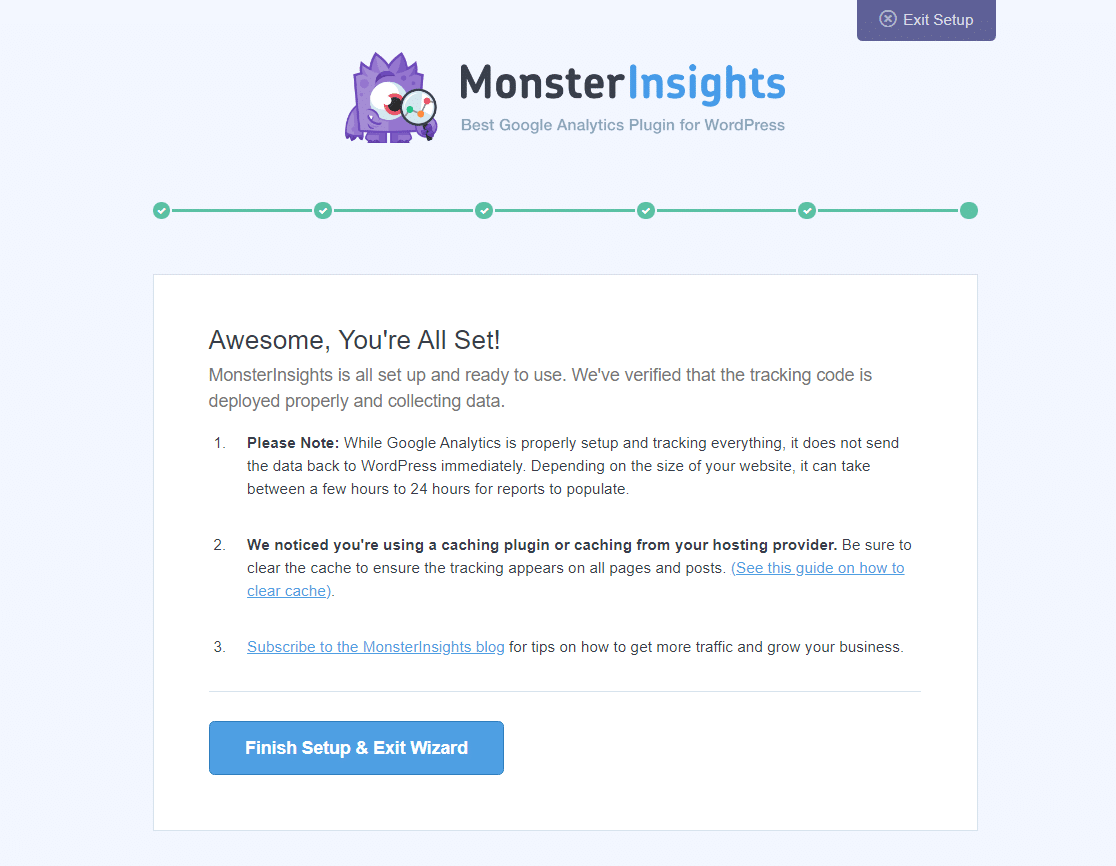
Esta pantalla es importante porque le permite saber algunas cosas:
- Deberá esperar desde unas pocas horas hasta 24 para comenzar a ver los informes del sitio web.
- Si está utilizando un complemento de almacenamiento en caché o el de su proveedor de servicios de alojamiento, verá un aviso de que deberá borrar su caché. Es posible que no vea este mensaje, lo cual está bien.
- Debe suscribirse al blog para mantenerse actualizado sobre todo lo que sucede con MonsterInsights y obtener consejos para hacer crecer su sitio.
Haga clic en el botón Finalizar configuración y salir del asistente cuando esté listo.
¡Deberías estar listo ahora! Ha agregado con éxito Google Analytics a WordPress usando MonsterInsights. Gran trabajo.
Preguntas frecuentes
Aquí hay algunas respuestas a las preguntas más comunes que vemos sobre Google Analytics.
¿Cómo veo mis métricas de Google Analytics?
Google Analytics puede tardar varias horas en comenzar a recopilar sus datos (hasta 24 horas si tiene un sitio grande). Después de ese tiempo, podrá ver sus informes.
Para ver sus métricas de Google Analytics, simplemente diríjase a su panel de WordPress. Puede ver los informes en el widget de panel de MonsterInsights.
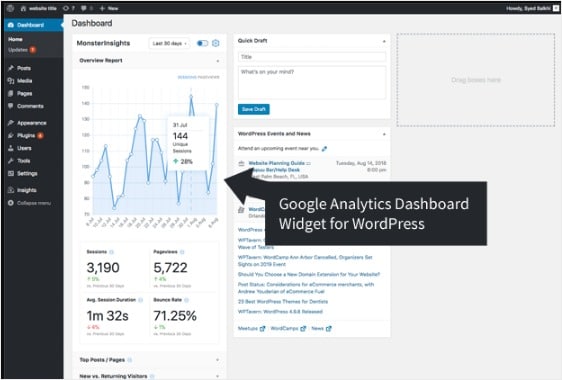
Si desea ver informes completos, diríjase a Insights » Reports desde su panel de control. El primer informe que verá es el Informe general.
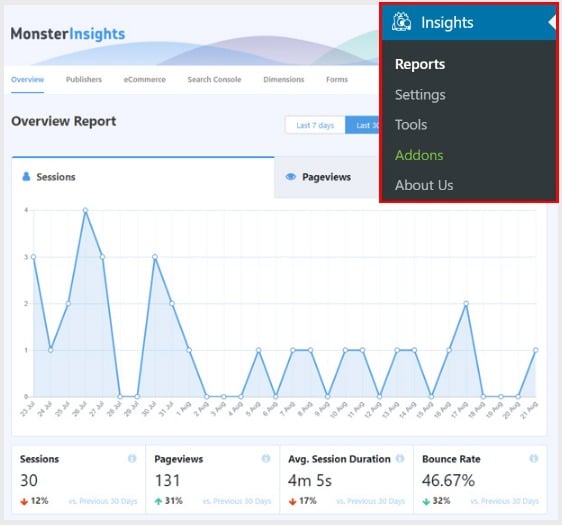
Para ver otros informes, haga clic en las pestañas y enlaces en la parte superior del informe. Hay muchos tipos diferentes de datos que puede rastrear con MonsterInsights como:
- Principales páginas de destino : vea qué páginas de destino son las más populares en su sitio.
- Seguimiento de clic en enlaces y botones: vea qué enlaces y botones obtienen la mayor cantidad de clics
- Informe de la consola de búsqueda: realice un seguimiento de las palabras clave que la gente está escribiendo en Google para encontrar su sitio.
- Seguimiento de formularios : vea qué formularios obtienen la mayor cantidad de vistas y envíos
¿WordPress tiene analítica incorporada?
No, WordPress no viene con análisis integrado. Para ver quién visita su sitio y desde dónde, deberá instalar Google Analytics en su sitio web. Pero este tutorial le muestra cómo agregar el código de seguimiento de Google Analytics a WordPress.
¿WordPress te dice quién visitó tu blog?
No. WordPress no te dice quién visitó tu blog. Pero Google Analytics puede decirte quién visitó tu blog. Si está buscando Google Analytics para WordPress, MonsterInsights puede guiarlo sobre cómo agregar el código de Google Analytics a WordPress.
¿Para qué se utiliza Google Analytics?
Google Analytics es un poderoso software gratuito que le brinda información sobre quiénes son los usuarios de su sitio web, cómo encuentran su sitio web y de qué manera lo usan. Es el servicio de análisis web más utilizado en el mundo, pero puede ser complicado de configurar si no está utilizando un complemento. Es por eso que herramientas increíbles como MonsterInsights son tan populares entre los propietarios de pequeñas empresas.
¿MonsterInsights es gratuito?
Existe una versión gratuita y una versión de pago de MonsterInsights, el mejor complemento de Google Analytics para WordPress.
¿Cómo habilitar Google Analytics en WordPress?
Simplemente comience en el paso 1 en la parte superior de esta publicación para obtener un tutorial paso a paso sobre cómo agregar Google Analytics a WordPress.
¿Qué son las analíticas web y Google Analytics?
Web Analytics y Google Analytics se incluyen en el marketing digital, un término amplio. Web Analytics es la recopilación de datos sobre su sitio web que puede utilizar para obtener información para hacer crecer sus esfuerzos de marketing digital. Si bien Google Analytics es una herramienta de análisis web que lo ayuda a recopilar y comprender mejor los datos de su sitio.
¿Puedo agregar Google Analytics a WordPress sin un complemento?
Puede, pero tendrá que ser bastante experto en tecnología y estar familiarizado con la codificación. Para los principiantes, usar un complemento es la mejor manera de hacerlo.
En conclusión
¡Y ahí lo tienes! Ahora sabe exactamente cómo agregar Google Analytics a WordPress.
También puede consultar nuestra publicación sobre análisis de formularios y cómo rastrearlos.
Si disfrutó de esta publicación, asegúrese de seguirnos en Facebook y Twitter para obtener más tutoriales gratuitos de WordPress.
