Cómo agregar el calendario de Google en WordPress
Publicado: 2023-07-18¿Está buscando agregar un calendario de Google a su sitio? Tal vez haya oído hablar de los beneficios de integrar Google Calendar con WordPress, pero no está seguro de cómo hacerlo.
Bueno, ¡no temas! En esta publicación de blog, lo guiaremos a través del proceso paso a paso, facilitando que incluso los menos expertos en tecnología agreguen Google Calendar a su sitio de WordPress.
Ahora, vamos a sumergirnos en el tema que nos ocupa. En este artículo, le mostraremos exactamente cómo agregar Google Calendar a su sitio web de WordPress.
Al mostrar su calendario directamente en su sitio web, puede compartir fácilmente próximos eventos, citas y fechas importantes con sus visitantes.
Entonces, si está listo para llevar la organización y la eficiencia de su sitio web al siguiente nivel, ¡siga leyendo!
En la siguiente sección, lo guiaremos a través del proceso paso a paso para agregar Google Calendar a su sitio de WordPress.
Ya sea que sea un bloguero, propietario de un negocio o simplemente desee realizar un seguimiento de sus eventos personales, este artículo le brindará toda la información que necesita para integrar sin problemas Google Calendar en su sitio web de WordPress. ¡Empecemos!
Por qué agregar Google Calendar a WordPress
Agregar Google Calendar a su sitio web de WordPress es una excelente manera de realizar un seguimiento de eventos y citas importantes. No solo le facilita la organización de su agenda, sino que también permite a los visitantes ver sus próximos eventos.
Al integrar Google Calendar en su sitio de WordPress, puede compartir y administrar sin problemas su calendario con otros.
Estas son las razones por las que debería considerar agregar Google Calendar a su sitio de WordPress:
1. Simplifique la programación: al integrar Google Calendar en su sitio web, facilita que los visitantes vean y programen citas, eventos o reuniones. Con solo unos pocos clics, pueden ver rápidamente la disponibilidad de sus servicios o productos, lo que hace que el proceso de reserva sea muy sencillo.
2. Sincronización perfecta: con Google Calendar, puede sincronizar sus eventos en todos los dispositivos, ya sea su teléfono, tableta o computadora. Esto significa que usted y su audiencia siempre estarán en la misma página, asegurando que todos se mantengan informados y actualizados con cualquier cambio o próximo evento.
3. Mayor productividad: al utilizar las potentes funciones de Google Calendar, como recordatorios, notificaciones y detalles de eventos, puede mantenerse organizado y asegurarse de no perder nunca una fecha límite o una cita importante. Este nivel de eficiencia no solo lo beneficiará a usted, sino que también infundirá confianza en su audiencia, sabiendo que es confiable y comprometido.
4. Colaboración simplificada: si trabaja con un equipo o tiene colaboradores invitados, Google Calendar permite una colaboración y coordinación perfectas. Puede compartir eventos fácilmente, invitar a otros a participar y asignar tareas, asegurándose de que todos conozcan sus responsabilidades y plazos.
5. Experiencia de usuario mejorada: la integración de Google Calendar en su sitio de WordPress mejora la experiencia general del usuario al proporcionar una forma conveniente e interactiva para que los visitantes interactúen con su contenido. Crea una sensación de profesionalismo y confiabilidad, lo que convierte a su sitio web en un recurso de referencia para su audiencia.
Para concluir, agregar Google Calendar a su sitio web de WordPress brinda numerosos beneficios. Simplifica la programación, sincroniza eventos sin problemas, aumenta la productividad, permite la colaboración y mejora la experiencia general del usuario.
Al incorporar esta poderosa herramienta, crea una plataforma más eficiente y fácil de usar tanto para usted como para su audiencia. Entonces, ¿por qué esperar? ¡Comienza a integrar Google Calendar en tu sitio de WordPress hoy y cosecha las recompensas!
Cómo agregar Google Calendar en WordPress [2 métodos]
Para agregar Google Calendar a su sitio web de WordPress, puede usar un complemento o no.
El primer método consiste en instalar un complemento como Google Calendar Events, que le permite incrustar y mostrar fácilmente los eventos de Google Calendar en su sitio.
El segundo método es agregar manualmente el código de Google Calendar a su sitio web de WordPress, lo que requiere más información técnica.
Ambos métodos son confiables, así que elija el que mejor se adapte a sus necesidades y nivel de experiencia.
Método 1: agregar Google Calendar usando un complemento
Agregar Google Calendar a su sitio web de WordPress puede mejorar su funcionalidad y facilitar la programación de eventos y citas para usted y sus visitantes.
En esta sección, exploraremos el primer método para agregar Google Calendar a su sitio de WordPress usando un complemento. Siga los sencillos pasos a continuación para integrar sin problemas Google Calendar en su sitio web.
Paso 1: Instale Google Calendar desde Complementos → Agregar nuevo .
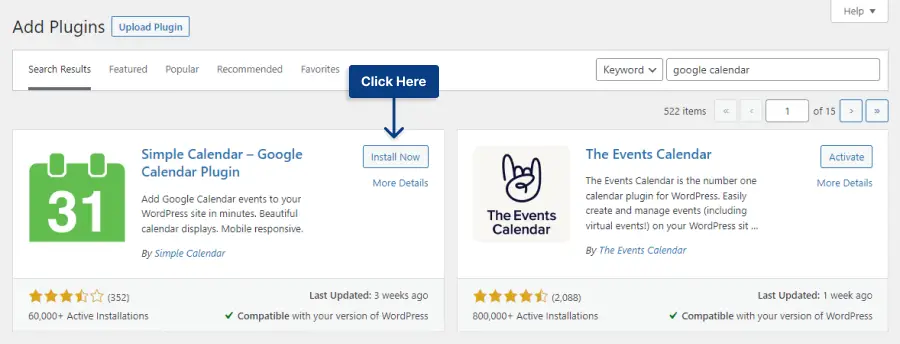
Paso 2: navegue a la Consola de desarrolladores de Google.
Paso 3: Haga clic en Crear o seleccione un proyecto .
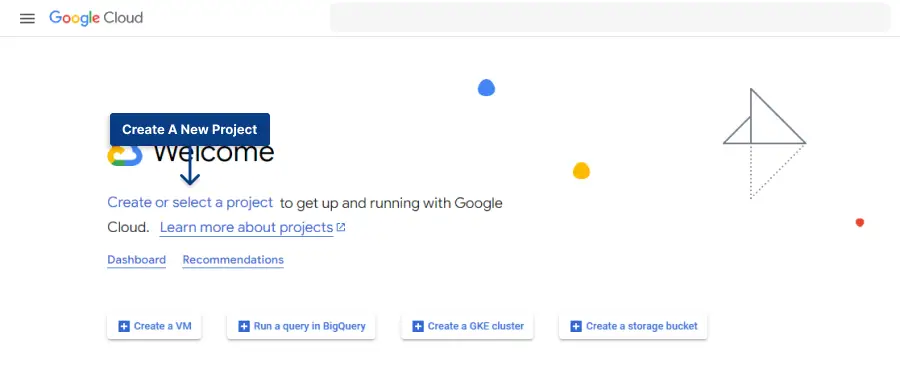
Paso 4: Asigne un nombre y una ubicación a su proyecto, luego haga clic en Crear .
Paso 5: Haga clic en API y servicios .
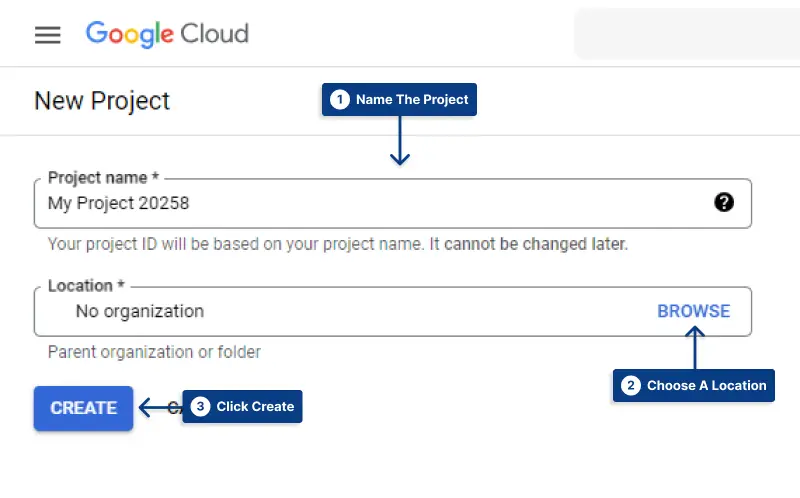
Paso 6: haga clic en el botón Habilitar APIS y servicios .
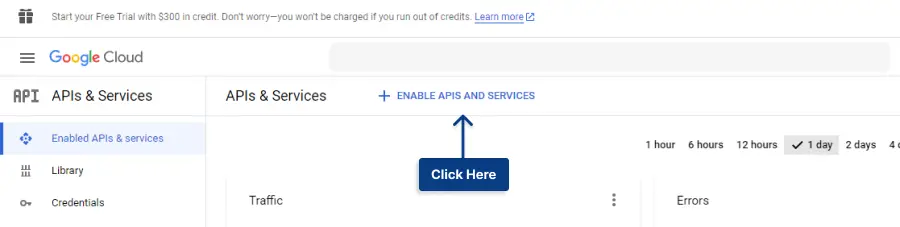
Paso 7: busque las API de Google Apps y selecciónelas.
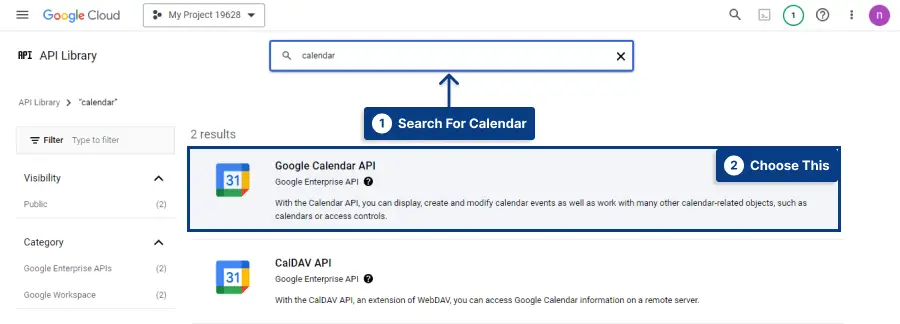
Paso 8: habilite la API del calendario de Google.
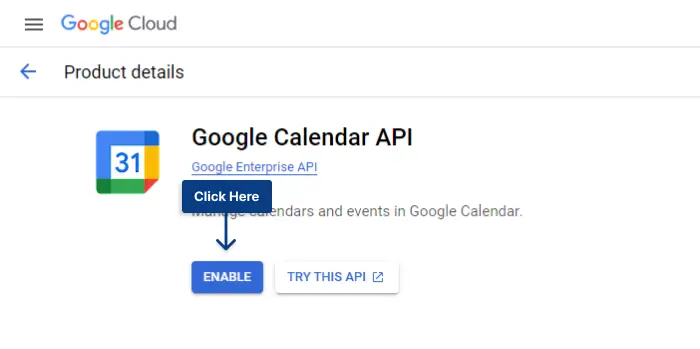
Paso 9: en la pestaña Credenciales, vaya a Crear credenciales → Clave API .

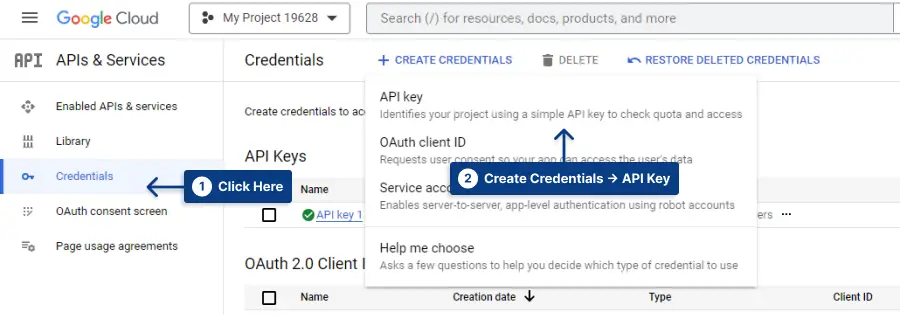
Paso 10: Copie la clave API.
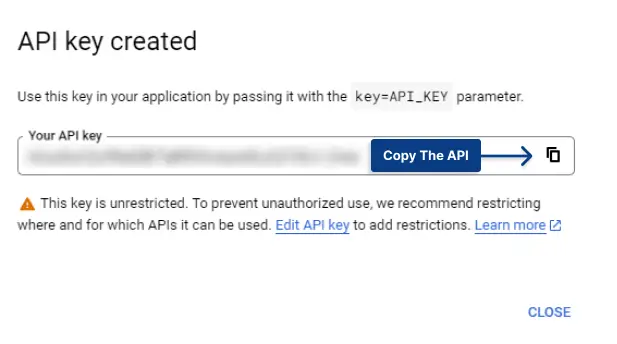
Paso 11: Vaya a Calendarios → Configuración en su panel de WordPress. Pegue el Código en la sección Clave API de Google y guarde los cambios.
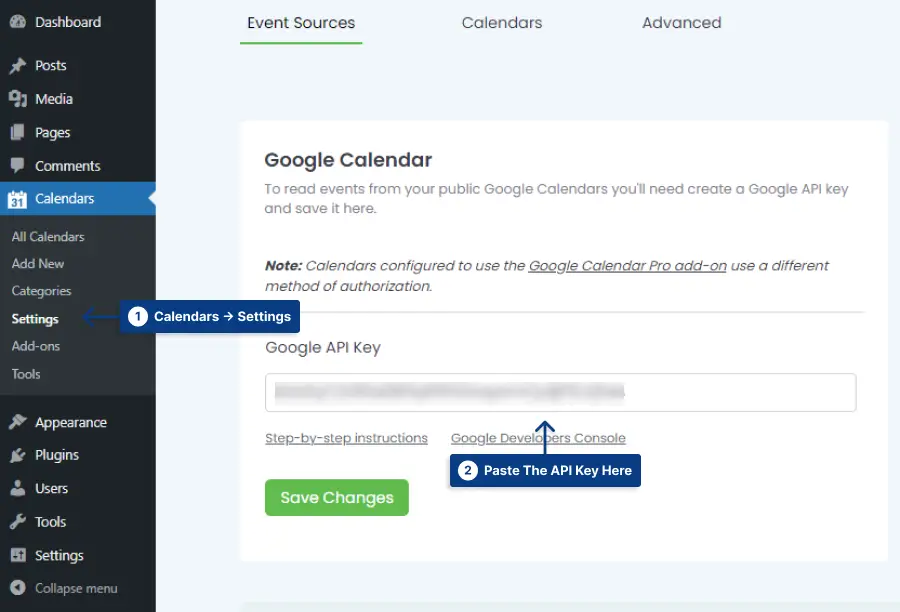
Paso 12: Ve al Calendario de Google.
Paso 13: en la barra lateral izquierda, haga clic en los tres puntos en el calendario que desee y haga clic en Configuración .
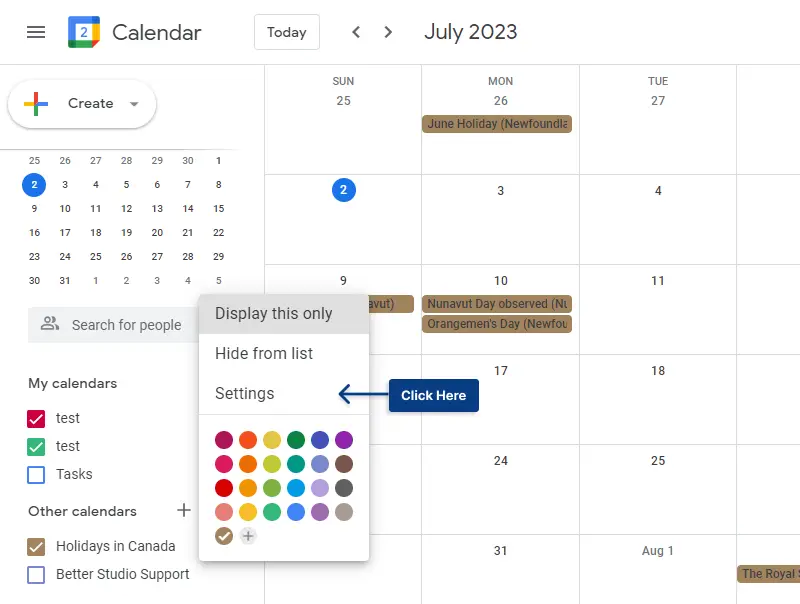
Paso 14: vaya a Integrar calendario y copie el código en la URL pública a este calendario.
Paso 15: Vaya a Calendarios → Agregar nuevo .
Paso 16: en la configuración del calendario, elija Google Calendar como origen del evento. Pegue el código del calendario en Google Calendar → Calendar ID .
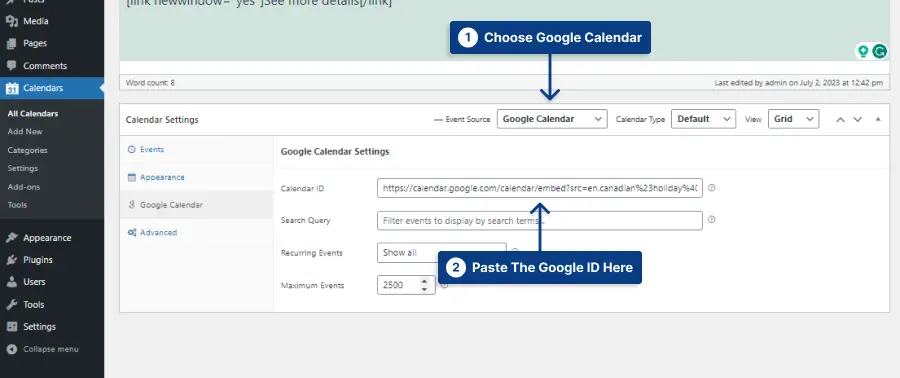
Paso 17: Guarde el calendario.
La integración de Google Calendar en su sitio web de WordPress a través de un complemento es una forma conveniente y eficiente de administrar sus eventos y citas.
Siguiendo los sencillos pasos descritos anteriormente, puede incorporar sin esfuerzo esta poderosa herramienta en su sitio web y mejorar su funcionalidad.
Estén atentos a la siguiente sección, donde exploraremos un método alternativo para agregar Google Calendar a los sitios web de WordPress.
Método 2: agregar Google Calendar sin complemento
En esta sección, cubriremos un método alternativo para agregar Google Calendar a su sitio web sin usar un complemento. Es un proceso sencillo que se puede hacer directamente desde su computadora. ¡Entonces empecemos!
PASO 1: Abra el Calendario de Google.
PASO 2: En la esquina izquierda, encontrarás la lista de calendarios. Haga clic en los tres puntos y seleccione Configuración en el menú desplegable.
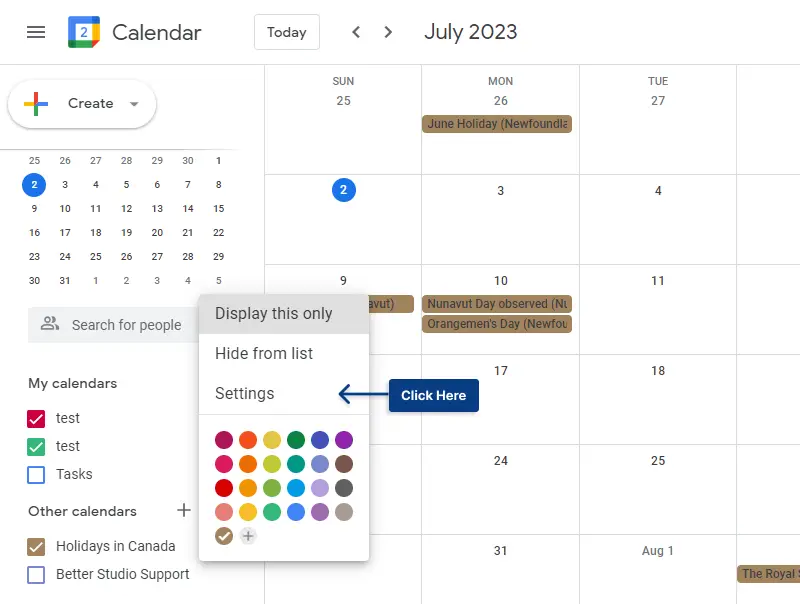
PASO 3: Haga clic en la sección Integrar calendario . Aquí encontrará el código iframe que necesita copiar. Debajo del código de inserción, verá una opción etiquetada como Personalizar . Haga clic en él para personalizar las opciones de visualización de su calendario incrustado.
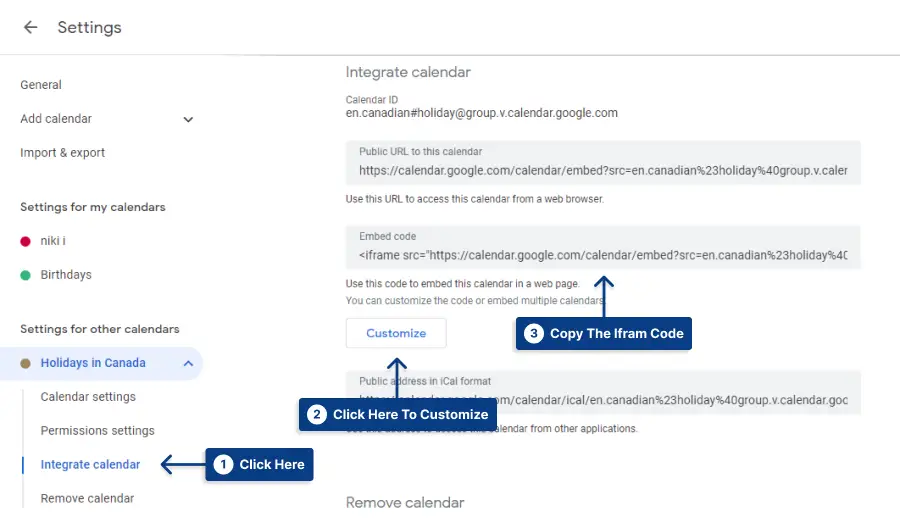
Paso 4: Cree una nueva página en su sitio web. Abra un bloque HTML personalizado y pegue el código de inserción allí.
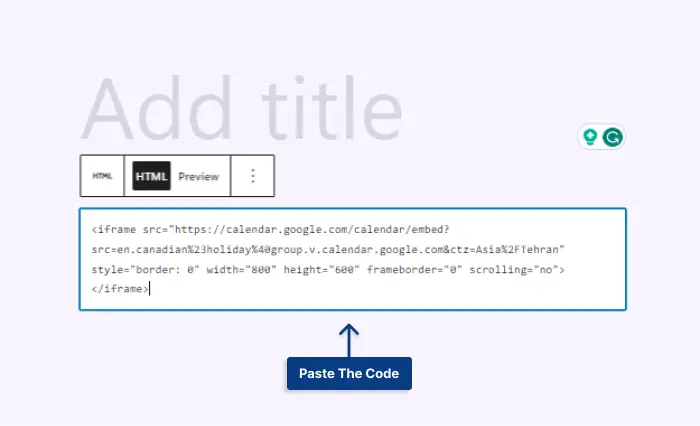
Paso 5: Guarde la página y obtenga una vista previa.
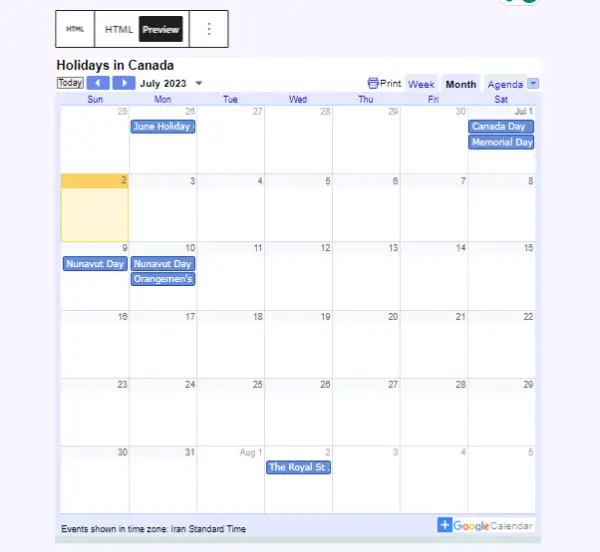
Siguiendo estos pasos, integre a la perfección su Calendario de Google en su sitio web, lo que facilita que los visitantes se mantengan informados sobre los próximos eventos y citas.
Preguntas más frecuentes
Para agregar Google Calendar a su sitio web de WordPress, puede usar un complemento llamado Google Calendar Events. Primero, instale y active el complemento. También puede incrustar el calendario en su sitio web sin ningún complemento.
¿Cómo agrego Google Calendar a mi sitio web de WordPress? Para agregar Google Calendar a su sitio web de WordPress, puede usar un complemento llamado Google Calendar Events. Primero, instale y active el complemento. También puede incrustar el calendario en su sitio web sin ningún complemento. ¿Puedo mostrar varios calendarios de Google en mi sitio web de WordPress?
¡Absolutamente! El complemento de Google Calendar ofrece varias opciones de personalización para que el calendario encaje perfectamente en el diseño de su sitio web de WordPress. Puede elegir diferentes diseños de calendario, colores y fuentes e incluso agregar CSS personalizado si tiene necesidades de estilo avanzadas.
Sí, puede agregar detalles y descripciones de eventos al Calendario de Google que se muestra en su sitio web de WordPress. Cuando cree o edite eventos en su Calendario de Google, incluya toda la información relevante que desee compartir con sus visitantes. Esto puede incluir títulos de eventos, descripciones, ubicaciones, horarios y enlaces a recursos externos o formularios de registro. Una vez que los eventos se agregan o actualizan en su Google Calendar, el complemento se sincronizará automáticamente y mostrará los cambios en su sitio web de WordPress.
Conclusión
Aprendimos cómo agregar Google Calendar a su sitio web de WordPress. Discutimos instrucciones paso a paso sobre cómo instalar y personalizar la configuración y mostrar el calendario en su sitio.
Siguiendo estos sencillos pasos, puede integrar fácilmente Google Calendar en su sitio web de WordPress y mejorar su funcionalidad.
Si este tutorial le resultó útil, lo alentamos a que siga a BetterStudio en Facebook y Twitter. Compartimos regularmente los últimos tutoriales y consejos para ayudarlo a optimizar su sitio web de WordPress y mantenerse actualizado con las últimas tendencias en diseño y desarrollo web.
Gracias por tomarse el tiempo para leer este artículo. Esperamos haberte proporcionado la información que buscabas. Si tiene más preguntas o encuentra algún problema al agregar Google Calendar a su sitio de WordPress, no dude en preguntar en la sección de comentarios a continuación. Nuestro equipo y comunidad estarán más que felices de ayudarlo.
