Cómo agregar un esquema GTIN, ISBN y MPN en WordPress
Publicado: 2023-07-05¿Está buscando una manera de agregar un esquema GTIN, ISBN y MPN a su tienda WooCommerce o sitio web de WordPress?
El uso del esquema GTIN, ISBN y MPN en su sitio de WordPress puede ayudar a los motores de búsqueda a comprender mejor sus productos. Esto puede impulsar el posicionamiento SEO de su sitio web.
En este artículo, le mostraremos cómo agregar fácilmente el esquema GTIN, ISBN y MPN en WooCommerce y WordPress.
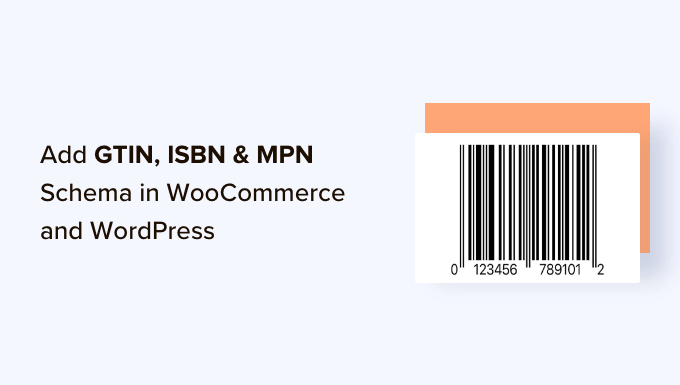
¿Por qué debería agregar un esquema GTIN, ISBN y MPN en WooCommerce y WordPress?
El GTIN (Número global de artículo comercial) se utiliza para identificar artículos comerciales, como productos o servicios. Por el contrario, el ISBN (International Standard Book Number) se usa para rastrear libros, libros electrónicos y audiolibros.
Por otro lado, MPN (número de pieza del fabricante) es para rastrear componentes y piezas electrónicos específicos, como circuitos integrados y resistencias.
Las propiedades de esquema GTIN, ISBN y MPN son códigos de marcado que puede agregar a su sitio web de WordPress para proporcionar información detallada y precisa del producto a los motores de búsqueda.
Este marcado puede ayudar a mejorar la visibilidad de su contenido y mejorar el SEO de su sitio web. Cuando las personas buscan un ISBN, GTIN o MPN específico, sus productos pueden aparecer en los resultados de búsqueda.
Por ejemplo, si tiene una tienda en línea que vende libros, puede agregar el esquema ISBN para aumentar la visibilidad de su sitio web.
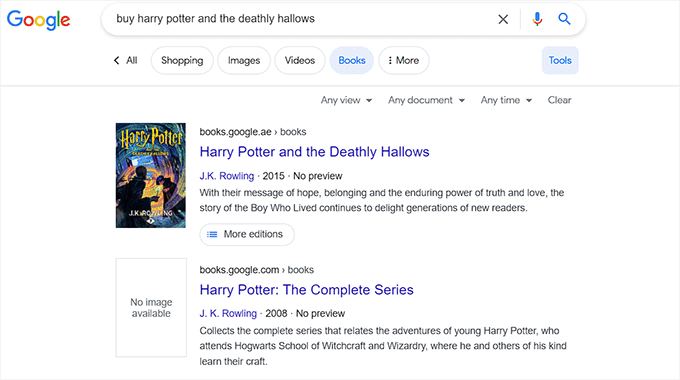
Usar el marcado de esquema en WooCommerce o WordPress puede ser una excelente manera de obtener más clics en su sitio web desde los resultados de búsqueda orgánicos, lo que puede generar más ventas.
También puede mejorar la experiencia de compra del cliente al facilitar que los usuarios encuentren y compren sus productos.
Dicho esto, veamos cómo agregar fácilmente un esquema GTIN, ISBN y MPN en WordPress y WooCommerce. Puede usar los enlaces rápidos a continuación para saltar al método que desea usar:
- Método 1: agregue el esquema GTIN, ISBN y MPN al sitio web de WordPress
- Método 2: agregue el esquema GTIN, ISBN y MPN a su tienda WooCommerce
Método 1: agregue el esquema GTIN, ISBN y MPN al sitio web de WordPress
Si está buscando agregar un esquema GTIN, ISBN o MPN a su sitio web de WordPress, entonces este método es para usted.
Puede agregar fácilmente este esquema utilizando All in One SEO (AIOSEO), que es el mejor complemento SEO de WordPress en el mercado utilizado por más de 3 millones de sitios web.
El complemento también le permite agregar diferentes tipos de esquemas a su sitio web, incluidas preguntas frecuentes, recetas, artículos y esquemas de productos.
Primero, debe instalar y activar el complemento AIOSEO. Para obtener instrucciones detalladas, puede consultar nuestra guía para principiantes sobre cómo instalar un complemento de WordPress.
Nota: AIOSEO también tiene una versión gratuita. Sin embargo, necesitará la versión Pro del complemento para desbloquear la función de marcado de esquema.
Tras la activación, el complemento iniciará el asistente de configuración en su pantalla, que lo guiará a través del proceso de configuración.
Si necesita ayuda, puede consultar nuestra guía paso a paso sobre cómo configurar All in One SEO en WordPress.
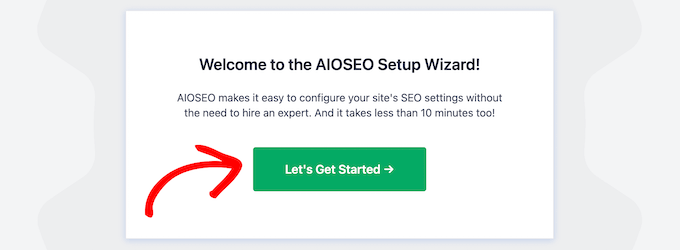
A continuación, debe visitar la página AIOSEO » Apariencia de búsqueda desde la barra lateral de administración de WordPress y cambiar a la pestaña 'Tipos de contenido'.
Desde aquí, desplácese hacia abajo hasta la sección 'Productos' y cambie a la pestaña 'Marcado de esquema'. Después de eso, debe seleccionar la opción 'Producto' del menú desplegable 'Tipo de esquema'.
Finalmente, haga clic en el botón 'Guardar cambios' para almacenar sus cambios.
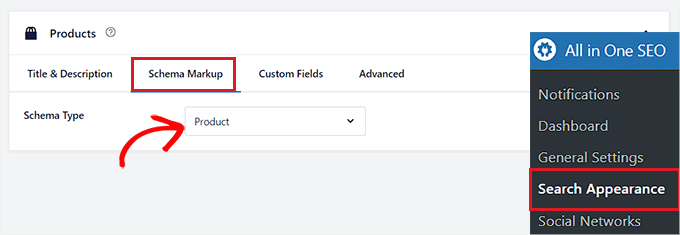
Ahora, podrá agregar marcado de esquema separado para todos sus productos. Para hacer esto, diríjase a la página o publicación donde desea agregar el esquema ISBN, GTIN o MPN desde la barra lateral de administración de WordPress.
Una vez que esté allí, desplácese hacia abajo hasta la sección 'Configuración de AIOSEO' en el editor de bloques y cambie a la pestaña 'Esquema'.
A continuación, debe hacer clic en el botón 'Generar esquema'.
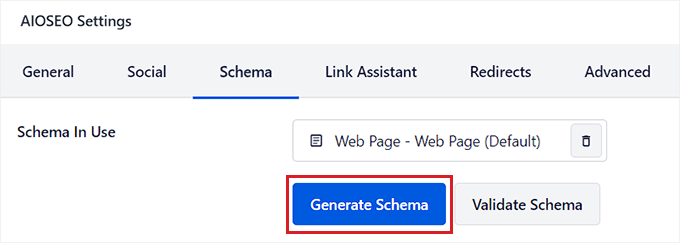
Esto abrirá la ventana emergente 'Catálogo de esquemas' en su pantalla, donde puede seleccionar la plantilla de esquema que desea agregar.
Continúe y haga clic en el botón '+' junto a la opción 'Producto'.
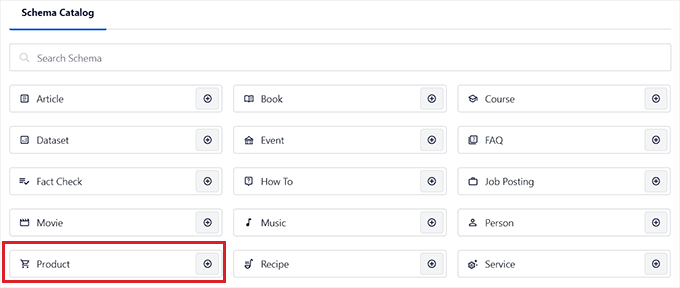
Esto abrirá un modal donde puede agregar los detalles de su producto y decirle a los motores de búsqueda como Google toda su información.
Puede comenzar proporcionando un nombre, descripción, marca e imagen para su producto.
Una vez que haya hecho eso, desplácese hacia abajo hasta la sección 'Identificadores', donde puede insertar el GTIN, el ISBN o el MPN del producto.
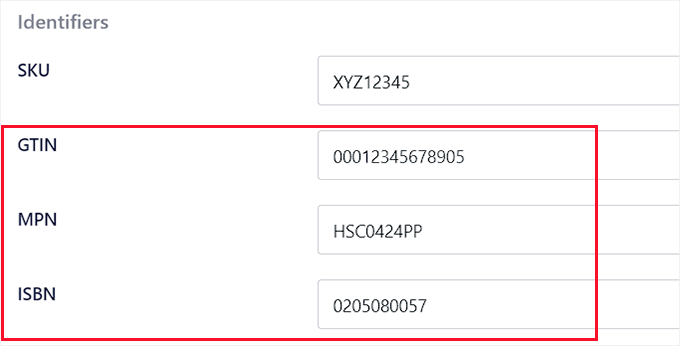
Después de eso, puede desplazarse hacia abajo para agregar el precio, los atributos, las reseñas y el destino de envío del producto en el esquema de marcado.
Una vez que haya terminado, simplemente haga clic en el botón 'Agregar esquema' para guardar su marcado de esquema para el producto. Ahora, puede repetir el proceso para los demás productos de la página.

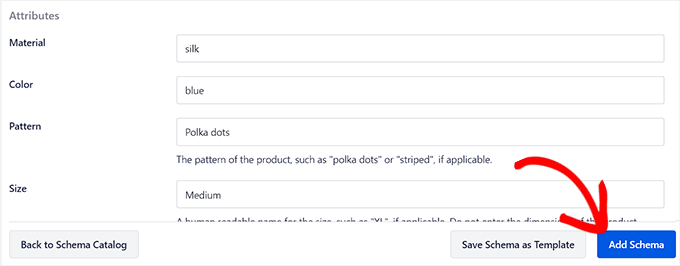
Si vende libros en línea, también puede seleccionar el esquema 'Libro' en la ventana emergente 'Catálogo de esquemas'. Esto abrirá un nuevo modal donde puede agregar el título, el autor, la descripción y la imagen del libro.
Después de eso, desplácese hacia abajo hasta la sección "Ediciones" y agregue el ISBN del libro. Finalmente, haga clic en el botón 'Agregar esquema' para generar el esquema.
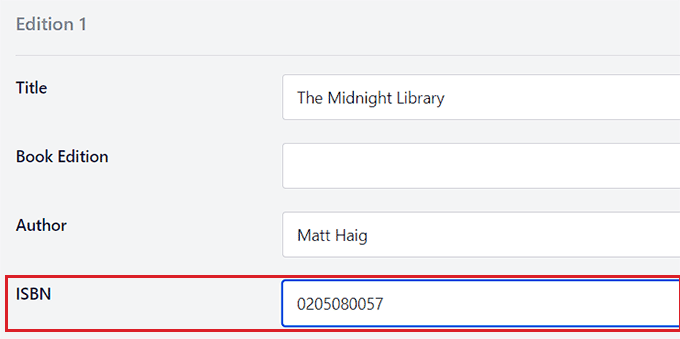
Una vez que haya agregado el esquema GTIN, MPN o ISBN para todos los productos, no olvide hacer clic en el botón 'Actualizar' o 'Publicar' en la parte superior para guardar los cambios.
Usted y sus visitantes no podrán ver la diferencia en la parte frontal de su sitio web, pero los bots de los motores de búsqueda ahora tendrán los detalles de ISBN, GTIN o MPN para los productos.
Método 2: agregue el esquema GTIN, ISBN y MPN a su tienda WooCommerce
Si desea agregar marcado de esquema GTIN, ISBN o MPN en su tienda WooCommerce, puede usar este método.
Puede agregar fácilmente el marcado de esquema para ISBN, GTIN y MPN utilizando el complemento All in One SEO (AIOSEO), que es el mejor complemento SEO de WordPress en el mercado.
Primero, debe instalar y activar el complemento AIOSEO. Para obtener instrucciones detalladas, puede consultar nuestra guía paso a paso sobre cómo instalar un complemento de WordPress.
Nota: AIOSEO tiene una versión gratuita, pero necesitará la versión Pro para desbloquear la función de marcado de esquema.
Tras la activación, el complemento iniciará un asistente de configuración en su pantalla. Si necesita ayuda, puede ver nuestro tutorial sobre cómo configurar All in One SEO en WordPress.
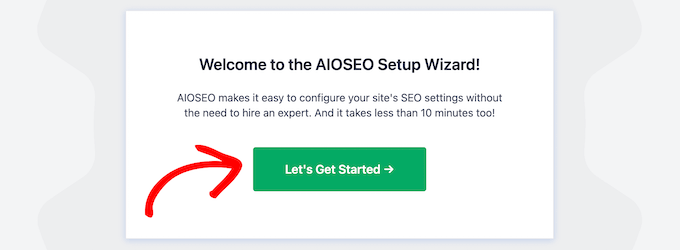
A continuación, diríjase a la página Productos » Todos los productos desde la barra lateral de administración de WordPress.
Una vez que esté allí, simplemente haga clic en el enlace 'Editar' debajo del producto donde desea agregar el esquema GTIN, ISBN o MPN.
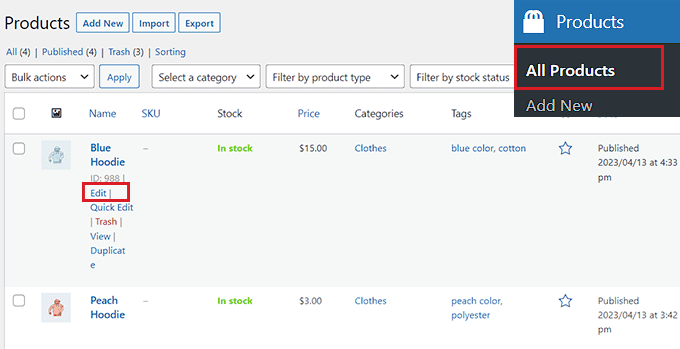
Esto abrirá la página 'Editar producto', donde debe desplazarse hacia abajo hasta el cuadro meta 'Configuración de AIOSEO'.
Desde aquí, cambie a la pestaña 'Esquema', donde verá que el esquema 'Producto' ya está en uso de forma predeterminada. Ahora, simplemente haga clic en el botón 'Editar' al lado del esquema.
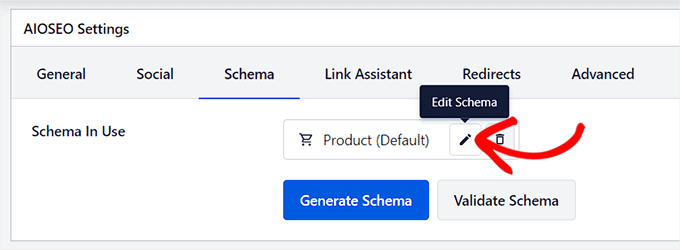
Esto abrirá una ventana emergente de 'Editar producto' en la pantalla, donde verá que la opción 'Autogenerar campo' se ha cambiado a 'Sí'.
Esto significa que AIOSEO obtiene y completa automáticamente los datos del esquema para el título, la imagen y la descripción del producto.
Sin embargo, si desea completar estos campos manualmente, simplemente cambie la opción 'Generar campos automáticamente' a 'No'.
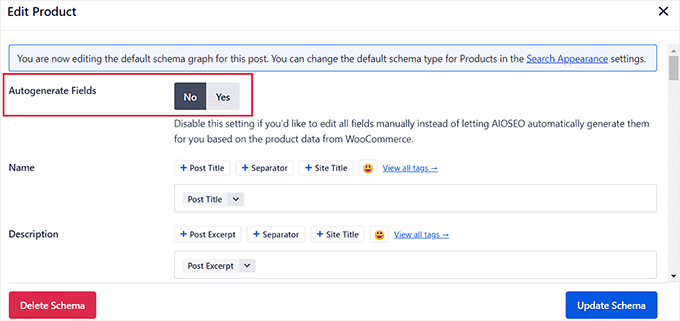
Después de eso, desplácese hacia abajo hasta la sección 'Identificadores' y agregue el GTIN, ISBN o MPN para su producto. También puede agregar otros atributos, destinos de envío y reseñas de productos en el marcado de esquema.
Una vez que haya realizado los cambios, no olvide hacer clic en el botón 'Actualizar esquema'.
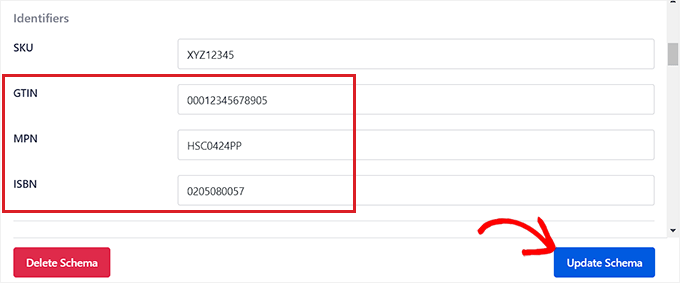
Si su tienda en línea solo vende libros, puede hacer clic en el botón 'Generar esquema' en la pestaña Esquema y luego seleccionar la plantilla de esquema 'Libro' del catálogo.
Esto abrirá el Generador de esquemas en la pantalla, donde puede agregar el título, la imagen y la descripción del libro que está vendiendo.
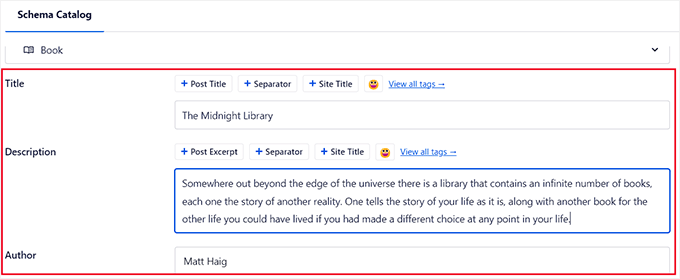
Después de eso, desplácese hacia abajo hasta la sección 'Ediciones' y agregue el ISBN de su libro.
Después de ingresar los detalles, simplemente haga clic en el botón 'Agregar esquema' para generar su marcado de esquema para libros.
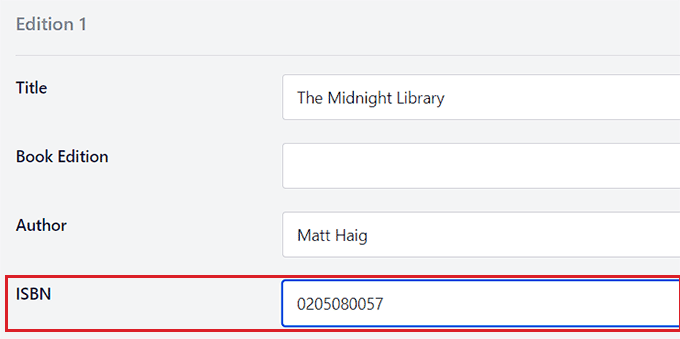
Finalmente, haga clic en el botón 'Actualizar' en la parte superior para almacenar sus cambios.
Ahora ha agregado con éxito un marcado de esquema para sus productos, incluidos los detalles de GTIN, ISBN o MPN.
Tenga en cuenta que estos cambios no serán visibles en la interfaz de su sitio web, pero ayudarán a los robots de los motores de búsqueda a clasificar su contenido.
Esperamos que este artículo lo haya ayudado a aprender cómo agregar fácilmente el esquema GTIN, ISBN y MPN en WooCommerce y WordPress. Es posible que también desee ver nuestro tutorial sobre cómo agregar un esquema de preguntas frecuentes en WordPress y nuestras selecciones de expertos para los mejores complementos de marcado de esquema de WordPress.
Si te gustó este artículo, suscríbete a nuestro canal de YouTube para videos tutoriales de WordPress. También puede encontrarnos en Twitter y Facebook.
