Cómo agregar productos en la tienda WooCommerce: guía paso a paso
Publicado: 2022-04-15La idea de los negocios en línea ha sido cada vez más popular. No solo le brinda la libertad de ganar dinero desde cualquier parte del mundo, sino que también reduce muchos costos potenciales relacionados con los negocios fuera de línea. Si alguna vez soñó con iniciar un negocio en línea, WooCommerce puede hacerlo realidad de la noche a la mañana.
WooCommerce es una popular solución de comercio electrónico basada en WordPress. Le permite crear una tienda en línea con una flexibilidad razonable, agregar diferentes tipos de productos e integrar muchas funciones importantes. Tales como envío, pago, inventario e impuestos.
Inmediatamente después de completar el asistente de configuración de WooCommerce, el siguiente paso es agregar productos. Le mostraremos cómo agregar productos en WooCommerce en este artículo con pautas detalladas.
Temas que hemos cubierto en este artículo-
- Cómo agregar productos en WooCommerce
- Tipos de productos que puede agregar con WooCommerce
- Cómo importar productos de WooCommerce
- Cómo exportar productos de WooCommerce
- Bonificación: 5 widgets imprescindibles de Elementor WooCommerce para su tienda en línea
- Preguntas frecuentes sobre cómo agregar productos en WooCommerce
Vamos a sumergirnos en la guía.
Cómo agregar productos en WooCommerce
Agregar productos a un sitio web es una de las tareas más básicas en el comercio electrónico. Una vez que ingrese, encontrará que el proceso es bastante similar a la edición de publicaciones de WordPress. De forma predeterminada, WooCommerce le permite agregar seis tipos diferentes de productos a su tienda en línea. (Hemos discutido estos tipos de productos en la siguiente sección).
Si le mostramos el proceso de agregar cada tipo de producto en esta sección, la extensión de este artículo será mucho más larga. En el artículo, usaremos el tipo 'Producto simple' para presentarle el proceso de cómo agregar productos en WooCommerce.
Hay seis pasos para agregar productos a WooCommerce. Ellos son:
- Crear un nuevo producto
- Agregar título y descripción
- Seleccionar tipo de producto
- Complete las pestañas de datos del producto
- Agregue gráficos y dé el toque final
Ahora, vamos a sumergirnos en el proceso.
Paso 01: Crea un Nuevo Producto
Abra el panel de WordPress y vaya a Productos > Agregar nuevo .
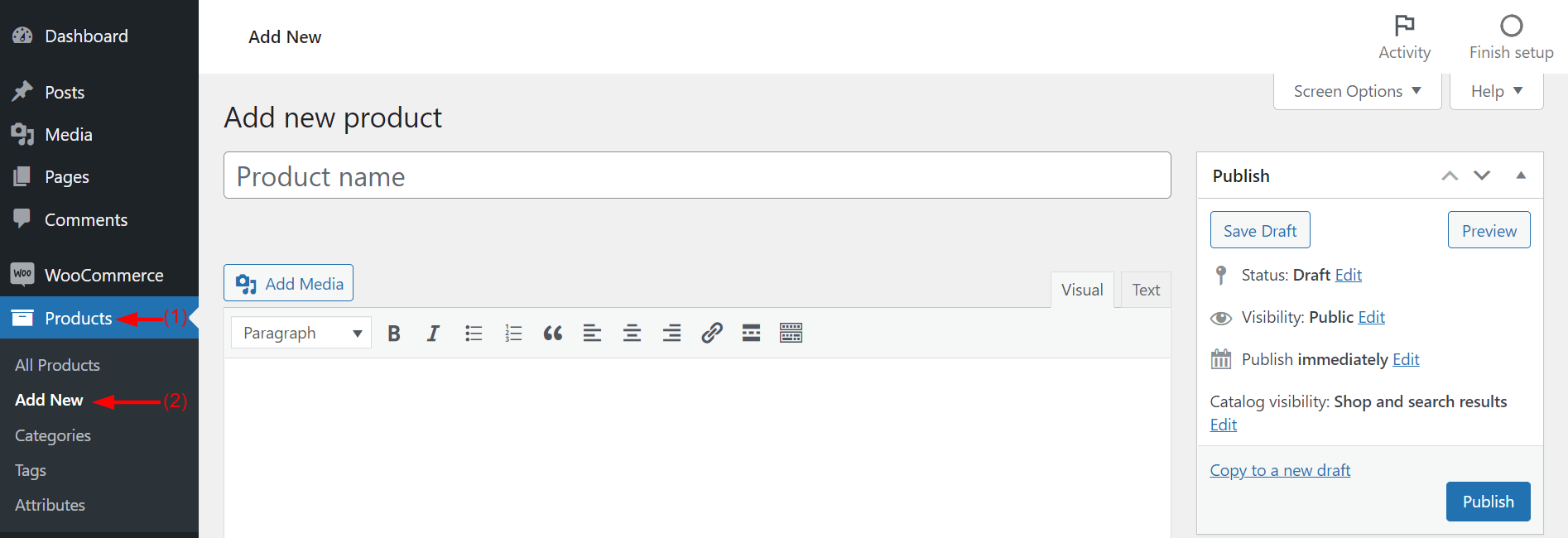
Obtendrá múltiples campos como el anterior para ingresar la descripción de su producto.
Paso 02: Agregar título y descripción
Asigne un nombre a su producto en la sección de título. Mantenga su enlace permanente igual que el nombre de su producto. Luego, escribe una breve descripción de tu producto especificando los puntos clave, las ventajas y las razones para comprarlo. Puede estilizar su texto y fuente usando formatos de negrita y cursiva, agregando viñetas y alineaciones.
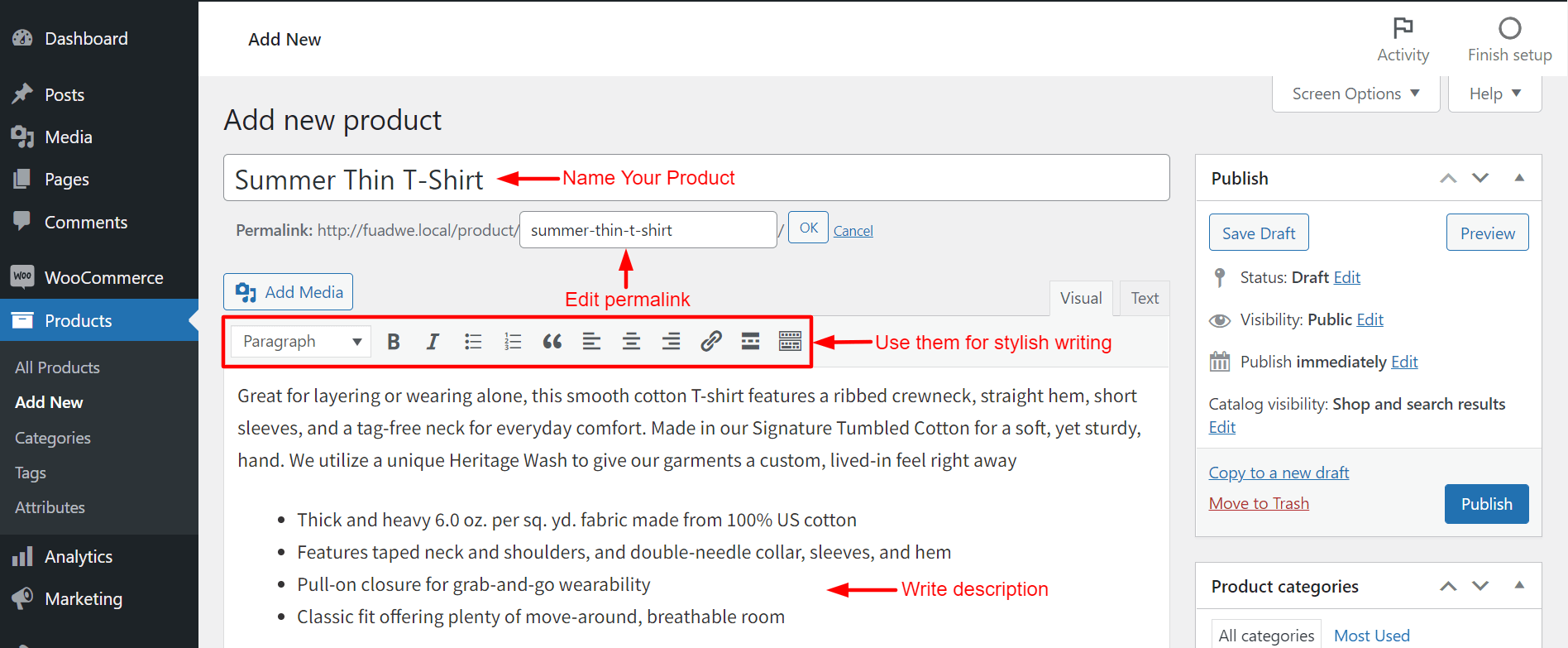
No olvide optimizar su título y descripción utilizando las palabras clave adecuadas para un mejor rendimiento de SEO.
Paso 03. Seleccione el tipo de producto
Ya te mostramos en la sección anterior los tipos de productos que puedes agregar a tu tienda WooCommerce. Así que ahora, dependiendo de sus artículos, seleccione su tipo de producto.
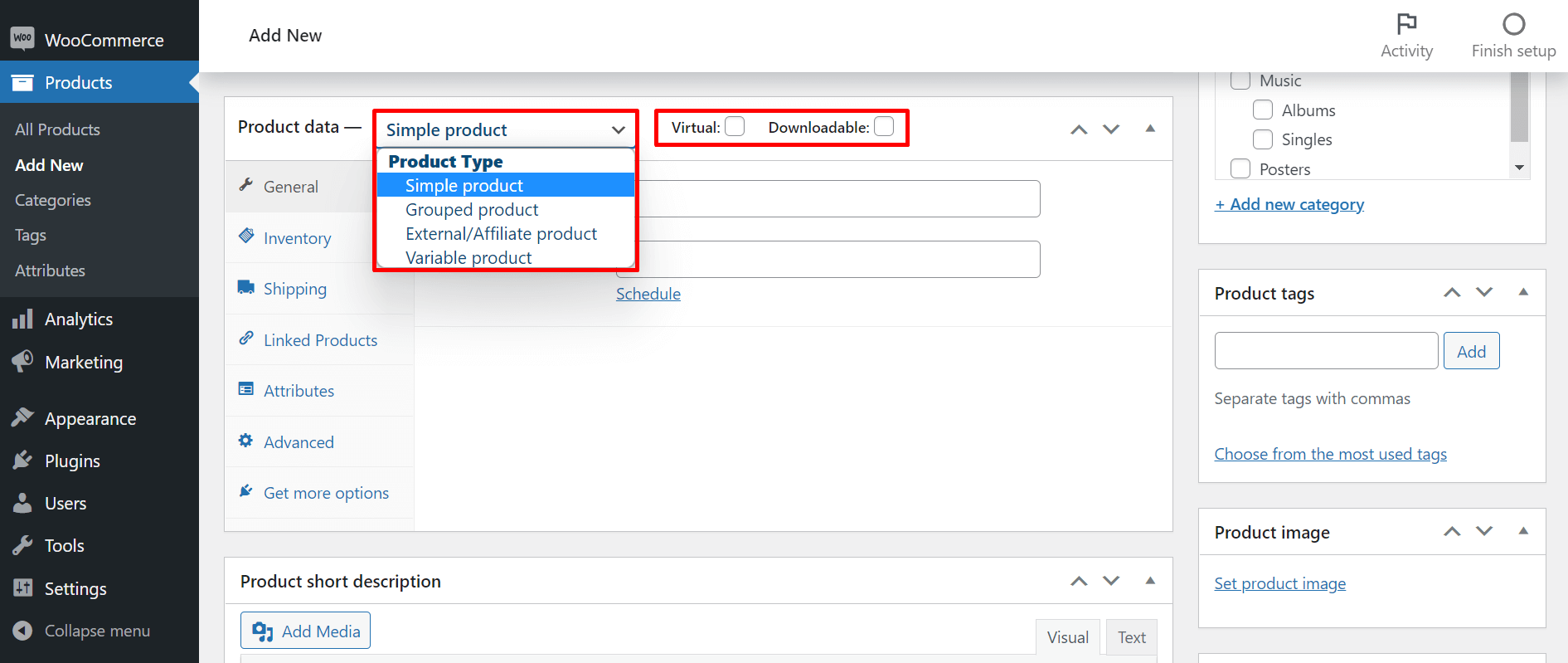
Paso 04: Complete las pestañas de datos del producto
La gente no entenderá los atributos (peso, tamaño, sabor y color preciso) de sus productos con solo verlos en línea. Explora las pestañas marcadas en la foto. Obtendrá más campos adicionales. Rellénelos para aclarar las especificaciones de su producto.
Además, debe especificar los métodos de envío. Esto ayudará a los clientes a comprender cómo se entregarán sus productos y cuánto tiempo llevará tenerlos disponibles.
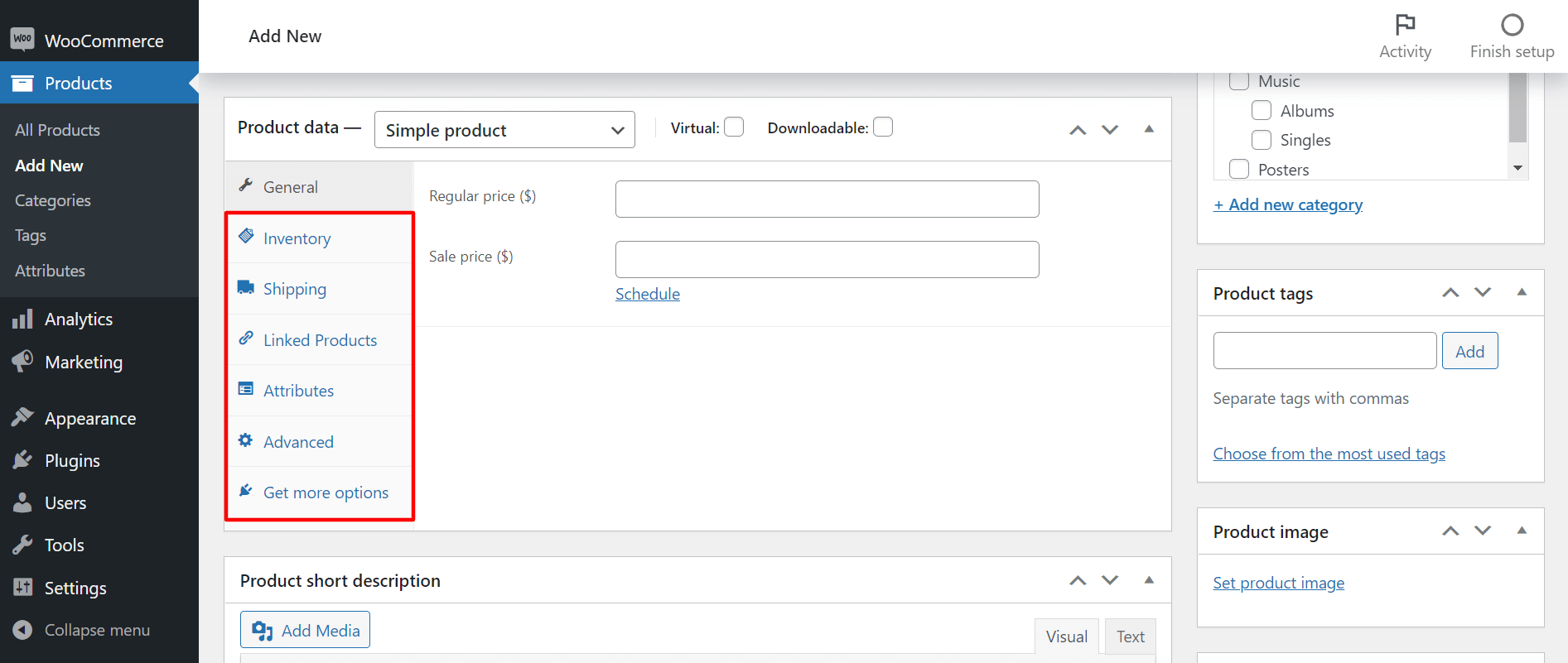
Paso 05: agregue gráficos y dé el toque final
Tu página de producto está casi lista. Pero antes de presionar el botón de publicar, hay algunas cosas más que completar. Debe seleccionar una categoría de producto adecuada, agregar etiquetas, establecer una imagen y agregar imágenes de galería. Verás todas estas opciones en la barra lateral derecha.
Seleccionar categoría de producto
Obtendrá Categorías de productos en la barra lateral derecha de su pantalla. Según su tipo de producto, seleccione una categoría específica para su producto.
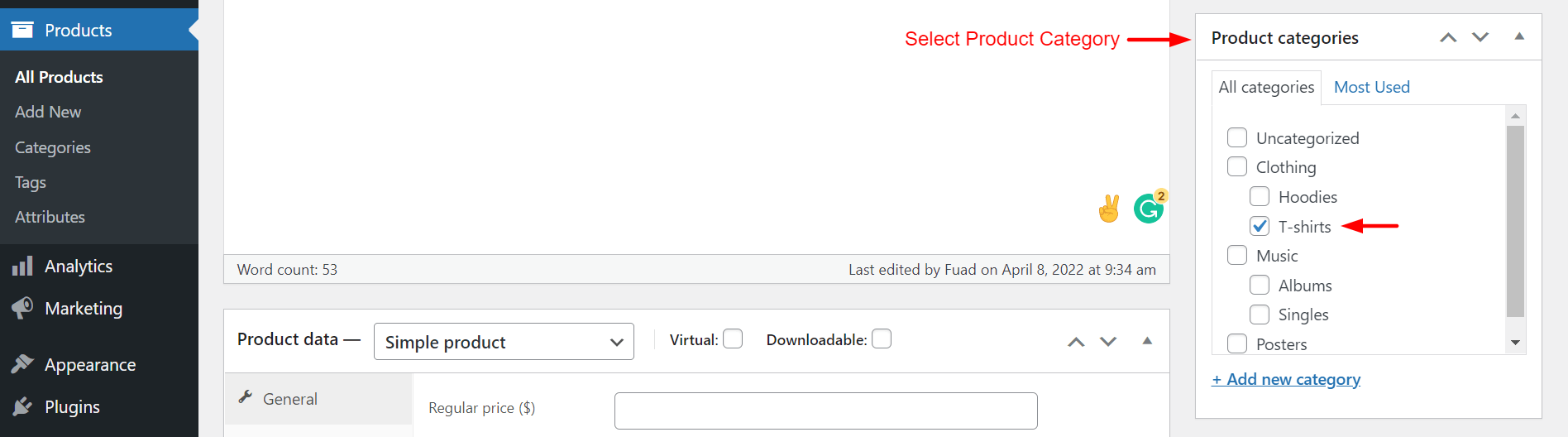
Si su categoría no está disponible en la lista, haga clic en +Agregar nueva categoría . Obtendrá opciones para agregar una nueva categoría principal y subcategorías. Una vez que los complete, presione el botón Agregar nueva categoría . Sus nuevas opciones se agregarán a su lista de categorías.

Añadir etiquetas de productos
Escriba algunas palabras clave relevantes en el cuadro que se indica a continuación que describan mejor su producto. Utilice la coma (,) para separarlos. Luego, presione el botón Agregar .

Establecer imagen del producto
Debe agregar una imagen destacada para su producto. Desplazándose un poco hacia abajo, vaya a la sección Imagen del producto . Haga clic en la imagen del producto establecido.

Esto te llevará a una nueva ventana. Cargue la foto de su producto, ya sea desde su disco duro o desde la sección de archivos multimedia. Finalmente, haga clic en el botón Establecer imagen de producción para completar este proceso.
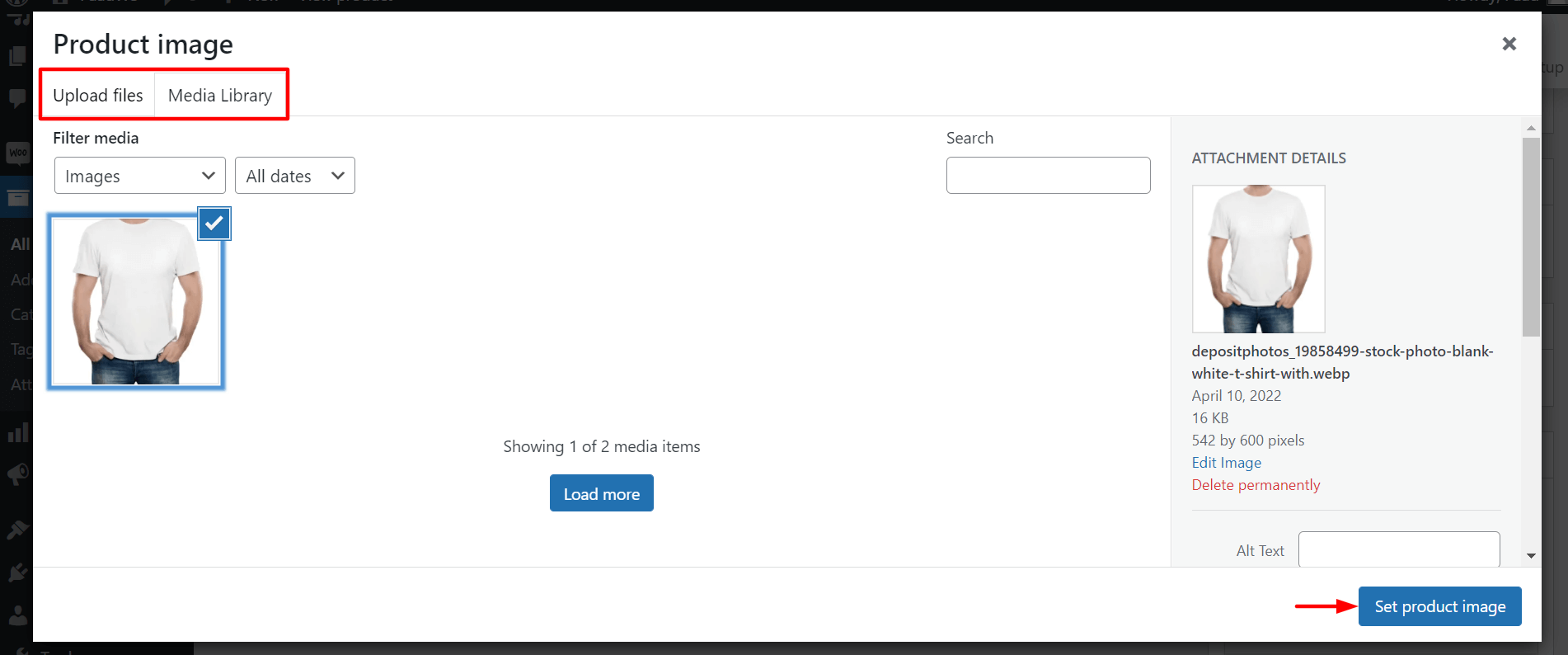
Verá la imagen que se muestra en su backend.
Galería de productos
Aquí, agregará algunas fotos más desde diferentes ángulos y perspectivas para describir mejor su producto. Haga clic en Agregar imágenes de la galería de productos .

Obtendrá la opción de agregar fotos a su galería. Seleccione al menos cinco o más fotos. Luego, haga clic en el botón Agregar a la galería .
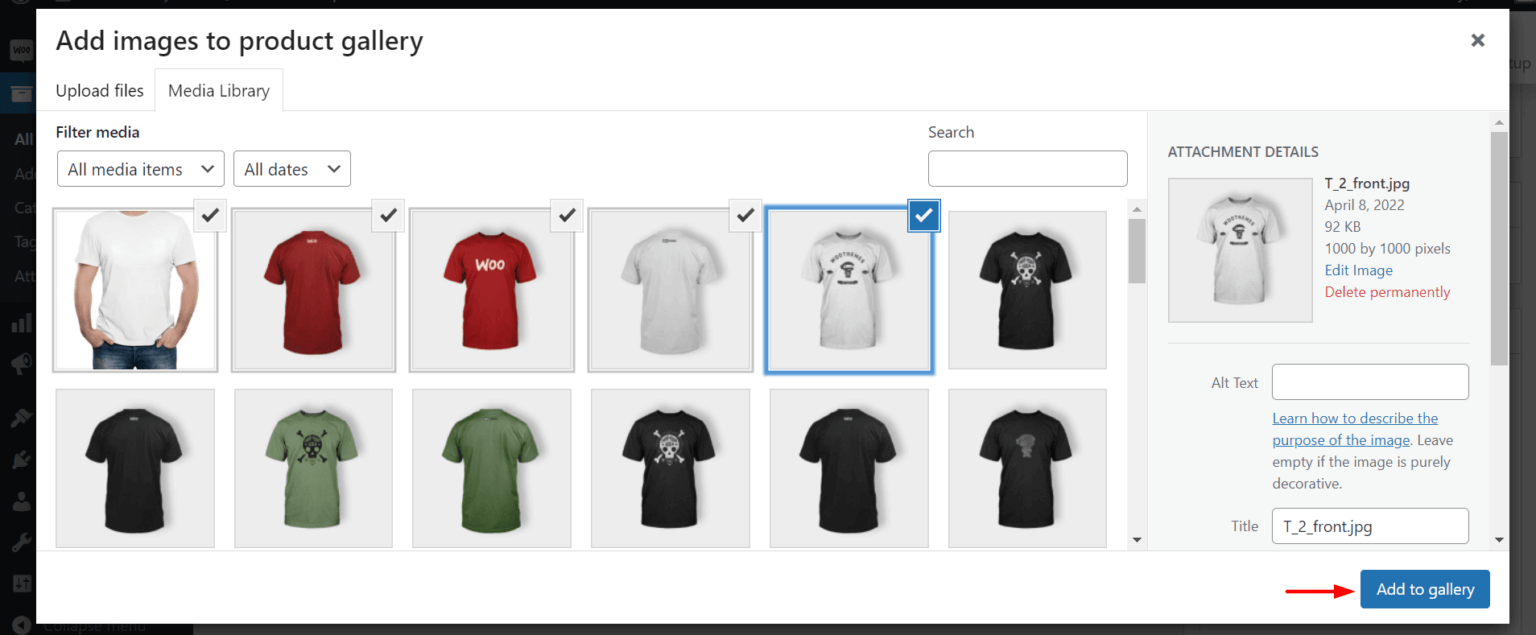
Verá las fotos agregadas a su galería en su backend.
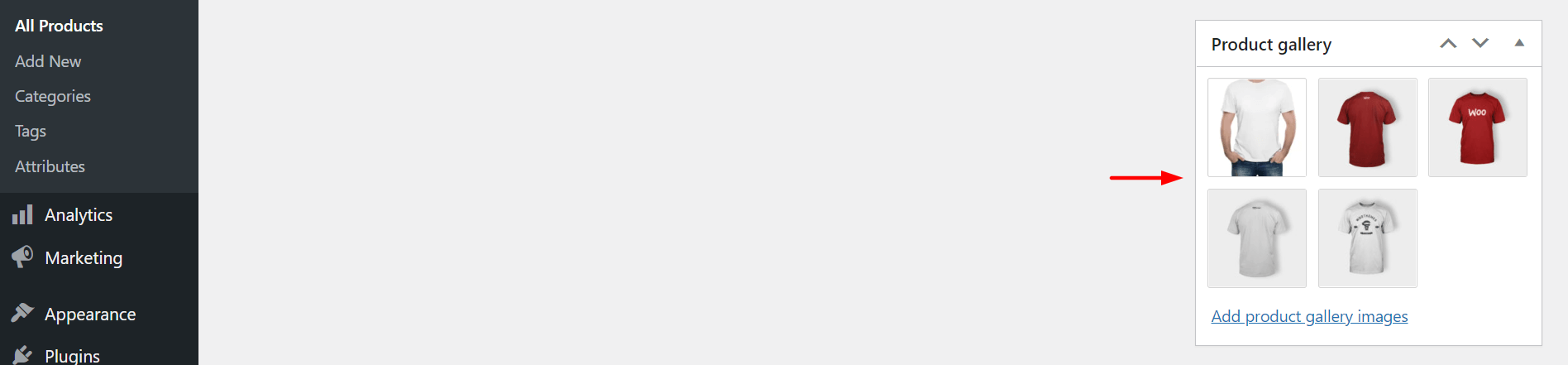
Si es necesario, puede cambiar o editar elementos. Inmediatamente después de haber completado todos los pasos anteriores, presione el botón Publicar . La gente podrá verlo en su tienda WooCommerce.
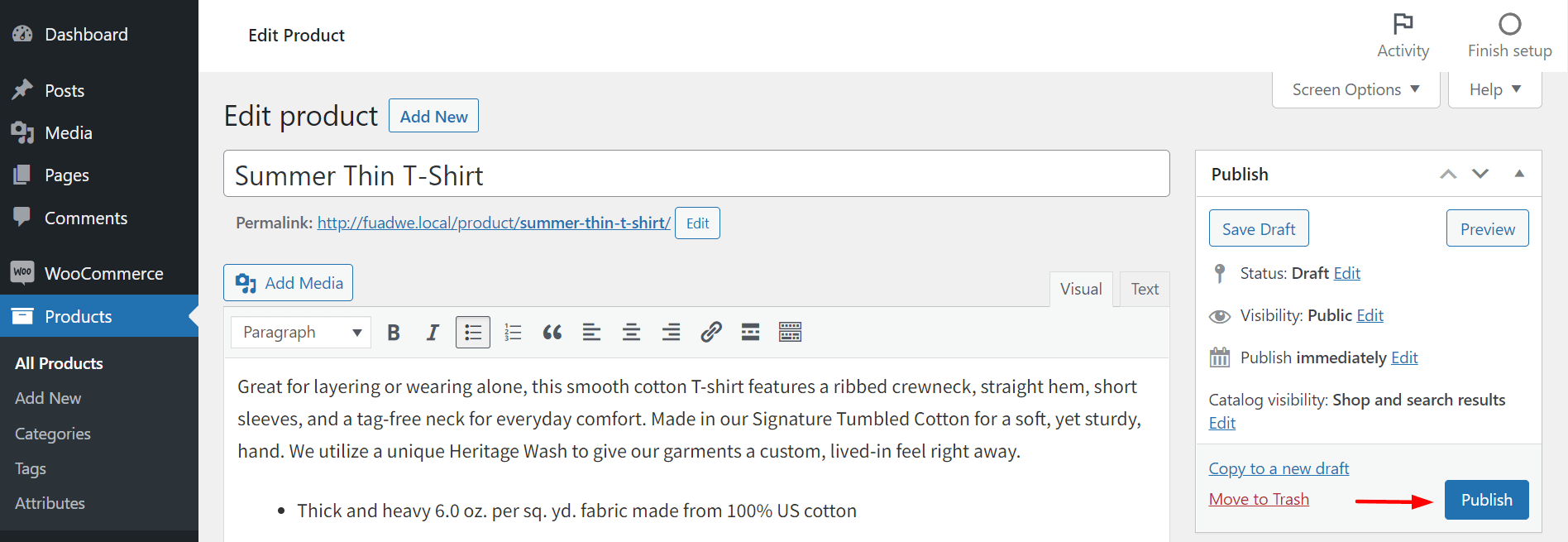
Por lo tanto, puede agregar más productos nuevos a su sitio web.
Tipos de productos que puede agregar con WooCommerce
Elegir el conjunto correcto de productos es el requisito previo para iniciar cualquier negocio rentable en línea. A continuación se muestran los seis tipos de productos que WooCommerce le permite agregar a su tienda en línea.
- Producto sencillo
- Producto agrupado
- Producto externo/afiliado
- Producto Variable
- Producto virtual
- Producto descargable
Cada uno de ellos tiene características únicas. Vamos a desglosarlos en esta sección.
1. Producto sencillo
El tipo de producto simple se refiere a los productos físicos (telas, libros, dispositivos electrónicos, artículos de cocina, etc.) que debe enviar a los clientes. Este es el tipo más básico de producto WooCommerce y es fácil de configurar. Puede agregar fácilmente precios, detalles de existencias y números de SKU.
Debe seleccionar la opción Producto simple del menú desplegable al crear un nuevo producto.
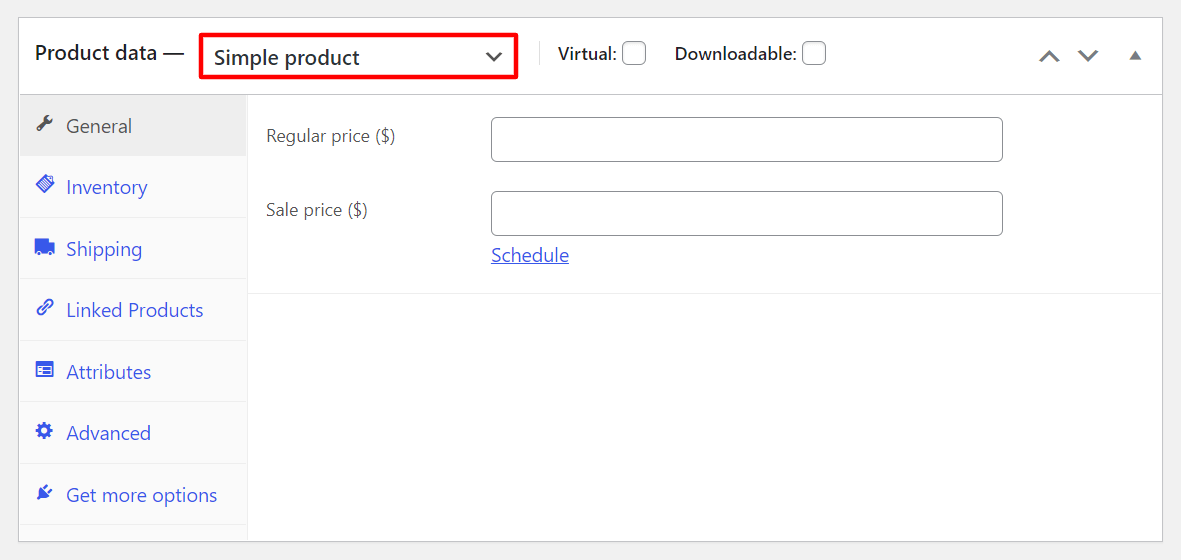
Si desea utilizar más funciones, haga clic en Obtener más opciones . Le ofrecerá extensiones recomendadas como 'Imágenes de variación adicionales', 'Nombre su precio' y otras.
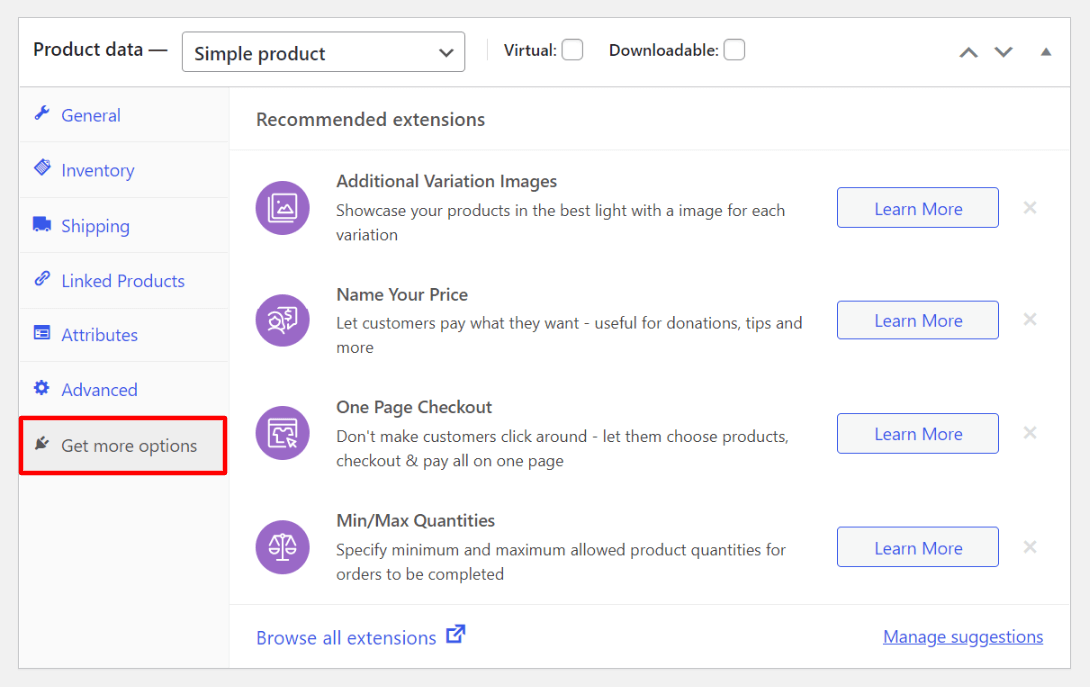
2. Producto agrupado
Un producto agrupado es simplemente un paquete de múltiples productos relevantes que ya existen en su tienda. Su objetivo es aumentar la probabilidad de que los clientes compren más productos cada vez que ingresan a su tienda. Sin embargo, no puede establecer ningún descuento o agregar nuevos precios.
Para crear un paquete de productos, debe seleccionar la opción Producto agrupado en el menú desplegable.
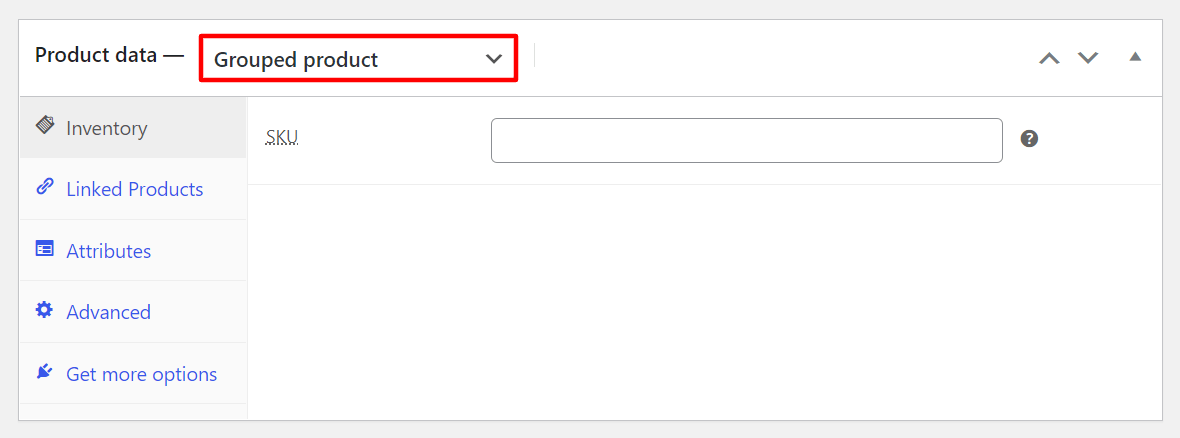
Luego, haga clic en Productos vinculados . Obtendrá el cuadro de productos agrupados como se muestra a continuación. Simplemente escriba los nombres de los productos que desea ofrecer en un grupo.
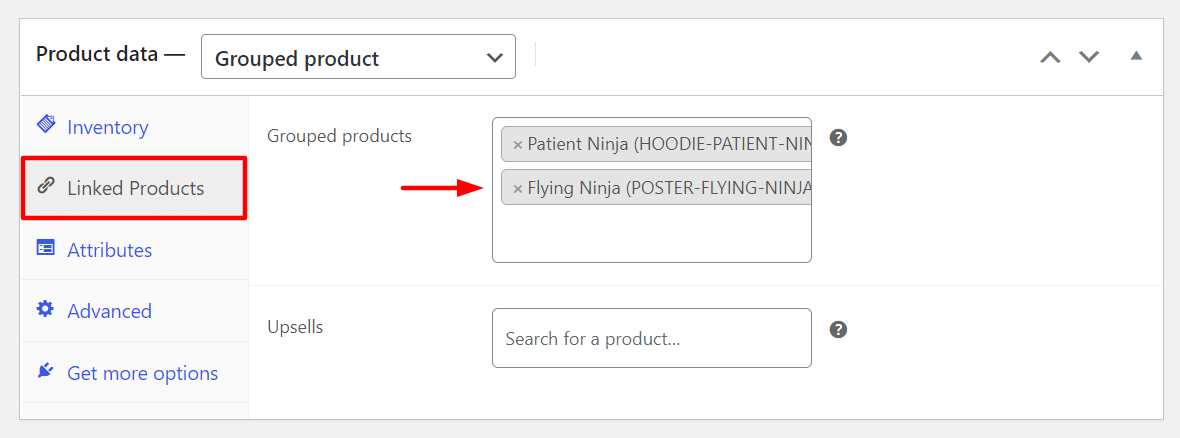
3. Producto externo/afiliado
Esta categoría de productos le permite mostrar los productos de otra persona en su sitio web y le permite ganar comisiones sobre las ventas. Debe agregar una URL de producto y un texto de botón que se mostrará como un botón de Llamada a la acción (CTA). Cuando los clientes hagan clic en él, serán redirigidos a la URL que especificó en la configuración del producto.
Puede incluir el precio regular y el precio de venta en las siguientes casillas y cambiarlos en cualquier momento.
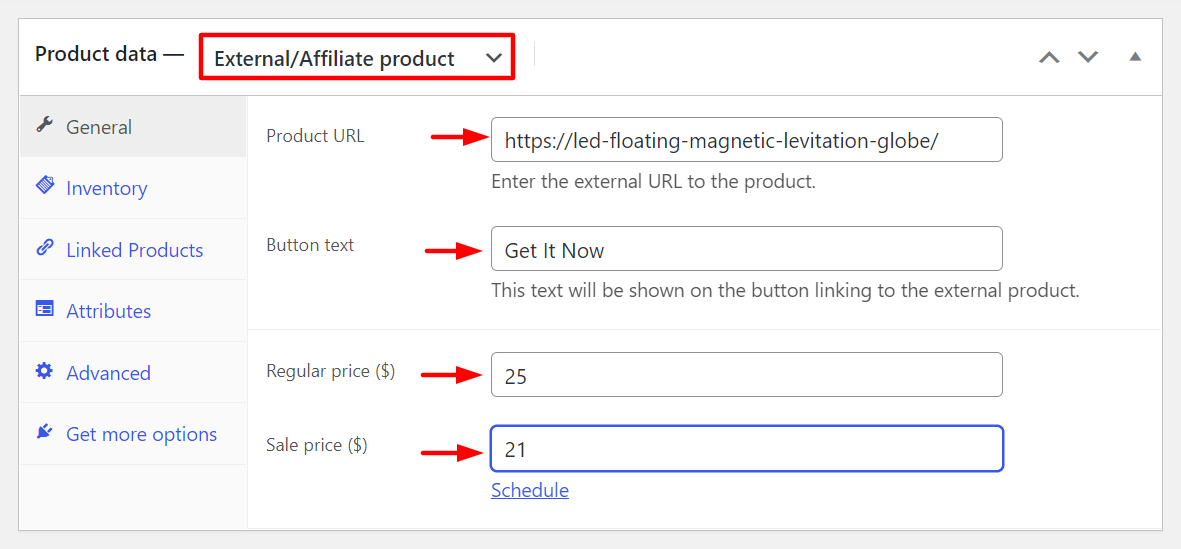
4. Producto Variable
Si desea agregar diferentes variaciones (peso, color, tamaño) a los mismos productos y cambiar los precios en consecuencia, debe seleccionar la opción de producto variable.
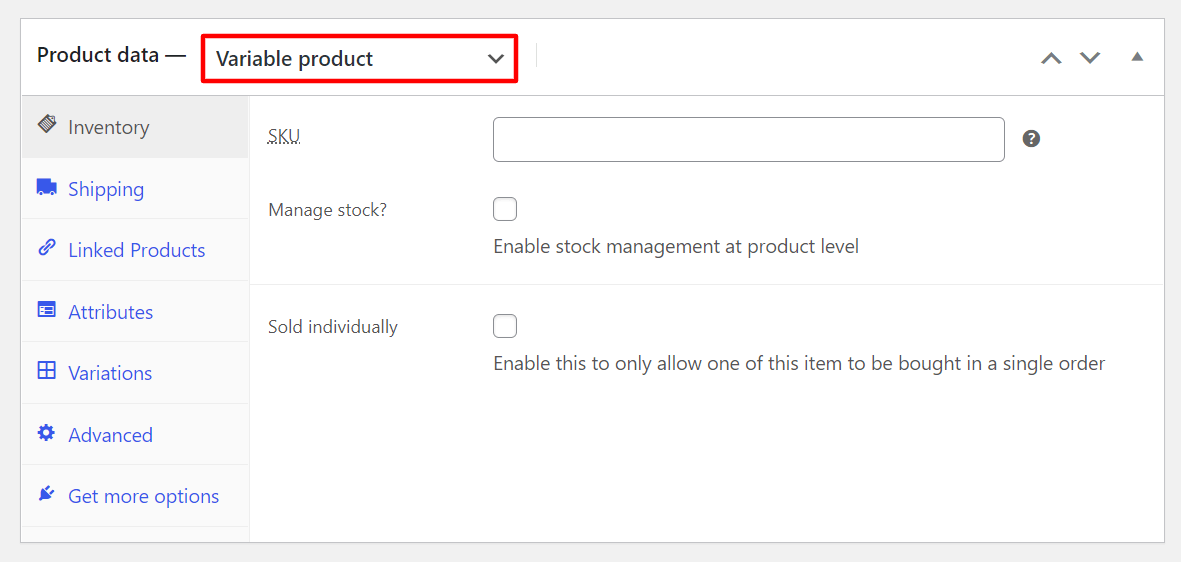
Ahora, para agregar variaciones, debe configurar algunos atributos y definir valores para ellos. Vaya a la opción Atributos y luego haga clic en el botón Agregar .
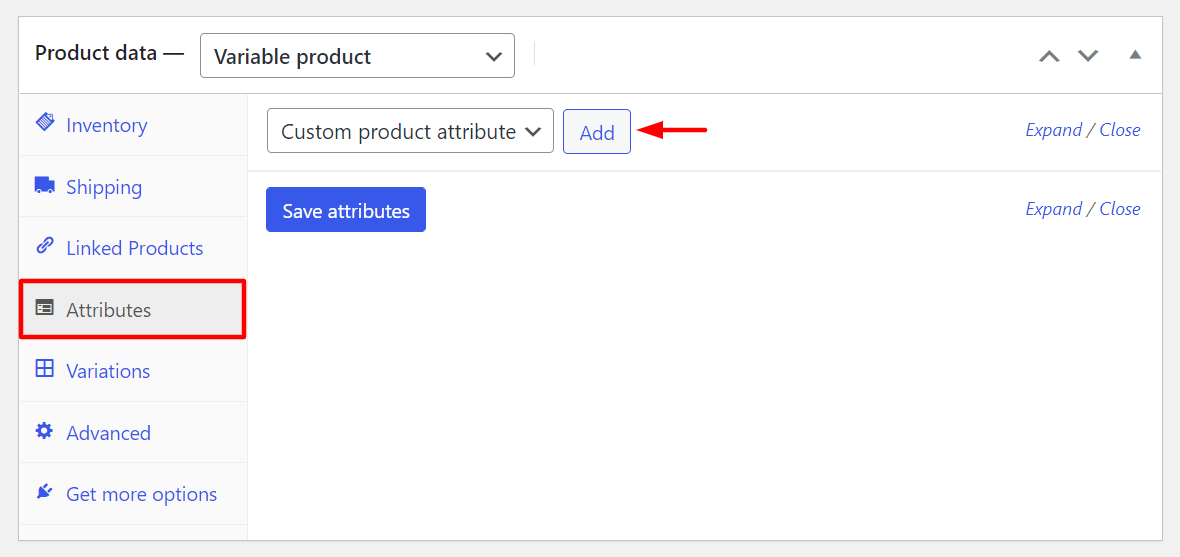
Dar un nombre al atributo. Hemos establecido el nombre 'Atributo personalizado 1' y hemos agregado dos valores 'Opción 1 | Opción 2' . Haga clic en la casilla de verificación Usado para variaciones . Finalmente, presione el botón Guardar atributos .
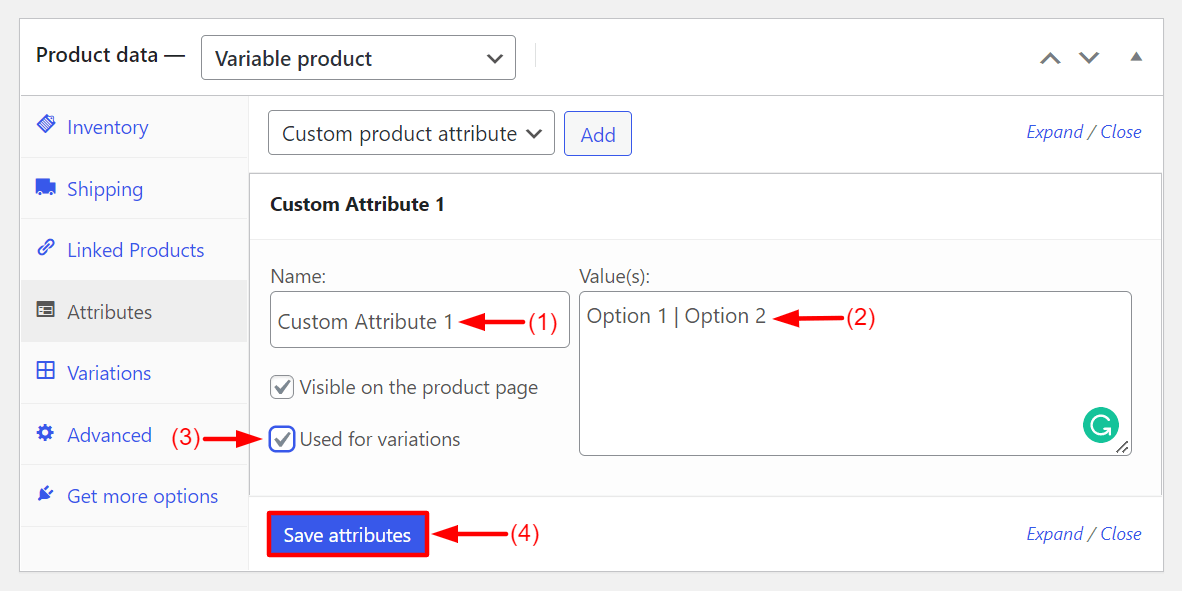
Ahora, ve a Variaciones . En la opción desplegable de Agregar variación, seleccione Crear variaciones de todos los atributos . Luego, haga clic en el botón Ir .
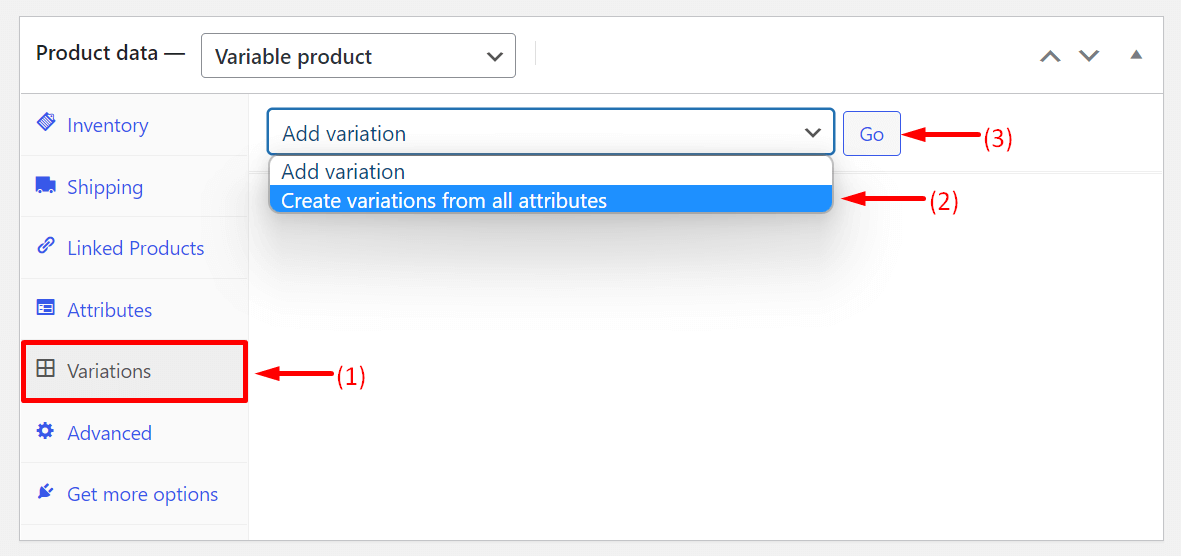
Obtendrá una nueva interfaz. Haga doble clic en la opción 1 y la opción 2.
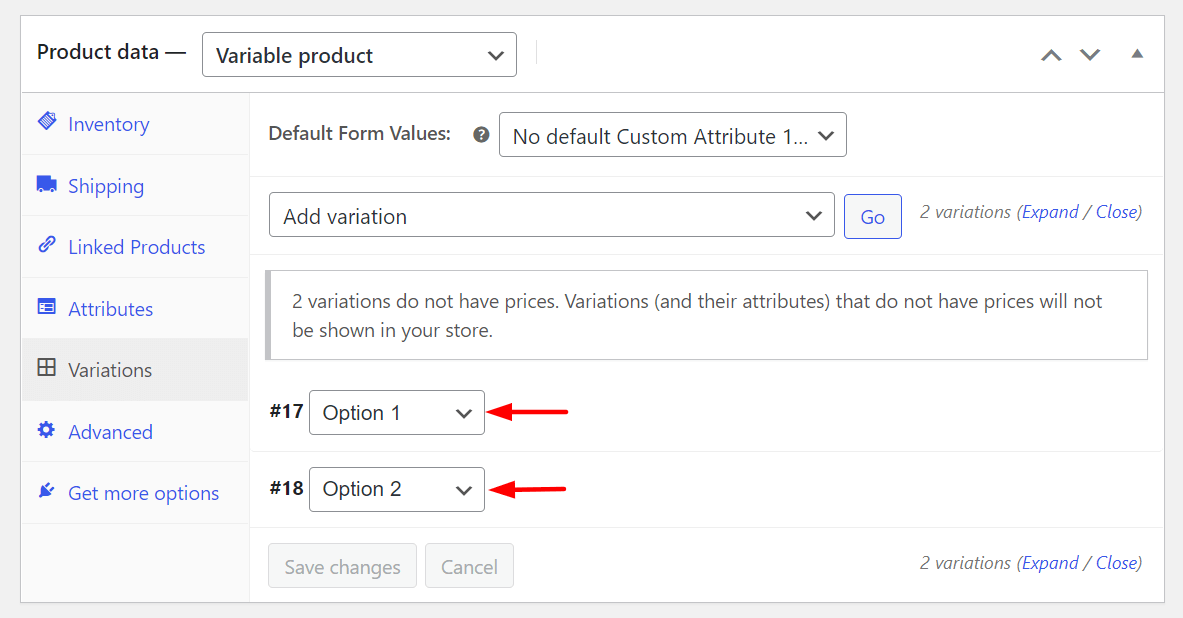
Obtendrá más opciones para agregar variaciones como peso, SKU, tamaño, clase de envío y más.
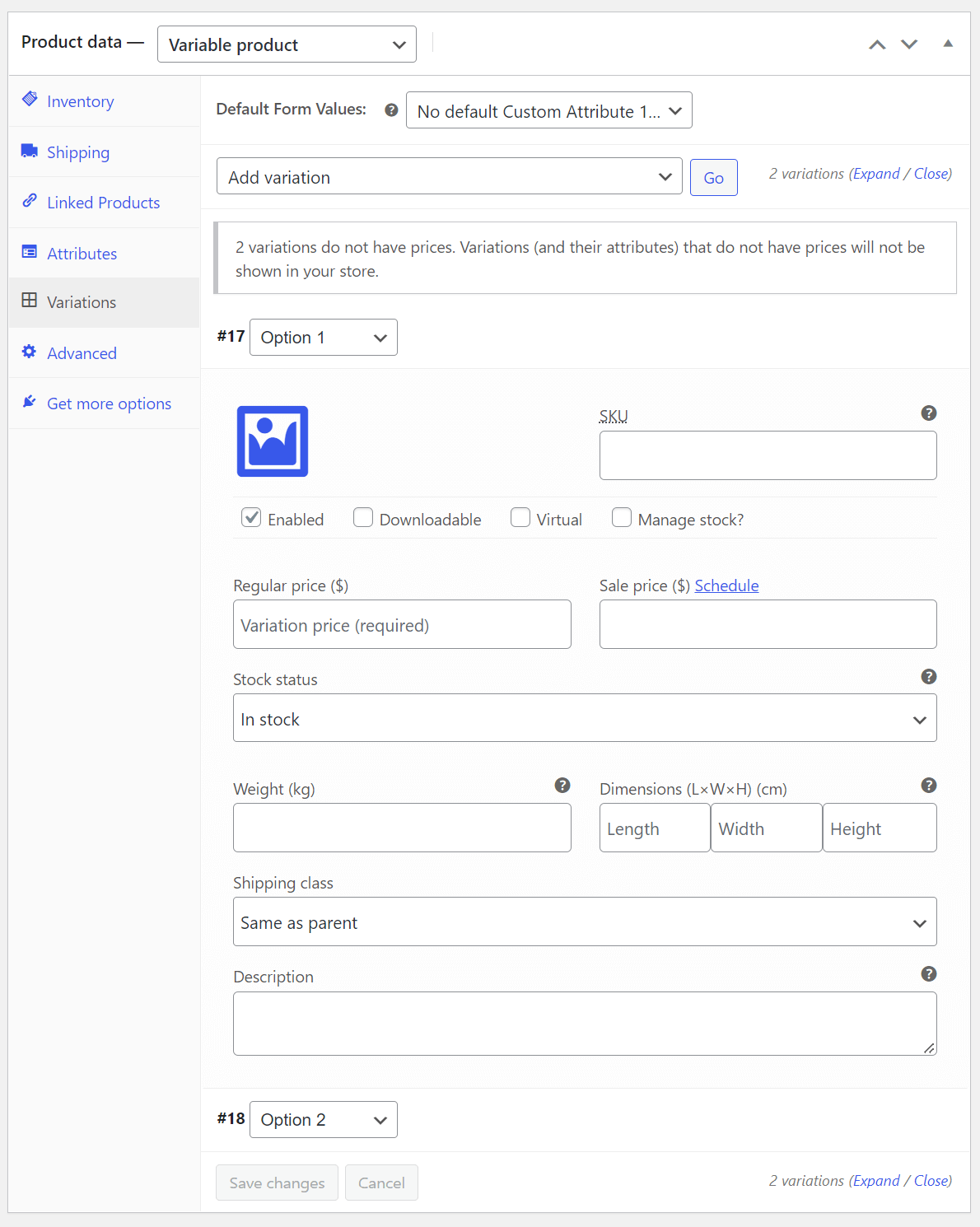
Por lo tanto, puede agregar productos variables a su tienda WooCommerce.

5. Producto virtual
Los productos virtuales se refieren a aquellos artículos que no tienen existencia física como productos simples. Por ejemplo, reserva de entradas, reserva de citas online, licencias de software, etc. Al no tener existencia física, no es necesario configurar su peso, tamaño, color y otras variaciones.
Solo tiene que marcar la opción de casilla de verificación Virtual al crear un producto.
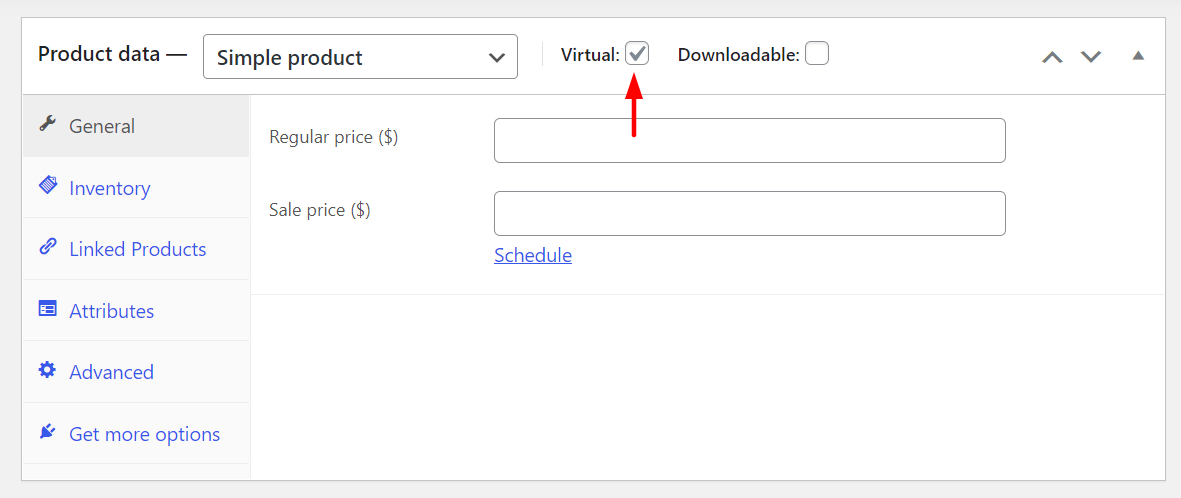
6. Producto descargable
Juegos, software, archivos PDF, imágenes, películas, canciones, etc. son todos productos descargables. Estas son otra versión de los tipos de productos simples y virtuales. Sin embargo, encontrará una opción de envío en este tipo de producto. Es porque si desea enviar estos productos en un disco DVD o pen-drive a otro lugar, puede utilizar esta opción.
Aquí nuevamente, debe marcar la casilla de verificación Descargable .
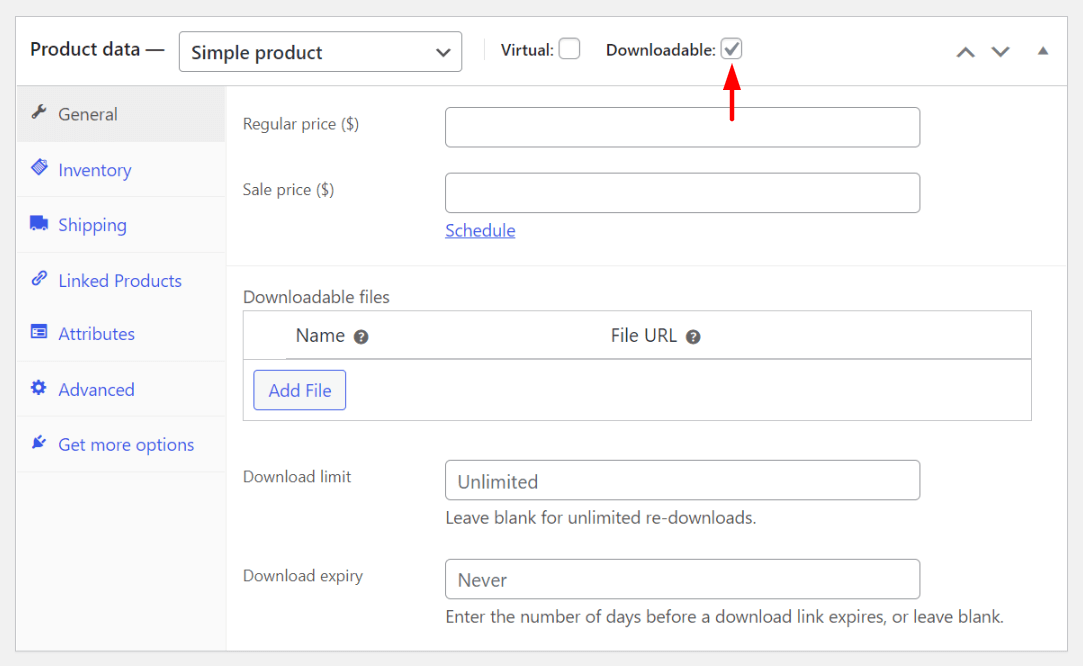
Pero si no hay una opción de envío para el paquete de su producto, marque las casillas de verificación Virtual y Descargable.
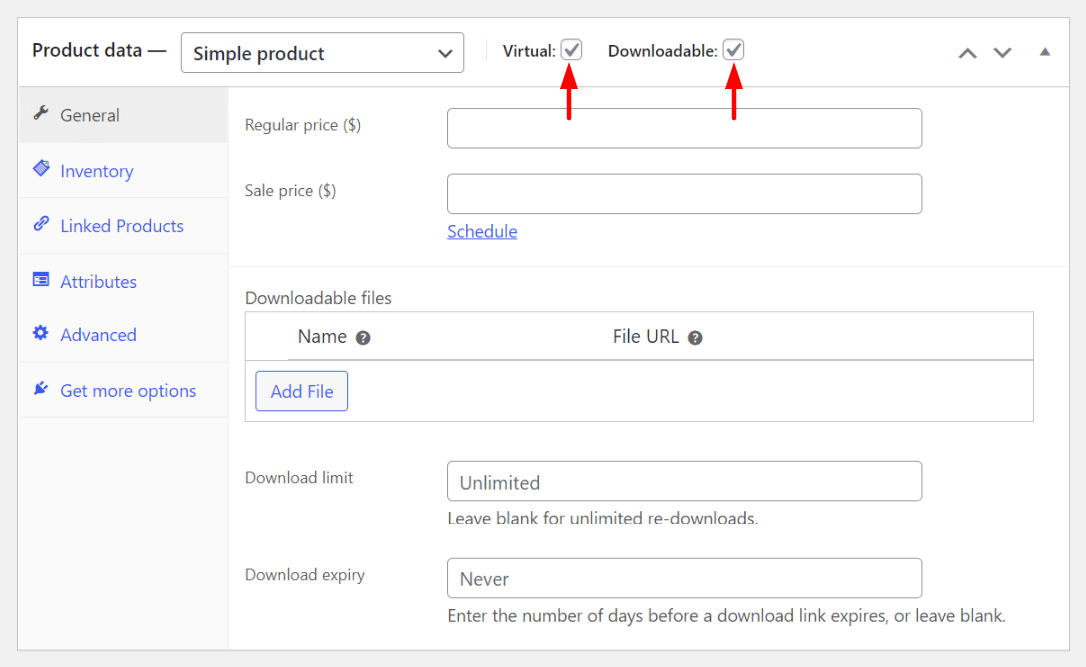
Estos son los seis tipos de productos de WooCommerce. En la siguiente sección, lo guiaremos a través de cómo agregar productos en WooCommerce.
Cómo importar productos de WooCommerce
Si desea evitar la molestia de agregar productos manualmente a su tienda WooCommerce, hay otra forma de hacerlo. Esto es importar productos usando el archivo CSV. Primero, debe exportar los datos del producto de WooCommerce a un archivo CSV. Solo entonces podrá importarlo a su sitio web.
WooCommerce le ofrece un archivo CSV de producto ficticio. Puede usar este archivo para practicar cómo importar productos a su sitio web. Para facilitar su trabajo, he agregado el archivo CSV ficticio a continuación. Simplemente haga clic en el botón de descarga al lado del enlace a continuación.
Descargue los productos de muestra de WooCommerce.
Una vez completada la descarga, vaya a Productos > Todos los productos . Luego, haga clic en el botón Importar .
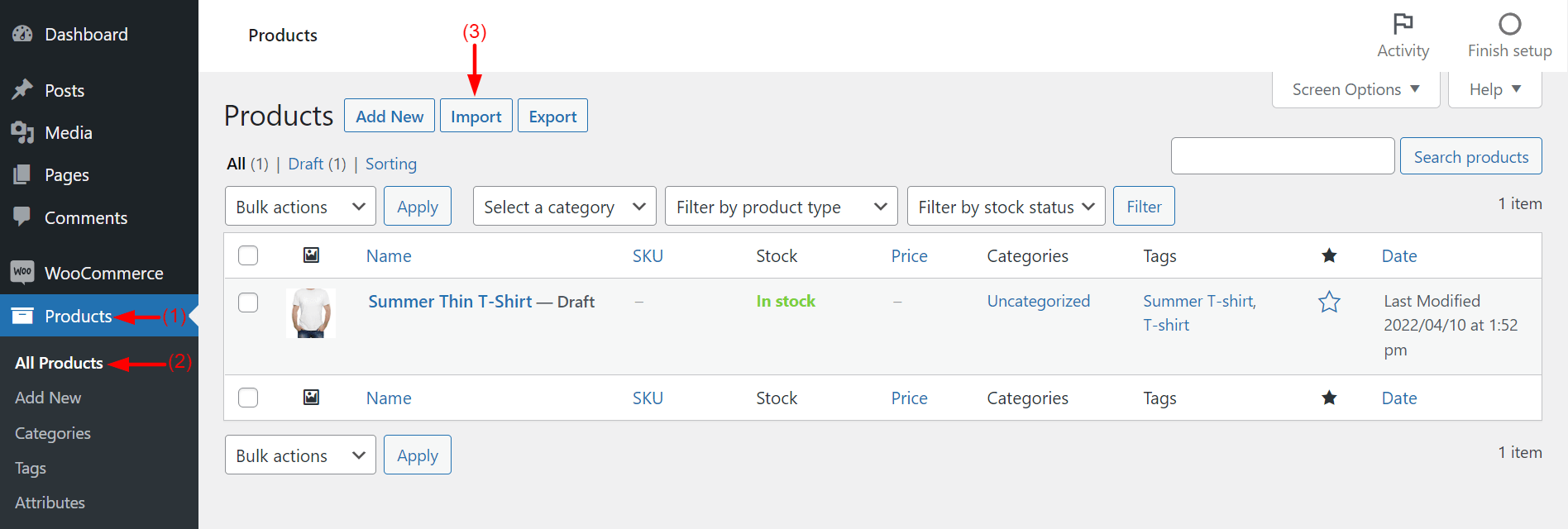
Después de eso, haga clic en el botón Elegir archivo . Se le dará la opción de seleccionar el archivo CSV de sus productos de muestra de WooCommerce que descargó hace un momento. Luego, haga clic en el botón Continuar .
Nota: puede marcar o dejar la casilla de verificación Actualizar productos existentes . Aquí, lo estamos dejando sin marcar.
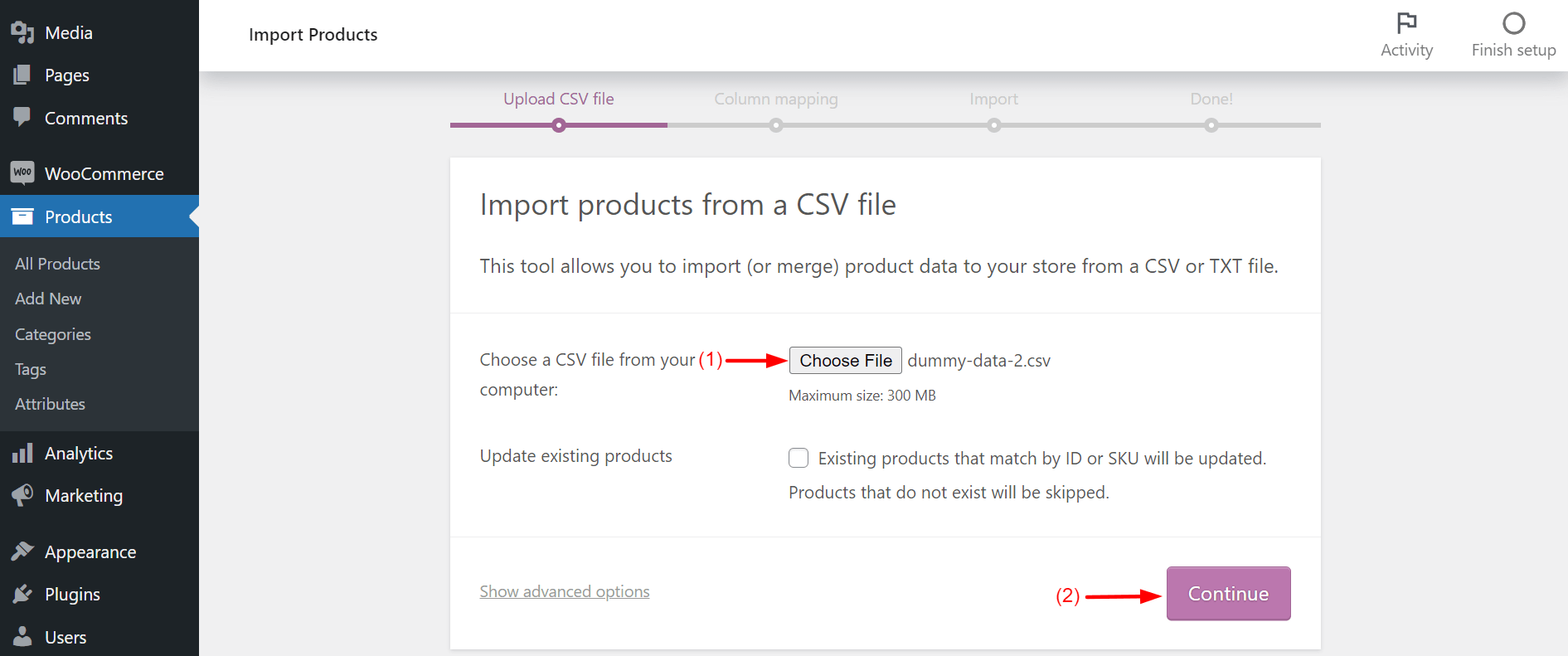
Te encontrarás en una nueva página. Deje todos los campos y cuadros intactos tal como están. Simplemente desplácese hacia abajo hasta la parte inferior de la página. Haga clic en el botón Ejecutar el importador .
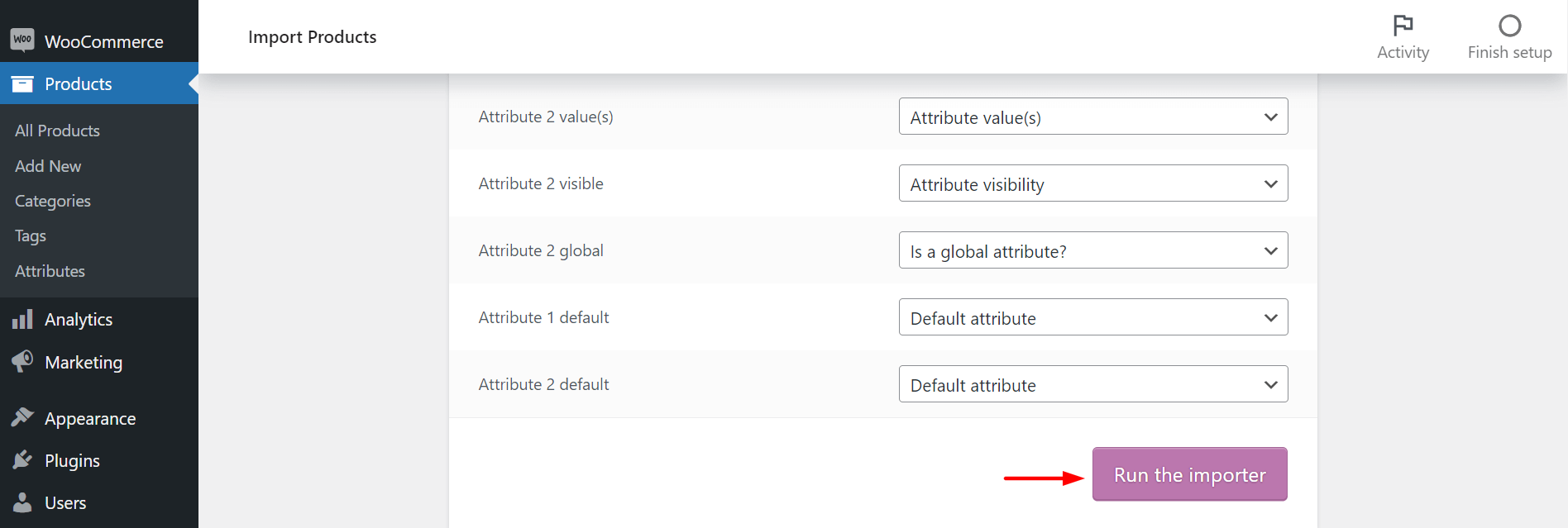
Esto comenzará a importar productos desde el archivo CSV.
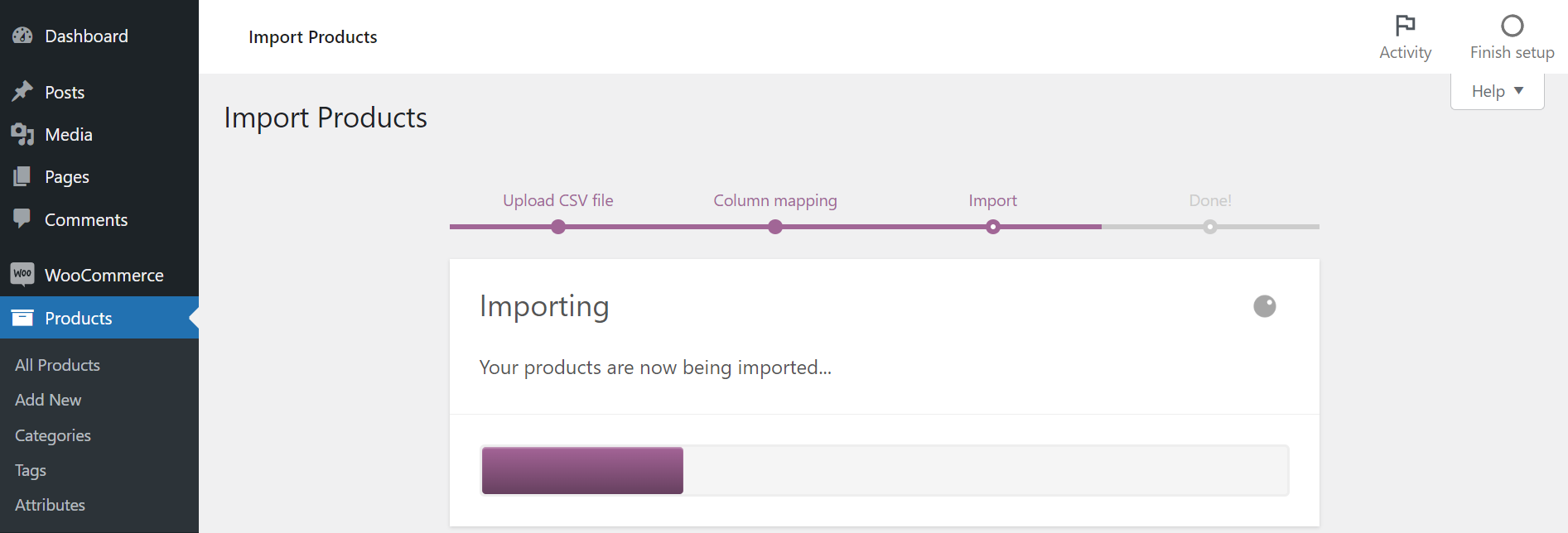
Cuando se complete la importación, verá la siguiente notificación en su pantalla. Haga clic en Ver productos .
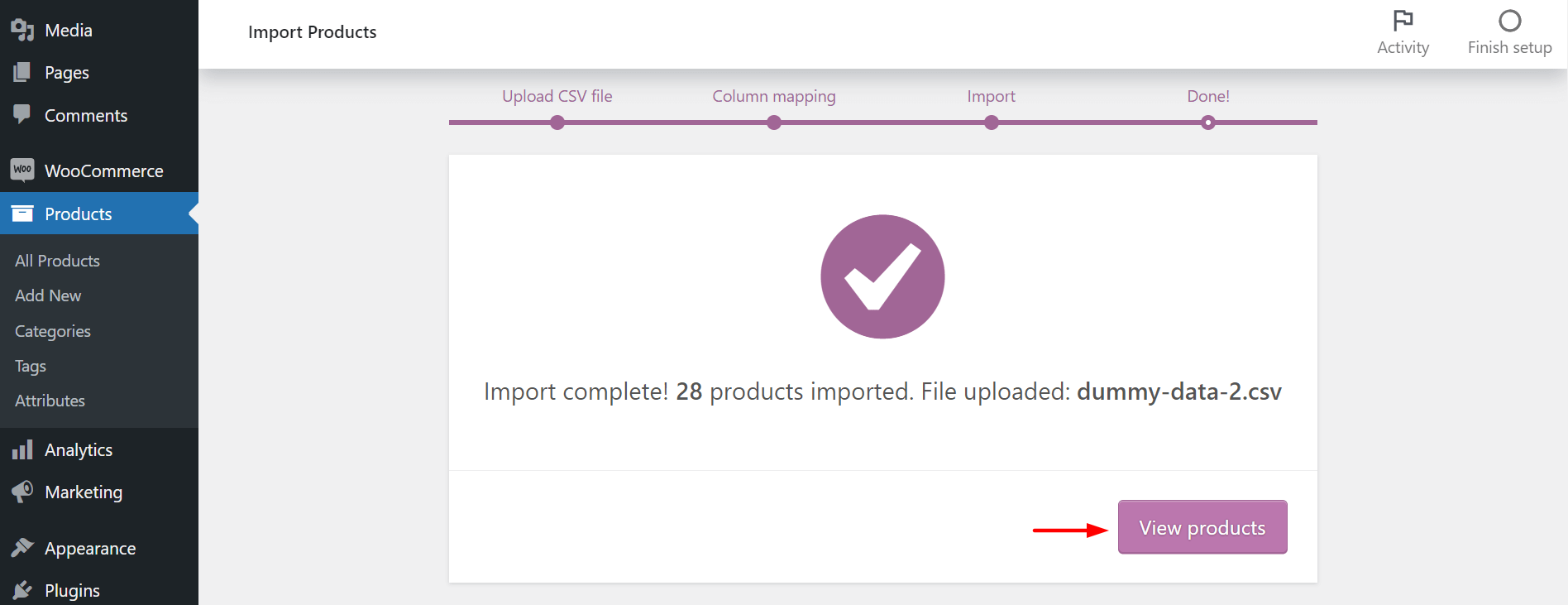
Verá los productos cargados en su backend.
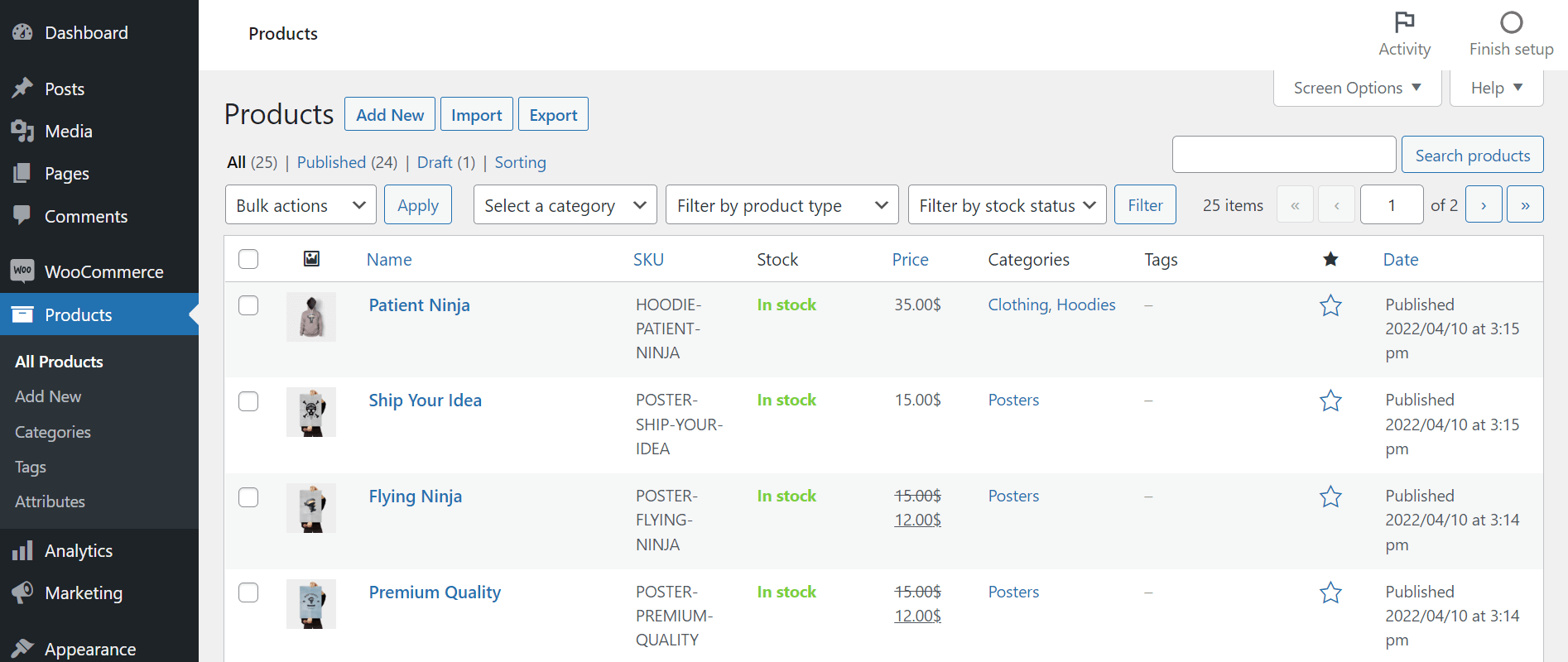
Por lo tanto, puede importar productos a su tienda WooCommerce a través de un archivo CSV.
Cómo exportar productos de WooCommerce
En esta etapa de la discusión, es posible que se pregunte cómo exportar el producto al archivo CSV. Al igual que los otros procesos anteriores, este paso es muy simple.
Supongamos que esta es una tienda WooCommerce en funcionamiento. Vaya a Productos > Todos los productos . Haga clic en el botón Exportar .
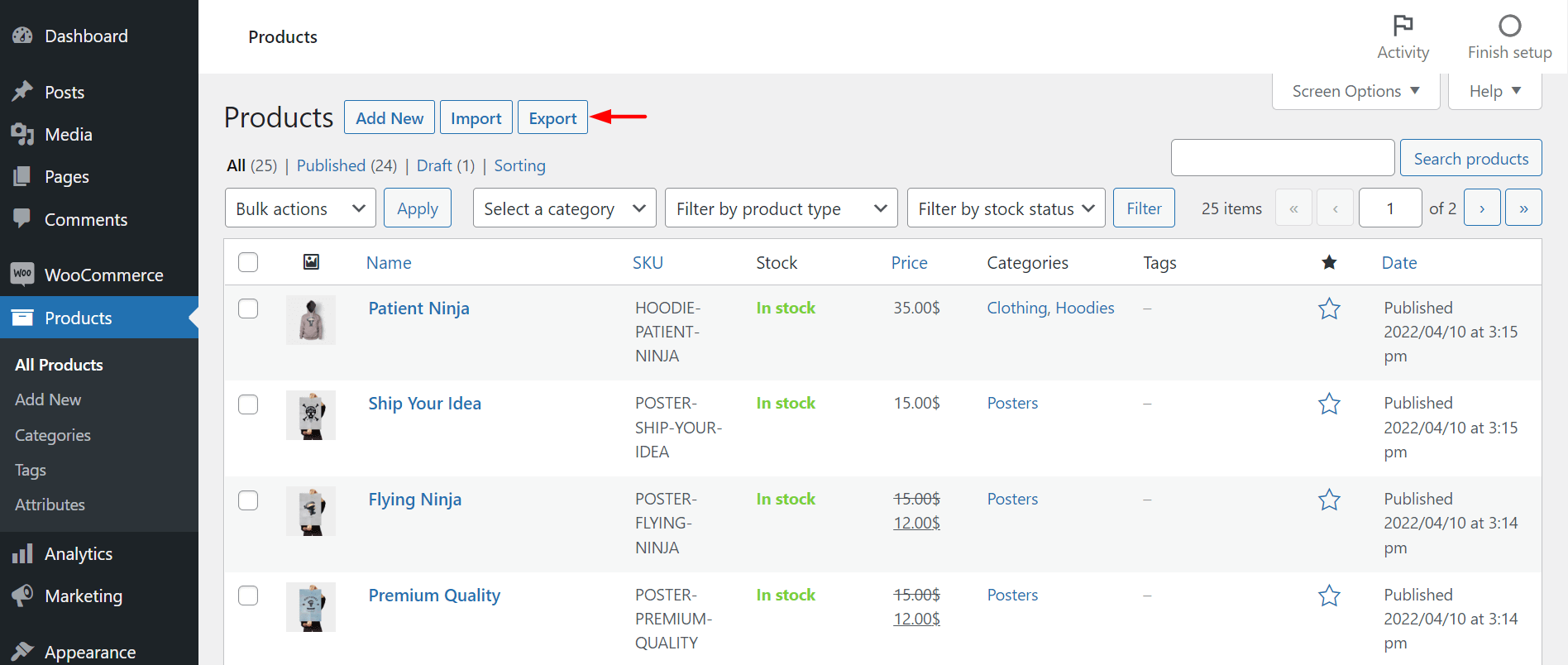
Desplácese hacia abajo hasta el final de la nueva página. Haz clic en Generar CSV . Y no olvide marcar la casilla de verificación 'Sí, exportar todos los metadatos personalizados' .
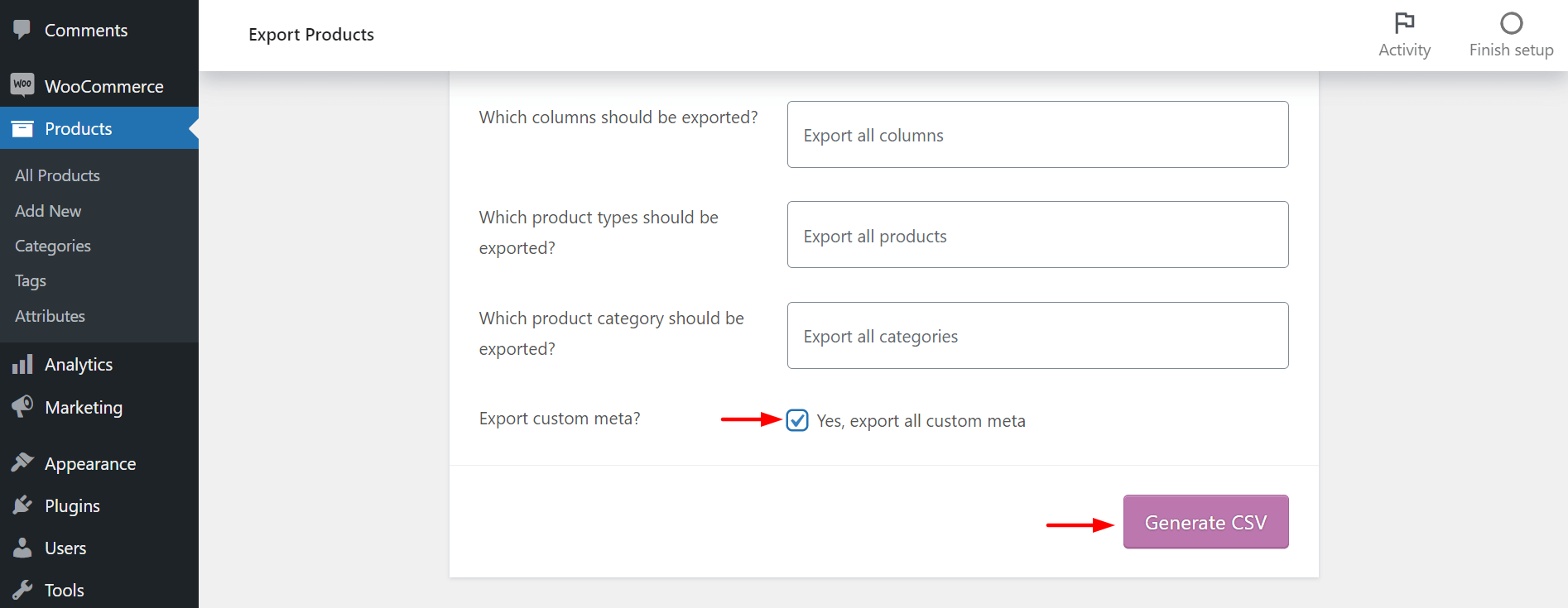
Su archivo CSV estará listo y se descargará automáticamente a su computadora portátil o de escritorio. Por lo tanto, puede crear archivos CSV y cargarlos en otras tiendas de WooCommerce.
Bonificación: 5 widgets imprescindibles de Elementor WooCommerce para su tienda en línea
Los widgets de WooCommerce se refieren a los elementos modulares que le permiten agregar funciones especiales de comercio electrónico a su sitio web para aumentar su funcionalidad. Si ya ha creado su tienda en línea con Elementor, puede integrar el complemento Happy Addons para disfrutar de muchos widgets maravillosos de inmediato.
Echemos un vistazo a los cinco widgets imprescindibles de WooCommerce de Happy Addons que debería considerar agregar a su sitio de comercio electrónico.
1. Cuadrícula de productos (Pro)
Product Grid le permite mostrar sus productos con una alineación de cuadrícula perfecta y elegante para hacerlos más atractivos para los clientes.
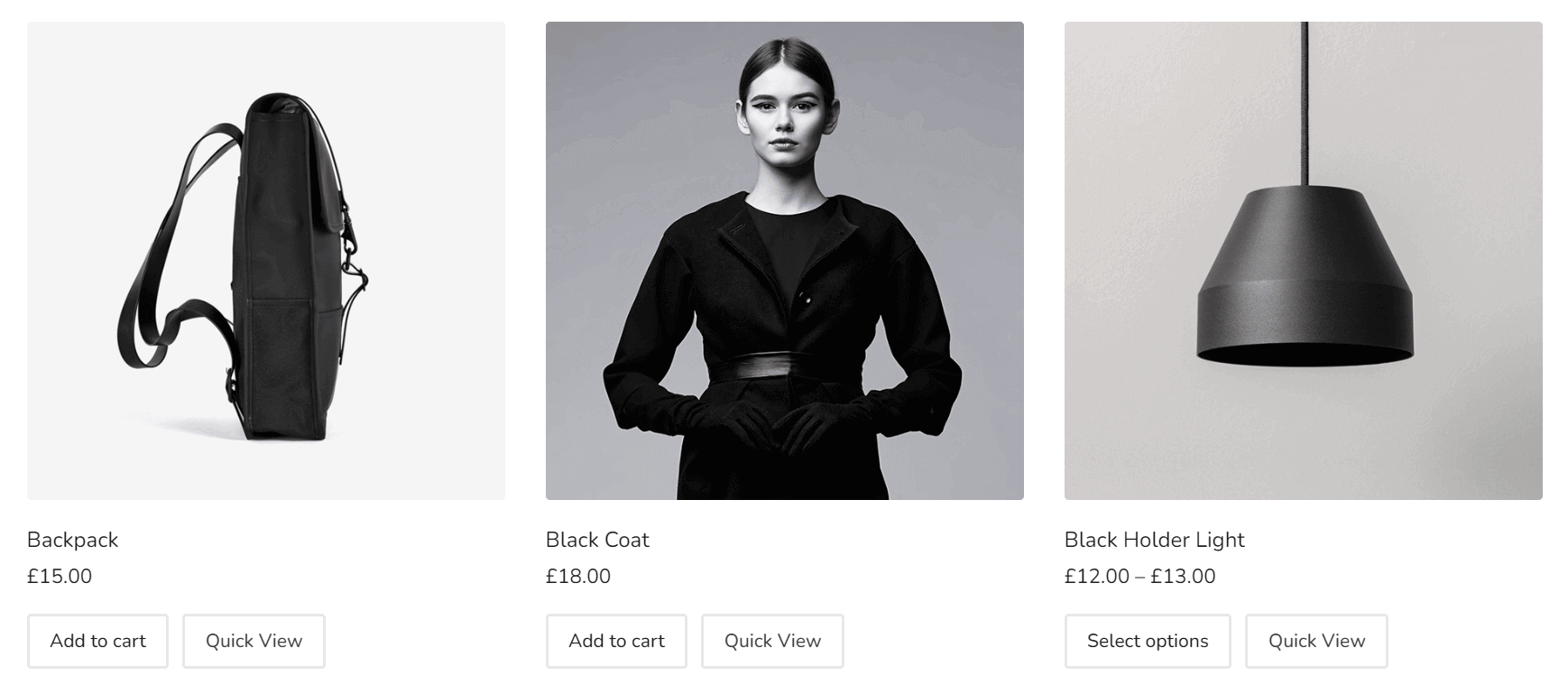
Siga esta documentación para hacer que su tienda en línea sea más atractiva con el widget Product Grid.
2. Carrusel de productos (Pro)
Con el widget Carrusel de productos, puede mostrar los elementos de su producto en su sitio web. Este es algo similar al widget Product Grid.
Consulte esta documentación paso a paso para habilitar este widget.
3. Cuadrícula de categorías de productos (Pro)
La cuadrícula de categorías de productos facilita la visualización de sus productos por categorías para captar la atención de audiencias específicas.
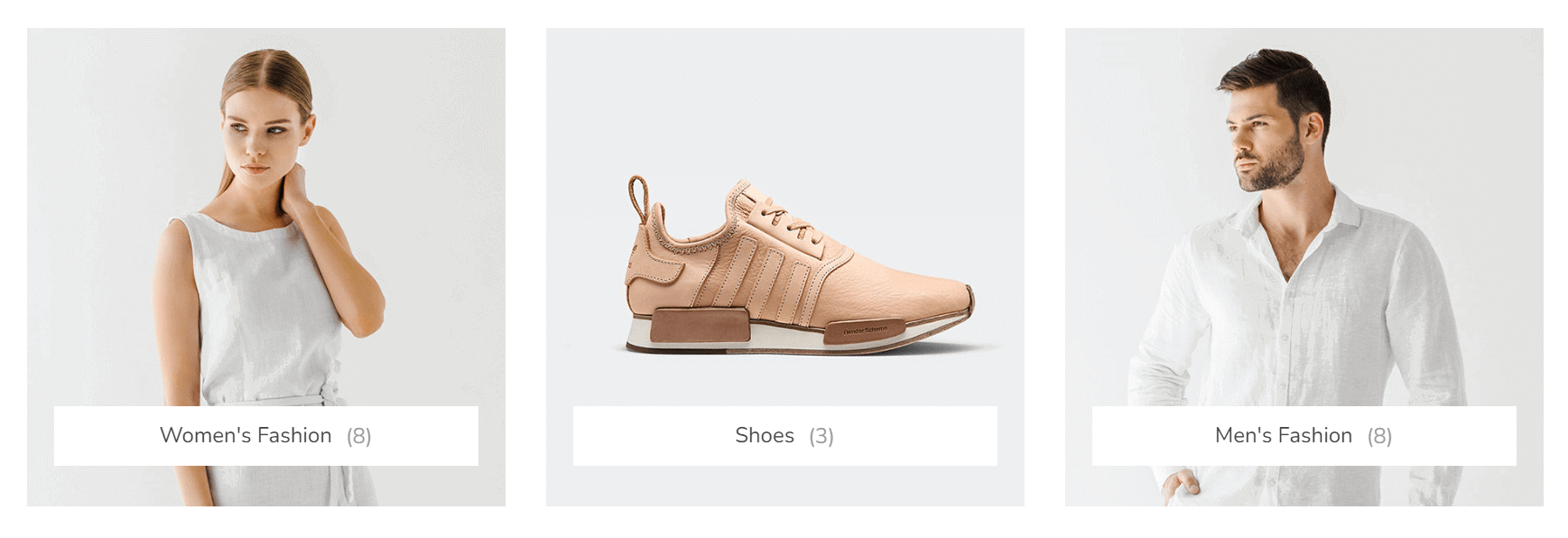
Vea cómo usar esta tabla de categorías de productos.
4. Carrusel de categorías de productos (Pro)
El carrusel de categorías de productos mostrará sus productos por categorías y le dará un aspecto atractivo a su sitio web.
Veamos cómo activar este widget en tu tienda WooCommerce.
5. Producto único (Pro)
El widget de Producto único le permite mostrar la información específica de su producto de una manera sorprendente y hacer que las páginas de su producto sean más atractivas para los visitantes.
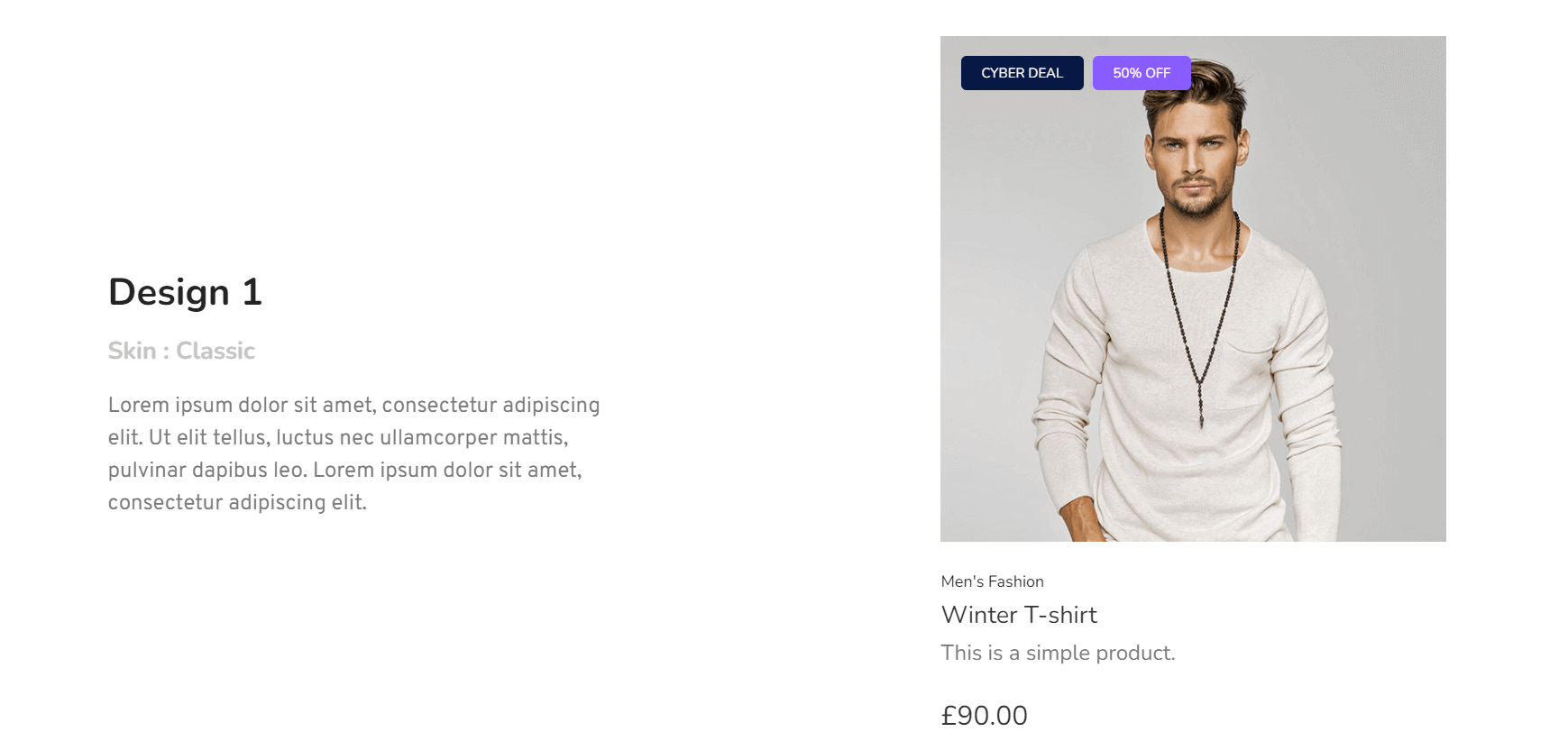
Aquí hay documentación sobre cómo usar este widget de producto único en su sitio web.
Preguntas frecuentes sobre cómo agregar productos en WooCommerce
Ahora, vamos a responder algunas preguntas frecuentes sobre cómo agregar productos a WooCommerce.
¿Cómo agrego WooCommerce a WordPress?
1. Navegue a Complementos > Agregar nuevo
2. Escriba WooCommerce en la barra de búsqueda
3. Haga clic en Instalar y Actívelo
4. Obtendrá el asistente de configuración de WooCommerce.
5. Inmediatamente después de completar el asistente, su WooCommerce está completamente listo para funcionar.
¿Qué es un cupón en WooCommerce?
El cupón es una forma promocional de ofrecer descuentos y recompensas ocasionalmente a los clientes para aumentar las ventas de la noche a la mañana.
¿Cómo activo un cupón de WordPress?
1. Navegue a Marketing > Cupones
2. Haga clic en Agregar cupones
3. Tendrá una serie de campos y opciones para especificar los detalles de su cupón
4. Inmediatamente después de completar los detalles, presione el botón Publicar
¿Cómo muestro productos en la página de WooCommerce?
1. Navegue a Apariencia > Personalizar
2. En la barra lateral izquierda, ve a WooCommerce > Catálogo de productos
3. Desde la pantalla de la página de la tienda , seleccione "Mostrar categorías"
4. Haga clic en el botón Guardar cambios después de todos los cambios.
¿Cómo muestro 4 productos seguidos en WooCommerce?
1. Navegue a Apariencia > Personalizar
2. En la barra lateral izquierda, ve a WooCommerce > Catálogo de productos
3. Desplácese un poco hacia abajo, obtendrá la opción de editar 'Producto por página
4. Aumenta el número tanto como quieras
5. Haga clic en el botón Guardar cambios después de todos los cambios.
Prepárese para agregar productos en WooCommerce
Es bastante imposible administrar una tienda sin agregarle productos. Una vez que complete la adición de los artículos de productos deseados, estará casi listo para lanzar su tienda WooCommerce. Pero antes de pulsar el botón de publicar, compruebe si puede modificar algo más en su sitio web para que tenga una apariencia destacada.
Los siguientes blogs pueden ayudarte en este sentido.
- Personaliza las páginas de productos de WooCommerce
- Editar la página del carrito de WooCommerce
- Personaliza las páginas de tu tienda de WoCommerce
- Cómo editar la página de productos de WooCommerce usando Elementor
Con suerte, este artículo ha satisfecho todas sus preguntas sobre cómo agregar productos a su tienda WooCommerce. Si todavía tiene una consulta sobre este tema o enfrenta alguna dificultad durante el proceso, háganoslo saber en la sección de comentarios.
Si te encanta recibir más artículos interesantes como este, suscríbete a nuestra newsletter y sigue nuestros canales de Facebook y Twitter.
Suscríbete a nuestro boletín
Obtenga las últimas noticias y actualizaciones sobre Elementor
