Cómo agregar una barra de búsqueda al sitio web de WordPress (pasos sencillos)
Publicado: 2022-09-14¿Está buscando una manera fácil de agregar una barra de búsqueda a su sitio web de WordPress?
Una barra de búsqueda ayuda a los visitantes a encontrar rápidamente el contenido de sus publicaciones, páginas y productos. WordPress viene con un widget de barra de búsqueda por defecto, pero ofrece funcionalidades de búsqueda limitadas. Por otro lado, un complemento de búsqueda dedicado viene con muchas funciones que puede usar en su sitio web.
En este tutorial, aprenderá cómo agregar una barra de búsqueda en su sitio web, paso a paso.
Cómo agregar una barra de búsqueda a WordPress
Agregar una barra de búsqueda a su sitio web tiene muchos beneficios, como:
- Descubrimiento de contenido: agregar una barra de búsqueda ofrece a los visitantes una manera fácil de buscar contenido en publicaciones, páginas, categorías, comentarios y otras áreas del sitio web.
- Experiencia de usuario mejorada: mostrar resultados de búsqueda en vivo en el cuadro de búsqueda mejora la participación del usuario y pasan más tiempo en su sitio web.
- Tasa de rebote reducida: dado que los usuarios obtienen resultados de búsqueda más rápidos, permanecerán más tiempo para leer contenido o explorar productos. Eventualmente, ayuda a reducir la tasa de rebote en su sitio web.
Para agregar una barra de búsqueda que permita a los visitantes buscar cualquier cosa en su sitio web, puede usar el complemento SearchWP.
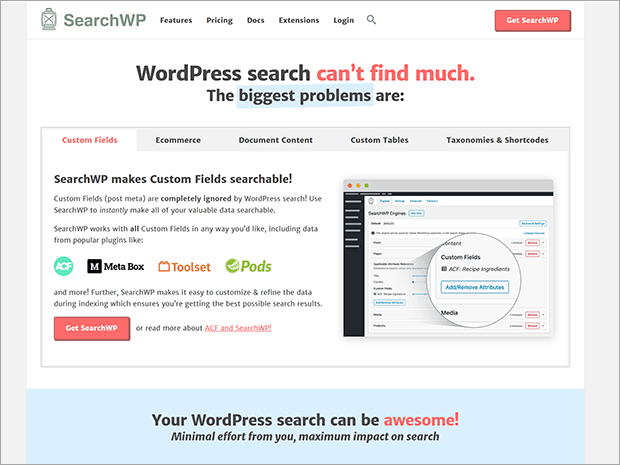
SearchWP es el complemento de búsqueda de WordPress más popular. Permite a los clientes encontrar contenido en publicaciones, páginas, taxonomías, comentarios y campos personalizados que no son compatibles con el widget de búsqueda predeterminado de WordPress.
El complemento se integra a la perfección con complementos populares y le ofrece todas las configuraciones de personalización para crear una barra de búsqueda hermosa y completamente funcional.
Antes de pasar a los pasos reales, veamos algunas de las características destacadas de este complemento.
- Búsqueda de autocompletar: con las sugerencias de palabras clave de autocompletar de SearchWP, los visitantes sienten lo mismo, como escribir en Google o en los cuadros de búsqueda de las redes sociales.
- Resultados de búsqueda en vivo : con la búsqueda Ajax avanzada de SearchWP, puede ofrecer resultados de búsqueda en vivo sin recargar la página.
- Compatibilidad con campos personalizados: el widget de búsqueda de WordPress no incluye los resultados de búsqueda de los campos personalizados. SearchWP ofrece opciones avanzadas para que también pueda realizar una búsqueda dentro de campos personalizados.
- Análisis de búsqueda: puede consultar todas las estadísticas de búsqueda y crear una estrategia de contenido en torno a las búsquedas realizadas.
- Motor de búsqueda: puede crear un motor de búsqueda dedicado que realizará búsquedas basadas en las reglas de inclusión y exclusión.
- Integración de WooCommerce: SearchWP se integra a la perfección con WooCommerce, por lo que los visitantes obtienen todas las coincidencias de productos en segundos sin verificar cada categoría.
Y muchos más.
Ahora veamos cómo agregar una barra de búsqueda personalizada a su sitio web.
Paso 1: Instale el complemento SearchWP
Para agregar una barra de búsqueda personalizada, deberá instalar el complemento SearchWP.
SearchWP es un complemento de búsqueda premium y está disponible en tres paquetes de precios diferentes: Estándar, Pro y Agencia.
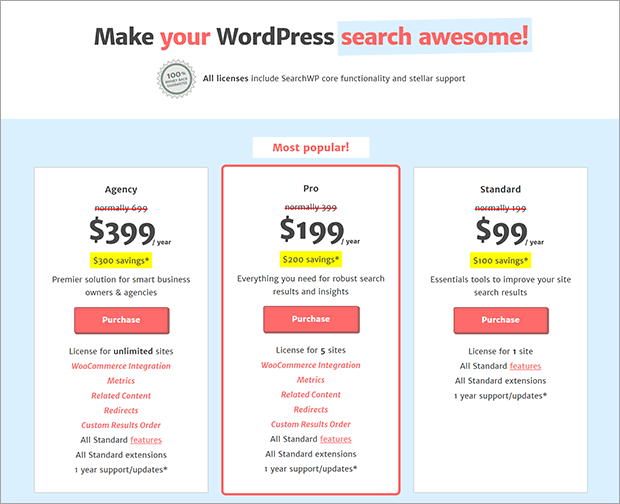
Puede seleccionar el plan que tenga más sentido para su negocio. Tenga en cuenta que si comienza con el plan estándar, puede actualizar a paquetes superiores en cualquier momento en el futuro.
Continúe y complete el proceso de registro.
A continuación, inicie sesión en su cuenta SearchWP recién creada y diríjase a la pestaña Descargas.
Haga clic en el botón Descargar SearchWP para descargar el complemento zip.
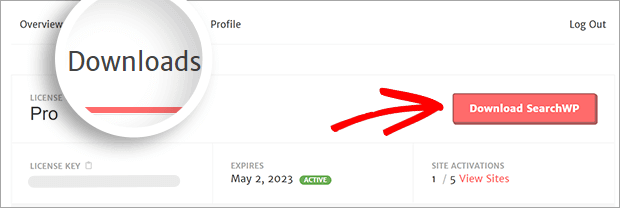
Ahora, puede instalar y activar el complemento en su sitio web. Navegue a la pestaña de licencia e ingrese la clave de licencia.
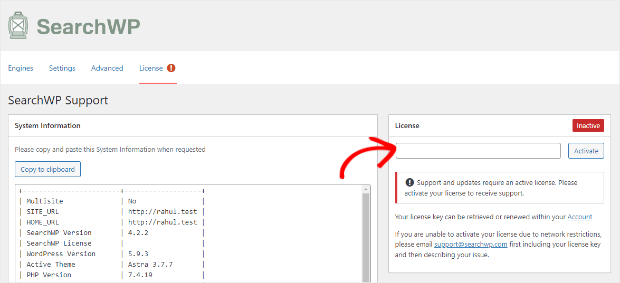
Haga clic en Activar .

Eso es todo por este paso.
Paso 2: Agregar un motor de búsqueda
Con el complemento SearchWP, puede establecer reglas fácilmente al buscar resultados coincidentes.
Comencemos a crear un motor de búsqueda personalizado para su sitio web.
Vaya a la pestaña SearchWP » Configuración » Motores .
Verás un motor de búsqueda por defecto. Incluso puede modificar el motor de búsqueda predeterminado si lo desea.
Para agregar un nuevo motor de búsqueda, haga clic en Agregar nuevo .
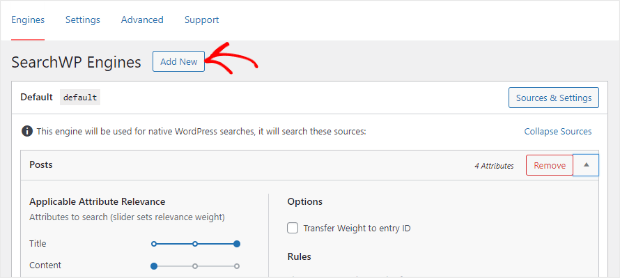
Verá un nuevo motor de búsqueda llamado "suplementario".
A continuación, haga clic en el botón Fuentes y configuración en la esquina superior derecha. Se abrirá una ventana emergente donde puede seleccionar las fuentes para encontrar resultados de búsqueda de publicaciones, páginas, medios, etc.
También tiene la opción de cambiar la etiqueta del motor.
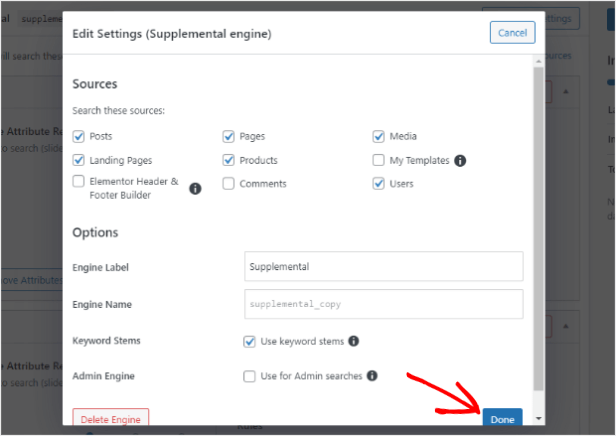
Observe que las raíces de las palabras clave están seleccionadas de forma predeterminada. Garantiza que los usuarios obtengan algunos resultados relacionados con las palabras clave buscadas, incluso si no se encuentra la coincidencia exacta.
No olvides hacer clic en el botón Listo .
Debe especificar dónde desea buscar palabras clave coincidentes. Por ejemplo, en el título de las publicaciones, el contenido de la publicación, el slug, el extracto, etc.
Haga clic en el botón Agregar o quitar atributos y verifique las opciones de la ventana emergente.
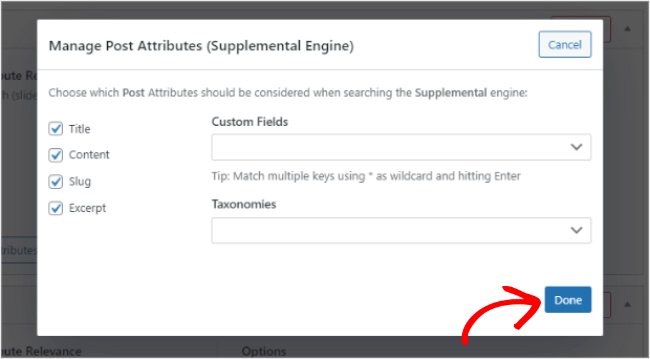
Incluso puede seleccionar campos personalizados y taxonomías para realizar búsquedas.
Haga clic en Listo después de seleccionar los atributos.
Si desea agregar algunas reglas de búsqueda específicas, puede hacerlo yendo a la opción Editar reglas .
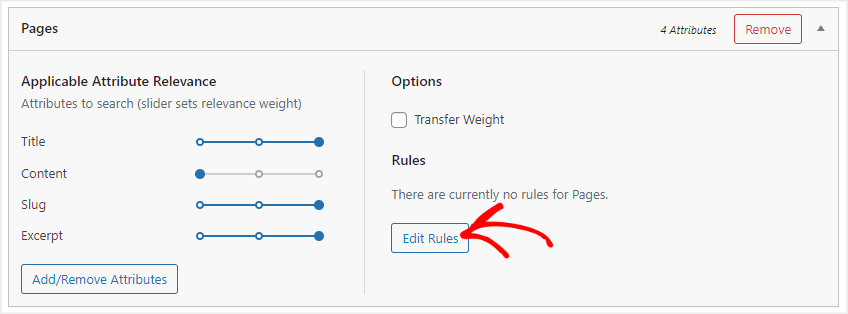
Aquí puede establecer el rango de fechas para publicaciones o páginas que se considerarán al realizar la búsqueda.
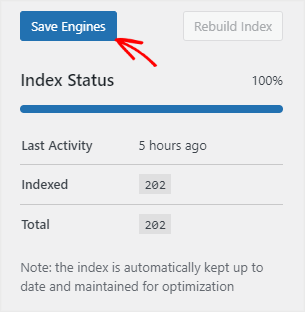
Una vez que establezca las reglas, haga clic en Guardar motores para guardar su primer motor de búsqueda SearchWP.
Paso 3: agregue la barra de búsqueda a su sitio web
El último paso es agregar la barra de búsqueda a su sitio web.
Puede agregar la barra de búsqueda en el encabezado, el pie de página y la barra lateral del menú de navegación. En este tutorial, agregaremos la barra de búsqueda en la barra lateral.
Vaya a Apariencia » Widgets desde su panel de administración.
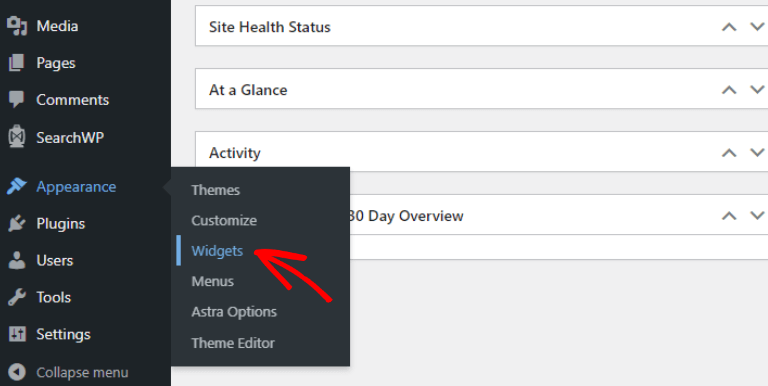
En la página del widget, puede elegir el área donde desea agregar la barra de búsqueda.
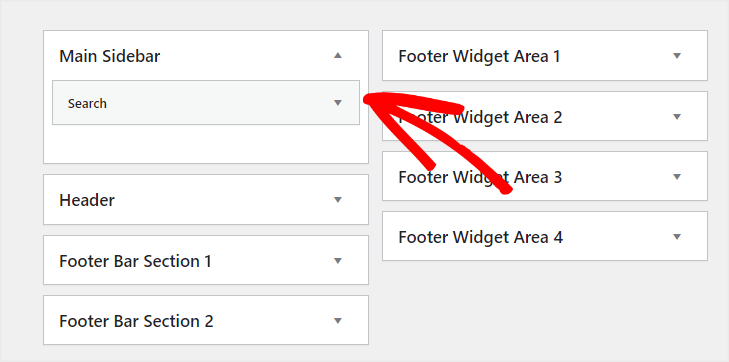
Finalmente, haga clic en Actualizar para guardar los cambios.
Eso es todo.
Echemos un vistazo a nuestra barra de búsqueda en el frente.
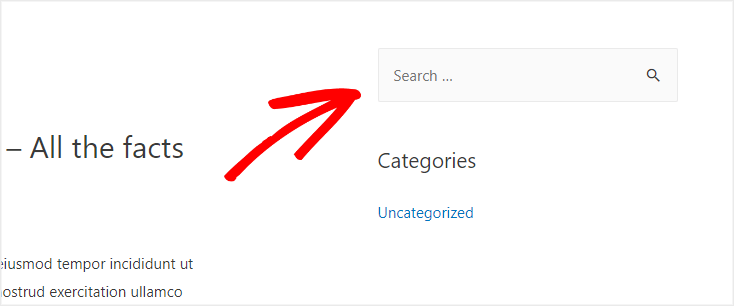
Ahora, los visitantes pueden usar esta barra de búsqueda y obtener resultados de publicaciones, páginas y las opciones seleccionadas en el motor de búsqueda.
Eso es todo por este tutorial.
Ha agregado con éxito la barra de búsqueda en la barra lateral de su sitio web.
También puede usar OptinMonster junto con una barra de búsqueda para retener a los visitantes.
Por ejemplo, puede pedir a los visitantes que se suscriban a la lista de correo electrónico mediante una ventana emergente. Si publica el contenido que estaban buscando, recibirán una notificación con los correos electrónicos de su empresa.
Esperamos que este tutorial haya sido útil y que hayas aprendido algo nuevo hoy. Si le gustó este artículo, considere revisar los siguientes artículos que cubren temas similares:
- Revisión de SearchWP: ¿Vale la pena?
- Los 15 mejores complementos de búsqueda de WordPress (comparados)
- Los 17 mejores complementos de comercio electrónico de WordPress para construir y hacer crecer su negocio
¿Listo para agregar una barra de búsqueda? ¡Obtén SearchWP hoy!
Si te gusta este artículo, síguenos en Facebook y Twitter para obtener más artículos gratuitos.
