Cómo Agregar un Usuario a Google Analytics (Paso a Paso)
Publicado: 2022-06-22¿Tiene problemas para agregar un usuario a Google Analytics ?
Si necesita compartir datos o acceder con otros usuarios, Google Analytics incluye una función integrada para agregar nuevos usuarios y controlar exactamente a qué datos y funciones pueden acceder.
En esta guía paso a paso, aprenderá cómo agregar un usuario a Google Analytics, junto con:
- Restringir el acceso de ese usuario según sea necesario. Por ejemplo, solo podría darles acceso a ciertas vistas.
- Eliminación de usuarios.
- Creación de grupos de usuarios para organizar a los usuarios si necesita agregar muchas cuentas.
Cómo agregar un usuario a Google Analytics
Agregar un usuario a Google Analytics requiere:
- Una cuenta de Google Analytics (también, tal vez un complemento para vincular a su sitio web)
- Cualesquiera que sean las propiedades y vistas necesarias para su sitio web
Una nota rápida sobre los permisos de la cuenta de usuario
Le mostraremos cómo cambiar los permisos de usuario más adelante en el tutorial, pero debe saber que el primer paso para agregar un nuevo usuario dicta algunas de sus funciones de usuario iniciales; todo depende de dónde agregue el usuario desde:
- cuentas
- Propiedades
- Puntos de vista
Por ejemplo, agregar un usuario en la sección Administración de acceso a la propiedad otorga al usuario acceso para ver o editar Propiedades y Vistas, pero no Cuentas. Esto se debe a que las Cuentas están más arriba en la jerarquía que las Propiedades y las Vistas son las más bajas.
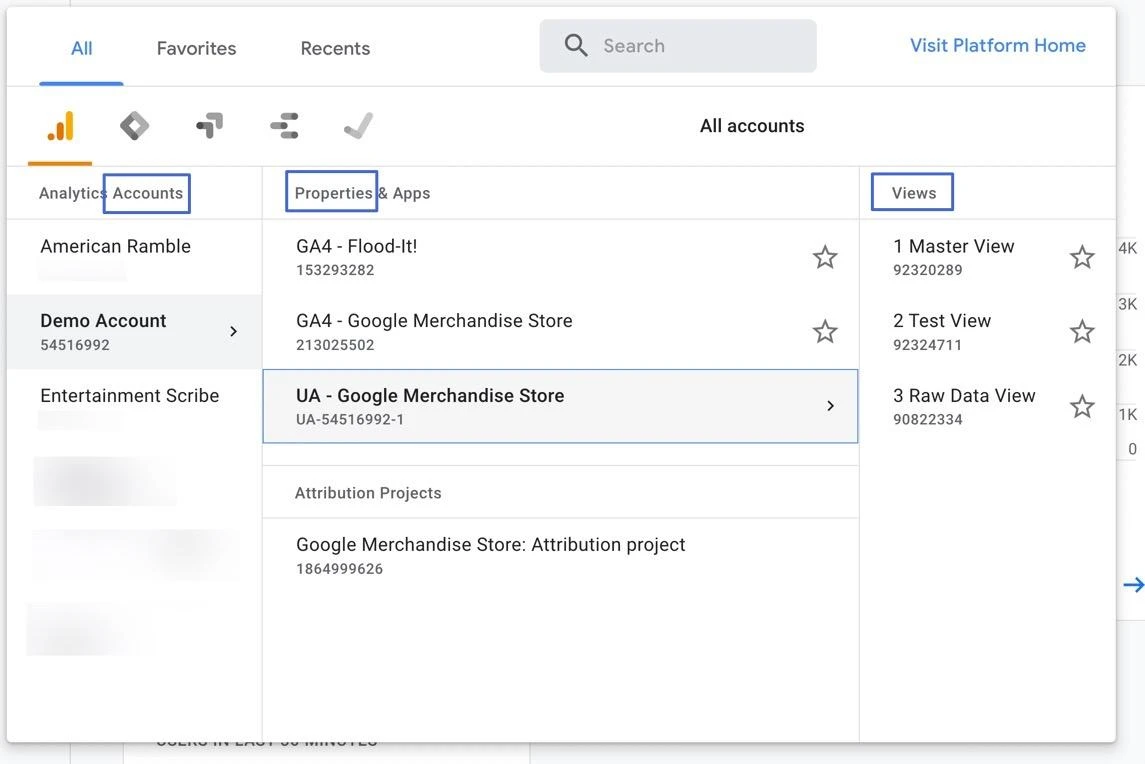
Con eso en mente, veamos cómo agregar un usuario a Google Analytics .
- Paso 1: abre la sección de administración de acceso correcta
- Paso 2: agregue correos electrónicos para los nuevos usuarios
- Paso 3: Establecer funciones directas y restricciones de datos
- Paso 4: Agrega restricciones de datos
- Paso 5: Agregar el usuario a Google Analytics
Paso 1: abre la sección de administración de acceso correcta
En Google Analytics, desde cualquier parte de su cuenta, busque y haga clic en el elemento del menú Administrador en la esquina inferior izquierda.
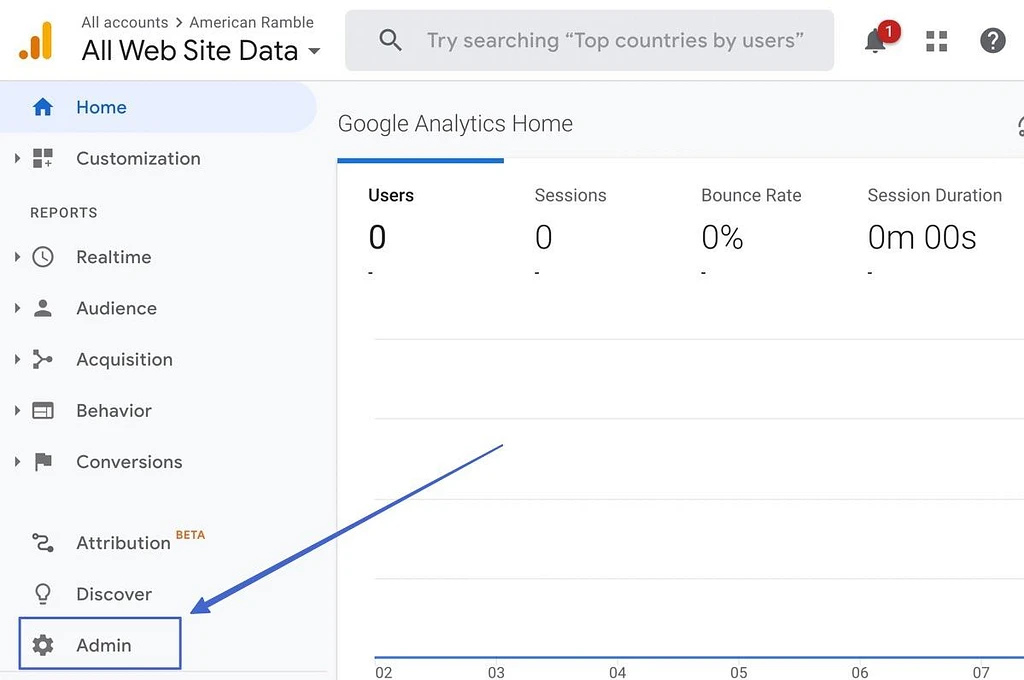
Esto abre el panel de administración con opciones para los tres niveles:
- Cuenta
- Propiedad
- Vista
Cada uno tiene una opción de " Administración de acceso ". Seleccione el que tenga sentido para este usuario en particular.
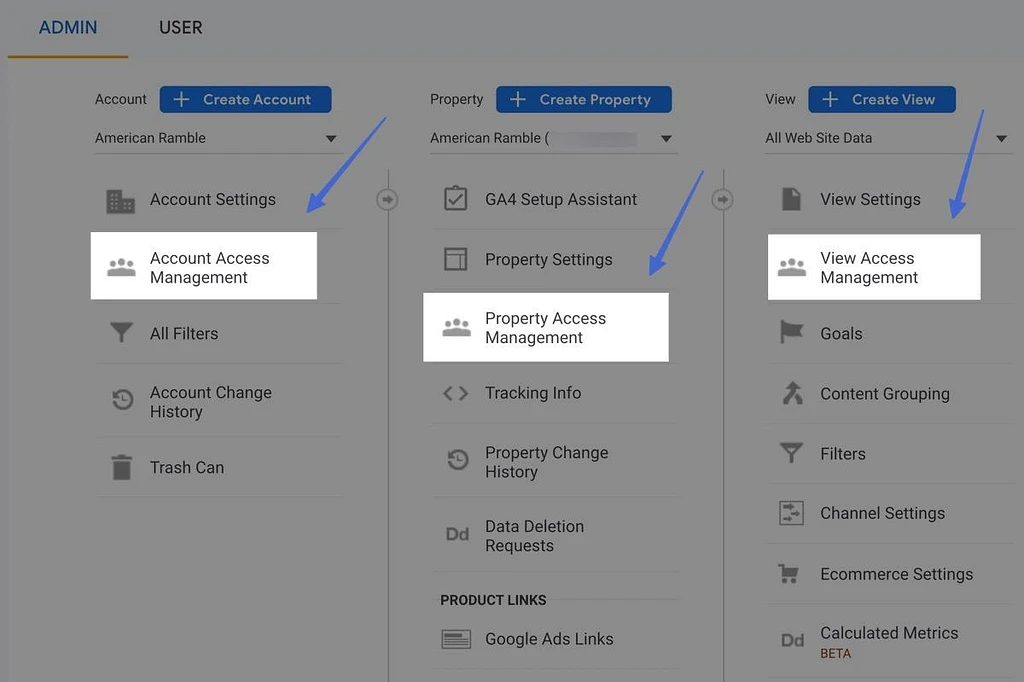
Paso 2: agregue correos electrónicos para los nuevos usuarios
En el módulo de Gestión de acceso , verá una lista de todos los usuarios actuales. Haga clic en el botón azul "+" en la esquina superior derecha.
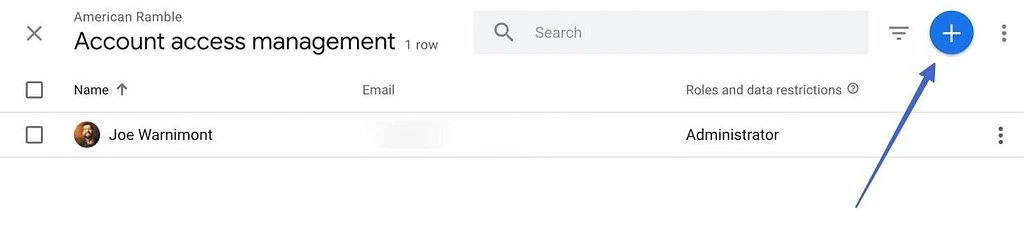
Esto muestra un menú con dos opciones:
- Agregar usuarios
- Agregar grupos de usuarios
Haga clic en Agregar usuarios .
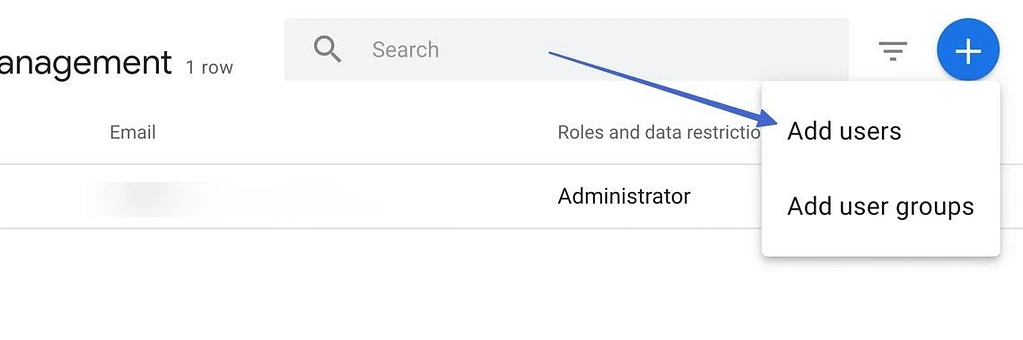
Escriba la dirección de correo electrónico de su posible usuario en el campo Direcciones de correo electrónico . Le invitamos a agregar varios correos electrónicos en un lote.
Marque la casilla a continuación para "Notificar a los nuevos usuarios por correo electrónico".
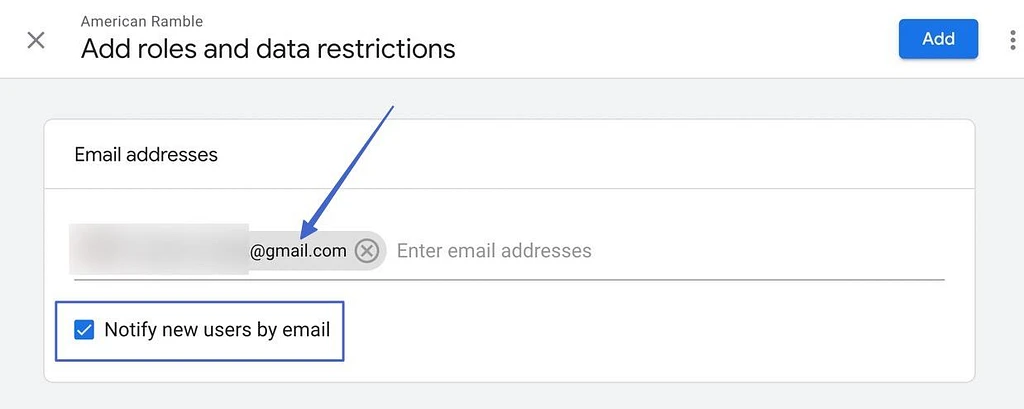
Paso 3: Establecer funciones directas y restricciones de datos
Desplácese hacia abajo en el mismo módulo para encontrar una sección llamada "Funciones directas y restricciones de datos".
En Funciones estándar , elija una función de la lista para otorgarle a ese usuario.
Aquí están las opciones:
- Administrador: Otorga control total sobre el panel de control de Google Analytics, desde los niveles de cuenta, propiedad y vista. Ten mucho cuidado con a quién le das esto .
- Editor: permite al usuario editar cualquier cosa dentro de la cuenta, excepto la configuración del usuario. También debe tener cuidado con a quién le da esto.
- Analista: funciona como un rol de espectador (a continuación ), pero con la capacidad de crear y editar elementos compartidos como paneles.
- Visor: puede ver todas las configuraciones y datos de una cuenta, pero no puede editar ni compartir nada.
- Ninguno: este es un rol, pero sin ninguna habilidad, quizás usado para alguien que pretendes agregar en el futuro.
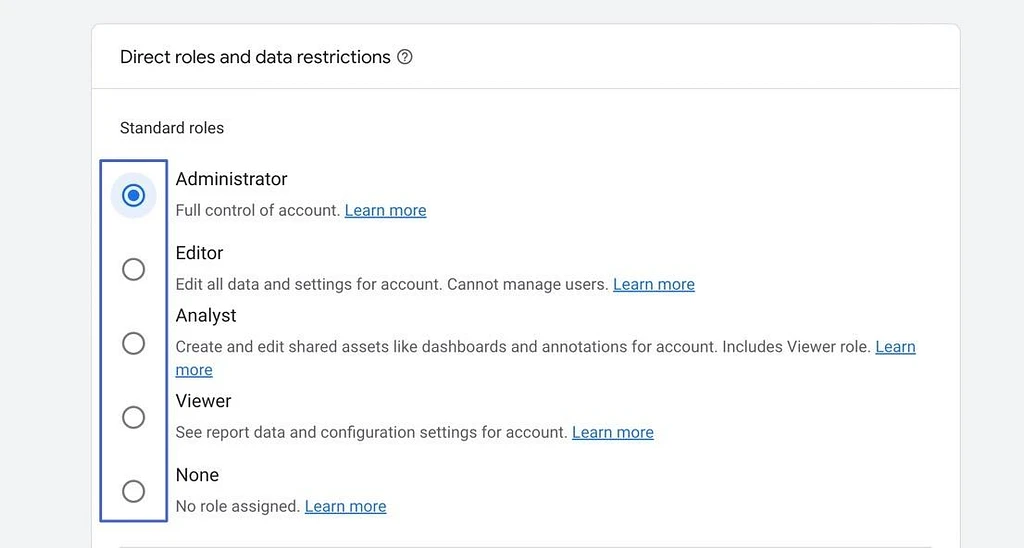
Paso 4: Agrega restricciones de datos
Un poco más abajo, hay una sección de Restricciones de datos. Estos le permiten ocultar datos más confidenciales de algunos usuarios, como:
- Métricas de costos
- Métricas de ingresos
Nota: Darle a alguien un rol de administrador significa que puede venir y cambiar sus propias restricciones de datos.
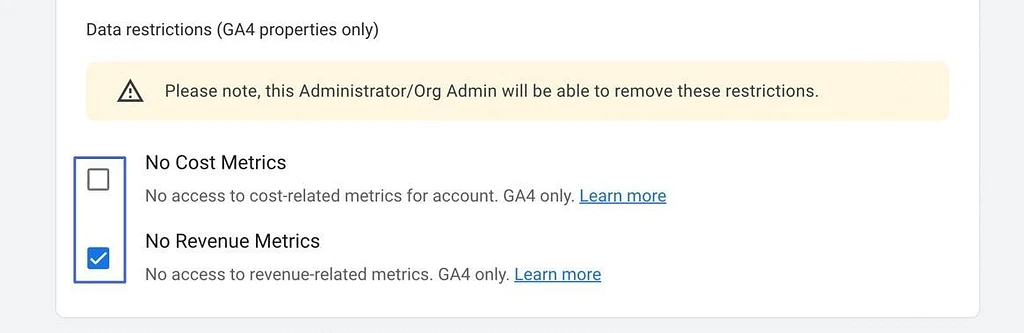
Paso 5: Agregar el usuario a Google Analytics
Una vez que haya terminado con los roles y las restricciones, haga clic en el botón Agregar .
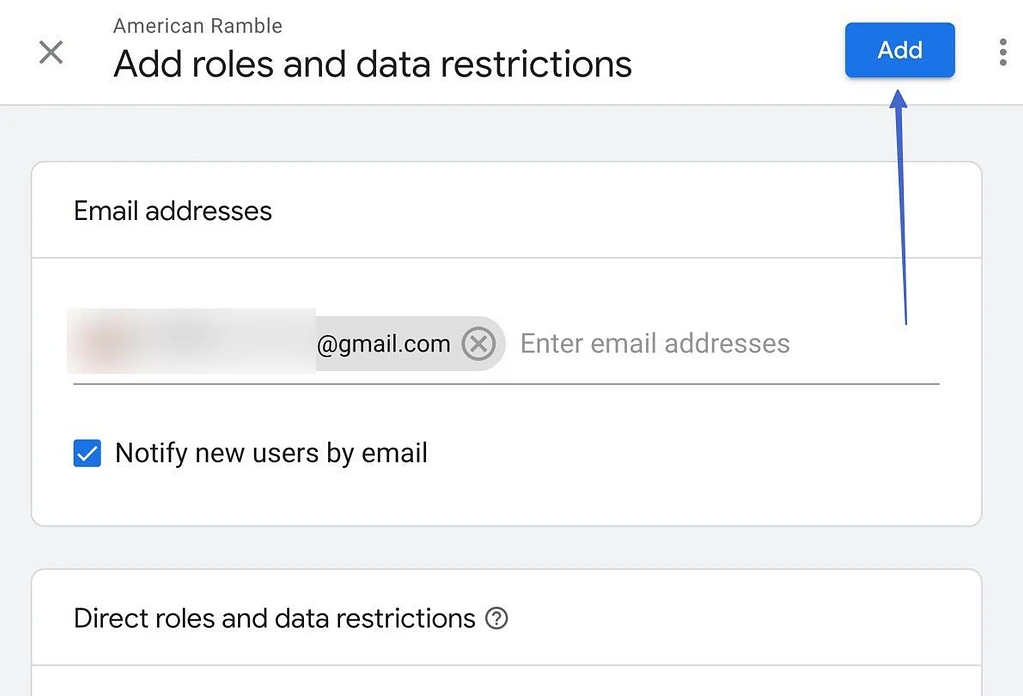
Si marcó la casilla "Notificar nuevos usuarios por correo electrónico" , cada nuevo usuario recibe un correo electrónico que explica el nuevo rol, con información sobre quién otorgó el rol y cómo acceder al tablero.
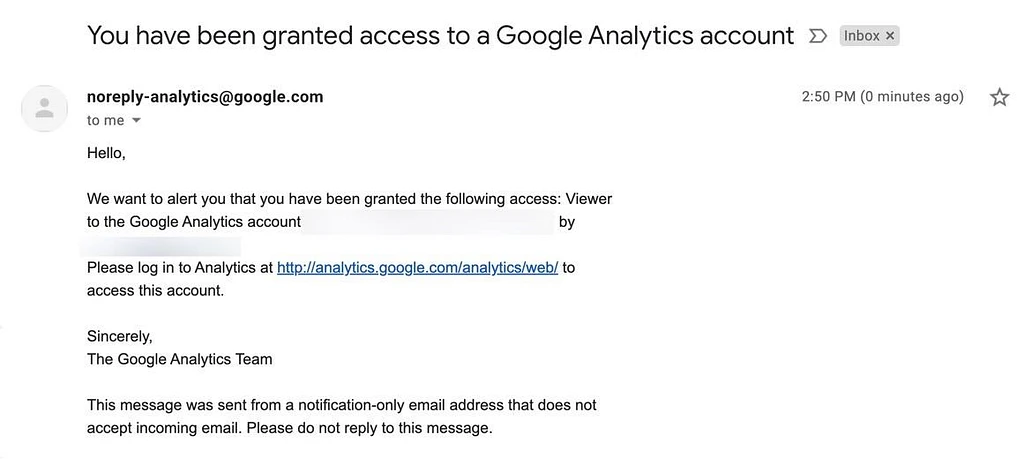
También verá el nuevo usuario de Google Analytics en el panel de Administración de acceso , junto con todos los demás usuarios con esos roles.
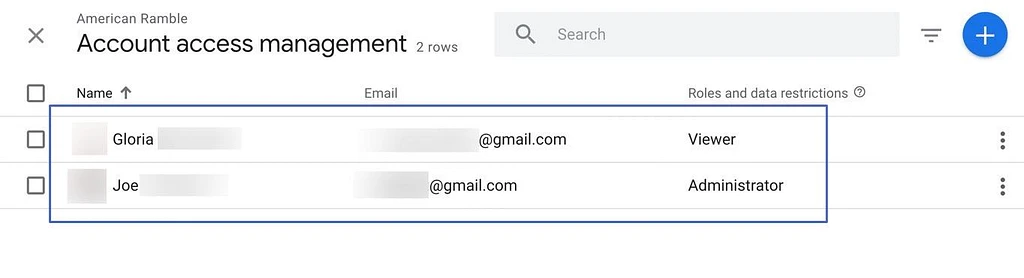
El usuario ahora puede acceder a todas las partes que usted permitió, ya sean solo informes de "solo lectura" como Visor o todo en el tablero como Administrador.
Cómo otorgar roles y permisos específicos a usuarios creados previamente
Vimos que es posible designar roles durante el proceso de creación de usuarios, pero ¿qué hay de editar esos roles una vez que haya terminado? ¿O ser más específico con los permisos?
- Paso 1: ver los detalles de la cuenta de usuario
- Paso 2: Ajuste roles y permisos
- Paso 3: Guarde y vea los nuevos roles de usuario
Paso 1: ver los detalles de la cuenta de usuario
Para editar roles y permisos de un usuario actual, vaya a Administrador en Google Analytics. Luego, seleccione una de las opciones de Administración de acceso en Cuenta , Propiedad o Vista .

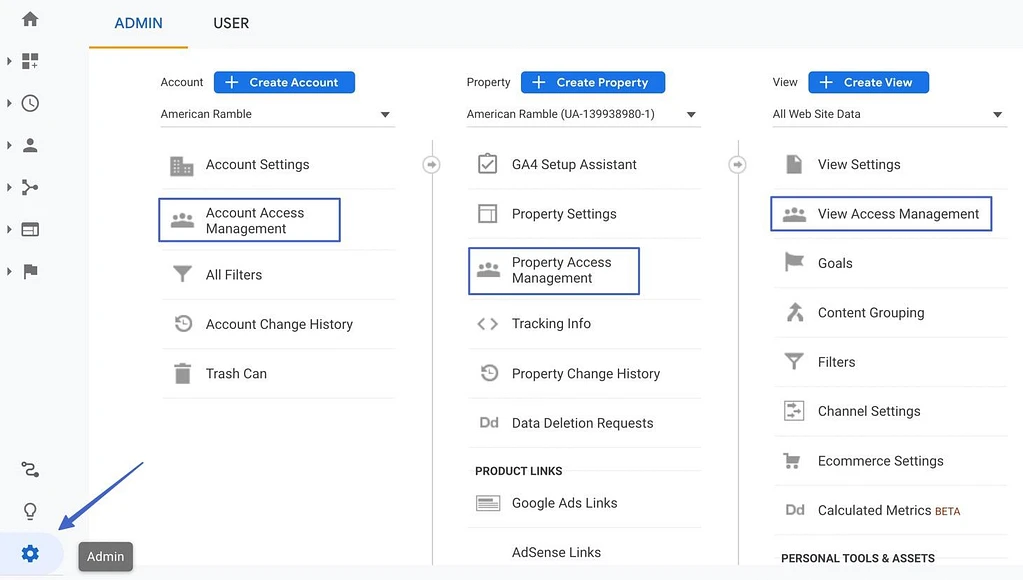
Esto lo lleva a la lista de usuarios actuales. En el lado derecho, cada usuario tiene un botón con tres puntos verticales. Haga clic en eso para mostrar un menú. Elija la opción para ver los detalles de la cuenta del usuario .
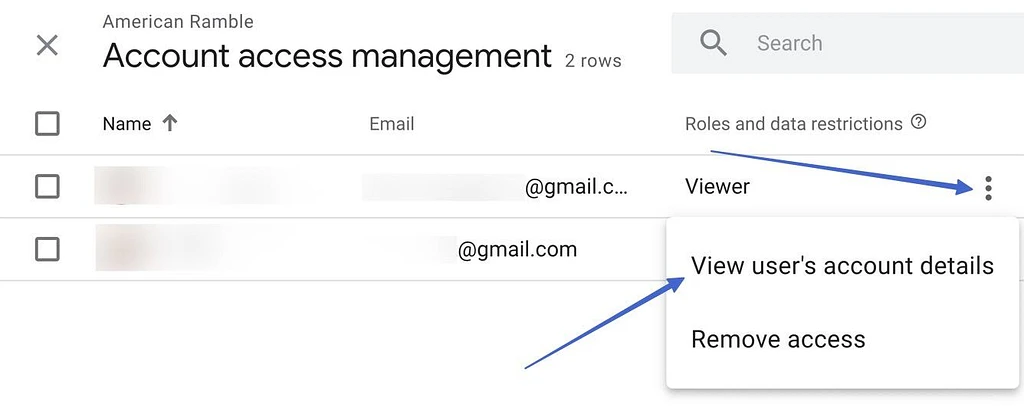
Paso 2: Ajuste roles y permisos
Ahora está viendo los roles especificados para un usuario, pero en tres niveles diferentes:
- El nivel de cuenta
- El nivel de propiedad
- El nivel de vista
Los roles funcionan con la jerarquía organizativa estándar en Google Analytics. Por lo tanto, un rol otorgado en el nivel de Cuenta también estará disponible en los niveles de Propiedad y Vista. Sin embargo, no puede ir a la inversa, como convertir a un usuario en Administrador para el nivel de Propiedad, pero solo como Visor en el nivel de Cuenta.
Avanzando, haga clic en cada rol que desee editar. Cada uno de ellos tiene un icono de lápiz y un enlace para que hagas clic.
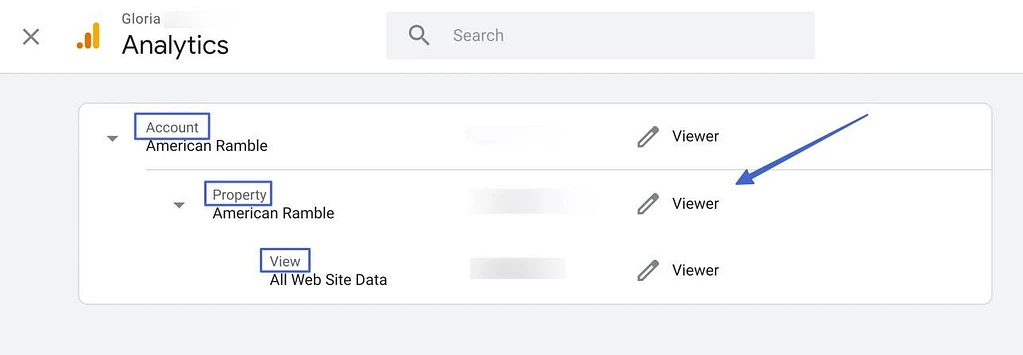
Revise la lista de roles posibles y seleccione el que tenga más sentido para ese usuario y para el nivel (Cuenta, Propiedad y Vista).
También es posible hacer clic en la sección Ver permisos para ver una vista completa de lo que ese usuario puede hacer en la cuenta.
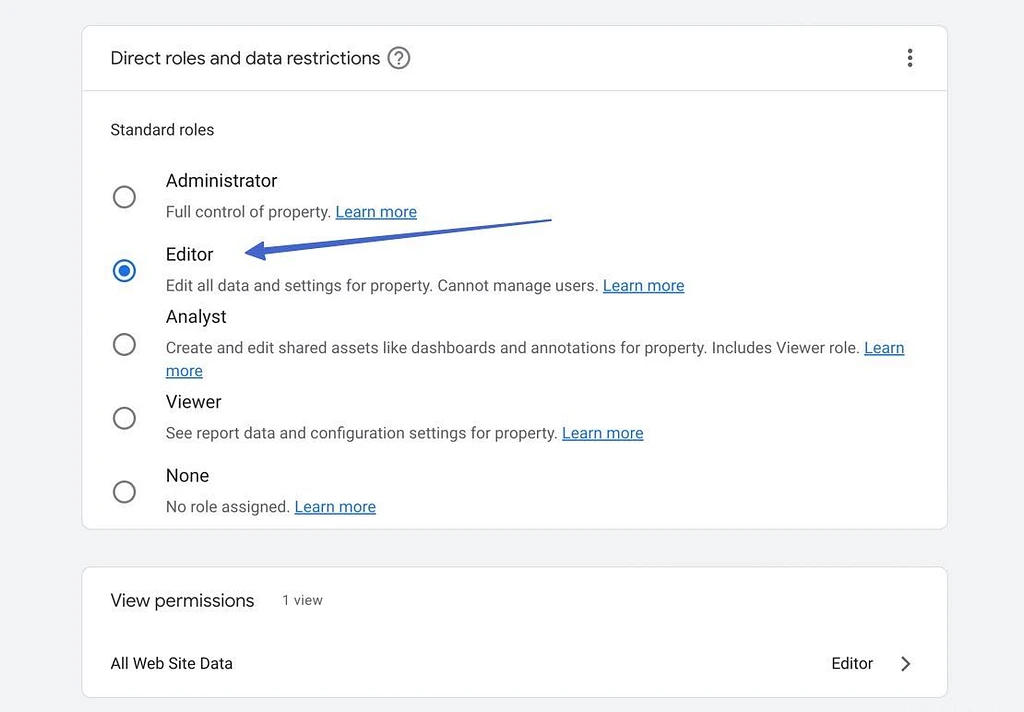
Paso 3: Guarde y vea los nuevos roles de usuario
Una vez que guarda esos roles, Google Analytics lo envía de regreso a la jerarquía organizacional para ese usuario. Esto le permite ver lo que se ha guardado.
Como ejemplo, configuramos a este usuario para que tenga capacidades de Visor , lo que significa que solo puede ver los informes y configuraciones de "Solo lectura" en toda la cuenta. Pero obtienen permisos más altos para editar en los niveles de propiedad y vista .
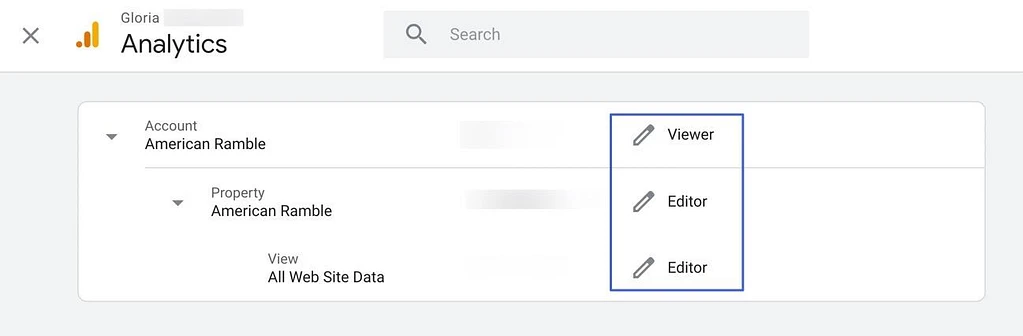
Cómo eliminar usuarios de Google Analytics
Eliminar un usuario de Google Analytics es bastante similar a agregar uno.
En Google Analytics, vaya a Admin y luego seleccione una de las opciones de Administración de acceso . La gestión de acceso a la cuenta suele ser su mejor apuesta.
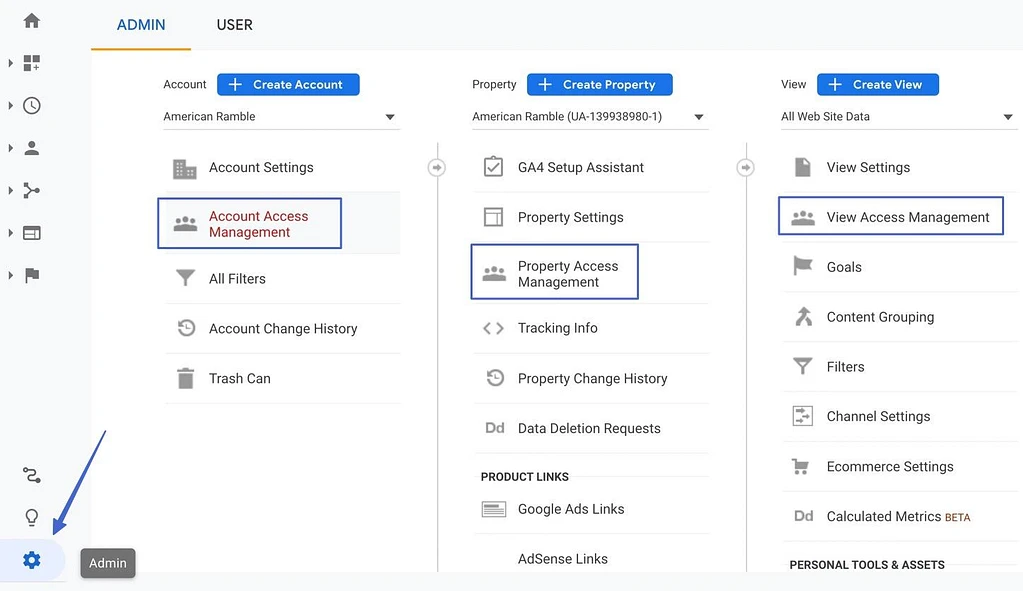
Mire a la derecha de la lista de usuarios para hacer clic en el botón de puntos verticales. Elija Eliminar acceso en el menú desplegable.
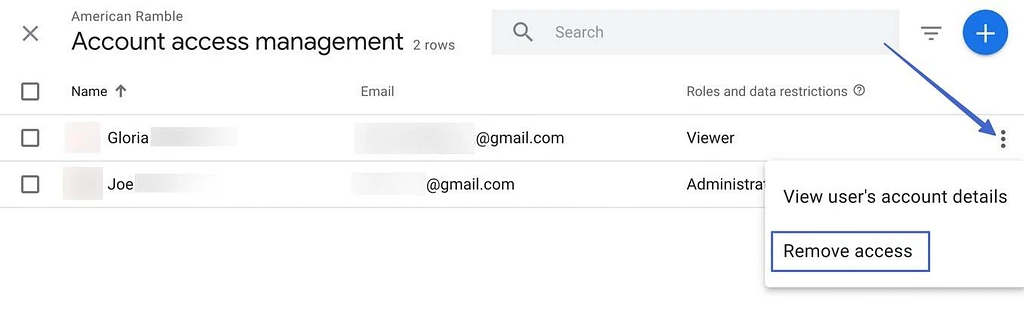
Eso elimina todos los accesos previamente configurados para el usuario de Google Analytics. Se eliminan de su cuenta y no pueden iniciar sesión en su tablero.
Además, no se envía un correo electrónico para las eliminaciones de usuarios de Google Analytics, para no alertar a alguien si no lo desea.
Para volver a agregar un usuario, simplemente vuelva a realizar el proceso anterior.
Cómo crear grupos de usuarios en Google Analytics
Los grupos de usuarios hacen que Google Analytics esté más organizado al colocar varios usuarios en una carpeta. De esa forma, solo tiene que establecer las funciones y los permisos de los usuarios una vez, y todos los usuarios de esa carpeta heredarán los cambios.
Tenga en cuenta que para crear un grupo de usuarios, su cuenta de Analytics debe pertenecer a una Organización y tener una cuenta de Google Marketing Platform. Si no están configurados, asegúrese de configurarlos primero.
- Paso 1: Vaya a la sección Gestión de acceso
- Paso 2: Agregar grupo de usuarios
- Paso 3: Crea y guarda el grupo
Paso 1: Vaya a la sección Gestión de acceso
Al igual que con todas las acciones de los usuarios en Google Analytics, la creación de un grupo de usuarios comienza haciendo clic en el elemento del menú Administrador . Luego, seleccione la opción de Administración de acceso que desee.
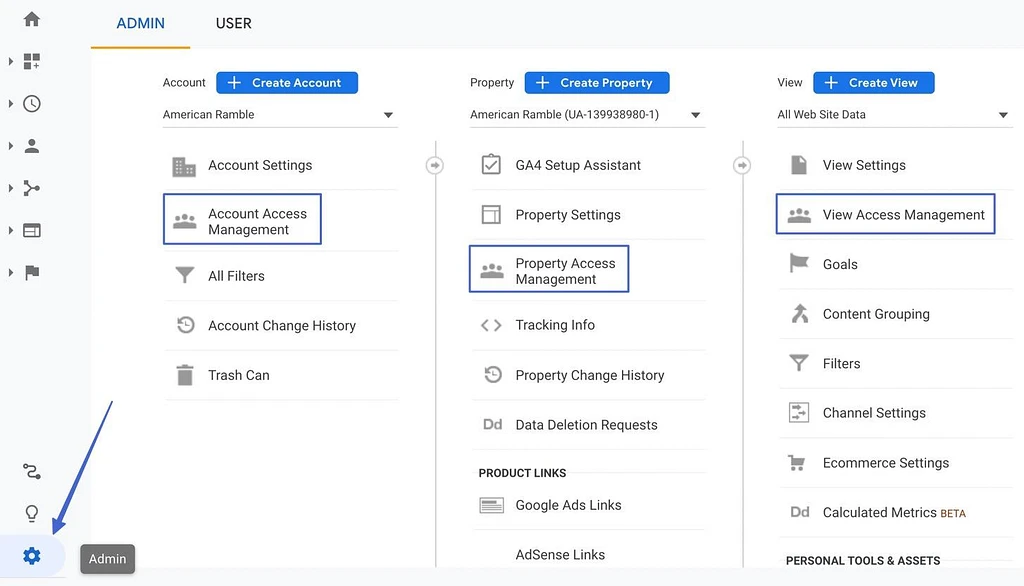
Paso 2: Agregar grupo de usuarios
En la parte superior derecha de su lista de usuarios para ese nivel, seleccione el botón azul "+" . Verás aparecer un menú desplegable. Elija la opción Agregar grupo de usuarios .
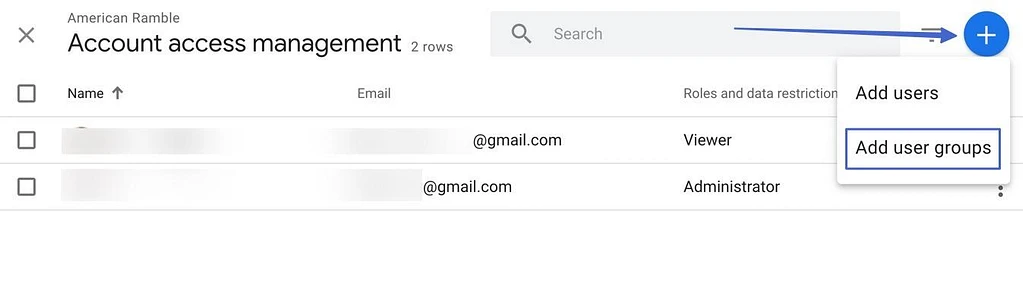
Como se mencionó, no podrá generar un grupo de usuarios a menos que vincule la cuenta a Google Marketing Platform e inicie una organización. Hay más información al respecto en la ventana emergente si necesita completar ese proceso.
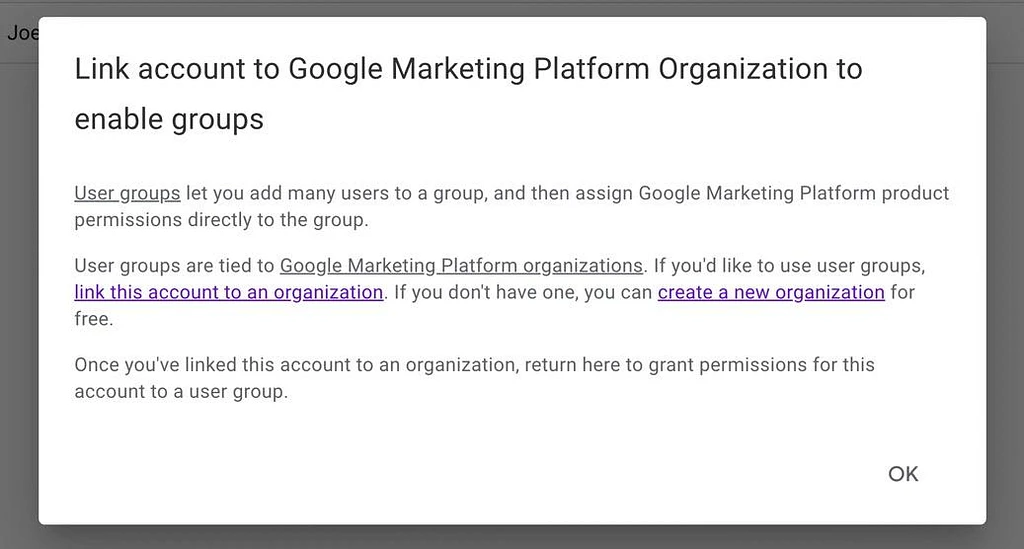
Paso 3: Crea y guarda el grupo
Finalmente, haga clic en el botón Agregar grupo . Busque el botón "+" y selecciónelo.
Rellene los campos Nombre y Descripción para reconocer el grupo de usuarios cuando lo organice más tarde.
Haga clic en el botón Crear . Después de eso, configura los permisos como lo haría con cualquier otro usuario, luego haga clic en Agregar .
Todos los grupos de usuarios aparecen en la misma lista de usuarios que hemos discutido varias veces en este artículo.
Resumen
Es esencial vincular Google Analytics a su sitio web o tienda en línea y optimizarlo para obtener la mejor solución de seguimiento y segmentación, pero también lo alentamos a utilizar los poderosos roles y permisos de usuario que vienen con Google Analytics.
Al mostrarle cómo agregar un usuario a Google Analytics , hemos discutido:
- Cómo agregar un usuario a Google Analytics: comprender la jerarquía organizacional de Google Analytics, establecer roles y restricciones de datos para que algunas personas tengan más control que otras.
- ️ Cómo cambiar los roles y permisos de los usuarios después de que se hayan agregado a la cuenta: incluidos múltiples roles para un usuario según el nivel de Analytics y cuánto desea mostrar a una persona.
- Eliminación de usuarios con el clic de un botón
- Cómo agregar grupos de usuarios en Google Analytics para una organización mejorada y funciones más globalizadas: cómo debe crear una organización en Google Marketing Platform y vincularla a su cuenta de Google Analytics antes de crear un grupo de usuarios.
¿Aún tienes dudas sobre cómo agregar un usuario a Google Analytics? ¡Cuéntanos en los comentarios!
