Cómo agregar automáticamente productos de WordPress en Google Shopping
Publicado: 2023-03-14¿Quieres añadir tus productos de WordPress a Google Shopping?
Agregar los productos de su tienda en línea a Google Shopping puede ayudarlo a aumentar el tráfico, llegar a más clientes y generar mayores ingresos.
En este artículo, le mostraremos cómo agregar fácilmente productos de WordPress a Google Shopping.
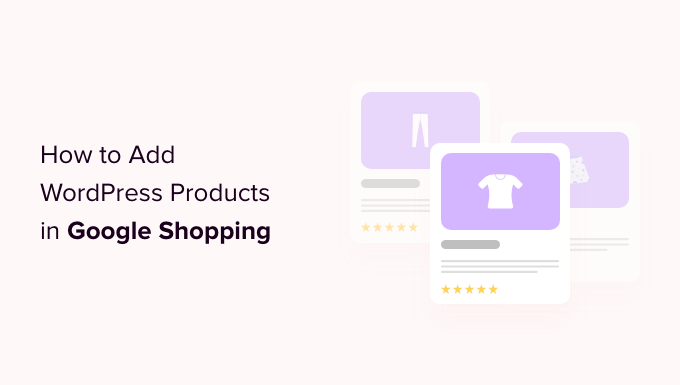
¿Por qué debería agregar productos de WordPress a Google Shopping?
Google Shopping es un mercado virtual como Amazon y Etsy, donde los usuarios pueden buscar, ver y comparar productos de diferentes tiendas en línea que han pagado para publicitar sus productos.
Si tiene una tienda WooCommerce, agregar sus productos a Google Shopping puede resultar extremadamente beneficioso para su negocio.
Sus productos se mostrarán a todos los usuarios que naveguen a través de Google Shopping, lo que aumentará el tráfico en su sitio web de WordPress, generará más ingresos y atraerá a más clientes.
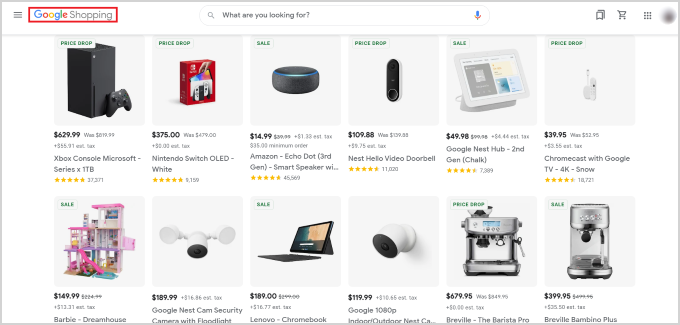
Dicho esto, veamos cómo puede agregar productos de WordPress a Google Shopping.
Cómo agregar productos de WordPress en Google Shopping
Paso 1: crear una cuenta de Google Merchant
Para agregar sus productos a Google Shopping, debe comenzar creando una cuenta en Google Merchant Center. Este es el lugar donde se almacenará la información de su producto para que Google Shopping la vea.
Primero, vaya a la página de Google Merchant Center y haga clic en el botón 'Registrarse gratis'.
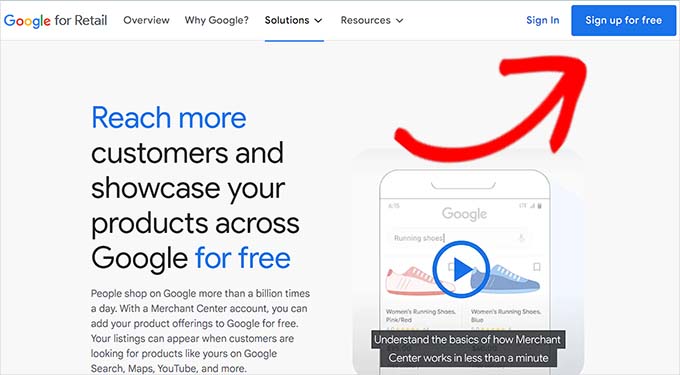
Después de eso, Google le preguntará acerca de su negocio en línea.
Simplemente marque las respuestas que se aplican a usted y luego proporcione la URL de su sitio web.
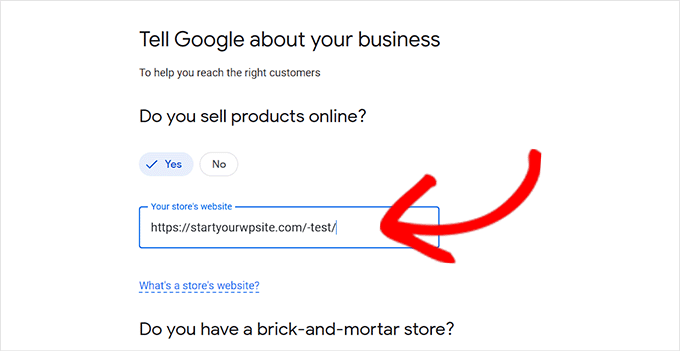
Una vez que haya proporcionado los detalles, será redirigido a otra página.
Aquí, simplemente tiene que hacer clic en el botón 'Crear una cuenta de Google Merchant' en la parte inferior de la página.
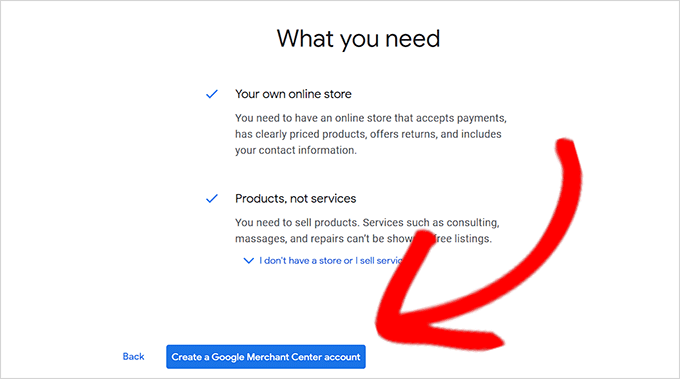
Ahora, se le pedirá que proporcione los detalles de su negocio. Puede comenzar escribiendo el nombre de su empresa.
A continuación, seleccione el país donde se encuentra su negocio en el menú desplegable debajo de la opción 'País registrado'.
Después de eso, haga clic en el botón 'Continuar a Merchant Center'.
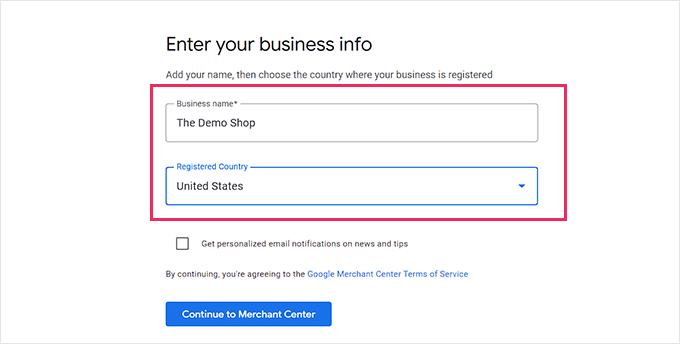
Has creado correctamente tu cuenta de Google Merchant. Ahora todo lo que tiene que hacer es proporcionar la información de su empresa y los detalles de envío.
Una vez que haya completado esos detalles, simplemente haga clic en el botón 'Guardar' en la parte inferior para almacenar su configuración.
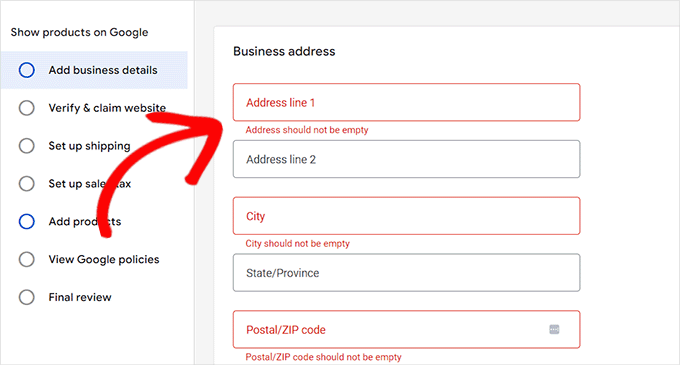
Paso 2: vinculación de su cuenta de Google AdWords
Ahora deberá vincular su cuenta de Google AdWords a su cuenta de Google Merchant Center para que pueda mostrar sus productos a través de Google Shopping.
Para vincular su cuenta, simplemente vaya al panel de Google Merchant Center y haga clic en el ícono de ajustes en la parte superior de la página.
Al hacer clic en él, se abrirá un mensaje de 'Herramientas y configuraciones'. Aquí simplemente tienes que elegir la opción 'Cuenta Vinculada' presente.
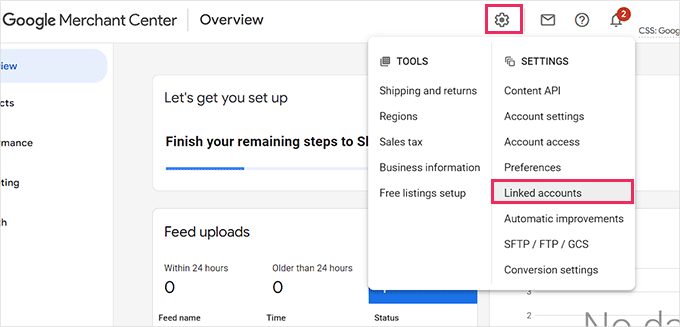
Esto lo llevará a la página de 'Cuentas vinculadas'.
Ahora simplemente tienes que hacer clic en el botón '+' para crear tu cuenta de Google Ads.
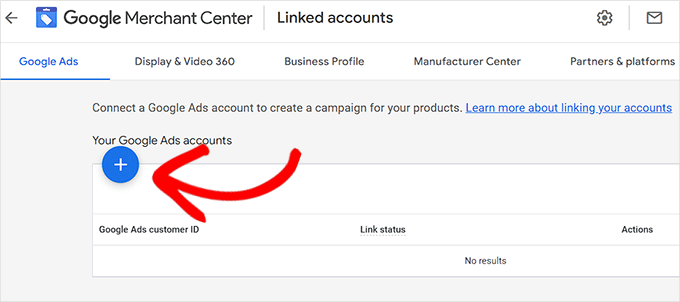
Esto abrirá el mensaje 'Cree su cuenta de Google Ads'.
Simplemente elija su zona horaria y moneda preferidas y luego haga clic en el botón 'Crear'.
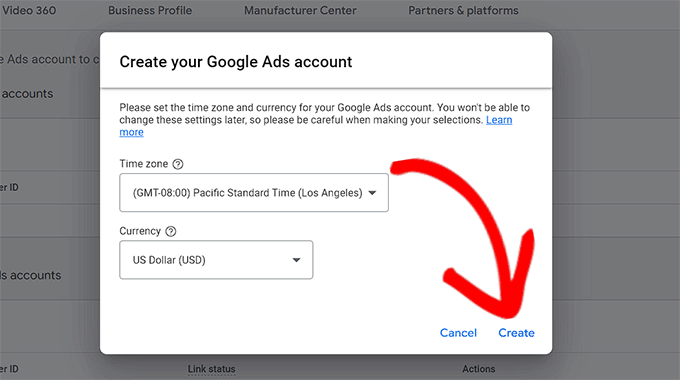
Ahora ha creado correctamente su cuenta de Google Ads.
Así es como se verá una vez que se haya creado su cuenta.
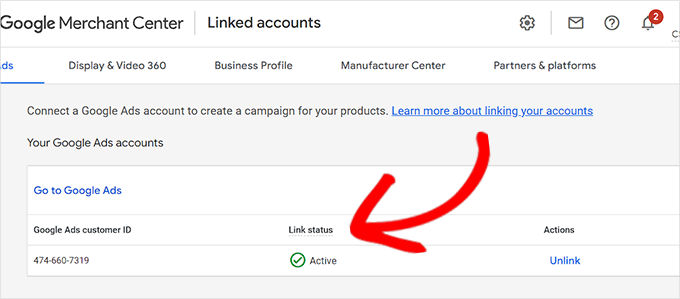
Paso 3: agregar productos de WordPress a Google Shopping
Para agregar sus productos de WordPress a Google Shopping, usaremos el complemento ELEX Google Shopping para mostrar sus productos de WooCommerce en Google Shopping.
Primero, debe instalar y activar el complemento ELEX Google Shopping. Para obtener más instrucciones, consulte nuestra guía sobre cómo instalar un complemento de WordPress.
Tras la activación, diríjase a la página Feed de Google Shopping » Create Feeds desde la barra lateral de administración de WordPress.
Desde aquí, simplemente complete los detalles de su negocio y haga clic en el botón 'Continuar' en la parte inferior.
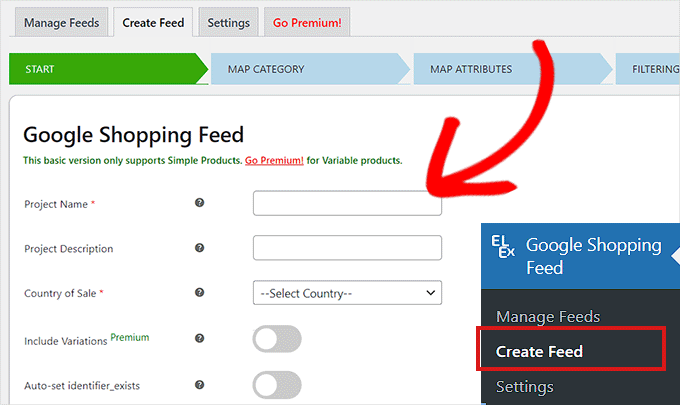
A continuación, accederá a la página "Categoría del mapa". Aquí simplemente tienes que seleccionar tus categorías de productos.
Simplemente escriba sus categorías de productos en la pestaña 'Categorías de Google' y haga clic en 'Continuar'
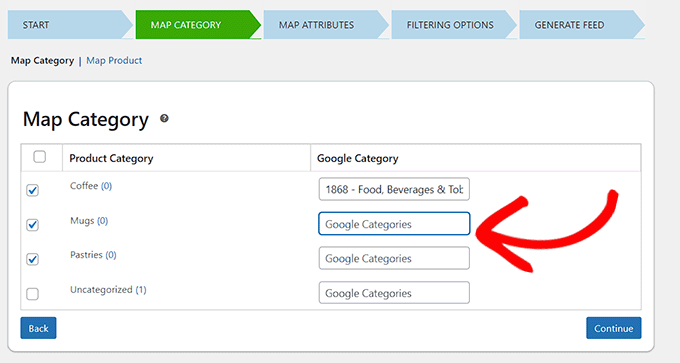
Después de eso, se le dirigirá a la página 'Atributos del mapa'.
Aquí es donde deberá completar los detalles de su producto, incluida la identificación del producto, la descripción del producto, el enlace del producto, el precio, la imagen y más.
Aquí seleccione y complete tantos atributos como sea posible para una mayor visibilidad en Google Shopping y haga clic en el botón 'Continuar'.
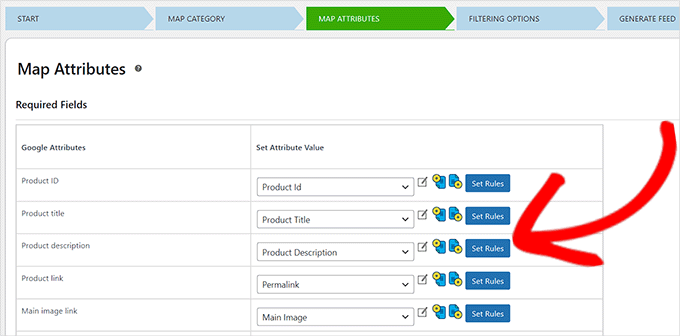
Ahora que está en la página 'Opciones de filtrado', simplemente complete los detalles requeridos para su tienda en línea.
Por ejemplo, puede incluir cuántos artículos tiene en stock o anotar cuántos ya se han vendido.
A continuación, simplemente haga clic en el botón 'Generar feed' en la parte inferior.
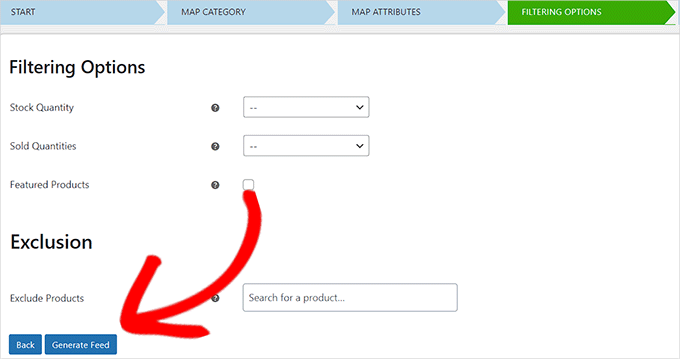
Una vez que haya creado su feed de Google Shopping, vaya a la página Feed de Google Shopping » Administrar feeds desde la barra lateral de administración.

Aquí podrá ver su Google Shopping Feed. Ahora solo tiene que hacer clic en el botón 'Descargar' al lado.
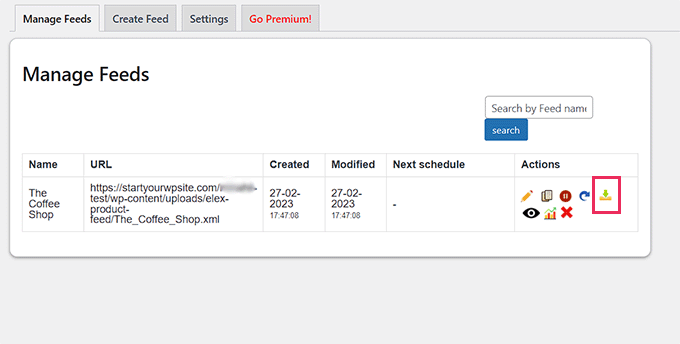
Una vez que haya descargado su feed como un archivo XML, regrese al panel de 'Google Merchant Center' y haga clic en la opción Productos » Feeds en la barra lateral.
Esto abrirá la página 'Fuentes primarias' donde debe hacer clic en el botón '+' para agregar una nueva fuente.
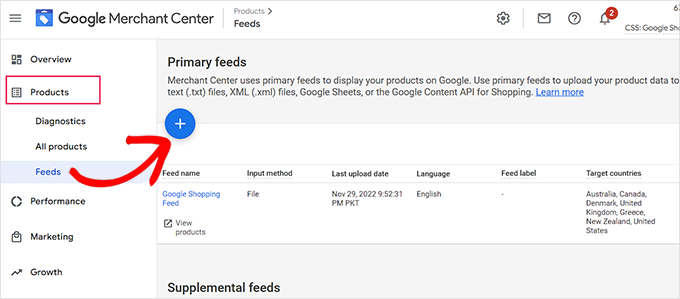
Esto lo llevará a la página 'Nueva fuente principal' donde puede comenzar completando los detalles básicos. Primero, comience agregando todos sus países de destino.
A continuación, seleccione su idioma preferido y luego haga clic en el botón 'Continuar'.
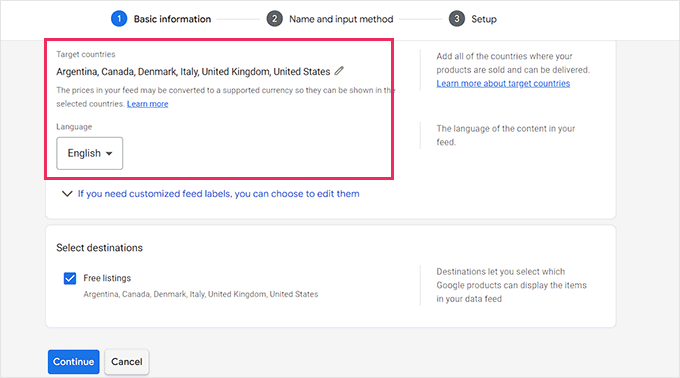
Luego, debe elegir un nombre para su fuente y seleccionar un método para conectar sus datos al Centro de comerciantes.
Para este tutorial, cargaremos el feed XML de WordPress.
Después de eso, simplemente haga clic en el botón 'Continuar'.
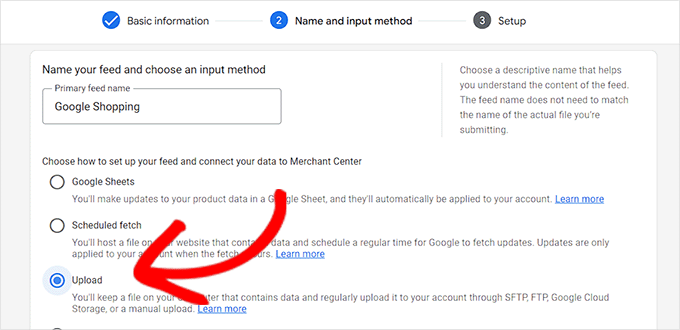
Ahora que está en la página 'Configuración', simplemente escriba el nombre de su feed de Google Shopping.
A continuación, simplemente cargue el archivo de fuente que obtuvo de WordPress y haga clic en el botón 'Crear fuente'.
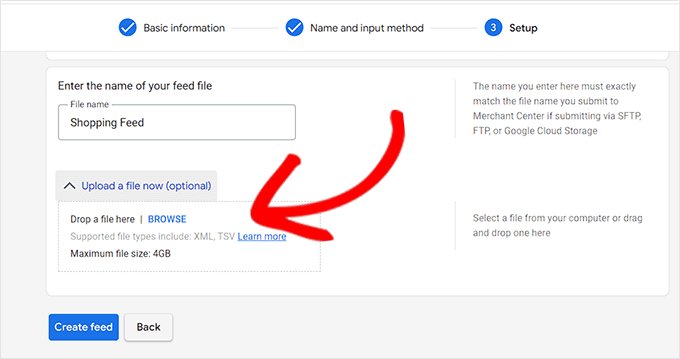
Ahora ha agregado con éxito sus productos de WordPress a Google Shopping.
Bonificación: cómo agregar el esquema de Google Merchant Center en WordPress
Para mejorar la visibilidad de su búsqueda de productos en Google Shopping y aumentar las tasas de conversión, debe agregar un esquema de Google Merchant en WordPress.
El marcado de esquema es un código HTML que proporciona más detalles sobre sus productos a los motores de búsqueda.
Un esquema de listado de GMC hará que sus fragmentos de búsqueda sean más destacados y permitirá que sus productos se presenten como productos populares para los términos de búsqueda relevantes.
La forma más fácil de agregar un esquema de listado de Google Merchant Center a WordPress es usando All in One SEO para WordPress.
Es el mejor complemento de SEO para WordPress que utilizan más de 3 millones de sitios web.
Primero, debe instalar y activar All in One SEO para WordPress. Para obtener más instrucciones, consulte nuestra guía sobre cómo instalar un complemento de WordPress.
Tras la activación, se abrirá un asistente de configuración. Simplemente siga adelante y haga clic en el botón 'Comenzar'.
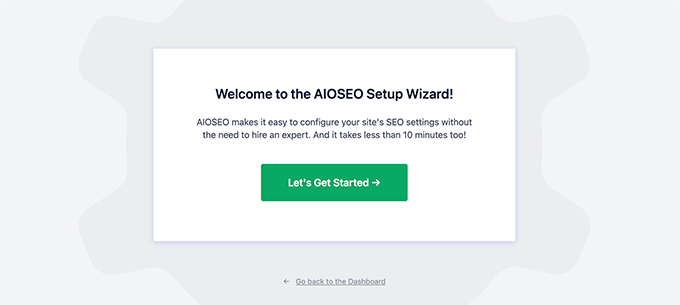
Después de eso, debe seguir las instrucciones en pantalla del asistente de configuración para configurar el complemento. Si necesita ayuda, consulte nuestra guía sobre cómo configurar correctamente AIOSEO en WordPress.
Después de configurar el complemento AIOSEO, debe visitar la página Productos » Todos los productos desde la barra lateral de administración.
Desde aquí, simplemente haga clic en el enlace 'Editar' debajo de un producto para abrir la página 'Editar producto'.
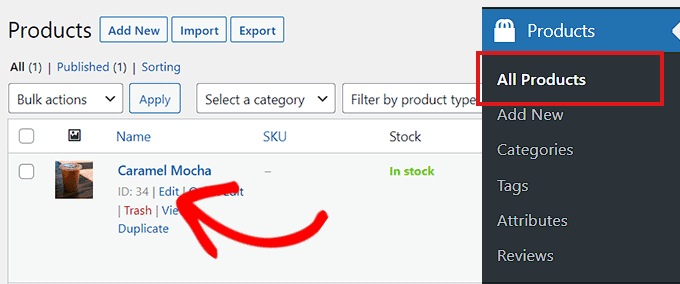
Una vez allí, debe desplazarse hacia abajo hasta la sección 'Configuración de AIOSEO' y hacer clic en la pestaña 'Esquema'.
Ahora, debe asegurarse de que el tipo de esquema esté configurado en 'Producto' de forma predeterminada.
Si ese no es el caso, simplemente haga clic en el botón 'Generar esquema'.
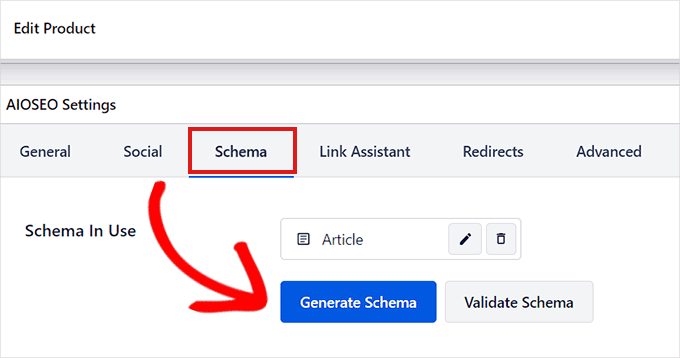
Se abrirá el catálogo de esquemas que enumerará todas las plantillas de esquemas disponibles.
Desde aquí, debe hacer clic en el botón 'Agregar esquema' (+) junto a la opción Producto para configurarlo como su esquema principal.
Nota: Es posible que vea el esquema 'Artículo' ya aplicado. Si es así, puede eliminarlo a medida que agrega el nuevo porque esta página en particular no es un artículo o publicación de blog a los ojos de Google.
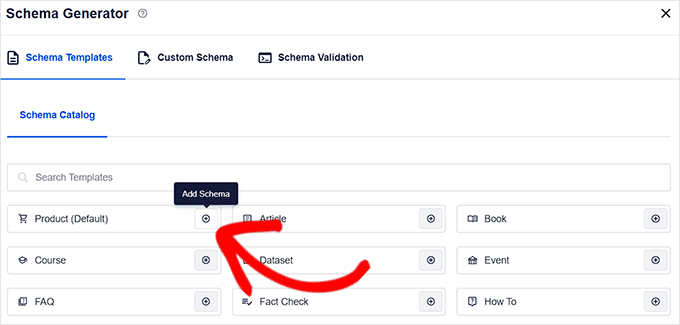
A continuación, deberá completar la información del producto para agregar el esquema de listado de GMC.
Para eso, debe hacer clic en el botón 'Editar esquema' junto a la opción 'Esquema en uso'.
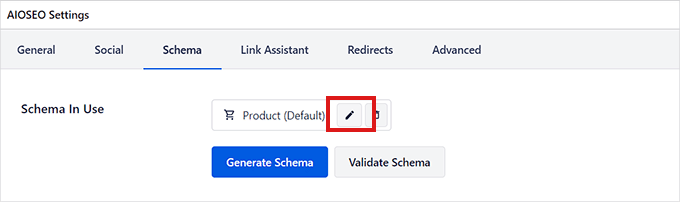
Esto abrirá el modal 'Editar producto' donde deberá completar los detalles del producto.
Si está utilizando WooCommerce, AIOSEO extraerá automáticamente la mayoría de los datos del producto de la información de su producto.
Sin embargo, si desea completar la información manualmente, simplemente debe cambiar el interruptor 'Generar campos automáticamente' a 'No'.
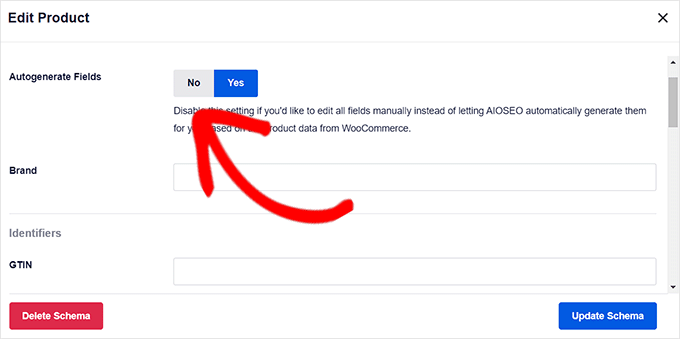
Los atributos del producto que deberá agregar incluyen el nombre del producto, la descripción, la imagen, el ISBN, el precio, el material, el color, los detalles de envío y más.
Le recomendamos que proporcione todos los detalles para que el marcado de esquema pueda hacer que los fragmentos de su producto sean más atractivos.
Una vez que haya terminado, simplemente haga clic en el botón 'Actualizar esquema' o 'Agregar esquema' para almacenar su configuración.
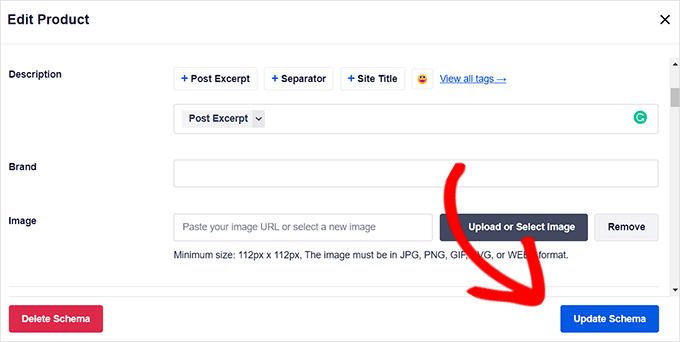
Ahora ha agregado con éxito el esquema de listado de Google Merchant Center a WordPress, y sus productos ahora pueden aparecer en la plataforma y, con suerte, generar más ventas.
Esperamos que haya aprendido a agregar productos de WordPress a Google Shopping. También puede consultar nuestros mejores complementos de informes y análisis de WooCommerce y nuestro artículo sobre cómo acelerar su sitio web de comercio electrónico.
Si te gustó este artículo, suscríbete a nuestro canal de YouTube para videos tutoriales de WordPress. También puede encontrarnos en Twitter y Facebook.
