Cómo agregar Zoom Conferencing a Google Calendar
Publicado: 2021-07-12Acércate y lee. ¿Qué es Zoom?
Mientras millones de personas se ven obligadas a quedarse en casa para luchar contra el COVID-19, muchos han descubierto métodos creativos para mantener virtualmente viva a la sociedad. Y una docena de servicios de videoconferencia, Zoom, obtuvo el primer lugar gracias a fuertes políticas de separación y una profunda resonancia dentro de esta nueva cultura de distanciamiento social.
Zoom parece haberse vuelto muy conocido entre padres, compañeros de trabajo, amigos, abuelos y vecinos. La gente se ha reunido en el sitio para mantenerse en contacto con amigos, crear clubes digitales e incluso organizar fiestas y bodas. Al menos en el mundo de los consumidores en general, el principal punto de venta de la aplicación es ofrecer una conferencia telefónica gratuita de 40 minutos con hasta 100 participantes. Es fácil de usar, no es necesario iniciar sesión para ingresar a una reunión, y la IU (interfaz de usuario) es muy simple.
Para comenzar a usar Zoom, no necesita comprar una membresía premium. En realidad, si alguien más organiza la reunión de Zoom y lo invita, todo lo que tiene que hacer es seguir las instrucciones en la invitación por correo electrónico para comenzar con Zoom. Deberá hacer clic en un enlace para instalar el software Zoom y luego ingresar el código de la conferencia para unirse a la reunión.
Además, puede agregar la conferencia Zoom a Google Calendar para hacer que todo el proceso de programación sea mucho más fácil y lograr eficiencia en la gestión de su trabajo diario.
¿Quieres conocer algunas ventajas de la plataforma Zoom? Entonces, ¡sigue leyendo!
1. Funcionalidad
Puede unirse a una reunión virtual usando su computadora de escritorio, computadora portátil o dispositivo móvil. La aplicación Zoom es una herramienta de conferencia multiplataforma que puede ejecutarse en los sistemas operativos Windows, Mac, Linux iOS y Android. El equipo de desarrolladores amplía sus capacidades al agregar Zoom Rooms (una forma sencilla de salas de reuniones habilitadas para video). Además, los gadgets de Zoom lo ayudan a configurar reuniones y conferencias virtuales de una manera que ningún otro programa puede hacerlo.
2. El precio de la aplicación Zoom es bueno para su presupuesto.
El programa es gratuito para uso personal y uso de pequeñas empresas, lo que lo distingue del resto de las aplicaciones de conferencias, que son bastante caras. Su precio para las empresas comerciales, por otro lado, parece ser razonable y no parece imponer una dificultad a los consumidores. Es fácil ver la diferencia cuando compara sus costos iniciales para viajes de negocios, reuniones individuales y servicios públicos. Para más información, aquí está la tabla de precios
Profesional: $14.99/mes/anfitrión
Negocios: $19.99/mes/anfitrión
Empresa: $19.99/mes/host
Zoom Rooms: $49.00/mes/habitación
Conector de habitación H.323: $49.00/mes/puerto
Video Webinar: $40.00/mes/anfitrión (asistentes 100 personas)
3. Amplias herramientas de funcionalidad y productividad
Distinguir entre capacidades de videollamadas y plataformas en aplicaciones de mensajería es una herramienta rica que se enfoca tanto en la productividad como en la interacción. Por ejemplo, puede usar las funciones de anotación y uso compartido de pantalla para interactuar con la colaboración remota durante las reuniones remotas. Las sesiones se pueden grabar localmente a través de la nube o según un plan pago.
Los fondos virtuales permiten a los usuarios ser más personalizados, mejorar el profesionalismo y la presentación, preservar la marca personal o corporativa y proteger su privacidad. Las suscripciones pagas brindan opciones avanzadas, como agrupación y administración de usuarios, salas de reuniones para reuniones de bolsillo, un panel de administración, grabación con transcripción y registro de conversaciones, entre otras.
4. Puede agregar conferencias Zoom a Google Calendar
Más de 1200 millones de personas utilizan Google Calendar para realizar un seguimiento de sus actividades diarias. Zoom es totalmente compatible con este servicio, que ayudará a todos sus empleados a realizar un seguimiento de su próxima conferencia en línea.
Algunos de los componentes más cruciales de la organización de una reunión en línea son la organización y la programación. A diferencia de un entorno de oficina donde puede relacionarse con personas a diario y recordarles a todos sobre una reunión, una reunión en línea depende en gran medida de que todos la recuerden.
Como resultado, asegurarse de que su evento sea compatible con Google Calendar es un lugar fantástico para comenzar. Tener una opción integrada para programar reuniones basadas en video es fundamental para las personas que utilizan reuniones basadas en video a menudo para negocios.
Simplemente agregue la conferencia Zoom al calendario de Google, para que todos lleguen a tiempo.
Aquí se explica cómo agregar la conferencia Zoom al calendario de Google.
Configuración e Instalación
Puede instalar el complemento de G Suite en su cuenta de Google si tiene su propia cuenta personal de Google. Después de instalar el complemento, puede usarlo en la aplicación móvil Google Calendar ( o ). Siga los pasos a continuación para instalar:

Inicie sesión con su cuenta de Google;
Vaya a G Suite Marketplace y busque Zoom;
Vaya al complemento Zoom para GSuite;
Luego haga clic en Instalar y luego en Continuar;
Examine los términos del servicio y luego haga clic en Aceptar.
Al iniciar sesión, puede agregar la conferencia Zoom al calendario de Google
Inicie sesión en Gmail o Google Calendar usando un navegador web;
Haga clic en el logotipo de Zoom en el panel del lado derecho;
Si se le solicita, haga clic en Autorizar acceso y siga las instrucciones en pantalla para proporcionar acceso de Zoom a su cuenta de Google;
Inicie sesión haciendo clic en el botón Iniciar sesión y siguiendo las indicaciones en pantalla;
Uso de Google Calendar para programar una reunión
Inicie sesión en Google Calendar usando un navegador web;
Haga clic en Crear o seleccione una ventana de tiempo de calendario para su reunión;
Ingrese la información de la reunión, como el título, el lugar y la lista de invitados. Si se requieren más opciones, haga clic en Más opciones;
Nota: Solo las actualizaciones del tema, la fecha, la hora y la zona horaria de la reunión se sincronizarán con el portal en línea y el cliente/aplicación de Zoom. Toda la información adicional de la reunión solo se aplicará al evento de Google Calendar.
Seleccione Zoom Meeting en la opción desplegable Agregar videoconferencia. Las opciones para unirse a la reunión de Zoom se agregarán a Google Calendar;
Guarde su trabajo haciendo clic en el botón Guardar.
En realidad, con el sistema de reserva de citas integrado de Zoom, no tiene que reservar y combinar citas en varias ubicaciones. Booknetic será suficiente.
Estos son los pasos que debe seguir para integrar Zoom con Booknetic.
Vaya a https://marketplace.zoom.us/ para obtener más información;
Regístrese haciendo clic en el botón en la esquina superior derecha del sitio web;
Seleccione el menú desplegable Desarrollar, seguido de la opción Crear aplicación;
Seleccione el primer método JWT de la lista;
Se le enviará a la página de la aplicación. Complete la información de su APLICACIÓN, como el nombre de la aplicación, el nombre de la empresa, el nombre y la dirección de correo electrónico;
Haga clic en el botón Continuar. En el siguiente paso, verá su clave de API y secreto de API;
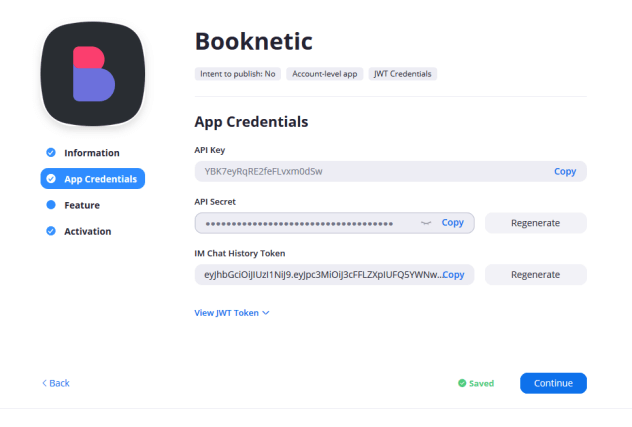
Copie la clave de la aplicación y el secreto de la API y haga clic en el botón Continuar;
Haga clic en el botón Continuar una vez más y guarde su Solicitud;
Vaya a Booknetic > Configuración > Integraciones y habilite la integración de Zoom;
Rellene el área de asunto de la reunión con su clave de API y secreto de API. Las palabras clave se pueden utilizar en los campos Tema de la reunión y Descripción de la reunión. Haga clic en el botón Lista de palabras clave para recibir una lista de palabras clave listas.
El complemento Booknetic genera contraseñas aleatorias de 8 dígitos para sus reuniones de Zoom de forma predeterminada. Puede desactivar la opción Establecer contraseña aleatoria para reuniones si desea crear reuniones sin contraseña.
Conecta a tus empleados de Booknetic con los usuarios de Zoom. Para hacerlo, vaya a Booknetic > Staff. Edite el pentagrama seleccionándolo. El campo de usuario de Zoom se encuentra en la parte inferior del formulario de edición. Guarde el formulario después de seleccionar el usuario de Zoom.
Vaya a https://zoom.us/account/user para crear una cuenta en su perfil de Zoom. Haga clic en el botón Agregar usuario y complete el formulario
Activa el Servicio que necesitas integrar en Zoom. Para hacer eso, simplemente debe editar su Servicio y habilitar la opción Activar Zoom para el servicio;
Puede agregar la URL de la reunión de Zoom en sus notificaciones por correo electrónico y SMS usando 2 palabras clave listas:
1. {zoom_meeting_url}: esta es la URL de la reunión.
2. {zoom_meeting_password}: esta es la contraseña de la reunión.
¡Eso es todo al respecto! ¡Tu cuenta de Booknetic está completamente vinculada con tu cuenta de Zoom! para ver más características útiles en la práctica. Pruebe Demo para ver más funciones útiles en la práctica.
