Cómo agregar Zoom a Google Calendar fácilmente
Publicado: 2023-02-04Zoom se ha convertido en una de las aplicaciones de videoconferencias más populares para particulares y empresas. Un desafío es que el programador de reuniones de Zoom puede ser algo complicado. Sin embargo, para resolver ese problema, la aplicación Zoom se puede vincular a su Google Calendar. Entonces, ¿cómo puedes agregar zoom a Google Calendar?
Este artículo explicará los diferentes métodos disponibles y brindará una guía paso a paso sobre cómo integrar Zoom con Google Calendar usando cada método. También destacará el principal complemento de WordPress de Amelia , que es una herramienta que se utiliza para vincular sus reuniones de Zoom con Google Calendar .
Tabla de contenido:
- El complemento Zoom para Google Calendar
- La extensión del programador de Zoom
- Cómo agregar Zoom a Google Calendar manualmente
- Cómo unirse o comenzar su reunión de Zoom usando Google Calendar
- ¿Hay una manera más fácil de programar sus reuniones?
El complemento Zoom para Google Calendar
El primer método para agregar Zoom a su Google Calendar es el complemento Zoom para Google Calendar. Este método es útil si desea programar una reunión simple con Zoom o realizar una llamada con Zoom Phone.
Es un gran ahorro de tiempo porque sincroniza información sobre reuniones Zoom programadas entre Google Calendar y la aplicación Zoom en su dispositivo . Esto es especialmente útil si usted es el encargado de programar reuniones de zoom.
El complemento Google Calendar se puede descargar desde G Suite Marketplace. Una vez instalado, el complemento aparecerá en su escritorio de Google Calendar. También estará disponible en su dispositivo móvil a través de la aplicación Google Calendar para Android o iOS.
Entonces, ¿cómo se instala este programador de zoom?
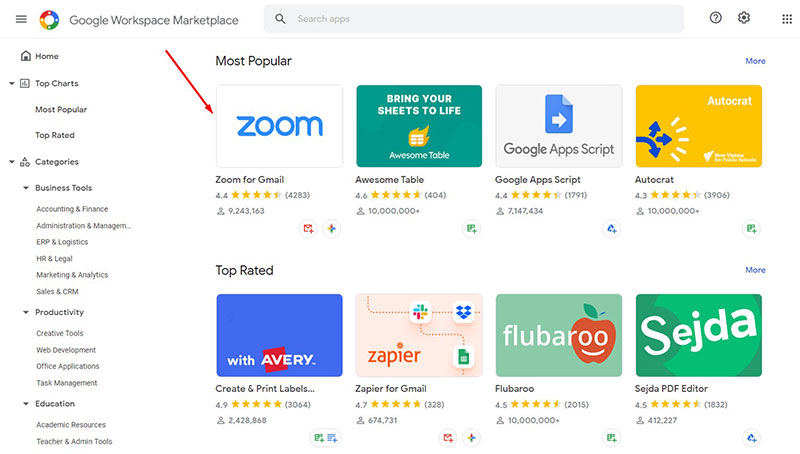
Instalar el complemento Google Calendar es fácil, especialmente si ya tiene su propia cuenta personal de Google. Siga los sencillos pasos a continuación:
- Inicie sesión en su cuenta de Google
- Vaya a G Suite Marketplace y busque Zoom
- Seleccione 'Zoom para el complemento Google Calendar'
- Haga clic en Instalar (una vez que finalice el proceso de instalación, el botón Instalar cambiará a 'instalado').
Una vez que haya instalado el complemento, ¿cómo lo usa?
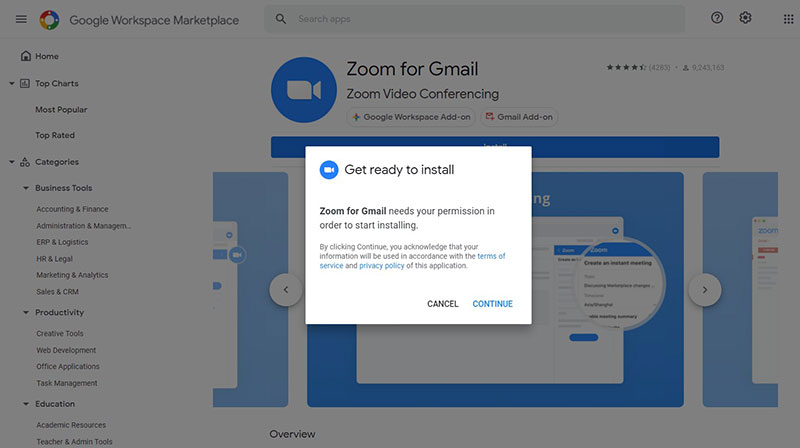
- Abre tu Google Calendar y haz clic en el ícono de Zoom a la derecha de la pantalla. Si el ícono no se muestra, significa que el complemento no está instalado.
- Asegúrese de haber iniciado sesión en Zoom a través del complemento y luego cree un nuevo evento de calendario
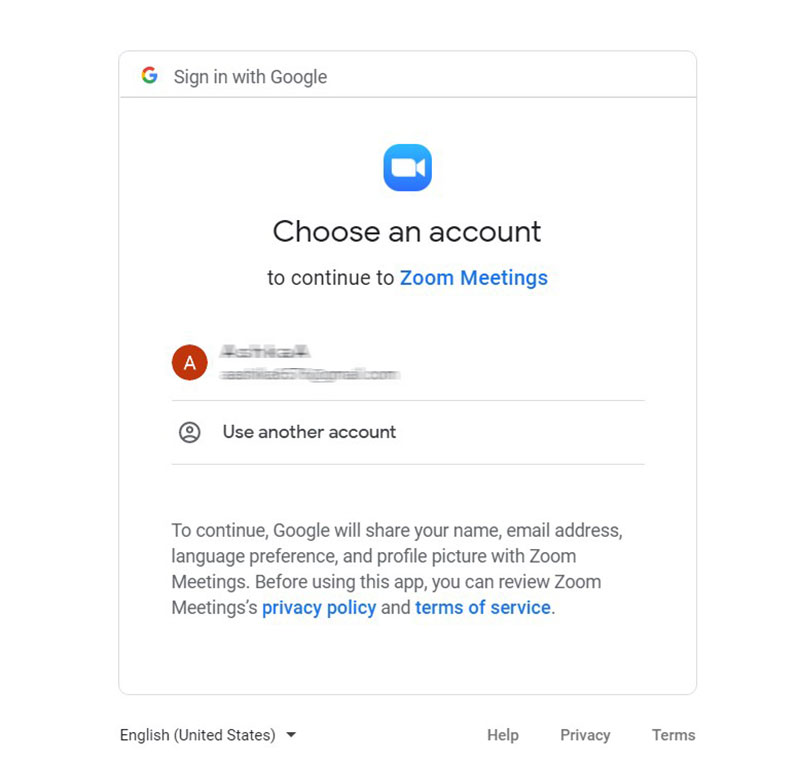
- Busque el campo 'Agregar conferencia' y haga clic en él.
- Elija 'Zoom' en el menú desplegable.
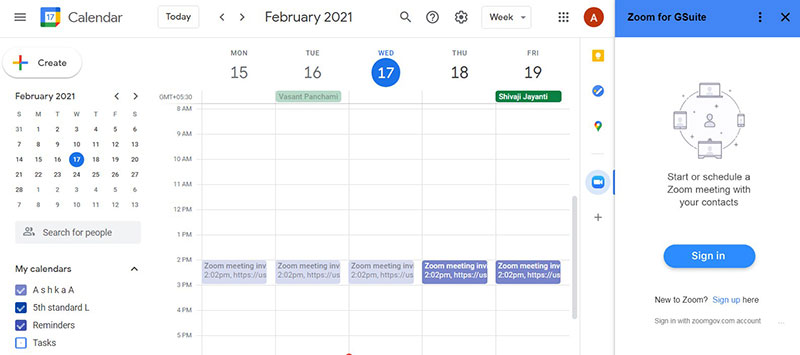
Después de hacer clic en 'Zoom', se generará una reunión, según los criterios que puso en el menú adicional de Zoom. Todas las opciones habituales que se mostrarían si estuviera creando su reunión desde la aplicación Zoom, todavía están disponibles en este menú.
Envíe la invitación a sus participantes y podrán unirse a su reunión de Zoom usando su Google Calendar.
¿Qué pasa con Android o iOS?
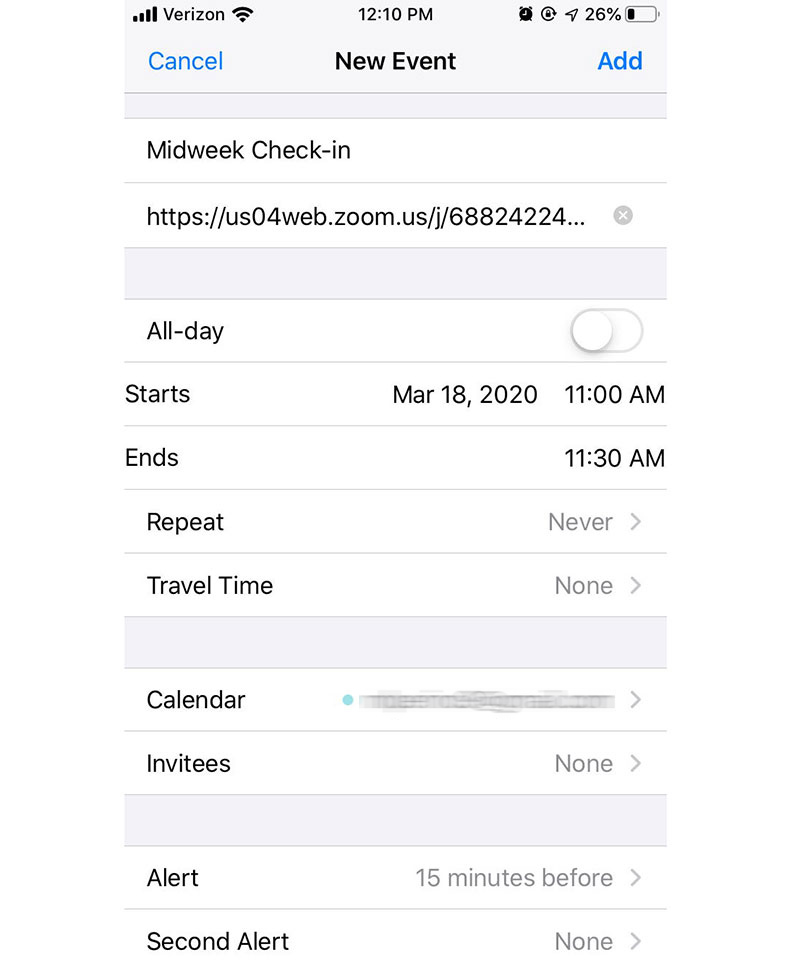
- Asegúrese de haber iniciado sesión en su cuenta de Zoom a través del complemento Google Calendar
- A continuación, abra su Google Calendar y cree un evento.
- En su evento, haga clic en 'Agregar conferencia'
- Elija Reunión Zoom. Luego será redirigido a zoom.us para iniciar sesión en su cuenta.
Otra excelente función de ahorro de tiempo de este complemento es que también le permite editar y agregar una llamada de Zoom a una reunión que se programó previamente. Para hacer esto, siga los mismos pasos enumerados anteriormente.
La extensión del programador de Zoom
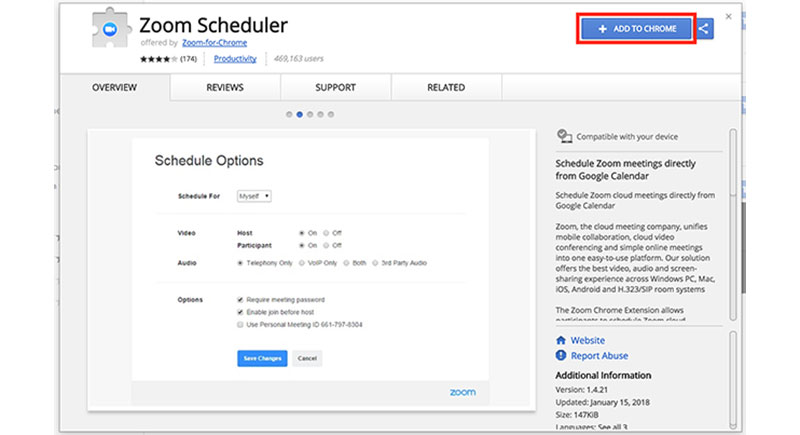
Otra forma de agregar zoom a Google Calendar es mediante el uso de Zoom Scheduler Extension. Esta extensión permite a los participantes programar reuniones de Zoom usando su Google Calendar. El vínculo y los detalles de la reunión se envían luego como una invitación de Google Calendar a otros participantes . Los asistentes pueden unirse a la reunión con un clic de un botón directamente desde el calendario . Esto lo hace útil para iniciar una reunión instantánea o programar reuniones futuras.
Entonces, ¿cómo se instala esta extensión?
Para instalar, siga los pasos a continuación:
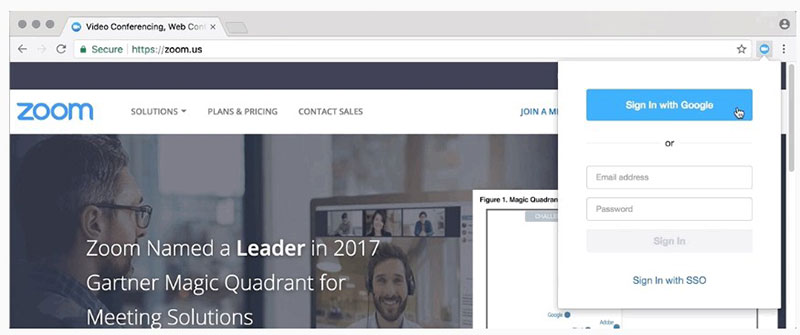
- Primero, asegúrese de estar usando Google Chrome
- Luego busque en Google la extensión Zoom Scheduler
- Descarga haciendo clic en la opción 'Agregar a Chrome'
- Luego haga clic en el botón 'Agregar extensión'
Una vez que haya instalado la extensión, ¿cómo la usa?
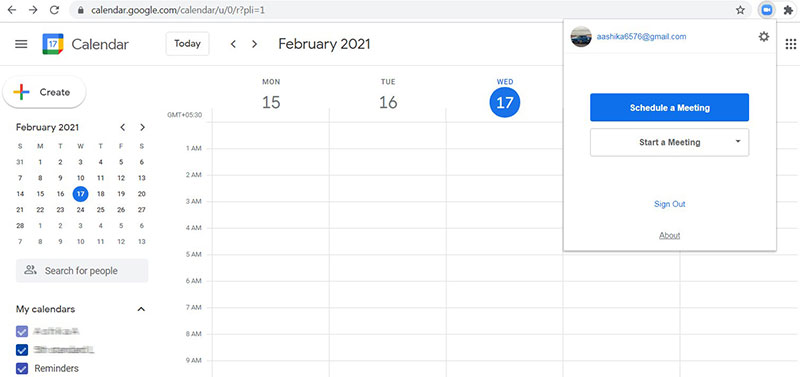
- Abrir Calendario de Google
- Organiza una reunión e invita a quien tú elijas
- Luego haga clic en 'Convertirlo en una reunión de Zoom'
- Luego se le pedirá que inicie sesión. Después de hacerlo, su reunión estará lista.
Todos sus participantes obtendrán los detalles necesarios para asistir a su reunión de Zoom. Para evitar tener que repetir los mismos pasos de uso cada vez que desee programar una nueva reunión, puede programar automáticamente su reunión con la configuración y los asistentes de su última reunión. O bien, puede elegir cambiar esa configuración siguiendo los pasos de uso anteriores.
Cómo agregar Zoom a Google Calendar manualmente
Es posible que no se sienta cómodo con el hecho de que los complementos solicitan muchos permisos. Los titulares negativos sobre los problemas de seguridad de Zoom hacen que sea razonable querer explorar opciones más seguras .
Si no desea darle a Zoom la capacidad de husmear en su Calendario de Google, aún puede agregar una reunión de Zoom a su Calendario de Google.
Te sentirás más seguro, pero ten en cuenta que esta opción tiene desventajas . Por ejemplo, te perderás las funciones automáticas entre Google Calendar y Zoom . También perderá la capacidad de unirse e iniciar reuniones de Zoom directamente desde su Google Calendar.
Ahora exploremos cómo agregar Zoom a Google Calendar sin usar el complemento. Para vincular las aplicaciones manualmente, siga los pasos a continuación:
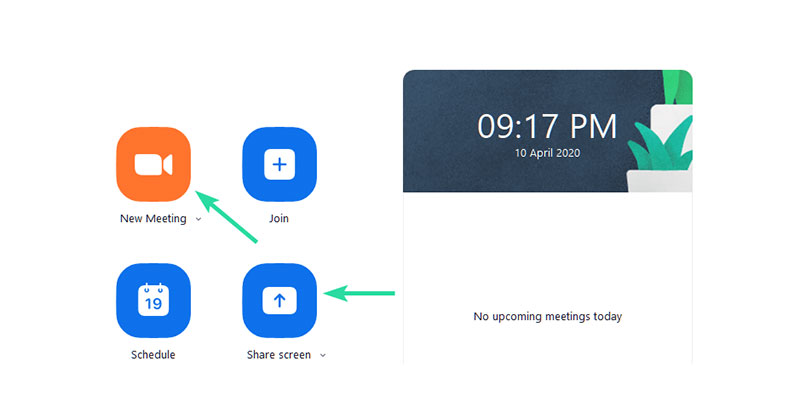

- Primero, asegúrese de tener instalada la aplicación Zoom y de haber iniciado sesión
- Luego, cree una nueva reunión de Zoom y toque el botón 'Copiar invitación'
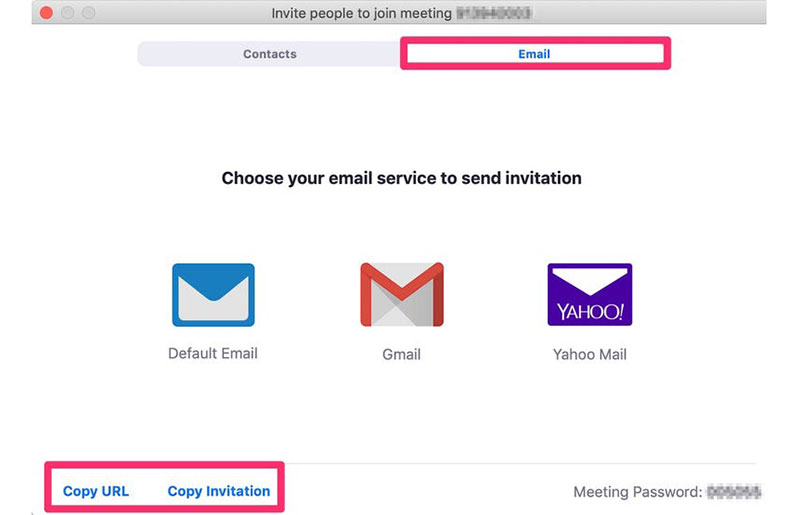
- Ahora abra Google Calendar y cree una nueva reunión o vaya a un evento de reunión creado anteriormente.
- Haga clic en 'Más opciones' y pegue los detalles copiados de la reunión de Zoom en la sección de notas
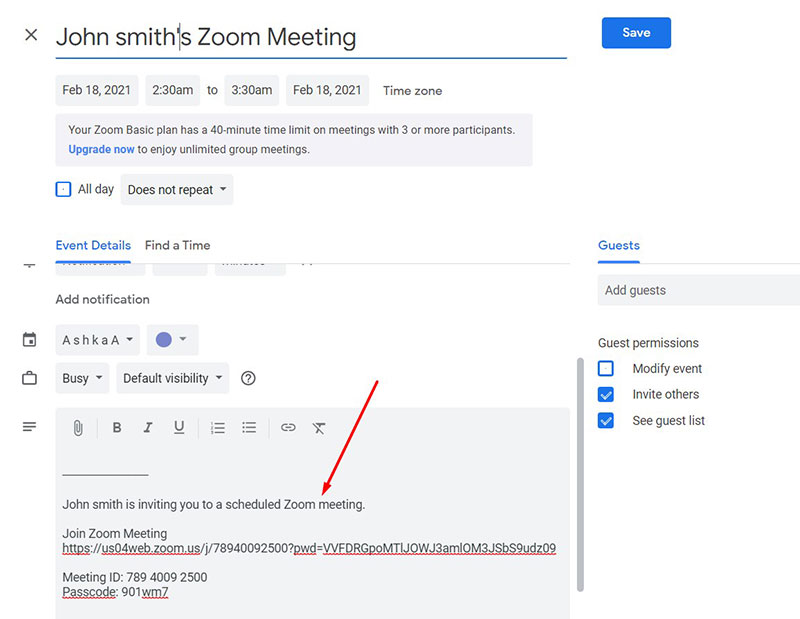
- Luego, guarde la reunión y configure Google Calendar para enviar un correo electrónico a los invitados seleccionados guardados en su calendario. Una vez que haga clic en "Enviar", cada participante recibirá una invitación de Google actualizada con las instrucciones de la reunión de Zoom para unirse.
Cómo unirse o iniciar su reunión de Zoom usando Google Calendar
Si eligió instalar el complemento o la extensión de Google Calendar y ya programó una reunión, debe aprender cómo unirse o iniciar su reunión de Zoom directamente desde su Google Calendar.
Unirse usando Google Calendar:
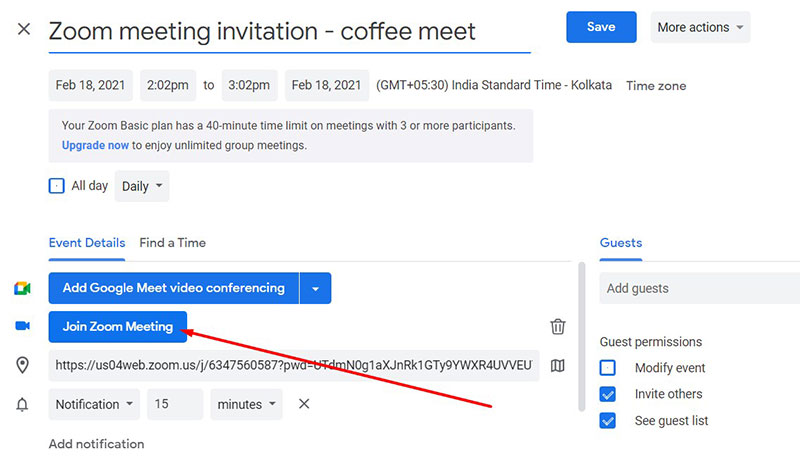
- Abra Google Calendar (calendar.google.com) y haga clic en su reunión de Zoom preprogramada.
- Toque 'Unirse a la reunión de Zoom'. La aplicación Zoom carga automáticamente la reunión si ya está instalada en su dispositivo.
- Si no es así, puede hacer clic en 'Instrucciones para unirse' para abrir los detalles de la reunión en una nueva ventana. O coloque el cursor sobre una de las opciones para unirse y haga clic en el icono 'Copiar'. Pegue estos detalles en su navegador.
Unirse en su dispositivo móvil:
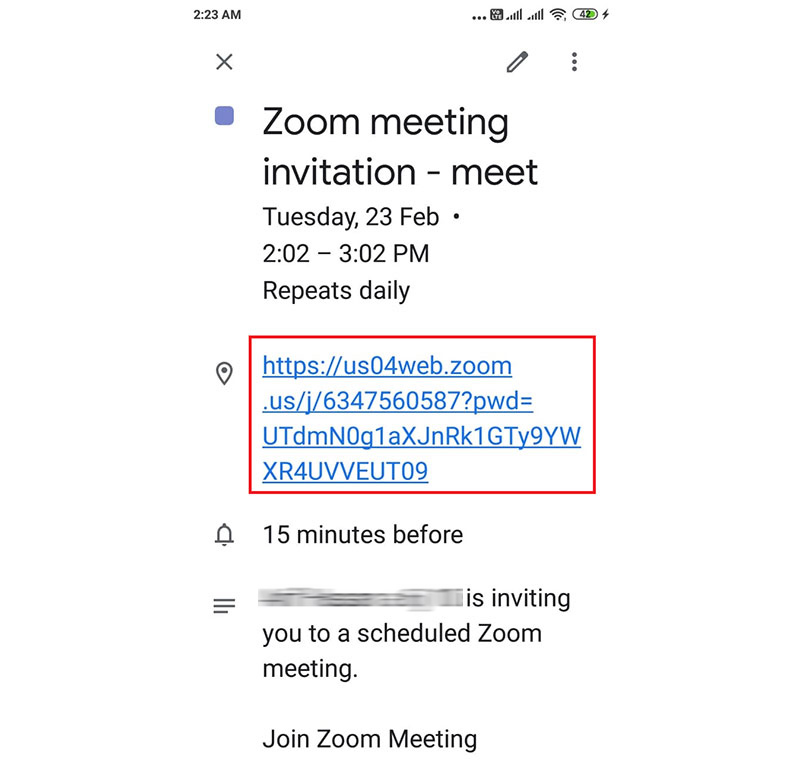
- Primero, asegúrese de tener la aplicación Google Calendar descargada
- Ábralo y toque el evento del calendario al que ha agregado una reunión de Zoom.
- Seleccione una de las dos opciones para unirse que Google Calendar muestra automáticamente. Toque la opción 'Acceder telefónicamente' o el enlace 'zoom.us'. Esto abrirá su navegador para unirse a la reunión o hará que la aplicación Zoom se cargue una vez que ya esté instalada en el dispositivo.
¿Hay una manera más fácil de programar sus reuniones?
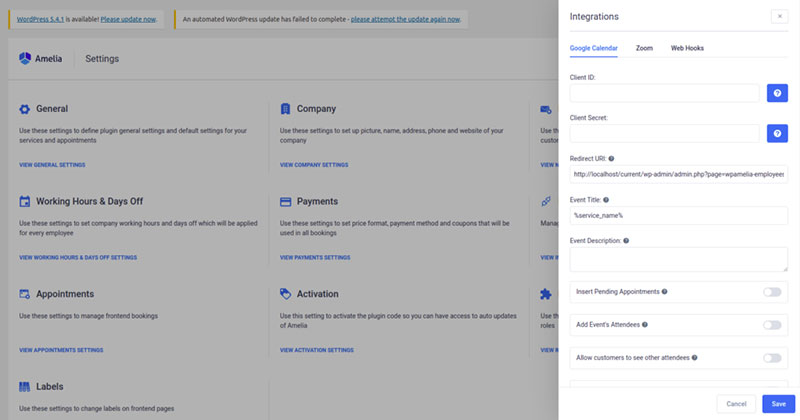
Usar Zoom con Google Calendar es fácil. El proceso de dos pasos implica simplemente instalar el complemento o la extensión y luego programar sus reuniones.
Sin embargo, ¿qué pasaría si le dijéramos que hay una forma aún más fácil y, lo que es más importante, automática de configurar sus reuniones? El complemento Amelia WordPress tiene la capacidad de vincular Zoom con sus eventos de Google Calendar y hacer que todo el proceso de programación sea completamente sencillo para usted.
¿Su negocio o sus asuntos personales dependen de un proceso estable de reserva de citas?
Amelia es la herramienta perfecta.
Tiene una sincronización bidireccional de Google Calendar. Esto significa que cuando un cliente reserva una cita a través de su sitio web de WordPress, su calendario de Google se actualiza automáticamente .
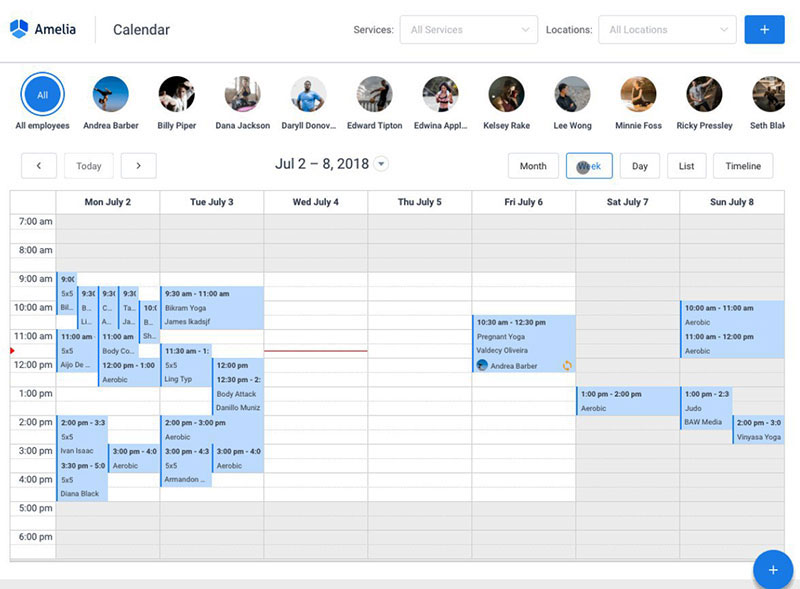
Amelia se asegura de que este nuevo evento o reserva no coincida con ninguna otra franja horaria que coincida con ella en el calendario de Google. Con el complemento de WordPress de Amelia, puede programar su reunión y proporcionar una transmisión de video en muy poco tiempo.
Preguntas frecuentes sobre cómo agregar Zoom a Google Calendar
1. ¿Cómo agrego Zoom a mi Google Calendar?
Puede descargar el complemento Zoom para Google Calendar desde G Suite Marketplace para agregar Zoom a su Google Calendar. Después de la instalación, las reuniones de Zoom se pueden programar y unirse de inmediato desde su Google Calendar.
2. ¿Puedo programar una reunión de Zoom directamente desde Google Calendar?
Sí, puede organizar una reunión de Zoom directamente desde su Calendario de Google una vez que haya instalado el complemento Zoom para Calendario de Google. Simplemente comience un nuevo evento y elija "Agregar reunión de Zoom" para incluir la información de Zoom.
3. ¿Es posible agregar automáticamente detalles de Zoom a mi evento de Google Calendar?
Sí, es posible agregar automáticamente detalles de Zoom a su evento de Google Calendar vinculando su cuenta de Zoom a Google Calendar. La información de Zoom, incluida la URL de la reunión y la información de acceso telefónico, se agregará automáticamente al evento después de que se haya vinculado.
4. ¿Cuáles son los pasos para integrar Zoom con Google Calendar?
Debe descargar el complemento Zoom para Google Calendar desde G Suite Marketplace para poder integrar Zoom con Google Calendar. Debe conectar su cuenta de Zoom a su Google Calendar después de instalar Zoom.
5. ¿Necesito una cuenta de Zoom para agregar Zoom a mi Google Calendar?
Sí, se requiere una cuenta de Zoom para agregar Zoom a su Google Calendar. Es una buena idea tener un plan de respaldo en caso de que pierda o le roben el principal.
6. ¿Cómo me aseguro de que las reuniones de Zoom agregadas a mi Calendario de Google sean privadas?
Asegúrese de que la configuración de "Visibilidad" para el evento esté establecida en "Privado" cuando cree el evento para garantizar que las reuniones de Zoom cargadas en su Calendario de Google sean privadas. Esto evitará que otras personas vean la información de Zoom de la reunión.
7. ¿Puedo agregar varias cuentas de Zoom a mi calendario de Google?
Es posible agregar más de una cuenta de Zoom a su Google Calendar si instala el complemento Zoom para Google Calendar para cada cuenta que desee agregar.
8. ¿Cómo puedo editar o eliminar una reunión de Zoom de mi calendario de Google?
Simplemente haga clic en el evento en su Google Calendar y realice las modificaciones necesarias para modificar o eliminar una reunión de Zoom. Puede eliminar el elemento de su calendario si necesita posponer la reunión.
9. ¿Puedo unirme a una reunión de Zoom directamente desde Google Calendar?
Sí, puede acceder a su Google Calendar directamente desde una conferencia de Zoom. Para unirse a la reunión, simplemente seleccione el evento en su calendario y haga clic en el enlace "Unirse a la reunión de Zoom".
10. ¿Cómo puedo solucionar cualquier problema al agregar Zoom a mi Google Calendar?
Intente desinstalar y reinstalar el complemento Zoom para Google Calendar si tiene problemas para agregar Zoom a su Google Calendar. También puede obtener ayuda del soporte de Zoom si lo necesita.
Llevar
Ahora sabe cómo agregar Zoom a su Google Calendar y obtener lo mejor de ambas aplicaciones. Es aún más fácil cuando usa el complemento Amelia WordPress para simplificar y agilizar aún más su proceso de reserva de reuniones y citas .
Si disfrutó leyendo este artículo, consulte otras guías útiles de Zoom que hemos preparado para usted:
- Cómo crear una reunión de Zoom
- Cómo cambiar tu fondo en Zoom
- Cómo grabar una reunión de Zoom
- Cómo programar una reunión de Zoom
