Cómo enviar automáticamente un recibo por correo electrónico del formulario de pedido de WordPress
Publicado: 2018-10-30¿Necesita enviar automáticamente un recibo por correo electrónico del formulario de pedido de WordPress a sus clientes desde su sitio web de WordPress? Al hacer esto, no solo se ahorra tiempo de tener que enviar recibos por correo electrónico por separado, sino que también fortalece la relación que ha establecido con sus clientes.
Después de todo, cada vez que proporcione automáticamente información a un usuario con respecto al envío de un formulario, lo ayudará a establecer su reputación como confiable y digno de confianza.
En este artículo, le mostraremos cómo enviar automáticamente un recibo por correo electrónico del formulario de pedido de WordPress.
Paso 1: crea un formulario de pedido en WordPress
Lo primero que debe hacer es instalar y activar el complemento WPForms. Si necesita más detalles, consulte esta guía paso a paso sobre cómo instalar un complemento de WordPress.
A continuación, vaya a WPForms » Agregar nuevo para crear un nuevo formulario de pedido.
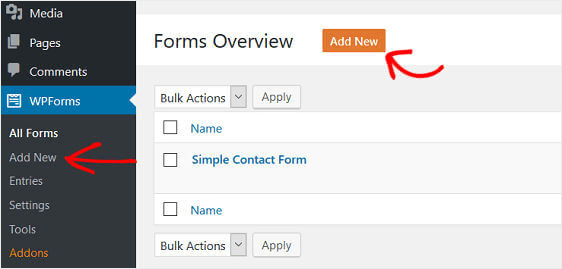
En la pantalla de configuración, asigne un nombre a su formulario y seleccione la plantilla Formulario de facturación / pedido .
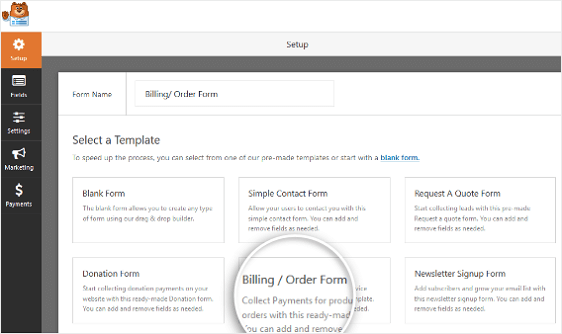
WPForms creará un formulario para usted.
Cerca de la parte inferior del formulario de pedido, en el lado derecho, haga clic en el campo del formulario etiquetado como Artículos disponibles .
Cuando haga esto, verá en la sección del lado izquierdo etiquetada Opciones de campo . Aquí es donde puede cambiar el nombre del campo, agregar o quitar artículos a la venta y determinar los precios de los artículos.
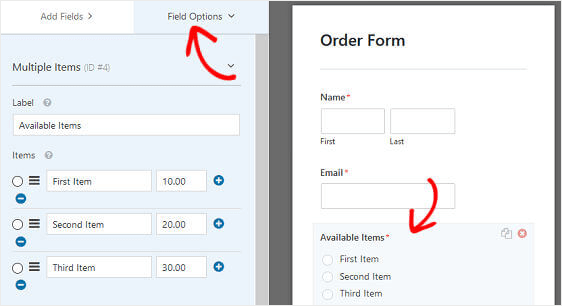
También puede agregar campos adicionales a su formulario arrastrándolos desde el panel de la izquierda al panel de la derecha. Y tenemos un tutorial para usted si desea aprender a usar el poder de los descuentos y agregar un campo de código de cupón a sus formularios.
Luego, haga clic en el campo para realizar cambios. También puede hacer clic en un campo de formulario y arrastrarlo para reorganizar el orden en su formulario.
Y si desea mostrar imágenes en lugar de texto, también es fácil. Consulte este artículo sobre cómo crear un formulario de pedido de tarjeta de presentación para ver un ejemplo.
Cuando su formulario tenga el aspecto que desea, haga clic en Guardar .
Paso 2: Configure las opciones de pago del formulario de pedido
Una vez que su formulario de pedido esté listo, deberá configurarlo para que funcione correctamente y acepte pagos de sus clientes.
Para hacer esto, comenzará configurando la pasarela de pago para que los pagos se procesen a través de su sitio web.
WPForms se integra con PayPal, Authorize.Net y Stripe, las cuales son formas seguras y populares de aceptar pagos.
De hecho, WPForms ahora brinda a los clientes la posibilidad de realizar pagos recurrentes gracias a Stripe recurrente. Para obtener ayuda con esto, consulte nuestra documentación sobre cómo configurar la funcionalidad recurrente de Stripe en sus formularios de WordPress.
Además, puede configurar su formulario de pedido para que los clientes puedan elegir cuando se trata de métodos de pago.
Para nuestro ejemplo, configuraremos PayPal para procesar pedidos.
Para comenzar, instale y active el complemento WPForms PayPal. Vaya a WPForms » Complementos y haga clic en Instalar complemento .
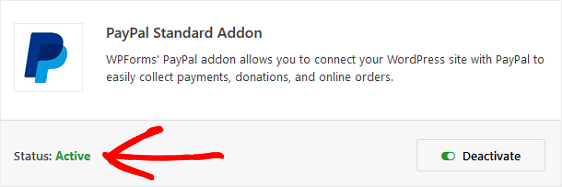
Una vez activado, vuelva a su formulario de pedido para configurar los ajustes de PayPal. Para hacer esto, haga clic en la pestaña Pagos en el Editor de formularios y seleccione PayPal .
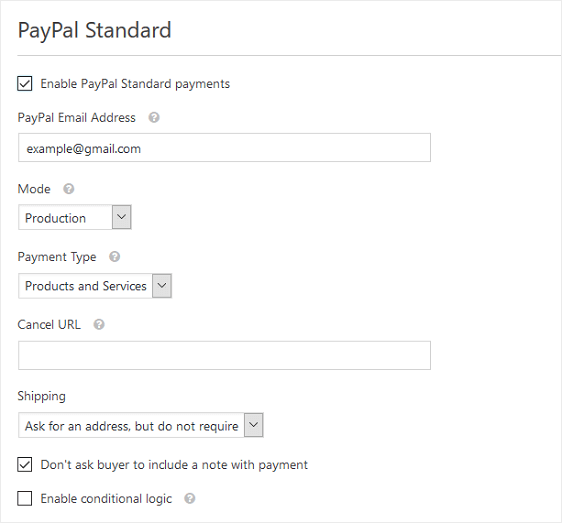
A continuación, seleccione la casilla de verificación Habilitar pagos estándar de PayPal , ingrese su dirección de correo electrónico de PayPal, ponga el modo en Producción y configure cualquier otra configuración como mejor le parezca.
Guarde sus cambios.
Paso 3: Configure las opciones de su formulario de pedido
Hay algunas configuraciones para configurar una vez que haya personalizado su formulario para que se vea como lo desea. Comencemos con la configuración general.
Para comenzar, vaya a Configuración » General .
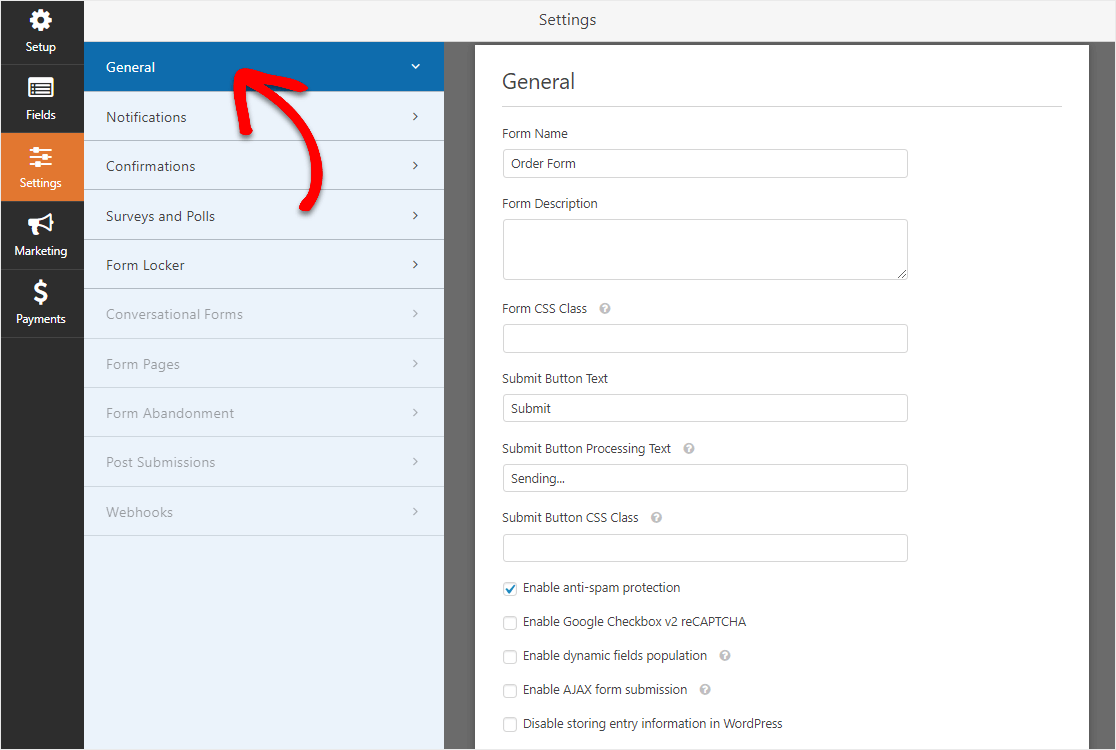
Aquí puede configurar lo siguiente:
- Nombre del formulario : cambie el nombre de su formulario aquí si lo desea.
- Descripción del formulario: proporcione una descripción a su formulario.
- Enviar texto del botón: personalice la copia en el botón de envío.
- Prevención de correo no deseado: detenga el correo no deseado de los formularios de contacto con la función antispam, hCaptcha o Google reCAPTCHA. La casilla de verificación antispam se habilita automáticamente en todos los formularios nuevos.
- Formularios AJAX: habilite la configuración AJAX sin recargar la página.
- Mejoras de GDPR: puede deshabilitar el almacenamiento de información de entrada y detalles de usuario, como direcciones IP y agentes de usuario, en un esfuerzo por cumplir con los requisitos de GDPR. Consulte nuestras instrucciones paso a paso sobre cómo agregar un campo de acuerdo GDPR a su formulario de contacto simple.
A continuación, haga clic en Guardar .
Ahora, querrá ajustar la configuración de confirmación de su formulario.
Las confirmaciones de formulario son mensajes que se muestran a los visitantes del sitio una vez que envían un formulario de pedido en su sitio web. Le informan a las personas que su pedido ha sido procesado y le ofrecen la oportunidad de informarles cuáles son los próximos pasos.
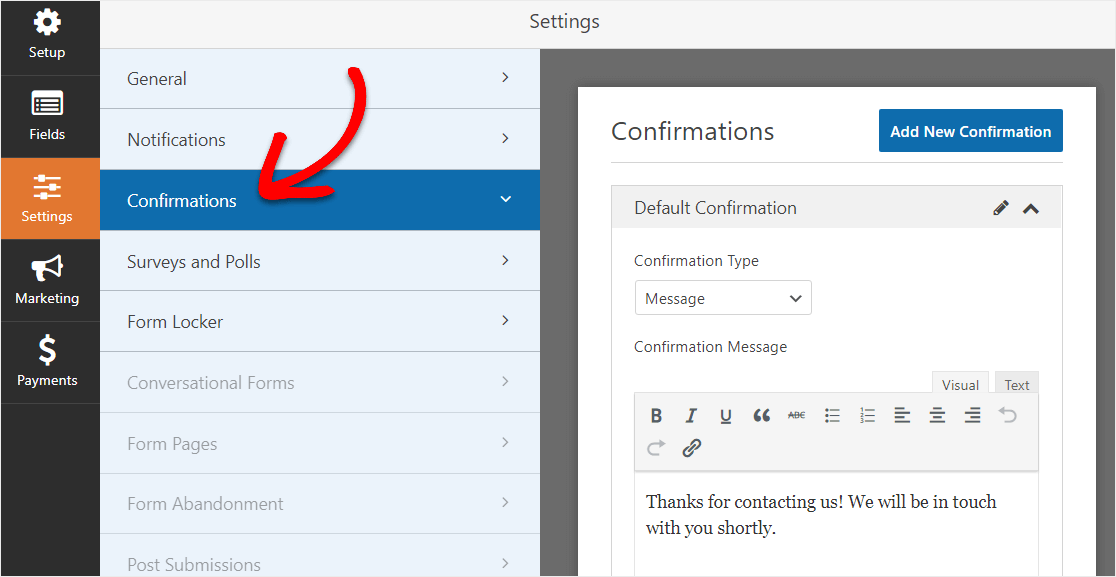
WPForms tiene tres tipos de confirmación:
- Mensaje. Un mensaje simple que se muestra una vez que alguien envía un formulario en su sitio web dándole las gracias y haciéndole saber cuáles son los próximos pasos.
- Mostrar página. Redirija a los usuarios a otra página de su sitio web, como una página de agradecimiento.
- Vaya a URL (Redirigir). Envíe a los visitantes del sitio a un sitio web diferente.
Si desea mostrar diferentes confirmaciones a los visitantes del sitio en función del tipo de productos o servicios que soliciten, asegúrese de leer sobre cómo crear confirmaciones de formularios condicionales.

Haga clic en Guardar .
Paso 4: Configure las notificaciones de su formulario de pedido
Las notificaciones son una excelente manera de enviar un correo electrónico cada vez que se envía un formulario de pedido en su sitio web.
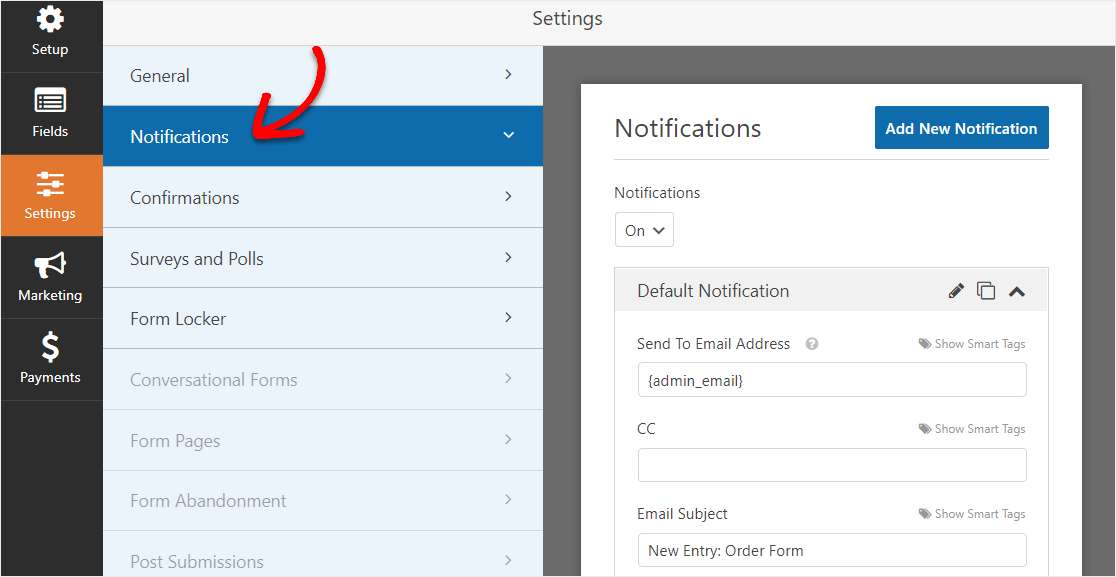
De hecho, a menos que desactive esta función, cada vez que alguien envíe un formulario de pedido en su sitio, recibirá una notificación al respecto.
Además, las notificaciones de formulario también son una excelente manera de enviar a los clientes recibos por correo electrónico de formularios de pedidos después de que envían un pedido y se procesa el formulario.
Para crear una notificación de formulario que se enviará a sus clientes, vaya a Configuración » Notificaciones . A continuación, seleccione Agregar nueva notificación .
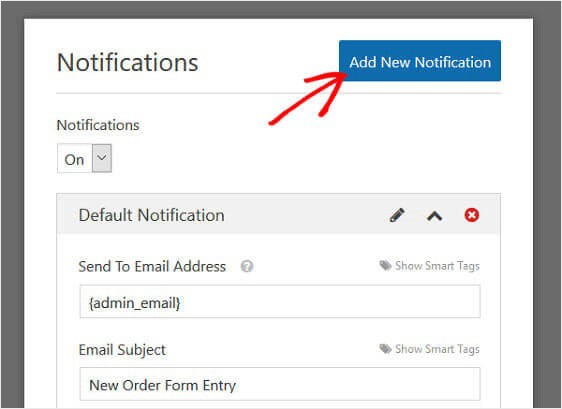
Aparecerá un modal que le pedirá que nombre su notificación. Nómbrelo como desee, ya que es solo para su referencia, y haga clic en Aceptar .
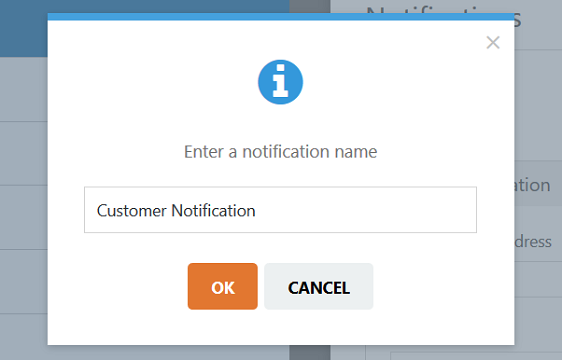
A continuación, haga clic en el enlace Mostrar etiquetas inteligentes en la sección denominada Enviar a dirección de correo electrónico .
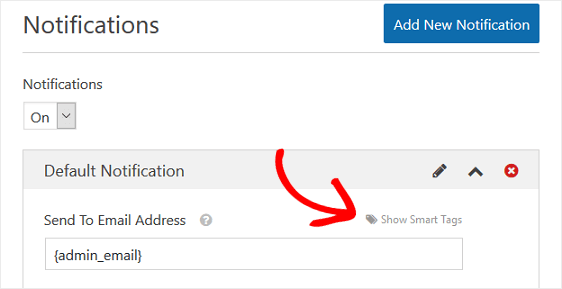
Luego, elija Correo electrónico en el menú desplegable.
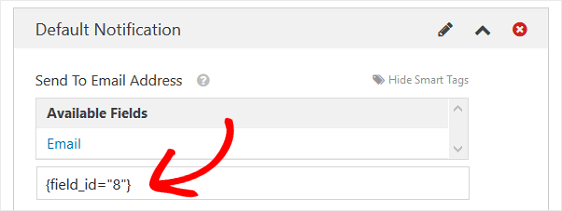
Esto asegurará que se envíe una notificación por correo electrónico a cualquier correo electrónico que su cliente haya ingresado en su formulario de pedido. Tenga en cuenta que el número en la etiqueta inteligente representa el número de campo en su formulario de pedido.
En otras palabras, en nuestro ejemplo, el octavo campo de formulario de nuestro formulario de pedido es un campo de formulario de correo electrónico.
Luego, puede personalizar el asunto del correo electrónico, desde el nombre, desde el correo electrónico y los campos de respuesta utilizando también etiquetas inteligentes.
A continuación, en la sección Mensaje , personalice el mensaje que verá su cliente en el recibo del pedido por correo electrónico. Por ejemplo, agradézcales, hágales saber que su pedido fue procesado, dígales que se pondrá en contacto en breve, etc.
Por último, seleccione etiquetas inteligentes individuales del menú desplegable para insertar piezas específicas de información de envío de formularios en el recibo por correo electrónico. Por ejemplo, puede agregar los artículos comprados y el monto total pagado para que su cliente sepa exactamente lo que compró y por cuánto.
O, si desea incluir todos los campos del formulario en la parte del mensaje de su pedido de WordPress desde el recibo por correo electrónico, haga clic en la etiqueta inteligente etiquetada {all_fields} .
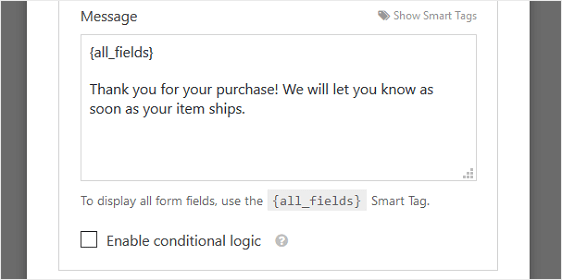
Por último, si desea mantener la marca en sus correos electrónicos de manera consistente, puede consultar esta guía sobre cómo agregar un encabezado personalizado a su plantilla de correo electrónico.
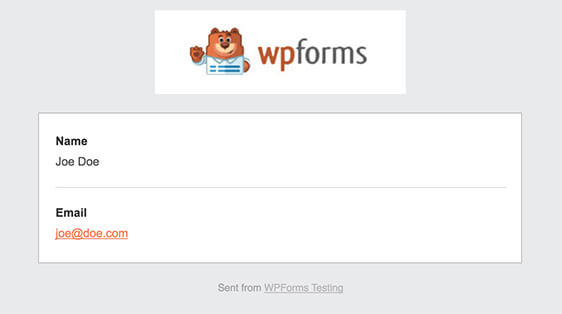
Esto le dará a su formulario un toque profesional y hará que las personas que lo llenen se sientan más cómodas.
¡Genial, la notificación de tu formulario está configurada!
Paso 5: agregue su formulario de pedido a su sitio web
Una vez que haya creado un formulario de pedido y personalizado el recibo por correo electrónico del formulario de pedido, solo necesita agregarlo a su sitio web de WordPress.
Comience haciendo clic en el botón Insertar en la parte superior del generador de formularios.
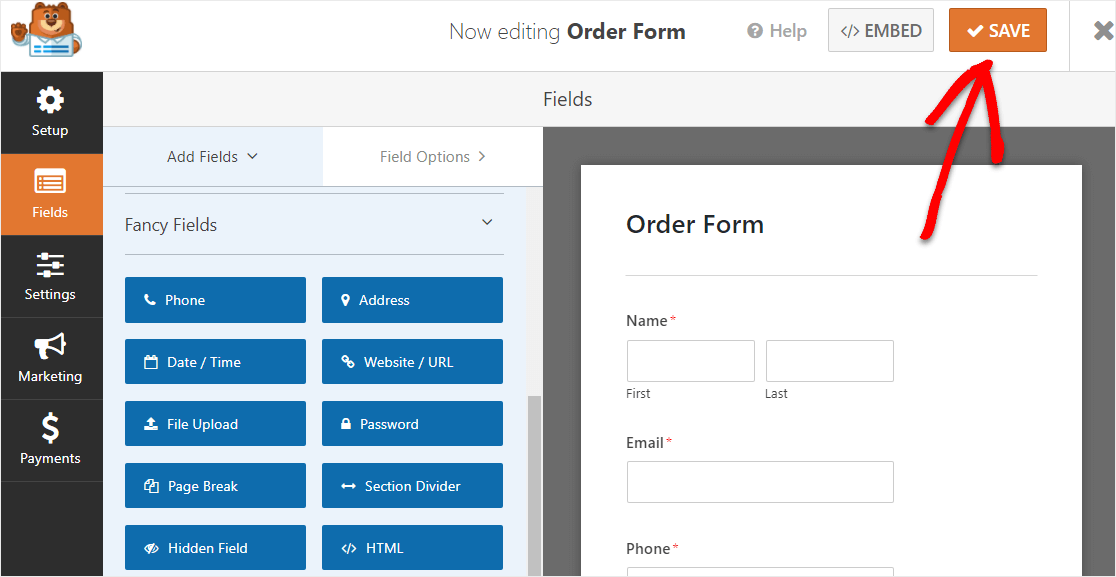
Y cuando aparezca la notificación Insertar en una página, haga clic en Crear nueva página.
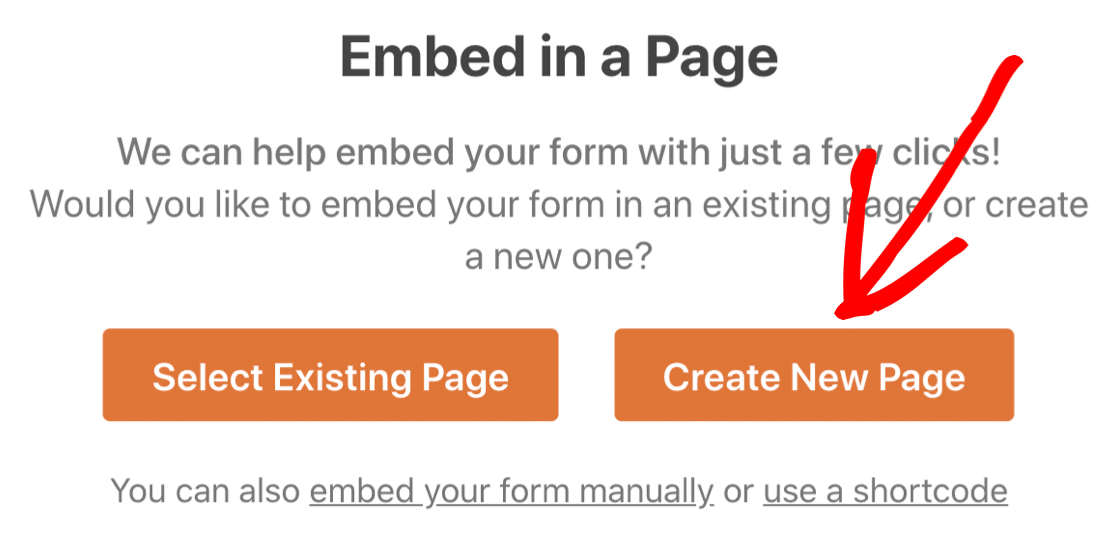
A continuación, WPForms le pedirá que nombre su página. Escriba el título de la página en el cuadro y haga clic en ¡Vamos!
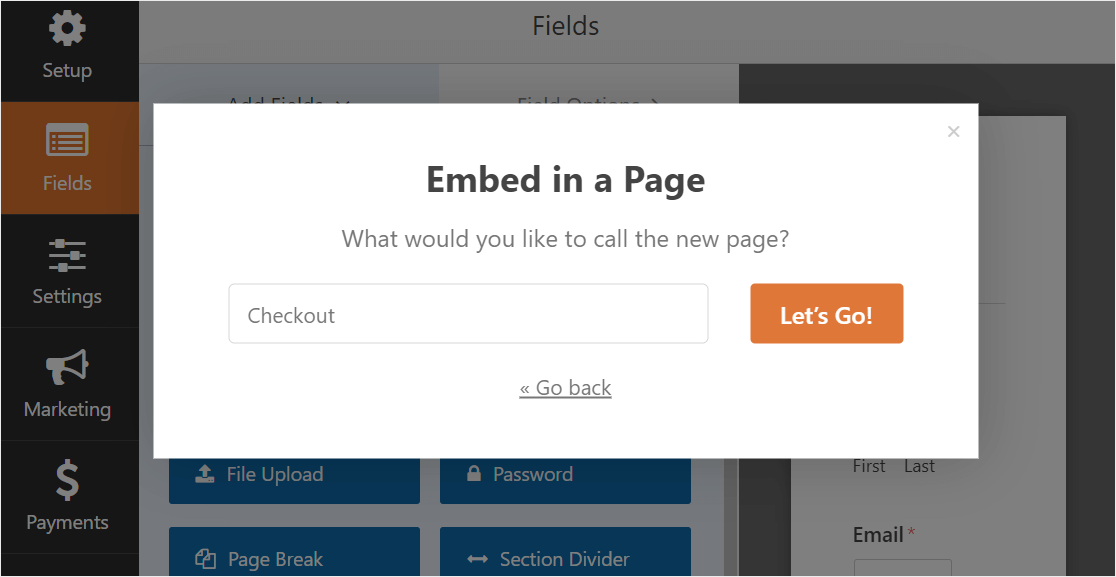
Ahora WPForms abrirá una nueva página para su formulario de pedido. A continuación, continúe y haga clic en Publicar o Actualizar en la parte superior para publicarlo.
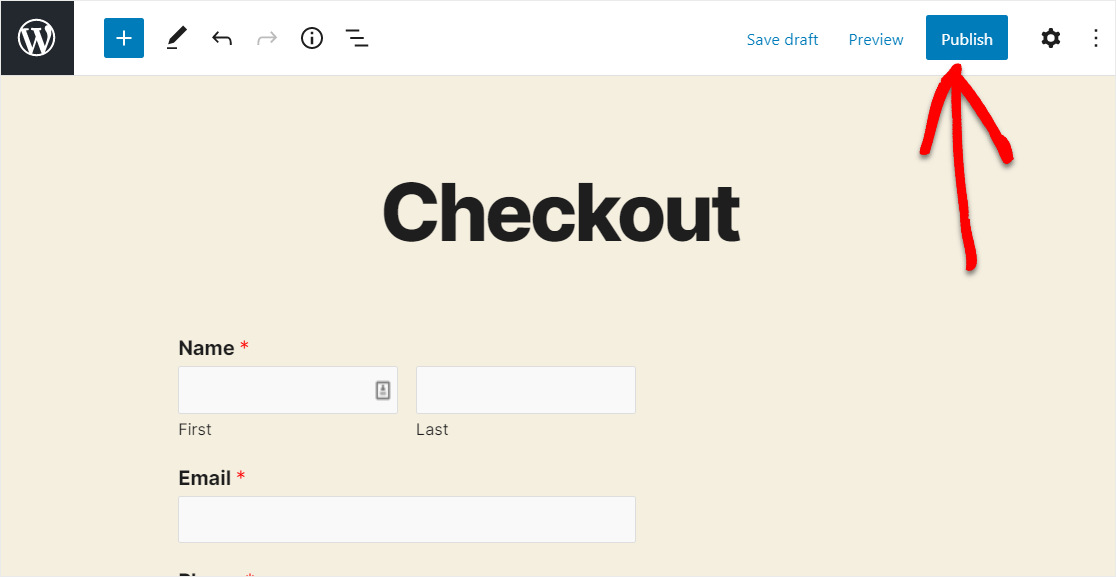
¡Lo hiciste! Así es como se verá su formulario terminado en la página.
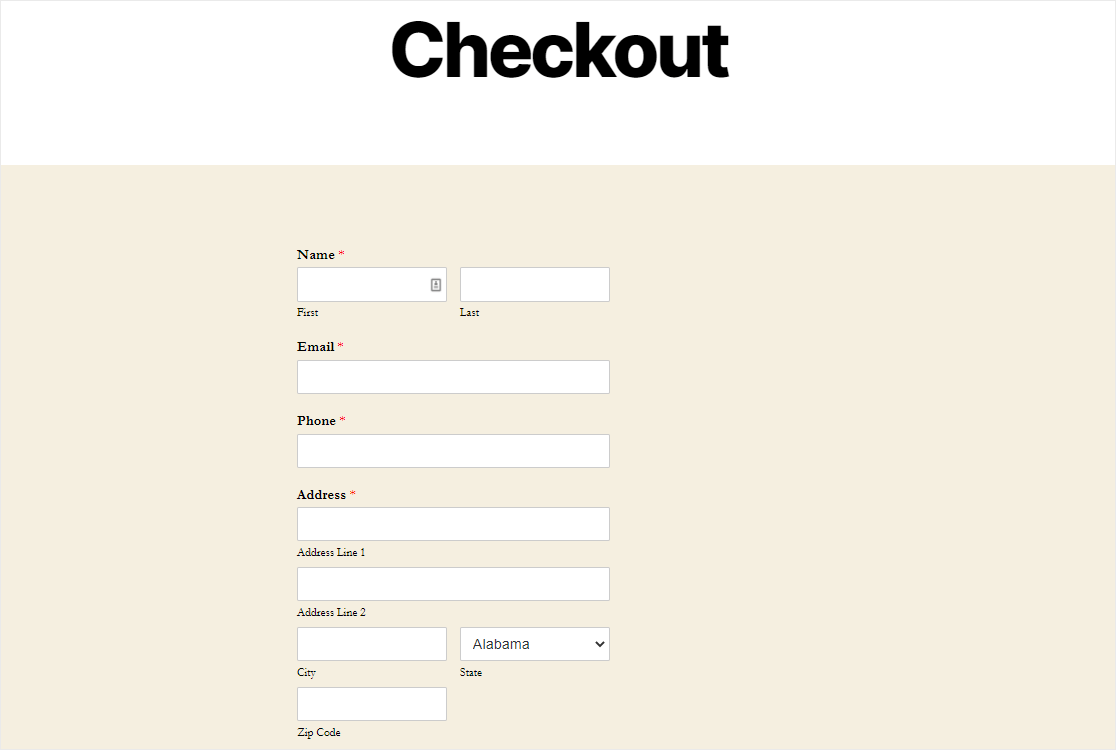
Cree su formulario de pedido ahora
Reflexiones finales sobre los recibos de correo electrónico de WordPress
¡Y ahí lo tienes! Ahora sabe cómo enviar automáticamente un recibo por correo electrónico del formulario de pedido de WordPress mediante las notificaciones por correo electrónico de WPForms.
Si desea permitir que los clientes envíen pedidos a través de su formulario de pedido sin pagar de inmediato, asegúrese de consultar nuestro resumen del mejor software de facturación para sus formularios de WordPress para que pueda enviar facturas detalladas y cobrar el pago cuando esté listo.
Y también puede consultar nuestra lista de los mejores proveedores de VOIP para pequeñas empresas para aceptar llamadas de clientes sobre recibos y facturas.
Y si no está seguro de si WPForms es la solución adecuada para sus necesidades de formulario de pedido, vaya a la sección de revisiones de WPForms y vea lo que otros tienen que decir para que pueda decidir por sí mismo.
¿Entonces, Qué esperas? Empiece hoy mismo con el plugin de formularios de WordPress más potente.
Y no olvide que si le gusta este artículo, síganos en Facebook y Twitter.
