Cómo hacer una copia de seguridad de su sitio de WordPress (3 métodos)
Publicado: 2021-11-12Si alguna vez ha experimentado un sitio web roto, sabe lo devastador que puede ser intentar recuperarlo o reconstruirlo si no tiene una copia para restaurar. Puede costar horas, días o incluso meses de inactividad; lo que genera pérdida de ingresos, aumento de los gastos y angustia emocional para usted y cualquier persona que confíe en su sitio. Ser capaz de restaurar sus archivos y base de datos si algo sale mal puede evitar este tipo de situación dolorosa. Es por eso que hacer copias de seguridad de su sitio de WordPress, con una herramienta como Jetpack Backup, es absolutamente fundamental.
En este artículo lo guiaremos a través de:
- ¿Qué es una copia de seguridad de WordPress?
- ¿Por qué necesita una copia de seguridad de su sitio?
- Métodos para crear una copia de seguridad de WordPress
- Copias de seguridad automáticas desde su servidor web
- Copias de seguridad manuales
- Copias de seguridad usando complementos
- ¿Qué método de copia de seguridad manual es el mejor?
- ¿Con qué frecuencia debo hacer una copia de seguridad de mi sitio de WordPress?
- ¿Dónde debo almacenar mis copias de seguridad de WordPress?
- ¿Cómo sé que no he perdido ningún archivo al realizar una copia de seguridad manual de mi sitio de WordPress?
- ¿Qué hace que la copia de seguridad de WordPress con un complemento sea mejor que la manual?
- ¿Cuántas copias de seguridad debo conservar?
¿Qué es una copia de seguridad de WordPress?
Una copia de seguridad de WordPress es una copia completa de todo lo que conforma tu sitio. Se puede usar para restaurar su sitio web a un estado anterior si se corrompe o daña y para migrar de un host a otro. Su copia de seguridad debe incluir:
- Archivos básicos de WordPress. Estos son todos los archivos incluidos cuando instala WordPress en su servidor. Las carpetas principales incluyen wp-admin , wp-content y wp-includes y una cantidad de archivos en la carpeta raíz de su servidor como wp-config.php , .htaccess , user.ini o php.ini e index.php .
- Tu base de datos. Su base de datos es un sistema de tablas, columnas, relaciones y permisos que almacena información dinámica y de búsqueda que se muestra en su sitio web. Parte de la información almacenada incluye datos de cuentas de usuario, contenido de páginas y publicaciones, pedidos de clientes, entradas de formularios y otras entradas de usuarios, y datos generados por complementos.
- Archivos de temas. WordPress utiliza archivos de temas para crear el diseño y la estética de un sitio web. Un tema también puede tener componentes que influyen en la funcionalidad.
- Complementos. Piense en los complementos como aplicaciones que instala en su sitio de WordPress para proporcionar funciones adicionales más allá de lo que proporciona el núcleo de WordPress o su tema. Los complementos contienen funciones programadas específicas que pueden agregar nuevas funciones a su sitio y ampliar sus capacidades sin ningún código adicional.
- Archivos subidos. Imágenes, videos, documentos y otros archivos que usted u otros usuarios del sitio cargaron en la biblioteca multimedia de WordPress o en la carpeta wp-content.
Es fundamental que todos estos elementos se incluyan en cada copia de seguridad que cree para que su sitio web pueda restaurarse correctamente si algo sale mal.
¿Por qué necesita una copia de seguridad de su sitio de WordPress?
La razón número uno por la que necesita mantener copias de seguridad de su sitio de WordPress es para evitar la pérdida de datos. Ya sea que esté ejecutando una tienda de comercio electrónico compleja o manteniendo una página de destino simple, no desea perder el trabajo que ha realizado y tener que comenzar de cero si su sitio experimenta un problema grave.
Querrá restaurar su sitio de WordPress desde una copia de seguridad si:
1. Su sitio web fue pirateado
Si su sitio web es pirateado, querrá restaurar su sitio a una versión antes de que se viera comprometido. No olvide cambiar todas sus contraseñas y asegúrese de haber instalado un complemento de seguridad de WordPress para ayudar a prevenir futuros ataques.
2. Una actualización del complemento, tema o núcleo de WordPress causó un problema en su sitio
Al actualizar a la versión más reciente de un complemento, un tema o el núcleo de WordPress, de vez en cuando puede obtener errores fatales aterradores. Estos errores pueden resultar en la temida pantalla blanca de la muerte, pero a veces puede experimentar problemas menos obvios. Es posible que su sitio aún se cargue, pero muestre una secuencia de comandos de error fatal que aparece en la parte delantera o trasera. O puede experimentar problemas de funcionalidad sutiles que podrían tardar más en descubrirse.
Al restaurar desde una copia de seguridad, puede revertir su sitio a su versión de trabajo más reciente. También puede usarlo para crear un sitio de prueba para que usted, el autor de un complemento o tema, su anfitrión u otro desarrollador puedan solucionar el problema. Si su empresa de alojamiento ofrece una opción de preparación con un solo clic, hará que el proceso sea mucho más fácil.
3. Agregó un complemento malicioso o mal codificado a su sitio
Hay miles de complementos de WordPress disponibles y puede ser difícil saber si el que está instalando está bien construido o incluso es legítimo. El uso de complementos de fuentes confiables como WordPress.org y mercados en línea pagos ampliamente utilizados al menos evitará que instale complementos que contengan malware. ¿Por qué? Debido a que existen procesos de revisión, los complementos deben pasar antes de que se aprueben y se pongan a disposición del público. Sin embargo, los complementos mal codificados aún pueden superar el proceso de revisión, e instalarlos en su sitio puede causar grandes estragos.
En caso de que no pueda solucionar el problema simplemente desinstalando el complemento ofensivo, querrá poder restaurar su sitio.
4. Tu host cometió un error
Si su host eliminó accidentalmente un directorio importante o realizó otros cambios problemáticos en su servidor, su sitio puede dejar de funcionar o experimentar problemas de funcionalidad. Deberá restaurar su sitio a partir de una copia de seguridad realizada antes de que su host causara el problema.
5. Estás migrando tu sitio de un host a otro o cambiando tu nombre de dominio
Si necesita mover hosts o ha decidido cambiar su nombre de dominio, querrá hacer una copia de seguridad de su sitio. Pueden pasar muchas cosas durante el proceso de migración o al realizar cambios en la URL raíz de su sitio web, así que asegúrese de tener una copia de seguridad antes de iniciar cualquier proceso.
6. Está realizando cambios importantes en el diseño de su sitio o implementando un nuevo tema
Si bien es mejor realizar grandes cambios en el diseño o cambiar de tema en un sitio provisional en lugar de en su sitio en vivo, querrá mantener una copia de seguridad de cualquier manera. Su entorno de ensayo puede ser diferente de su entorno en vivo, por lo que su sitio de ensayo podría funcionar bien, pero su sitio en vivo podría experimentar problemas. Poder volver a una versión anterior reducirá cualquier tiempo de inactividad o problemas que los visitantes puedan experimentar mientras soluciona el problema.
7. Cometió un error al realizar cambios en su sitio
Supongamos que desea trabajar en la velocidad de la página de su sitio web y decide eliminar las imágenes no utilizadas que ocupan espacio en su servidor. Ya sea que haga esto manualmente o use un complemento, corre el riesgo de eliminar accidentalmente imágenes importantes de su sitio web. Realice una copia de seguridad de su sitio antes de comenzar a eliminar cualquier cosa para que no pierda imágenes potencialmente críticas y otros archivos para siempre.
8. Borras regularmente ciertos datos para ahorrar espacio
Si ejecuta un sitio que tiene muchos usuarios, es posible que necesite eliminar algunos datos periódicamente para evitar que se ralentice. Las tiendas de comercio electrónico, los foros y los sitios web donde los usuarios pueden enviar sus propias publicaciones o medios pueden volverse grandes y engorrosos rápidamente. Puede eliminar usuarios o clientes inactivos, pedidos antiguos u otra información para mantener optimizado el rendimiento de su sitio.
Sin embargo, en algún momento, es posible que deba recuperar esa información eliminada. Tal vez un cliente quiera pedir un producto nuevamente y no puede recordar qué tamaño o color compró. Si eliminó ese pedido, es posible que deba buscar en una copia de seguridad de su base de datos para encontrar esa información. O tal vez un miembro inactivo del foro quiere acceder a su historial de comentarios, pero eliminaste su cuenta. Poder recuperar esa información de una copia de seguridad le permitirá restaurarla para el usuario.
Métodos para crear una copia de seguridad de WordPress
1. Copias de seguridad automáticas a través de su proveedor de servicios de alojamiento
Muchas empresas de alojamiento ofrecen planes de copias de seguridad diarias del sitio para sus clientes, que a menudo se incluyen de forma gratuita con su servicio de alojamiento. Suena como un buen trato, ¿verdad? No necesariamente.
Aquí hay cuatro buenas razones para no confiar en su host para las copias de seguridad de WordPress:
- Tiene ventanas de archivo cortas e inflexibles. La mayoría de los servidores web mantienen sus copias de seguridad durante 15 a 30 días sin opciones para extender ese período de archivo.
- Si su host se cae, sus copias de seguridad son inaccesibles. Si su proveedor de alojamiento experimenta una interrupción, su servidor no funciona o, peor aún, de repente cierra, es posible que pierda el acceso a todas sus copias de seguridad.
- Técnicamente, las copias de seguridad no son su responsabilidad. Asegúrese de leer la letra pequeña en su contrato de servicio. Muchos hosts incluyen descargos de responsabilidad que afirman que harán esfuerzos de buena fe para realizar copias de seguridad de sus datos con regularidad, pero que estas copias de seguridad están destinadas solo para uso interno. No pueden garantizar que cualquier copia de seguridad dada esté disponible a pedido o que las copias de seguridad restauradas funcionen correctamente. La mayoría de los términos de los hosts establecen explícitamente que, en última instancia, es su responsabilidad hacer una copia de seguridad de su propio sitio.
- Si su sitio está comprometido, sus copias de seguridad también podrían estarlo. Si alguien piratea su sitio, también puede obtener acceso a su servidor. Si sus copias de seguridad se almacenan allí, también podrían verse comprometidas.
Al suscribirse a su servicio de alojamiento, acepta estos términos. Si bien su servidor web puede ofrecer excelentes servicios de copia de seguridad y restauración, es posible que otros no, y de una forma u otra, no debe confiar únicamente en su servidor para las copias de seguridad de WordPress.
2. Copias de seguridad manuales de WordPress
Los sitios de WordPress se crean utilizando una base de datos, archivos principales de WordPress, temas, complementos y cualquier otro archivo que elija cargar. No solo necesitará hacer una copia de seguridad de todos estos archivos relacionados con WordPress, sino que también deberá hacer una copia de seguridad de la base de datos. Las formas más comunes de hacer una copia de seguridad de estos componentes de su sitio incluyen:
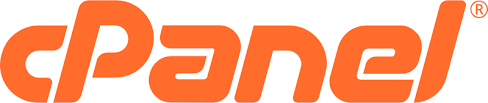
Haz una copia de seguridad de tu sitio con cPanel
cPanel es una interfaz gráfica de usuario (GUI) ampliamente utilizada que simplifica la administración del servidor. Desde cPanel, puede configurar sitios web, administrar su estructura de archivos, cambiar la configuración de su dominio, crear copias de seguridad de su sitio y más.
1. Inicie sesión en su cuenta de alojamiento y luego abra cPanel
Si no está seguro de cómo encontrar cPanel en su cuenta de hosting, puede comunicarse con su anfitrión o consultar su base de conocimientos para obtener ayuda.
2. Crea una copia de seguridad de tu sitio
En la sección Archivos , haga clic en el enlace Administrador de copias de seguridad .
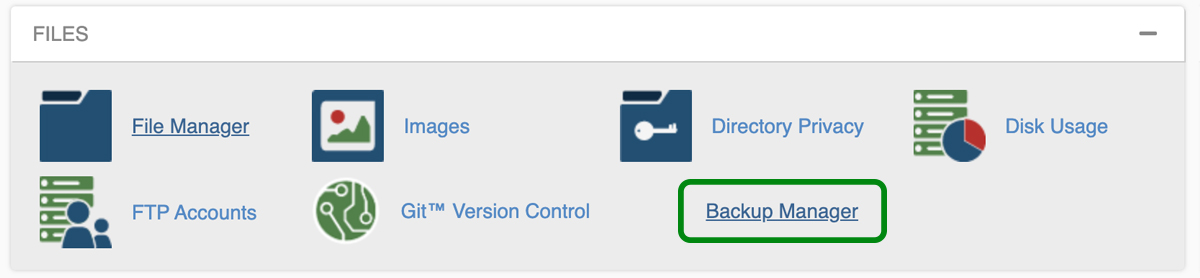
En el Administrador de copias de seguridad, haga clic en Copias de seguridad de cPanel . Si desea una versión guiada, puede utilizar el asistente de copia de seguridad de cPanel .
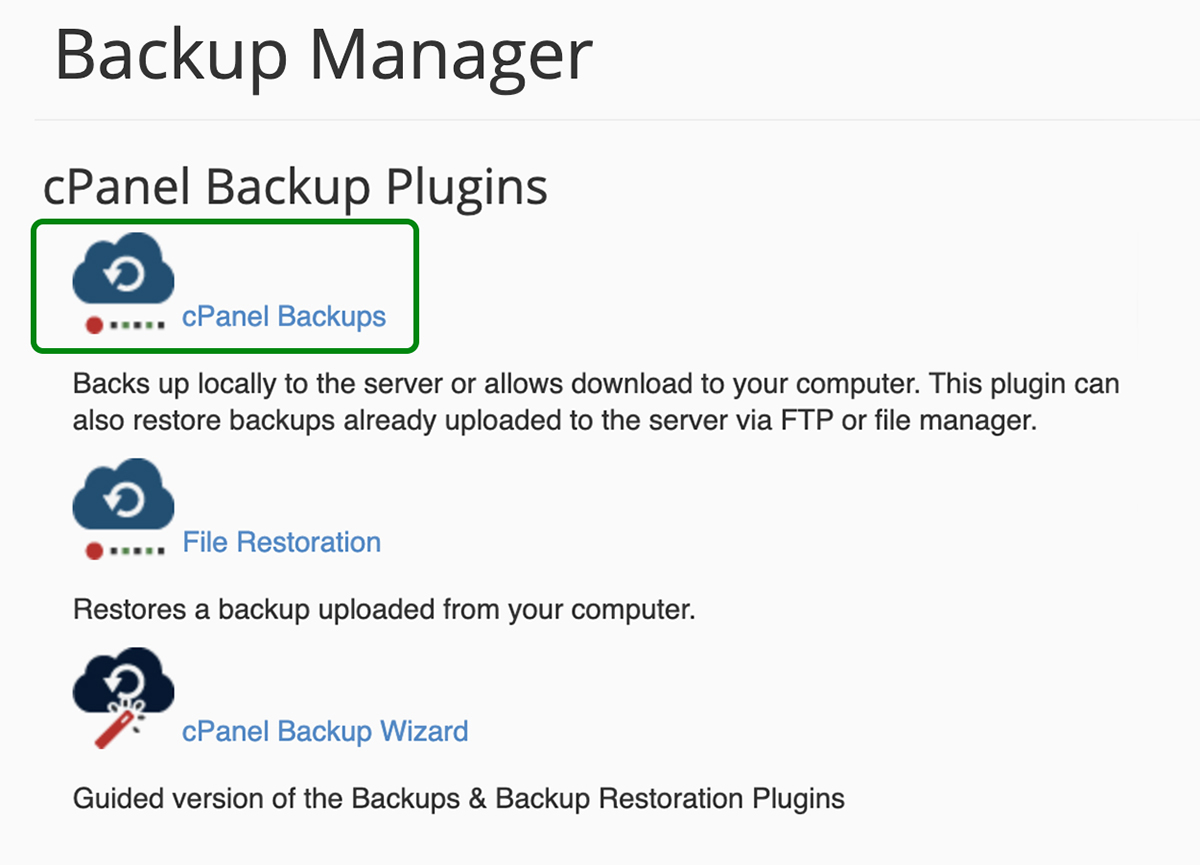
En la pantalla Copias de seguridad de cPanel, en Copia de seguridad completa , haga clic en "Descargar o generar una copia de seguridad completa del sitio web".
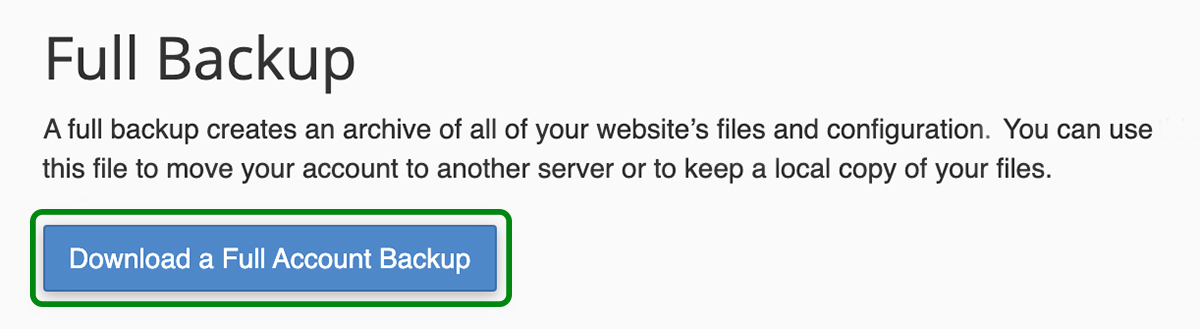
Si desea descargar sus archivos y la base de datos por separado, puede elegir esas opciones en "Copias de seguridad parciales". Asegúrese de seleccionar la base de datos correcta en el campo Bases de datos si está descargando la base de datos por separado.
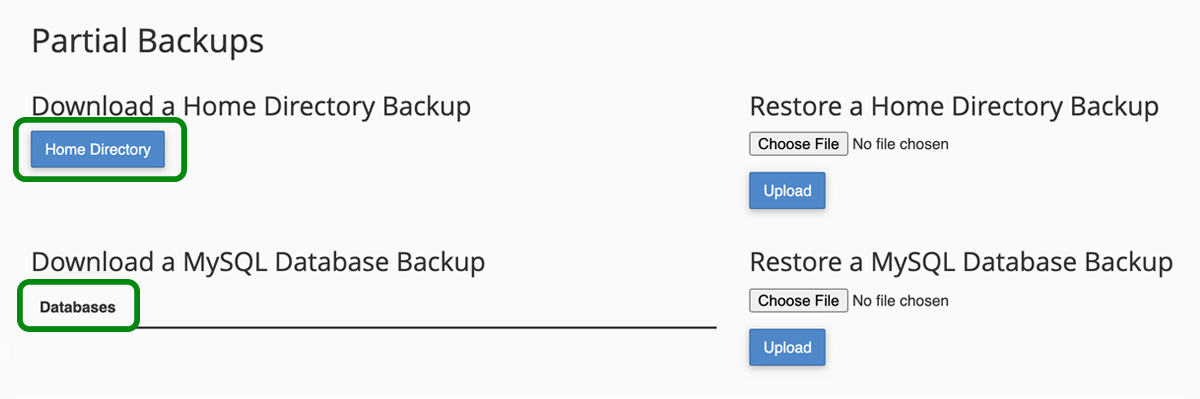
Una vez que haya seleccionado la opción de descarga que prefiera, accederá a una pantalla que le informará que su copia de seguridad está en progreso. Puede continuar y hacer clic en el enlace Volver para acceder a las descargas disponibles.
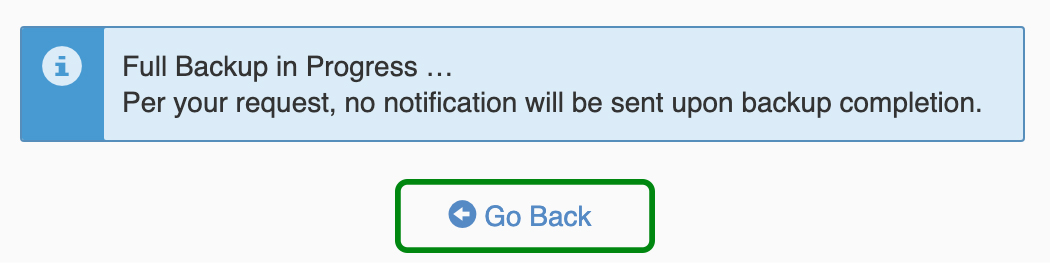
Sus copias de seguridad se enumerarán con una pequeña marca de verificación azul junto a ellas en la página Copias de seguridad disponibles para descargar . Haz clic en tu copia de seguridad para descargarla a tu computadora y ¡listo!
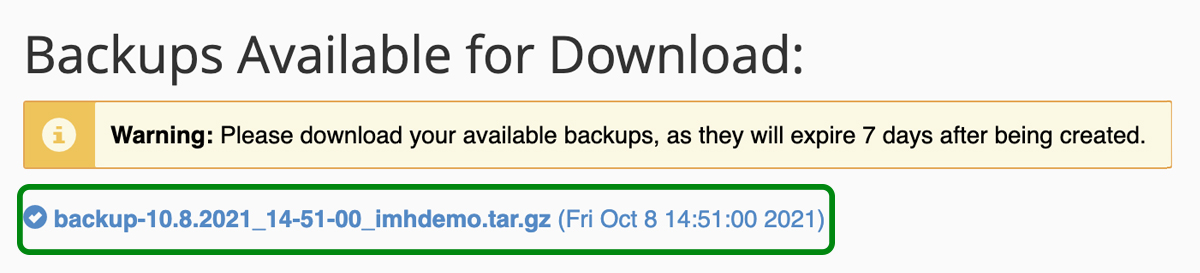
No todos los servidores web ofrecen acceso a cPanel para sus clientes, por lo que hacer una copia de seguridad de esta manera puede no ser una opción para usted. Por ejemplo, los hosts administrados de WordPress no usan cPanel.
Si está utilizando un alojamiento administrado de WordPress y desea acceder al directorio de archivos de su sitio para realizar una copia de seguridad, deberá utilizar el protocolo de transferencia de archivos seguro (SFTP), el protocolo de shell seguro (SSH) o un complemento que otorgue acceso basado en carpetas. acceso a los archivos de su sitio. Si bien su portal administrado de WordPress no incluirá un árbol de archivos similar a cPanel, debe incluir un enlace a phpMyAdmin para acceder a la base de datos.
Haga una copia de seguridad de sus archivos usando FTP/SFTP
Puede hacer una copia de seguridad manual de los archivos de su sitio de WordPress utilizando un cliente de protocolo de transferencia de archivos (FTP). Un cliente FTP es un programa que conecta su computadora al servidor de su sitio web para que pueda cargar, descargar y administrar archivos. Hay varios clientes FTP diferentes disponibles de forma gratuita, como FileZilla, CyberDuck y ClassicFTP. Una búsqueda rápida en Google de "cliente FTP gratuito" debería ayudarlo a encontrar el adecuado para usted.
Para este tutorial, usaremos FileZilla:
1. Busque sus credenciales de FTP en el panel de control de su hosting.
La ubicación de sus credenciales de FTP puede variar de un sitio a otro, por lo que si tiene problemas para encontrarlas, comuníquese con su host para obtener ayuda. Necesitarás la siguiente información:
Dirección del servidor. Esta suele ser la dirección IP del servidor o puede ser una URL.
Nombre de usuario. Este es su nombre de usuario FTP. Es específico para su conexión FTP y no debe ser el mismo que el nombre de usuario de su cuenta de hosting.
Clave. Es posible que se le solicite que genere una nueva contraseña de FTP cuando intente acceder a sus credenciales. Si es así, querrás escribir esta contraseña en alguna parte. Algunos hosts no guardan las contraseñas de FTP en su cuenta, por lo que si intenta recuperarlas más tarde, se le pedirá que genere una nueva. Esto puede volverse molesto si tiene la configuración de FTP para un sitio web guardada en varias instalaciones de su cliente FTP: computadora portátil, computadora de escritorio, computadora portátil de un compañero de trabajo, etc.
Número de puerto. Querrá conectarse a su servidor a través de SFTP (seguro) frente a FTP (no seguro). Los puertos SFTP suelen ser 22 o 2222. Si las credenciales de su cuenta no mencionan el número de puerto, siempre puede consultar la documentación de ayuda de su host para obtener esta información.
2. Inicie sesión en su cliente FTP con las credenciales anteriores y haga clic en Conexión rápida.

3. Seleccione una carpeta para guardar su copia de seguridad
El lado izquierdo de su pantalla mostrará los archivos en su computadora. El lado derecho de su pantalla muestra los archivos en el servidor de su servidor web. Navegue a la carpeta en su computadora donde desea guardar su copia de seguridad y haga clic en ella. Verás su contenido en la ventana inferior izquierda.
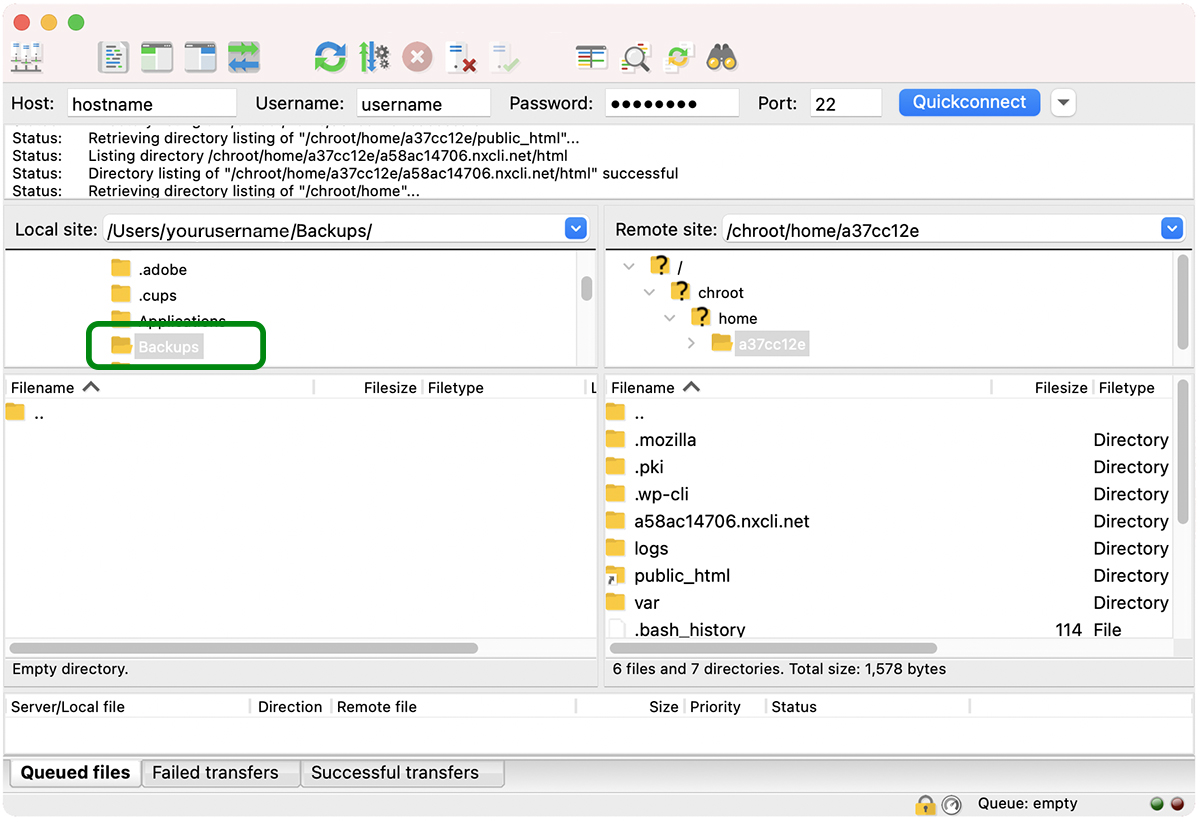
Opcionalmente, puede hacer clic derecho para crear un nuevo directorio.
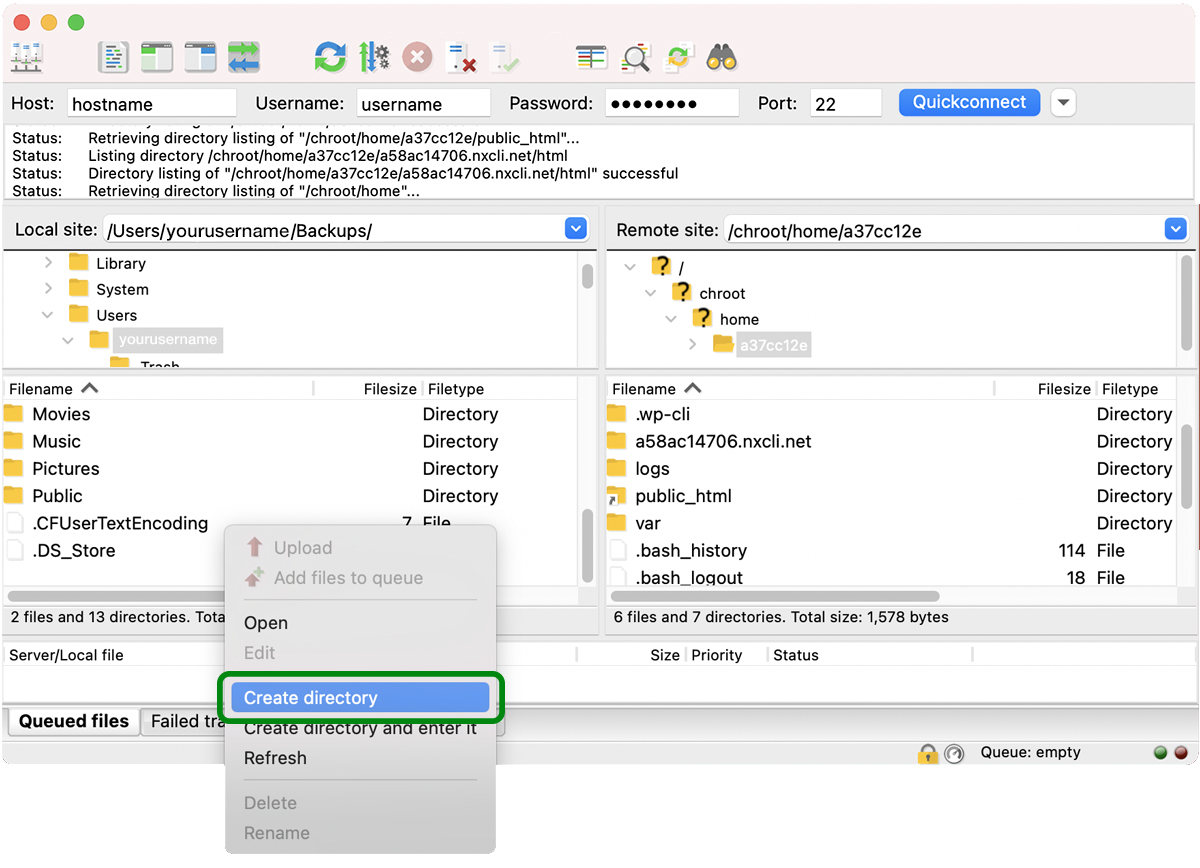
Si está creando un nuevo directorio, ingrese su nombre y haga clic en Aceptar.
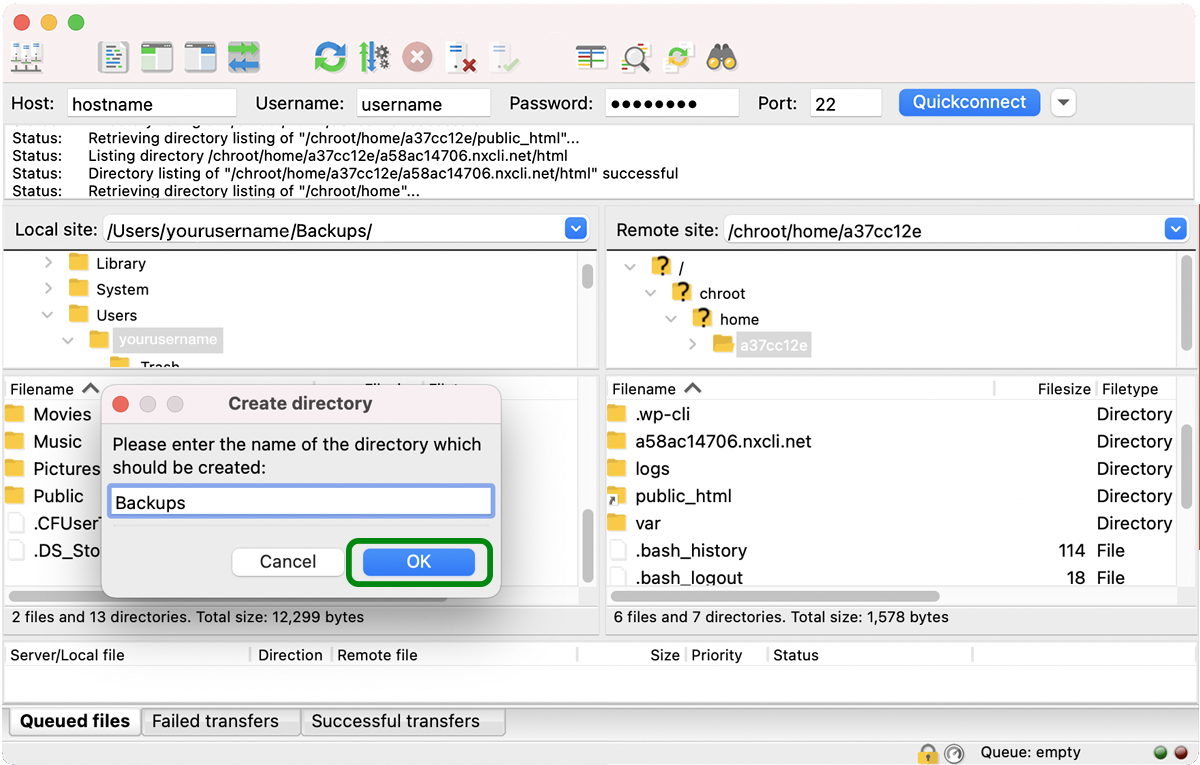
Su nueva carpeta llamada Copias de seguridad estará visible en la ventana inferior izquierda. Haga doble clic en la carpeta para abrirla.
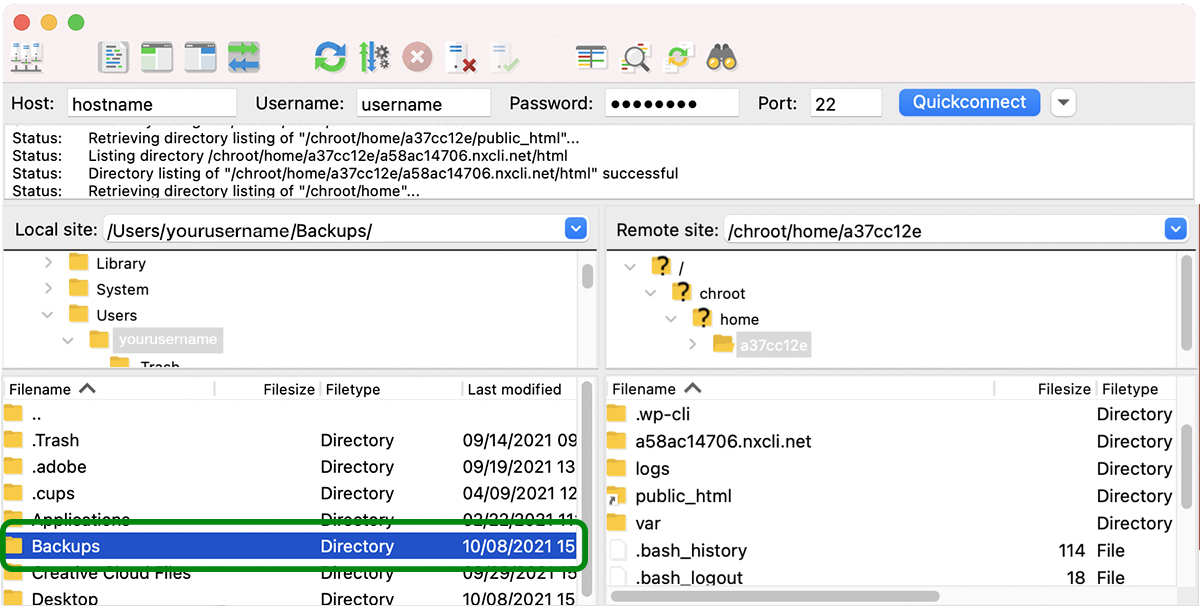
4. Navegue hasta el directorio raíz de su sitio en el lado derecho de la pantalla
Por lo general, se llama html o public_html . Puede tener otro nombre, dependiendo de su host, pero lo importante es que sabrá que ha encontrado el directorio correcto si contiene las carpetas wp-admin , wp-content y wp-includes .
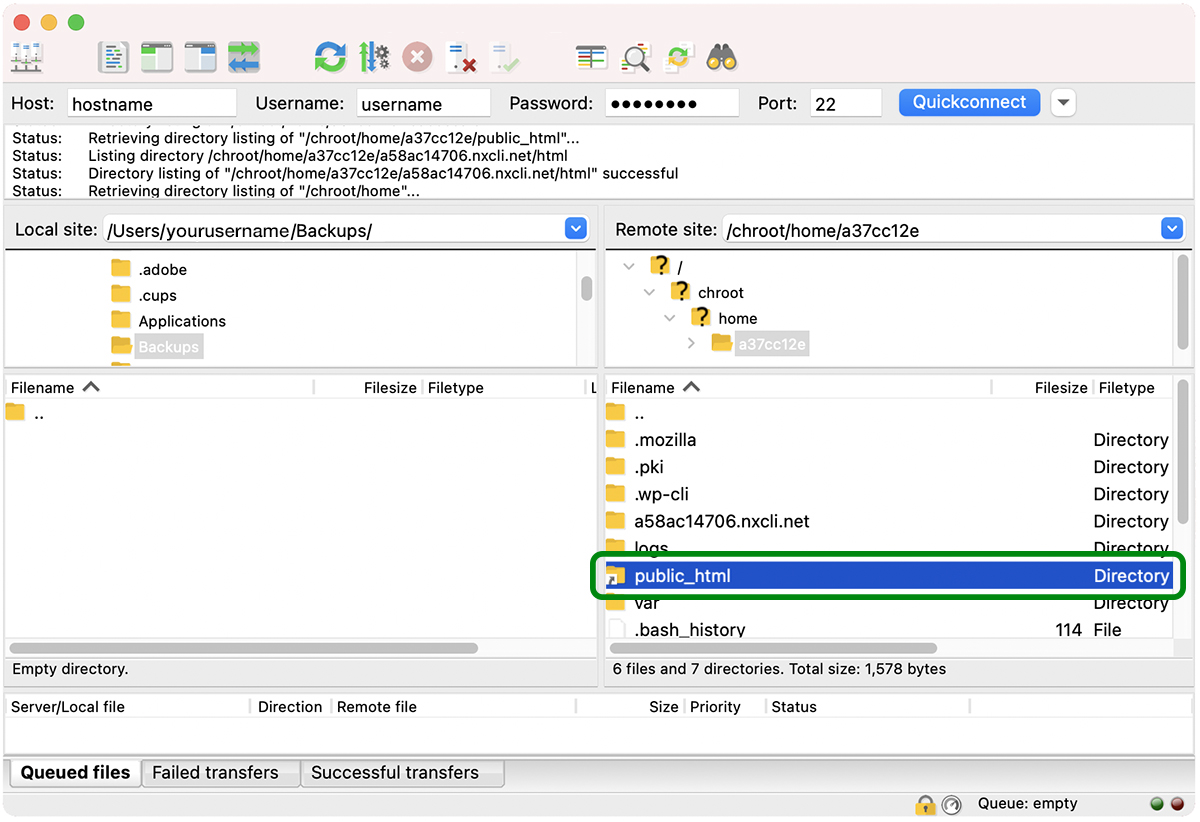
5. Descarga los archivos de tu sitio desde el directorio raíz
Seleccione todos los archivos y carpetas en el directorio raíz de su sitio.
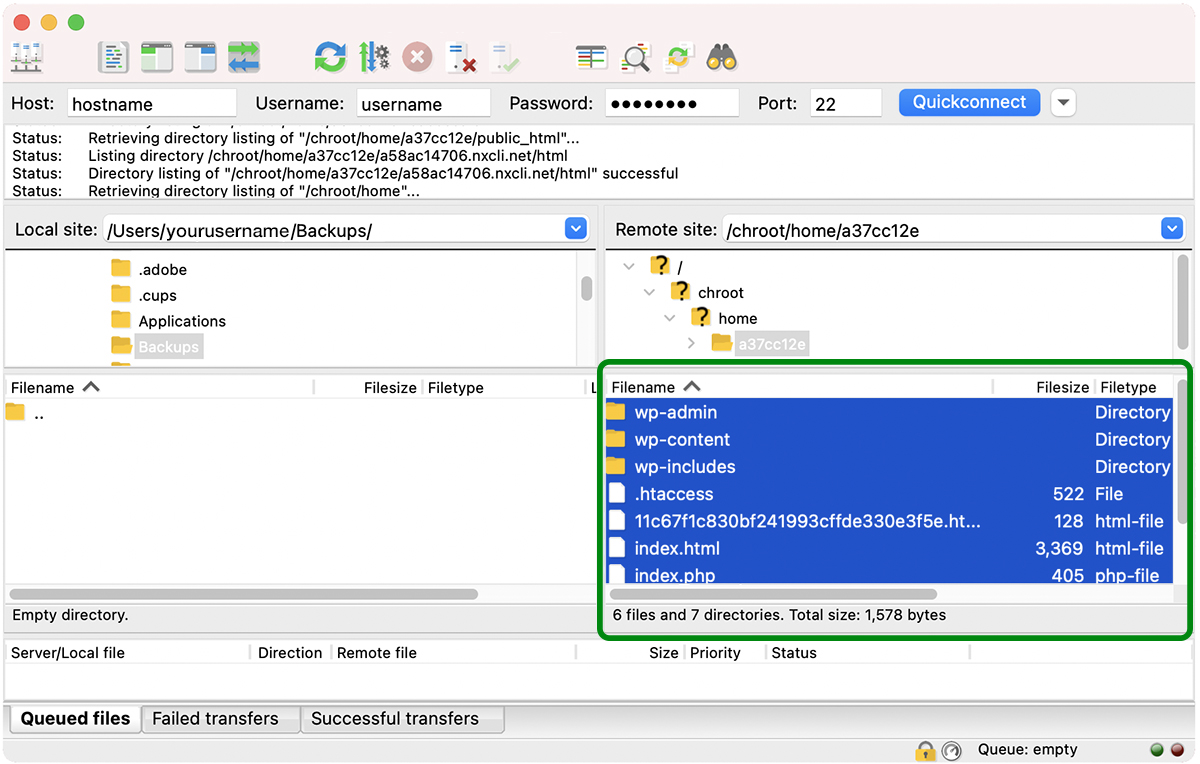
Haga clic derecho y seleccione Descargar . También puede seleccionar todos los archivos y carpetas y simplemente hacer clic y arrastrarlos a la ventana de carpeta abierta en el lado izquierdo de su pantalla.
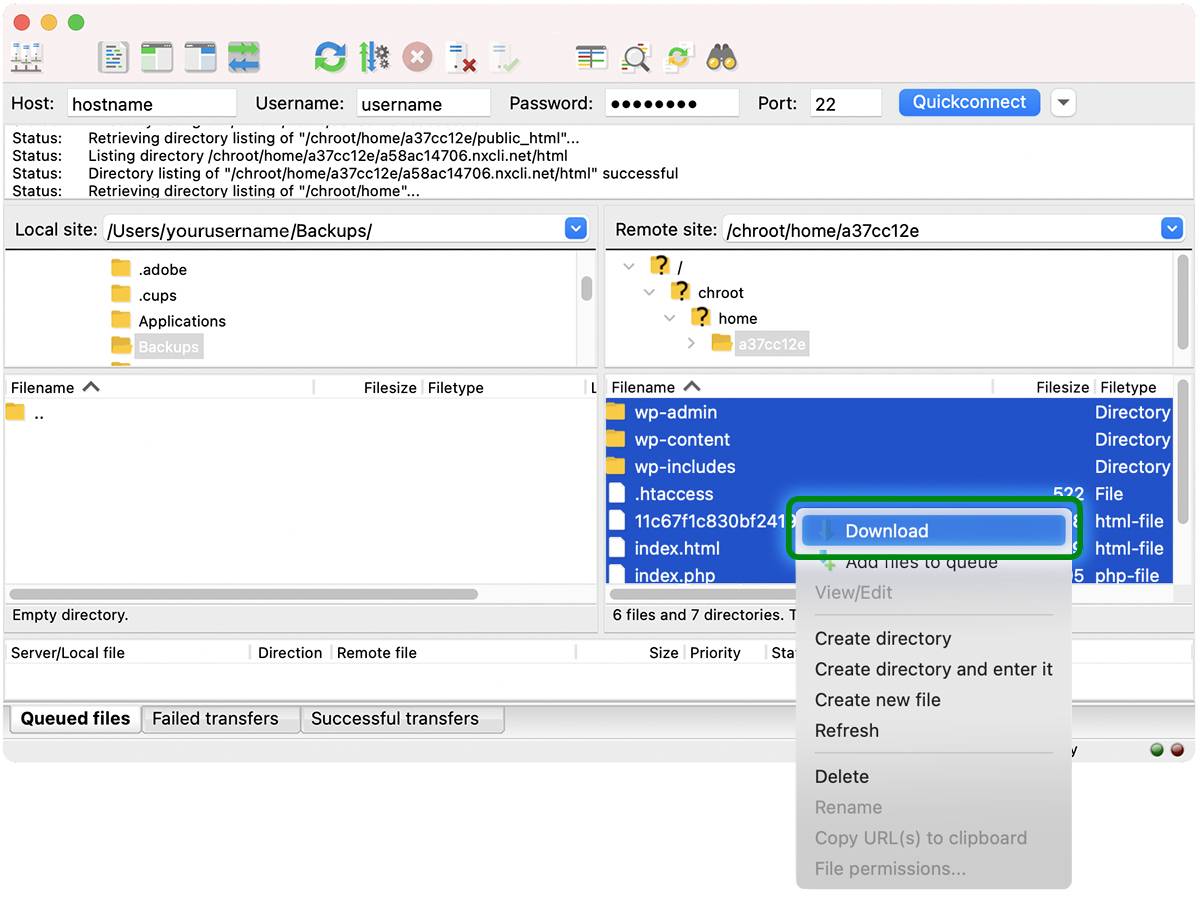
Sus archivos ahora se descargarán a su máquina local. Asegúrese de cargarlos en el almacenamiento en la nube como Google Drive o DropBox y guarde otra copia en un disco duro externo.

¡No lo olvides! Este proceso solo realiza una copia de seguridad de los archivos de su sitio. NO hace una copia de seguridad de su base de datos. También deberá hacer una copia de seguridad de su base de datos, lo que puede hacer a través de phpMyAdmin o SSH.

Crear una copia de seguridad de la base de datos de WordPress con phpMyAdmin
phpMyAdmin es un software en línea utilizado para la administración de bases de datos MySQL y MariaDB (los tipos de bases de datos utilizados por WordPress). Tiene una GUI que hace que navegar y administrar su base de datos sea mucho más fácil que intentar hacerlo todo desde la línea de comandos.
Todavía puede dar un poco de miedo hurgar en su base de datos si no sabe lo que está haciendo. Afortunadamente, exportar una copia de seguridad de su base de datos en phpMyAdmin es bastante sencillo:
1. Inicie sesión en cPanel o en su portal de WordPress administrado en su cuenta de alojamiento
Si está en cPanel, verá phpMyAdmin en la lista de Bases de datos. Si está utilizando un host de WordPress administrado, debe haber un enlace a phpMyAdmin en su portal. Si no puede encontrarlo, comuníquese con su anfitrión o busque su documentación para obtener ayuda.
2. Haga clic en el icono de phpMyAdmin para abrir la ventana de phpMyAdmin en su navegador.
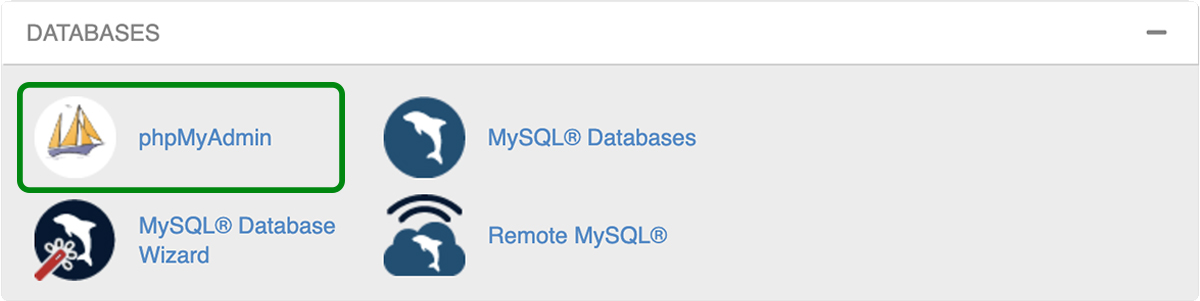
3. Seleccione su base de datos
Si el nombre de su base de datos aún no está seleccionado, haga clic en la base de datos que desea exportar. Una vez que haya seleccionado su base de datos, verá una lista de todas las tablas incluidas.
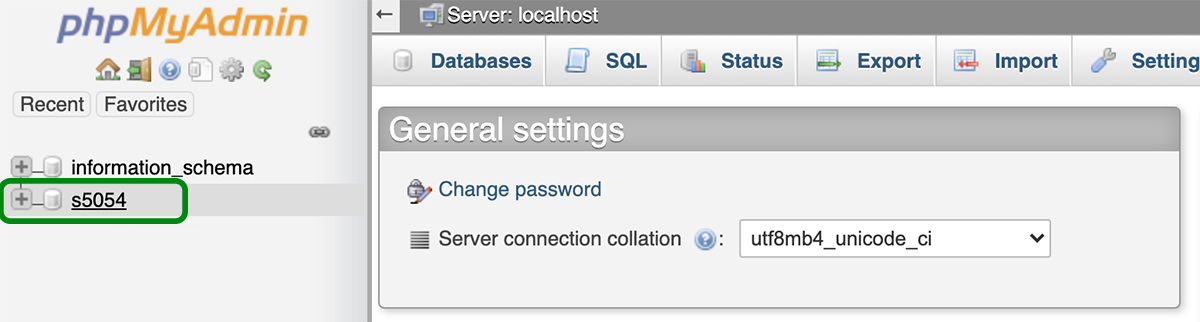
3. Haga clic en la pestaña Exportar
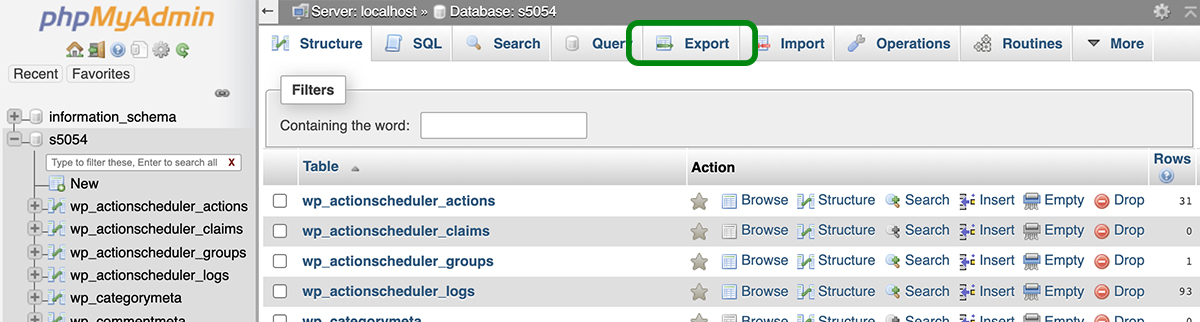
4. Seleccione el método y el formato de exportación
A continuación, puede elegir entre una exportación rápida o personalizada . La exportación rápida exportará toda su base de datos. Si desea revisar las tablas que se exportan y excluir algunas, seleccione la opción Exportación personalizada .
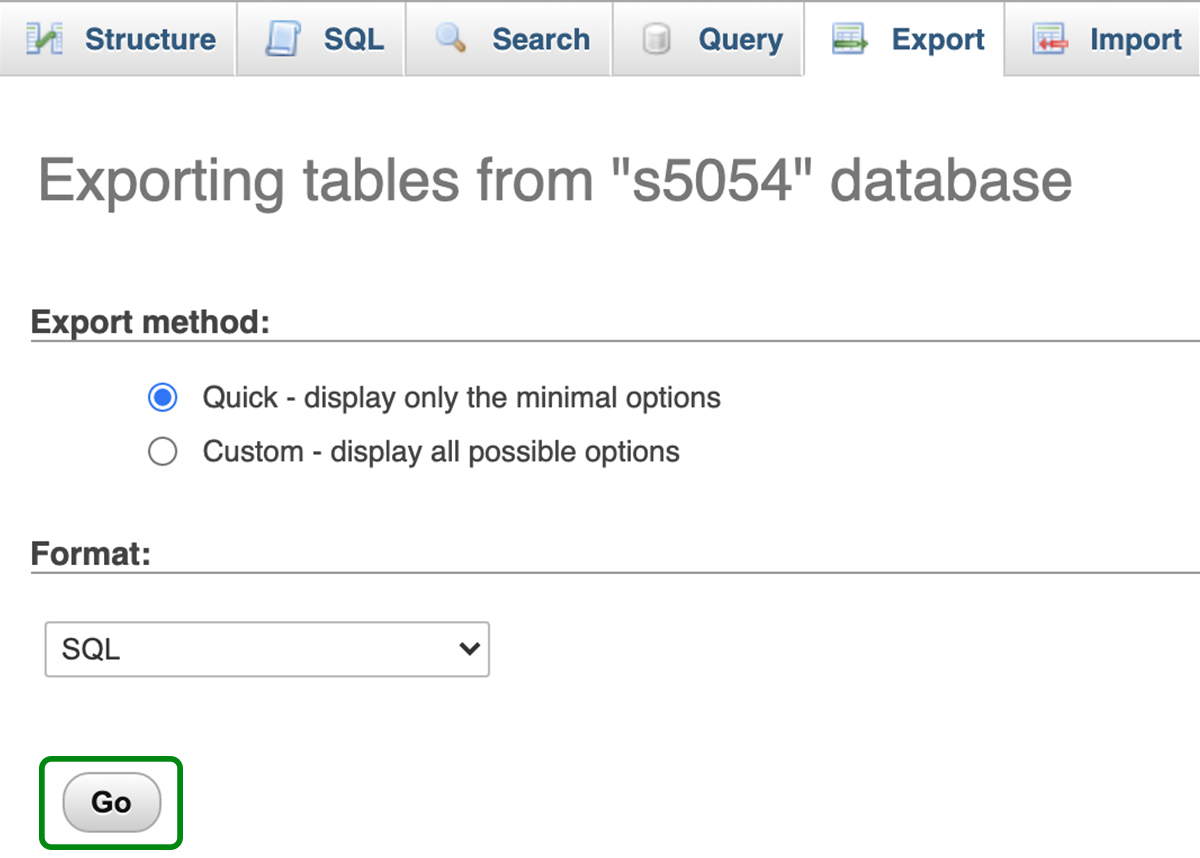
Método de exportación rápida seleccionado.
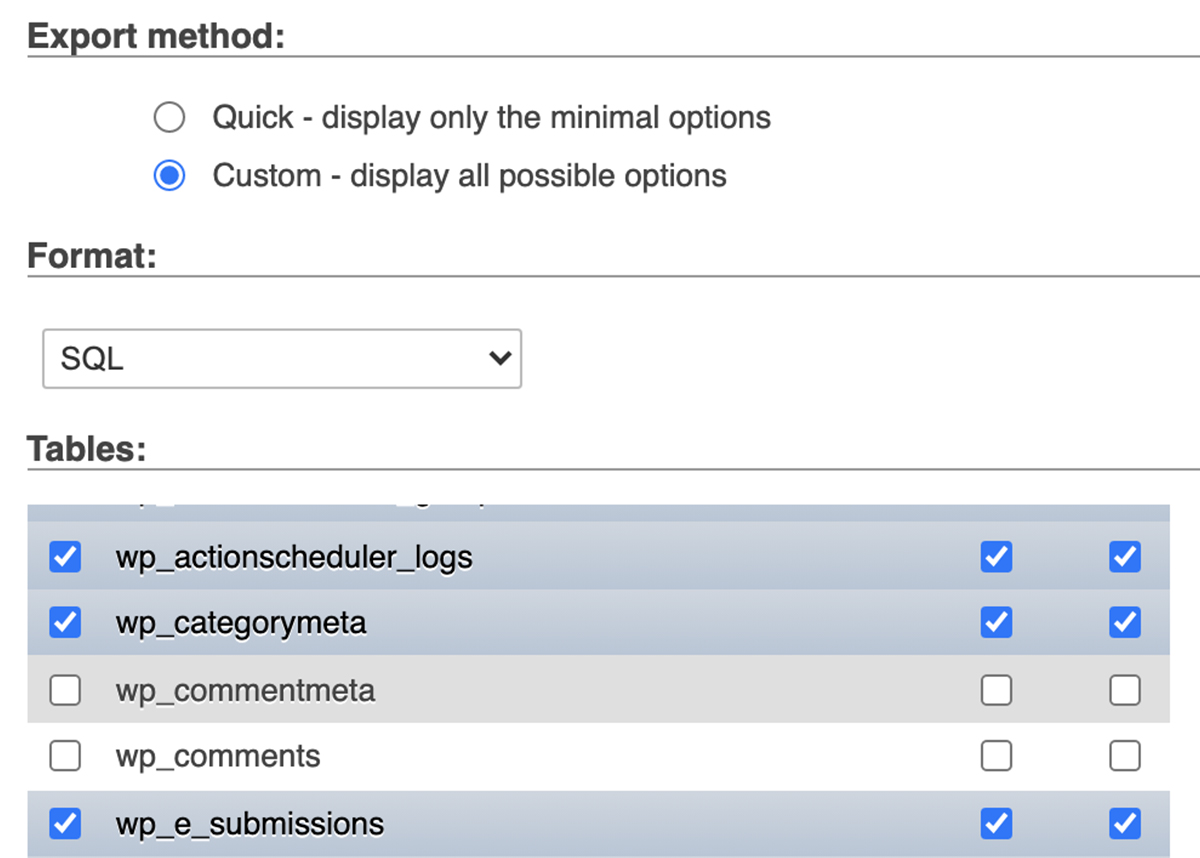
Exportación personalizada seleccionada, excluyendo las tablas wp_comments y wp_commentmeta.
phpMyAdmin debería mostrar la opción de salida de la base de datos como 'SQL' de forma predeterminada. Si por alguna razón se selecciona 'texto' o alguna otra opción, cámbiela a 'SQL'.
5. Haga clic en 'Ir'
¡Eso es todo! phpMyAdmin exportará la base de datos como un archivo ZIP o GZIP y le pedirá que lo descargue a su computadora para usarlo como respaldo de su base de datos.
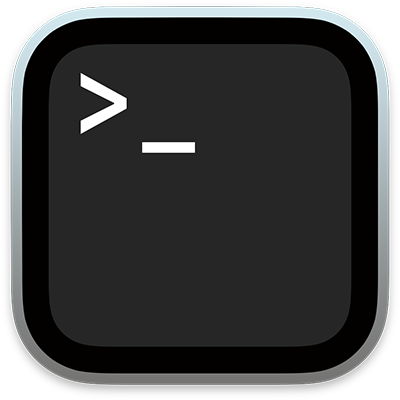
Hacer una copia de seguridad del sitio usando SSH
SSH (Secure Shell o Secure Socket Shell) es un protocolo de red que proporciona acceso seguro de una computadora a otra a través de una red no segura. Mac OS y Linux incluyen la Terminal de cliente SSH. Windows 10 incluye una opción de cliente SSH, pero no se instala automáticamente y debe descargarse y habilitarse por separado. Otras versiones de Windows no incluyen un cliente SSH, por lo que deberá descargar uno de un tercero, como PuTTY .
La mayoría de los clientes SSH no tienen una GUI y dependen de comandos basados en texto para conectarse y realizar funciones como cargas, descargas, eliminaciones, cambios de nombre de archivo y más en un host remoto. A diferencia de SFTP, puede hacer una copia de seguridad tanto de los archivos de su sitio como de su base de datos usando SSH. Así es cómo:
1. Busque o cree credenciales SSH en el panel de control de su host.
La ubicación de sus credenciales SSH y la forma exacta en que las generará si aún no existen pueden variar según su host, por lo que si no está seguro de dónde encontrarlas, comuníquese con su proveedor o busque ayuda en sus preguntas frecuentes. .
A veces, sus credenciales SSH y SFTP son las mismas, por lo tanto, verifique en el área de configuración de FTP para ver si este es el caso.
Necesitarás la siguiente información:
- Dirección IP del anfitrión
- Nombre de usuario
- Clave
- Número de puerto
También es posible que deba generar una clave SSH, según los requisitos de su host. Para este ejemplo, solo usaremos host, nombre de usuario, contraseña y número de puerto.
2. Busque su aplicación SSH y ábrala.
En Mac OS, irá a Aplicaciones → Utilidades → Terminal . En Linux, puede presionar CTL + ALT + T. Si está usando Windows, usará el cliente SSH que haya instalado.
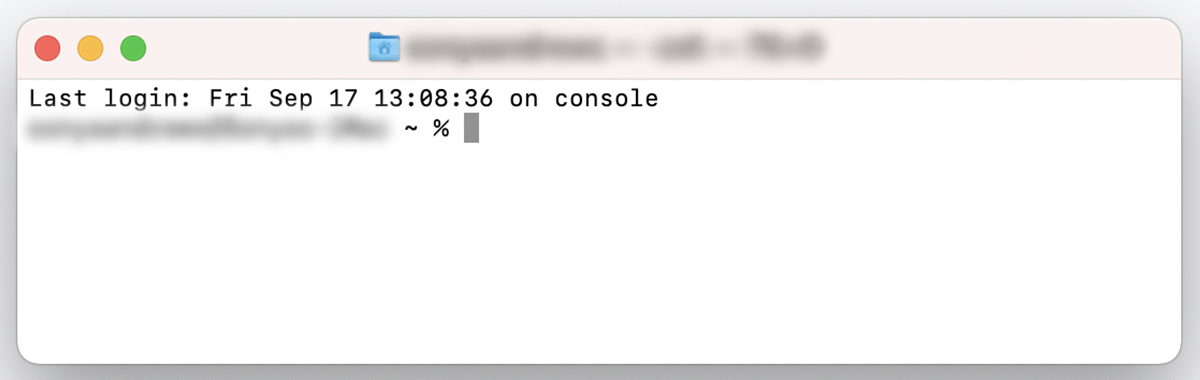
3. Escriba este comando: ssh nombredeusuario@remotehost -p 2222
Reemplace 'nombre de usuario' con su nombre de usuario, 'remotehost' con la dirección IP de su host y '2222' con el puerto de su host, luego presione Enter .
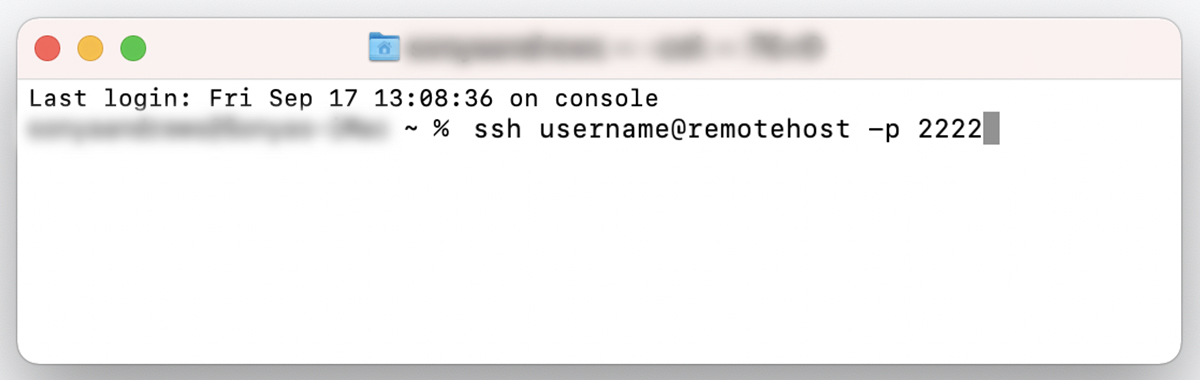
Si es la primera vez que se conecta al servidor, se le preguntará si desea continuar conectándose. Escribe 'sí' y presiona Enter . Recibirá una advertencia de que la dirección IP de su servidor se ha agregado permanentemente a la lista de hosts conocidos. No volverá a ver este mensaje si se está conectando desde la misma máquina.
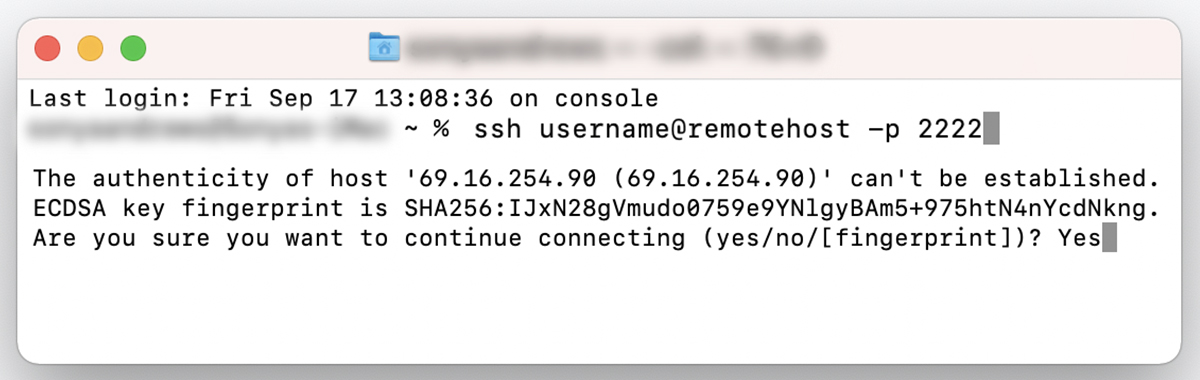
4. Escriba su contraseña y presione Entrar.
Se le pedirá su contraseña. Cópielo y péguelo en el símbolo del sistema. No verá la contraseña ni ningún otro comentario mostrado. Esto es normal. Presione Entrar .
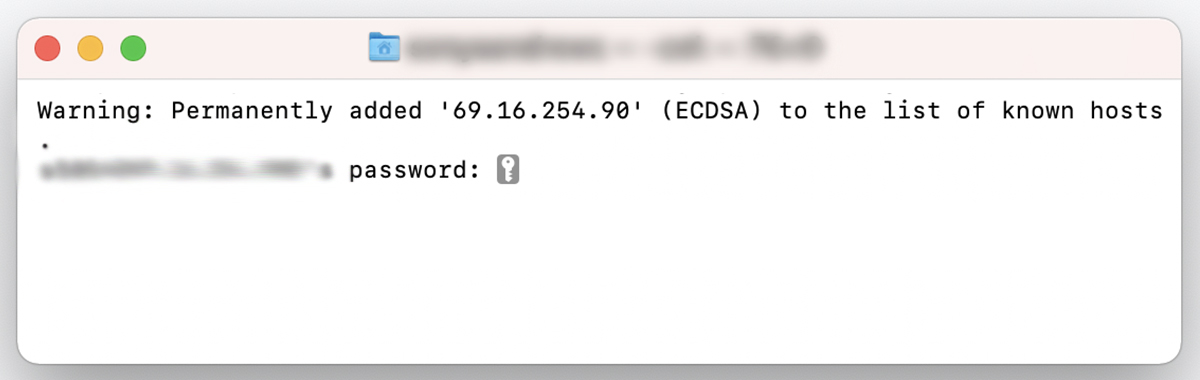
Está conectado al servidor remoto: es hora de hacer una copia de seguridad de su sitio.
5. Escriba lo siguiente en el símbolo del sistema: cd ~
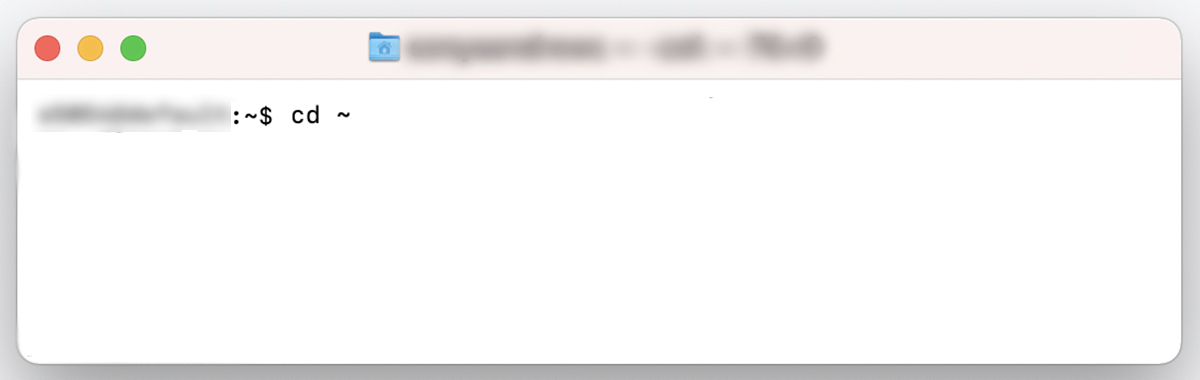
6. Escriba este comando para hacer una copia de seguridad de los archivos de su sitio: tar -zcf backup.tar.gz nombre_directorio
Reemplace 'directory_name' con el nombre del directorio que desea respaldar. Este debería ser el directorio en el que se encuentran las carpetas de WordPress wp-admin , wp-content y wp-config . Si el directorio raíz de su sitio es 'public_html', entonces su comando se verá así:
tar -zcf copia de seguridad.tar.gz public_html
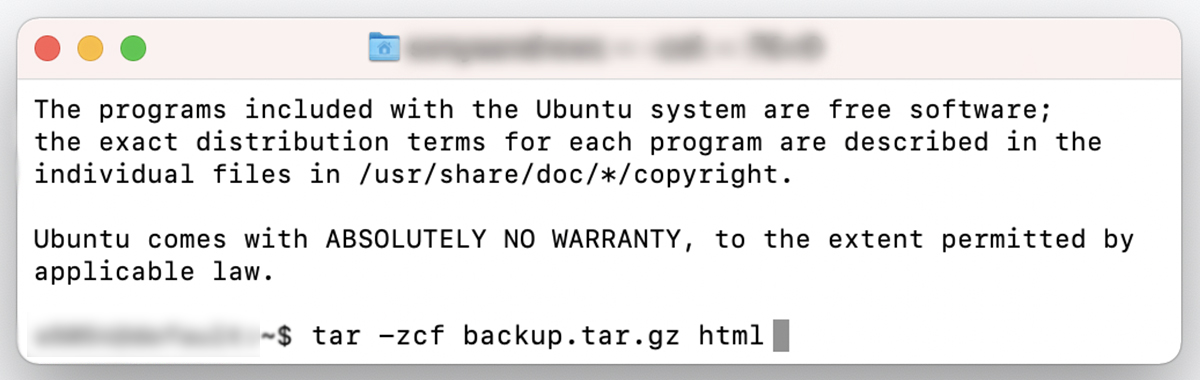
Su copia de seguridad está completa pero aún está en su servidor. Deberá descargarlo de su servidor para que pueda mantener su copia de seguridad almacenada de forma segura fuera del sitio.
7. Descargue la copia de seguridad de los archivos de su sitio.
Escriba lo siguiente en el símbolo del sistema:
scp -p 2222 nombreusuario@hostremoto: /nombre_directorio/backup.tar.gz nombre_directorio
Reemplace '2222' con su número de puerto, 'username' con su nombre de usuario, 'remotehost' con la dirección IP de su servidor, 'directory_name' con el nombre del directorio en el que se encuentran los archivos de su sitio y el segundo 'directory_name' con el directorio en su computadora en el que desea descargar su copia de seguridad. Luego presione Entrar .
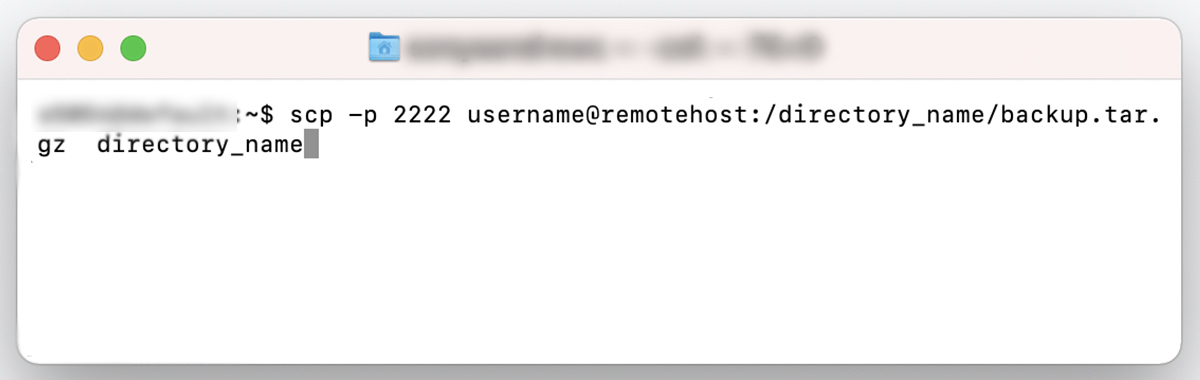
Sus archivos ahora deberían descargarse desde su servidor a su computadora.
8. Descarga tu base de datos.
Oh, ¿pensaste que habías terminado? No. Aún necesita descargar su base de datos. Necesitarás la siguiente información:
Nombre de usuario de la base de datos. Es diferente de su nombre de usuario SFTP o SSH y se asigna solo a su base de datos.
Nombre de la base de datos. El nombre de su base de datos.
Clave. Su contraseña de base de datos, que debe ser diferente a su contraseña SFTP o SSH.
Puede encontrar esta información en su cuenta de hosting. Si tiene problemas para encontrarlo, comuníquese con su anfitrión para obtener ayuda o explore su documentación de ayuda.
Si aún está conectado a su servidor a través de SSH después de descargar los archivos de su sitio, ingresará el siguiente comando cuando se le solicite:
mysqldump -u NOMBRE DE USUARIO -p BASE DE DATOS > copia_de_base_de_datos.sql
Reemplace 'nombre de usuario' con el nombre de usuario de su base de datos y 'base de datos' con el nombre de su base de datos.
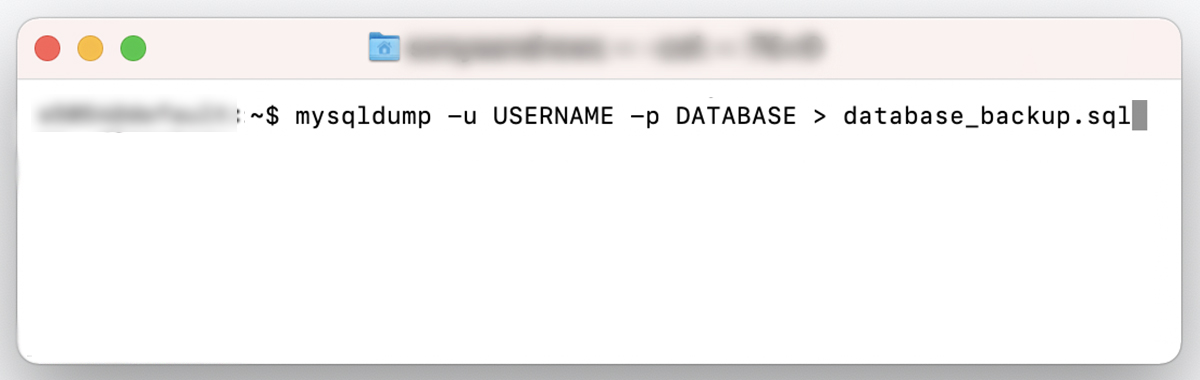
Luego se le pedirá que ingrese la contraseña de su base de datos. Escribe tu contraseña y presiona Enter .
Su base de datos se exportará como 'database_backup.sql' en su directorio actual. Para descargarlo a su máquina local, ingrese el siguiente comando:
scp -p 2222 nombredeusuario@hostremoto:/directory_name/database_backup.sql /directory_name
Reemplace '2222' con su número de puerto, 'username' con su nombre de usuario, 'remotehost' con la dirección IP de su servidor, 'directory_name' con el nombre del directorio en el que se encuentran los archivos de su sitio y '/local/dir' con el directorio en su computadora en la que desea descargar su base de datos. Luego presione Entrar .
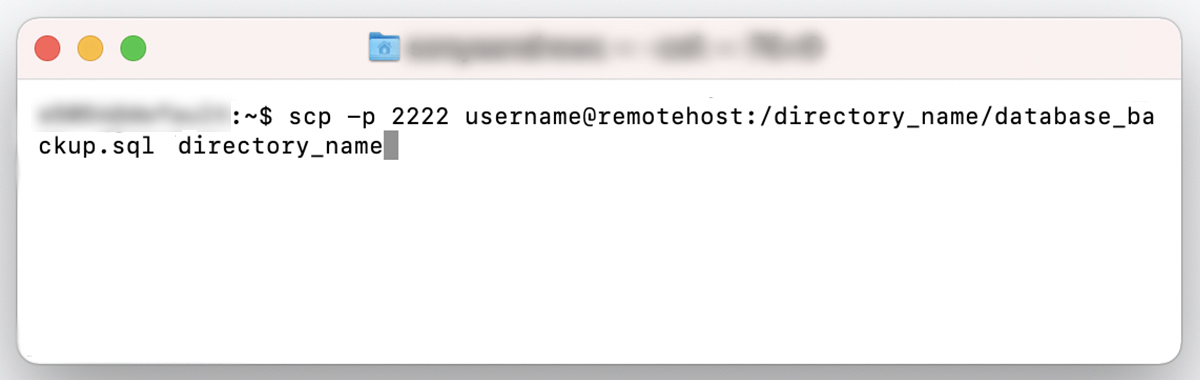
9. Elimina las copias de seguridad de tu servidor (opcional)
Tenga en cuenta que las copias de seguridad que realizó todavía están en su servidor. Si no desea mantenerlos allí, puede eliminarlos usando los siguientes comandos:
Archivos del sitio:
rm base de datos_backup.sql
Base de datos:
rm base de datos_backup.sql
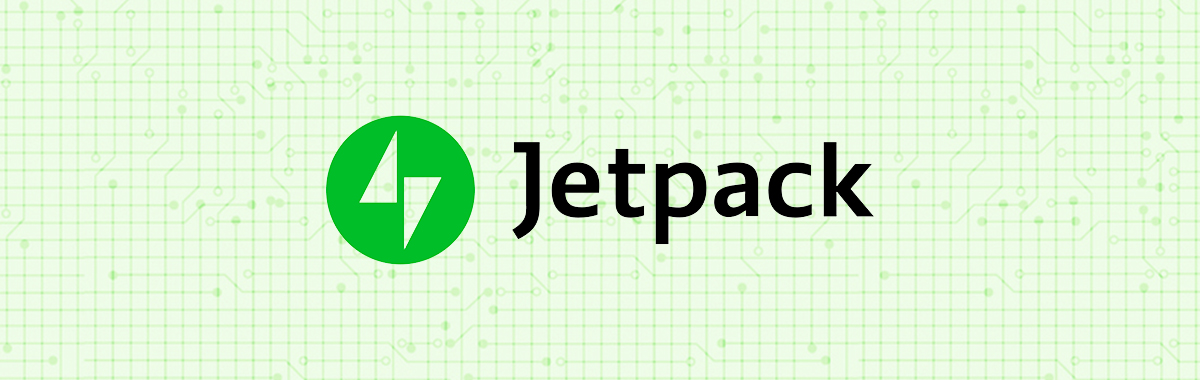
3. Complementos de copia de seguridad de WordPress
Hay una variedad de complementos que le permiten hacer una copia de seguridad de su sitio de WordPress, ya sea bajo demanda o en horarios programados. Sin embargo, algunos de estos complementos implican una configuración complicada o almacenan las copias de seguridad en su propio servidor, lo que puede sobrecargar su sitio y causar tiempos de carga lentos. Jetpack Backup es una excelente opción para realizar copias de seguridad automáticas de WordPress sin complicaciones que no atascan su sitio.
Las ventajas de Jetpack Backup incluyen:
- Configuración fácil. Solo instala Jetpack, compra un plan de respaldo y listo.
- Copias de seguridad en tiempo real. Muchos complementos de copia de seguridad solo ofrecen copias de seguridad diarias. Pero si cambia regularmente su sitio o tiene una tienda en línea, las copias de seguridad en tiempo real pueden ser cruciales para evitar la pérdida de datos. Jetpack guarda una copia de su sitio web cada vez que se realiza un cambio importante.
- Almacenamiento fuera del sitio. El almacenamiento de copias de seguridad en su servidor puede ralentizar su sitio web. Peor aún, si su servidor se cae, ¡no podrá acceder a sus copias de seguridad! O pueden verse comprometidos en caso de un ataque. Jetpack almacena de forma segura sus copias de seguridad fuera del sitio para que siempre tenga acceso a ellas, ya sea que pueda ingresar a su sitio o no.
- Migración sencilla. Jetpack Backup también es un complemento de migración. Migre fácilmente su sitio a cualquier host sin instalar complementos adicionales ni contratar a un desarrollador.
- Descargas manuales. Si bien Jetpack almacena sus copias de seguridad en sus servidores, también puede descargarlas en su disco duro y cargarlas en plataformas de almacenamiento en la nube como Google Drive, Dropbox o Amazon S3. Un poco de redundancia nunca es malo con las copias de seguridad siempre que tenga el espacio de almacenamiento.
- No hay límites en el tamaño o la frecuencia de las copias de seguridad. Muchos complementos de copia de seguridad limitan el tamaño de sus copias de seguridad o la frecuencia con la que puede guardar su sitio. ¡No Jetpack! Realice fácilmente una copia de seguridad de un sitio web grande con la frecuencia que desee.
- Atención al cliente superior. El equipo de Jetpack está formado por expertos en WordPress. Tenga la seguridad de que su sitio web y las copias de seguridad están en buenas manos.
¿Qué método de copia de seguridad manual es el mejor para WordPress?
Hacer una copia de seguridad de WordPress a través de cPanel es la forma más fácil de realizar una copia de seguridad manual, pero no todos los servidores web usan cPanel. Si no tiene acceso a cPanel a través de su host, su siguiente mejor opción para una copia de seguridad manual relativamente sencilla sería descargar todos los archivos de su sitio usando SFTP y hacer una copia de seguridad de su base de datos a través de phpMyAdmin.
Haga que la copia de seguridad de su sitio de WordPress sea una prioridad
Independientemente del método que elija o la frecuencia de la programación, haga de las copias de seguridad una prioridad. No arriesgue su arduo trabajo y sus datos importantes postergando este aspecto del funcionamiento de su sitio. Si pospone las copias de seguridad porque parece una tarea ardua, Jetpack Backup hace que el proceso sea fácil y sencillo. Mantenga sus datos seguros en menos tiempo del que se tarda en enviar un ticket al equipo de soporte técnico de su host. A la larga, ahorrará dinero, tiempo y dolores de cabeza por la recuperación de archivos si algo sale mal.
Preguntas frecuentes sobre la copia de seguridad de WordPress
¿Con qué frecuencia debo hacer una copia de seguridad de mi sitio de WordPress?
La respuesta corta es: regularmente . Pero dependiendo de la frecuencia con la que su sitio se actualice con contenido nuevo, es posible que desee realizar una copia de seguridad mensual, semanal, diaria o en tiempo real. Un sitio web estático que no se actualiza con contenido nuevo muy a menudo solo necesita copias de seguridad diarias. Un sitio de comercio electrónico ocupado, por otro lado, puede necesitar copias de seguridad en tiempo real para minimizar la pérdida de datos de clientes o productos.
¿Dónde debo almacenar mis copias de seguridad de WordPress?
Mantenga sus copias de seguridad fuera del sitio y en al menos dos lugares, preferiblemente tres. Si mantiene sus copias de seguridad en su propio servidor, puede ralentizar seriamente su sitio web. Cada copia de seguridad es una duplicación completa de todo el contenido de su sitio, por lo que si mantiene un mes de copias de seguridad diarias en su servidor, son 30 sitios web completos que ocupan espacio. ¡Ay! Además, si su servidor se cae, puede perder el acceso a todas sus copias de seguridad, lo que anula el propósito de hacerlas en primer lugar, ¿verdad?
Jetpack Backup mantiene sus copias de seguridad fuera del sitio en los propios servidores de WordPress.com, y puede descargar periódicamente los archivos de su sitio a su máquina local. Desde allí, puede copiarlos en un disco duro externo y cargar otra copia en un servicio de almacenamiento en la nube como Google Drive, Amazon S3 o Dropbox.
Aunque no necesariamente se puede confiar en su empresa de alojamiento para las copias de seguridad, no está de más elegir un plan que incluya al menos 30 días de copias de seguridad diarias. Además de su propia diligencia debida, esto debería garantizar que tenga la mejor posibilidad de restaurar su sitio.
¿Cómo sé que no he perdido ningún archivo al realizar una copia de seguridad manual de mi sitio de WordPress?
Siempre que haya realizado una copia de seguridad de su base de datos y de todo el directorio de su sitio en su servidor web, puede estar bastante seguro de que ha realizado una copia de seguridad de todo lo que necesita. Sin embargo, con las copias de seguridad manuales, es posible que no reciba ningún mensaje de error si un recurso no se descarga o se corrompe durante el proceso. Por lo tanto, siempre existe la posibilidad de que a su copia de seguridad le falte un archivo o que incluya un archivo dañado.
Al hacer una copia de seguridad manual de todos los archivos de su sitio, querrá descargar el contenido completo de la carpeta raíz de su sitio.
Si no está seguro de qué carpeta en su servidor es la carpeta raíz de su sitio, generalmente se llama html o public_html , pero puede tener otro nombre. Puede preguntarle a su host o hacer clic en el directorio de archivos hasta que encuentre la carpeta que contiene wp-admin , wp-content y wp-includes , esa es su carpeta raíz.
Si aloja parte del contenido de su sitio, como imágenes o videos, en otro servidor, también querrá asegurarse de hacer copias de seguridad de esos.
Si quiere estar seguro de que su copia de seguridad funcionó, puede instalarla en un sitio provisional y probarla para asegurarse de que todo esté allí y que la copia de seguridad del sitio funcione correctamente.
¿Cuántas copias de seguridad debo conservar?
Si tiene un sitio web con mucho contenido dinámico, debe mantener copias de seguridad de al menos un año. Si su sitio es bastante estático, puede estar seguro manteniendo el valor de 30 a 90 días.
La cantidad de copias de seguridad que guarda realmente solo depende de qué tan probable cree que necesitará acceder a los datos a partir de una fecha determinada, o en qué punto cree que no vale la pena conservar el contenido. Además, puede estar sujeto a requisitos legales que dictan que los datos del sitio web deben conservarse durante una cierta cantidad de días o años, o destruirse después de un período específico.
¿Qué hace que la copia de seguridad de WordPress con un complemento sea mejor que la manual?
Usar un complemento para hacer una copia de seguridad de su sitio es más fácil, más seguro y le ahorra tiempo. Al automatizar sus copias de seguridad con un complemento como Jetpack, puede concentrarse en el diseño, la funcionalidad, el contenido o el marketing. ¡O tal vez simplemente relajarse y dar un agradable paseo!
