Cómo hacer una copia de seguridad de su sitio web de WordPress antes de migrar
Publicado: 2023-05-17Pocas cosas harán una mayor diferencia en el éxito de su próxima migración que aprender a hacer una copia de seguridad de su sitio web de WordPress y utilizar sus copias de seguridad en caso de emergencias.
Después de todo, con una serie de problemas comunes de migración de WordPress que amenazan con frustrar su progreso a cada paso, siempre es una buena idea tener una copia de repuesto de sus archivos y bases de datos en caso de que algo salga mal inesperadamente.
A continuación, lo guiaremos a través del simple proceso paso a paso para hacer una copia de seguridad de su sitio web de WordPress y describiremos las mejores herramientas para el trabajo.
Por qué debería hacer una copia de seguridad de su sitio antes de migrar
Migrar un sitio web significa moverlo de su hogar actual a un nuevo hogar.
Al igual que cuando nos mudamos de una casa a otra, a veces las cosas se pueden perder, dañar o romper en el camino. Sin embargo, en lugar de los jarrones rotos y los cubiertos que faltan, son bases de datos corruptas y archivos de páginas que desaparecen lo que puede encontrar durante su migración de WordPress.
La buena noticia es que a diferencia de cuando nos mudamos físicamente de casa, cuando mudamos la casa de nuestro sitio web, podemos hacer una copia de seguridad de todo lo que necesitamos llevar con nosotros; en este caso, son cosas como:
- Publicaciones de blog y páginas de destino
- Imágenes y recursos multimedia
- bases de datos
- Codificación personalizada
- Complementos
Como recordará, si lee nuestra guía para prepararse para la migración de un sitio web, hacer esta copia de respaldo antes de comenzar la transferencia de datos significa que está bien equipado para reemplazar cualquier elemento esencial de WordPress que no quedó intacto.
Cómo hacer una copia de seguridad de su sitio web de WordPress
1. Instale un complemento de copia de seguridad de WordPress
La forma más rápida y efectiva de crear una copia de seguridad de un sitio web en WordPress es usar un complemento.
Hay decenas de opciones principales para elegir, y hemos enumerado algunas de nuestras favoritas en nuestro resumen de las ocho mejores herramientas de copia de seguridad de WordPress.
Sin embargo, para este tutorial, usaremos nuestro complemento de copia de seguridad preferido, UpDraftPlus.
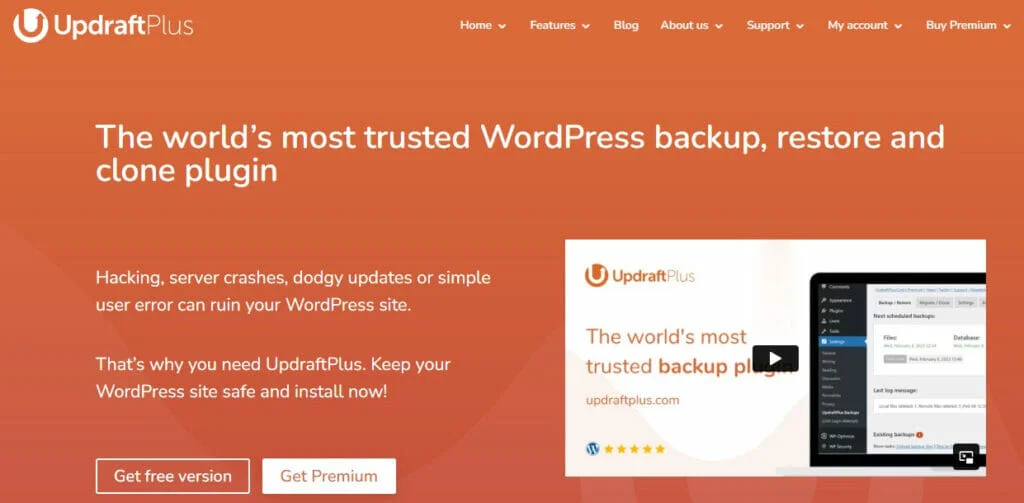
Nos gusta este porque no solo es fácil de usar, sino que facilita la copia de seguridad de su sitio en una plataforma en la nube de terceros como Dropbox y la restauración de su sitio nuevamente desde la misma ubicación.
El artículo continúa a continuación
El complemento está disponible en versiones gratuitas y premium, con el plan premium mejor para sitios más grandes con tablas más grandes y mayores cantidades de archivos.
Su primera tarea entonces es descargar UpDraftPlus y elegir el plan gratuito o premium.
Alternativamente, puede instalarlo desde WordPress navegando a Complementos - Agregar nuevo .
Instale y active el complemento como lo haría con cualquier otro, y pongamos en marcha el proceso de copia de seguridad.
2. Configure su horario y opciones de almacenamiento
Una de las cosas pequeñas pero maravillosas que hacen de UpDraftPlus uno de los mejores complementos de WordPress para ayudarlo con la migración de su sitio es que no tiene que buscar en el menú de su tablero para encontrar su configuración y funciones.
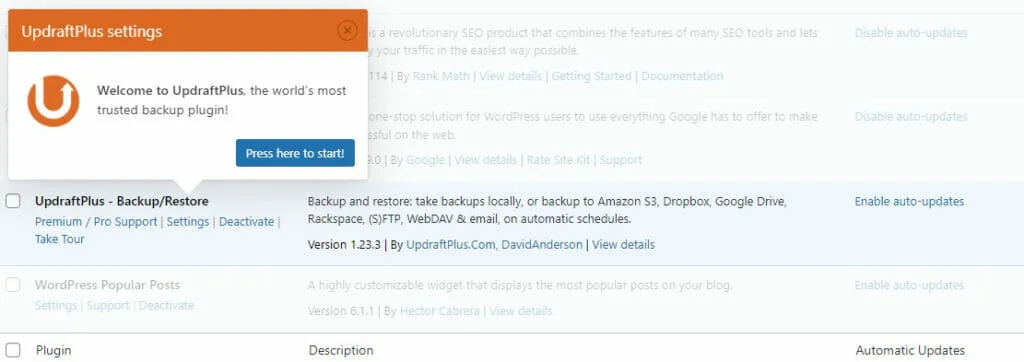
En el momento en que se activa, la pestaña de configuración se resalta inmediatamente para usted, y todo lo que tiene que hacer es hacer clic en presionar aquí para comenzar.
Al hacerlo, accederá al panel principal de copia de seguridad/restauración de UpDraftPlus.
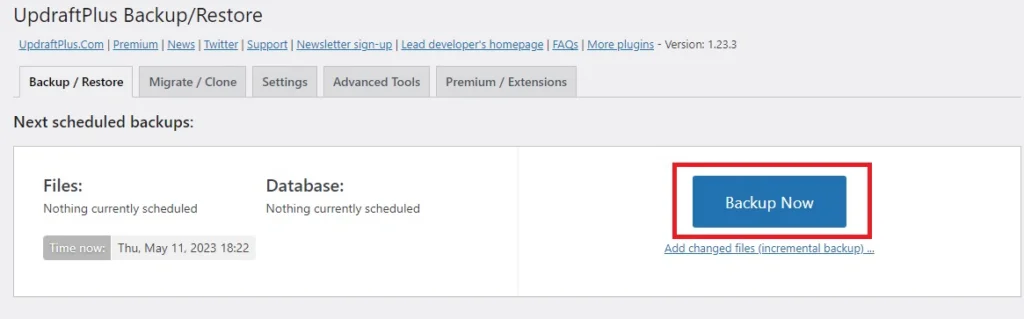
Desde aquí, puede presionar el botón Copia de seguridad ahora y comenzar todo el proceso de inmediato, pero primero, le recomendamos que verifique las diversas configuraciones y opciones.
A. Programación de copias de seguridad de archivos y bases de datos
Primero, puede hacer una copia de seguridad manual de sus archivos, lo cual es una buena opción si su migración es inminente.
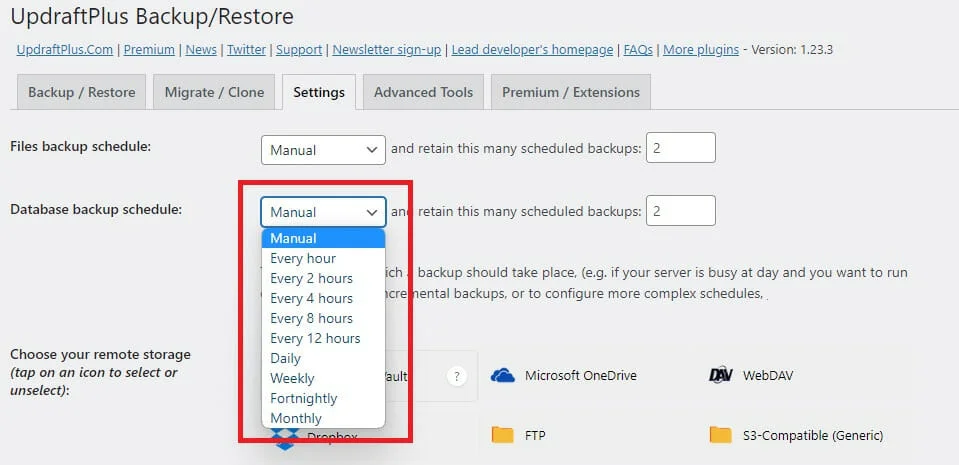
Alternativamente, si no debe transferir su sitio de inmediato y es probable que se realicen más cambios antes de que lo haga, puede usar las opciones de programación.
El artículo continúa a continuación

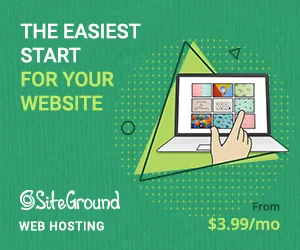
Esto le permitirá establecer un proceso de copia de seguridad automatizado a intervalos regulares que van desde cada pocas horas hasta cada día, semana o mes.
Los usuarios de UpDraftPlus Premium también pueden elegir el momento preciso en que debe realizarse la copia de seguridad, algo que sin duda apreciará si prefiere ejecutar sus tareas de mantenimiento de WordPress durante la noche cuando hay menos drenaje en sus servidores.
B. Opciones de almacenamiento remoto
UpDraftPlus tiene su propia opción de almacenamiento remoto premium llamada UpDraftPlus, que comienza en $70 por año.
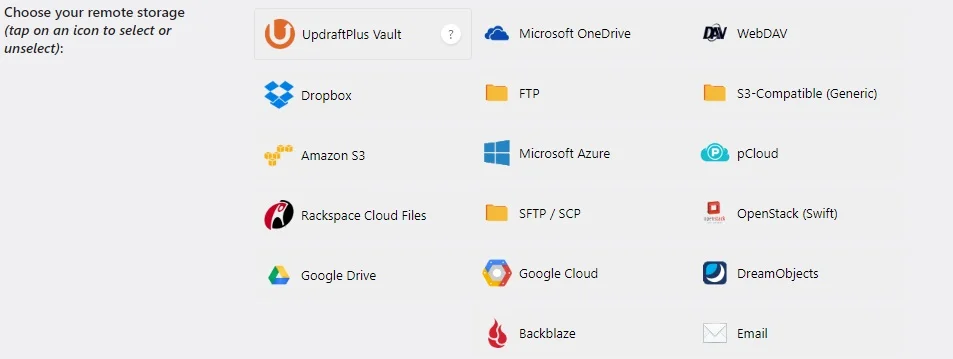
Dicho esto, no tiene la obligación de usarlo, ya que el complemento se integra sin esfuerzo con una gran cantidad de otras plataformas de almacenamiento para que pueda exportar sus archivos y bases de datos respaldados para su custodia.
Las opciones incluyen:
- Amazonas S3
- resplandecer
- Nube de Google
- Google Drive
- microsoft onedrive
- microsoft azure
- espacio en rack
- WebDAV
- Y más
También puede exportar sus copias de seguridad a su cuenta de correo electrónico o a un servidor de terceros a través de FTP.
Para nuestra copia de seguridad, vamos a guardar todo en una cuenta de Google Drive.
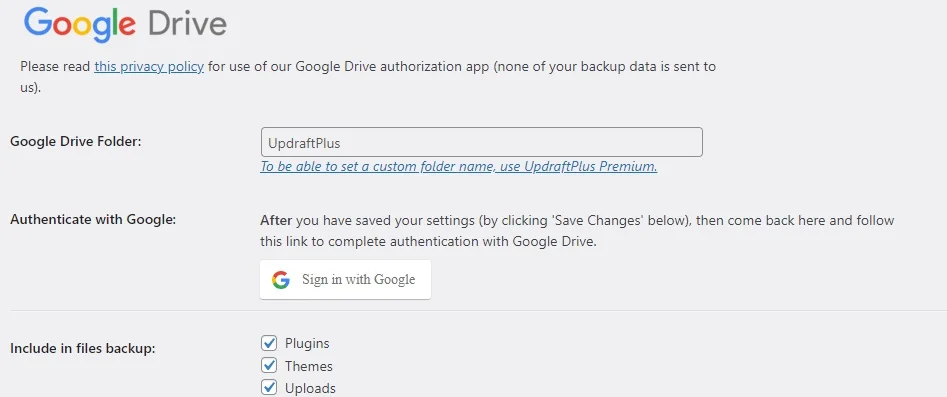
Para hacer eso, simplemente asigne un nombre a la carpeta donde desea que se guarde la copia de seguridad e inicie sesión con su cuenta de Google.
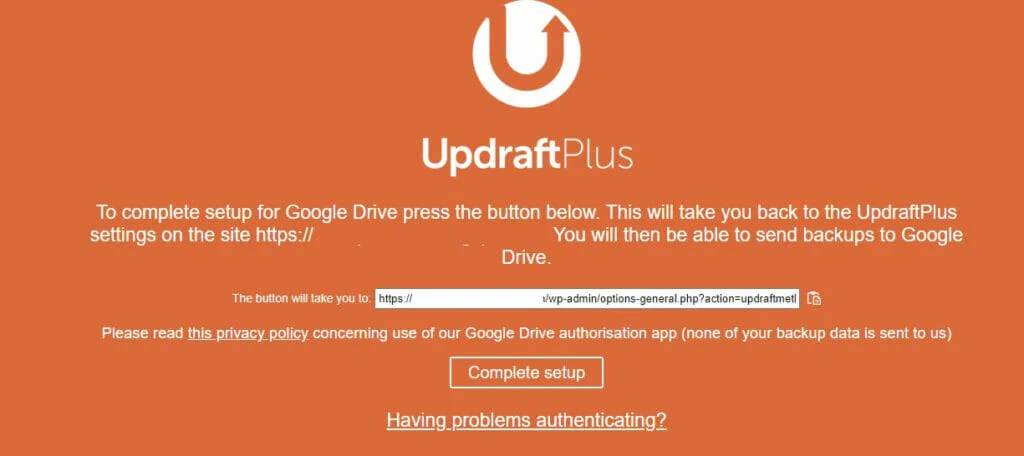
Una vez hecho esto, haga clic en Completar configuración y estará listo para comenzar.
4. Haga una copia de seguridad de sus archivos
Al hacer clic en Configuración completa, regresará al panel principal de UpDraftPlus, donde finalmente podrá hacer clic en el botón azul grande "Hacer copia de seguridad ahora" que le mostramos anteriormente.
El artículo continúa a continuación
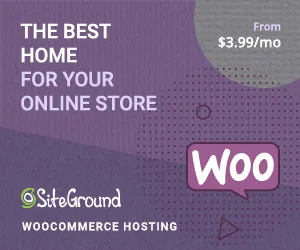
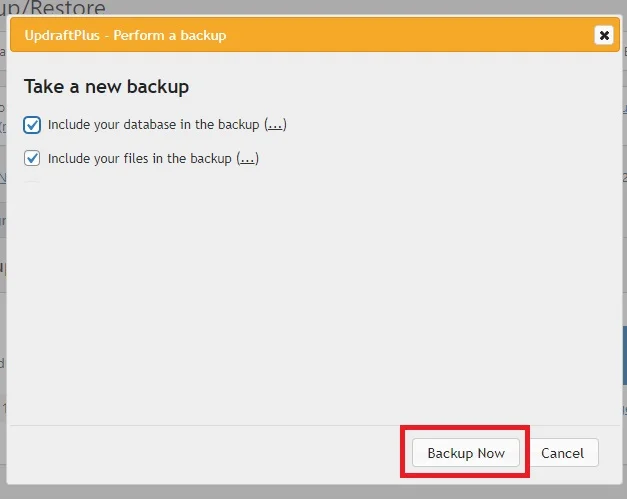
Esto activa una ventana emergente, donde debe asegurarse de que las opciones de copia de seguridad de la base de datos y del archivo estén seleccionadas, luego haga clic en Copia de seguridad ahora.
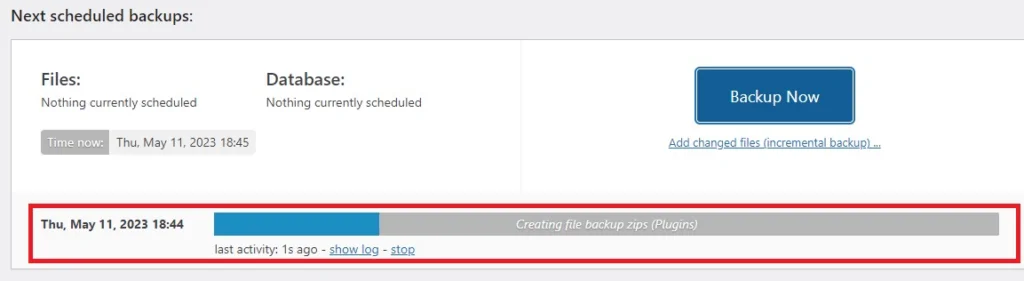
Puede ver cómo se realiza la copia de seguridad de todo en tiempo real y, cuando termine, podrá descargar, eliminar o restaurar sus copias de seguridad desde UpDraftPlus, mientras que una copia de su copia de seguridad también se guardará en la opción de almacenamiento remoto que haya elegido.

Cómo hacer una copia de seguridad de su sitio de WordPress antes de la migración: resumen y próximos pasos
Como ya ha aprendido, hacer una copia de seguridad de su sitio web de WordPress antes de migrarlo es un proceso simple de 4 pasos:
1. Instale un complemento de copia de seguridad como UpDraftPlus
2. Elija entre copias de seguridad programadas manualmente o automáticamente
3. Elija una opción de almacenamiento remoto para exportar sus archivos y bases de datos respaldados a
4. Ejecute la copia de seguridad
Entonces, ¿qué haces exactamente con tus copias de seguridad de WordPress ahora que las tienes?
Simplemente consérvelos en caso de que algo salga mal durante su proceso de migración y necesite reemplazar los activos perdidos o dañados.
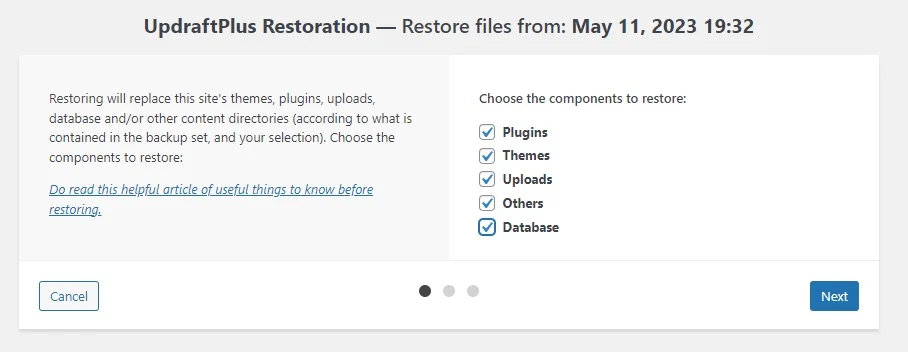
Si ocurre una emergencia de este tipo, puede presionar el botón de restauración en el complemento UpDraftPlus, elegir qué componentes necesita restaurar y presionar 'Siguiente' para comenzar.
Para ayudarlo a continuar con el resto de la transferencia de su sitio web, consulte nuestros mejores consejos para una migración de WordPress sin inconvenientes.
