Cómo hacer una copia de seguridad de un sitio de WordPress (Guía completa para principiantes)
Publicado: 2020-04-29Ya sea que esté ejecutando un blog personal o una tienda en línea, las cosas pueden salir mal y puede perder datos importantes. Es por eso que siempre es una buena idea generar copias de seguridad del sitio web y almacenarlas en un lugar seguro. Y si no lo estás haciendo, ¡deberías hacerlo! En esta guía, le mostraremos cómo hacer una copia de seguridad de un sitio de WordPress usando diferentes métodos para que nunca pierda ningún dato.
¿Por qué debería hacer una copia de seguridad de su sitio de WordPress?
Perder todos los datos de su sitio no es divertido. Aunque pueda pensar que esto casi nunca sucede, desafortunadamente, ocurre con más frecuencia de lo que imagina. Entonces, para evitar perder datos clave, debe hacer una copia de seguridad de su sitio con regularidad.
Realizar copias de seguridad puede ayudarlo a mantener su información segura ante eventos desafortunados:
- Hackers : hoy en día, WordPress impulsa el 35% de los sitios web en Internet, lo que la convierte en la plataforma CMS más popular. Pero la popularidad también atrae a los piratas porque si encuentran una brecha en un complemento o tema, pueden usarlo para propagar malware y acceder a miles de sitios. Además, los piratas informáticos pueden instalar una puerta trasera o eliminar datos.
- Errores humanos : Aunque nos gustaría pensar que somos perfectos, la verdad es que todos cometemos errores. Y en ocasiones puede que eliminemos archivos importantes, hagamos algunos cambios que generen errores o rompan ciertas funcionalidades, etc. Aunque generalmente hay formas de corregir esos errores, la forma más segura es tener una copia de seguridad que pueda restaurar.
- Problemas de compatibilidad : cada vez que instala un nuevo complemento/tema, corre el riesgo de tener problemas de compatibilidad.
Si alguna de estas u otras cosas malas suceden en el sitio, tener una copia de seguridad reciente le permitirá restaurar rápidamente la versión anterior y volver a la normalidad con unos pocos clics.
Métodos para hacer una copia de seguridad de un sitio de WordPress
Aquí, le mostraremos algunos de los mejores métodos para hacer una copia de seguridad de su sitio.
1) Manual (a través de cPanel)
La mayoría de las personas usan alojamiento compartido para sus sitios y tienen acceso a cPanel. Entonces, si no desea utilizar ningún complemento o servicio de copia de seguridad adicional, este método manual es su mejor opción.
A) Para hacer una copia de seguridad de su sitio web utilizando la función de copia de seguridad de cPanel, primero, inicie sesión en su cPanel.
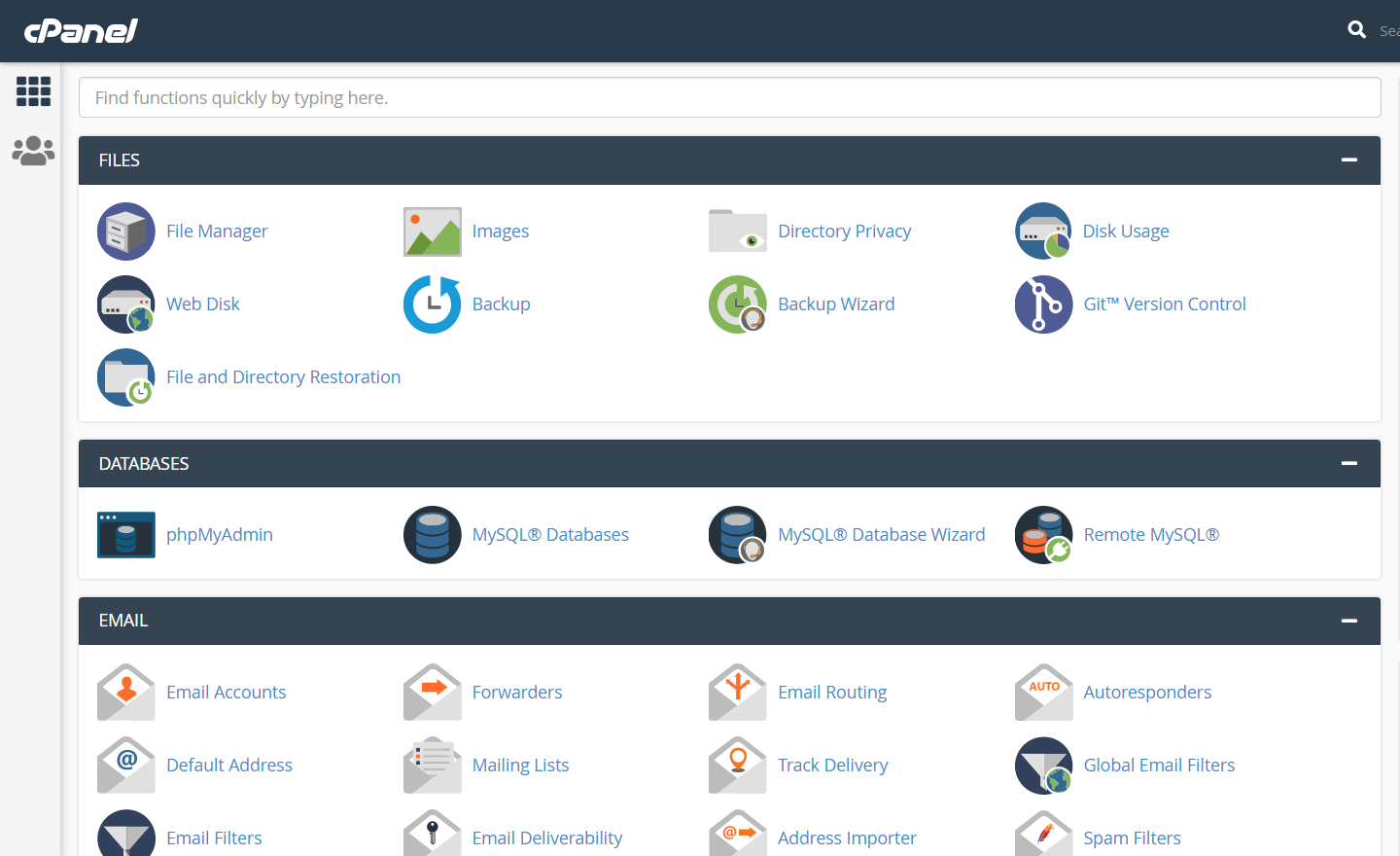
B) En la sección Archivos , vaya a Copia de seguridad.
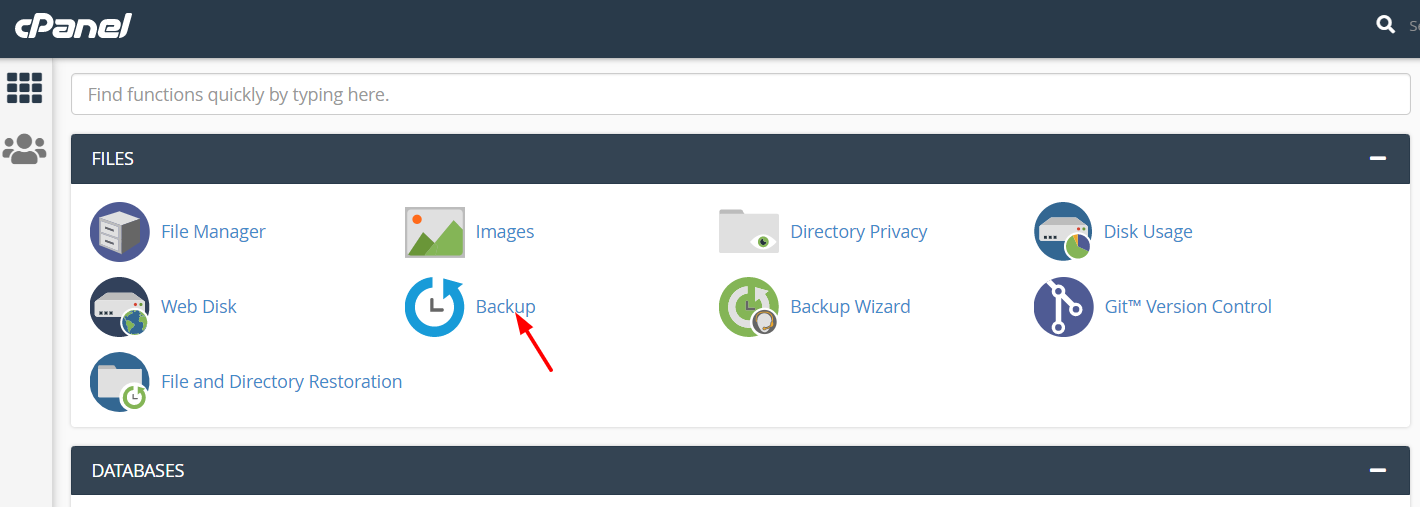
C) Allí, tendrá la opción de descargar una copia de seguridad completa del sitio web o una copia de seguridad parcial:
- Una copia de seguridad parcial descargará los archivos dentro del directorio public_html
- Una copia de seguridad completa descargará todos los archivos y la configuración de su sitio
Le recomendamos que genere una copia de seguridad completa y también incluya su dirección de correo electrónico.
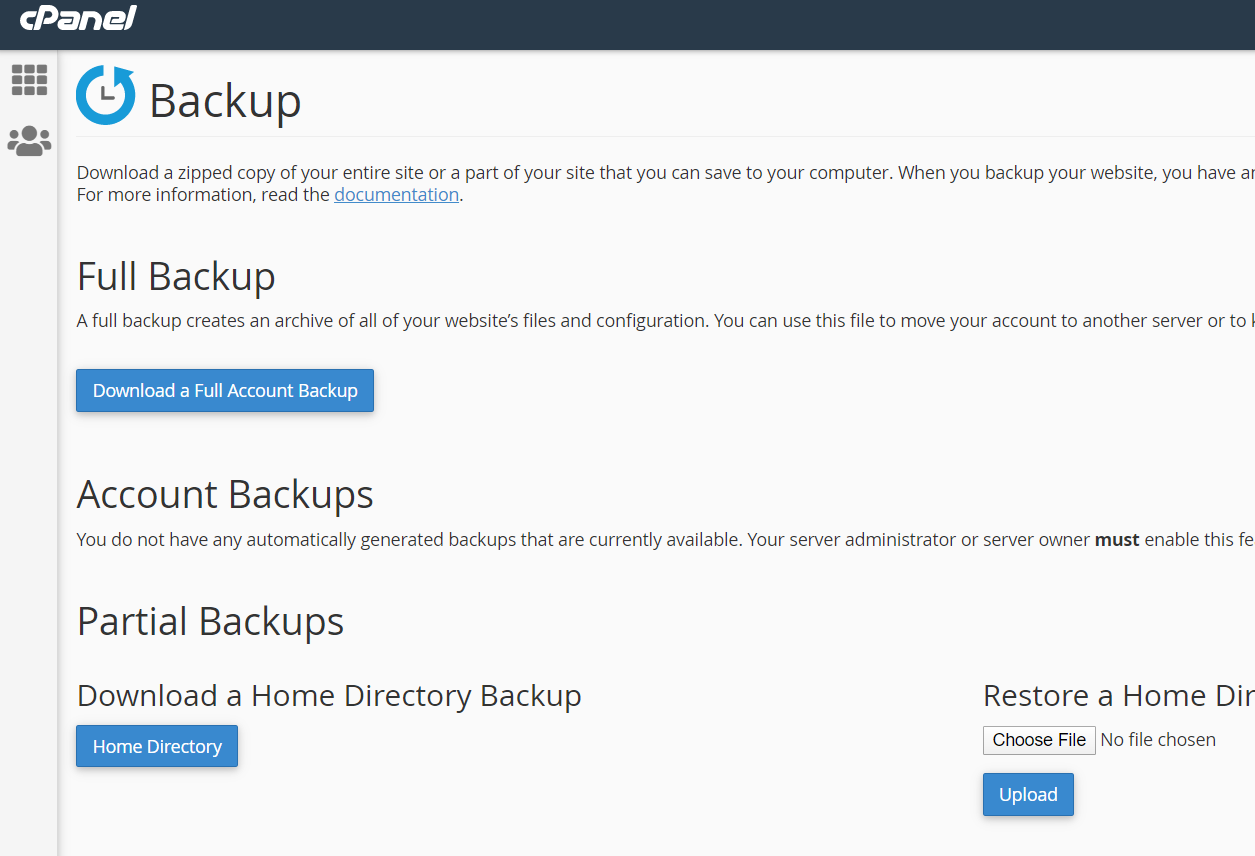
D) Luego, haga clic en el botón Descargar y se generará un archivo dentro de su servidor web. El administrador también recibirá un correo electrónico de notificación para descargar la copia de seguridad desde allí. Según el tamaño de su sitio web, el tamaño del archivo de copia de seguridad puede variar.
También hay diferentes opciones para restaurar la copia de seguridad:
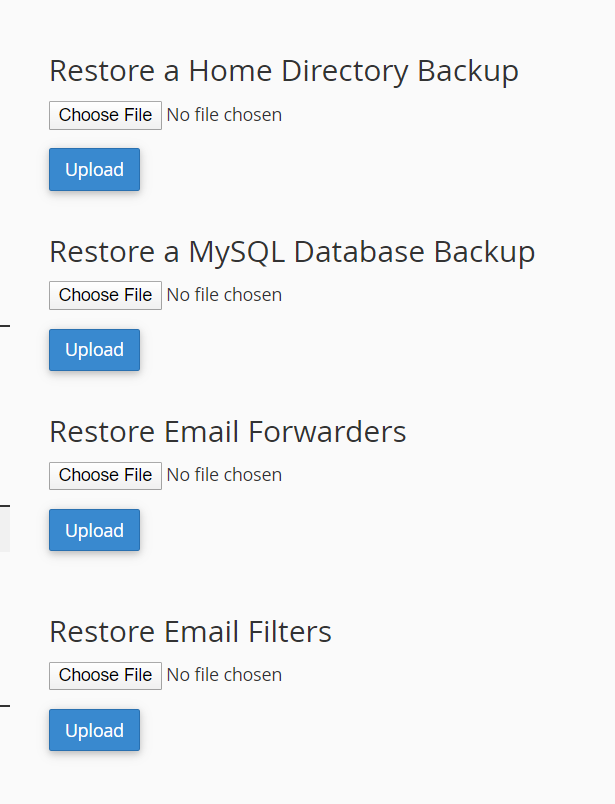
Método alternativo de cPanel
También hay otra forma de hacer una copia de seguridad de un sitio web a través de cPanel.
- Primero, inicie sesión en su cPanel y cree una cuenta FTP.
- Si está utilizando un cliente FTP como FileZilla, debe iniciar sesión en su servidor e ir a la carpeta public_html .
- Luego descargue el archivo y las carpetas usando su cliente FTP a su computadora.
- Vaya a la sección PHPAdmin y exporte la base de datos del sitio web.
Luego, cuando desee utilizar estos datos para restaurar su sitio web, deberá cargar los archivos y carpetas descargados en el directorio public_html e importar la base de datos.
Principales pros y contras
- La principal ventaja de este método es que le permite generar fácilmente una copia de seguridad de su sitio de WordPress.
- El principal inconveniente es que no hay opción de programación disponible. Esto significa que debe hacer una copia de seguridad manual de su sitio cada vez.
Para evitar tener que hacer actualizaciones manuales, le recomendamos que use un complemento para hacer una copia de seguridad y restaurar sus datos.
2) A través de complementos de copia de seguridad de WordPress
Los complementos son la mejor manera de generar copias de seguridad de su sitio de WordPress. Hay muchas opciones y todas tienen características diferentes, por lo que elegir la correcta puede ser una tarea difícil para la mayoría de los principiantes. Por eso aquí te vamos a mostrar los mejores plugins para respaldar tu sitio web.
A) Corriente ascendente Plus
UpdraftPlus es un complemento freemium. La versión gratuita del complemento se puede descargar desde el repositorio de complementos de WordPress.
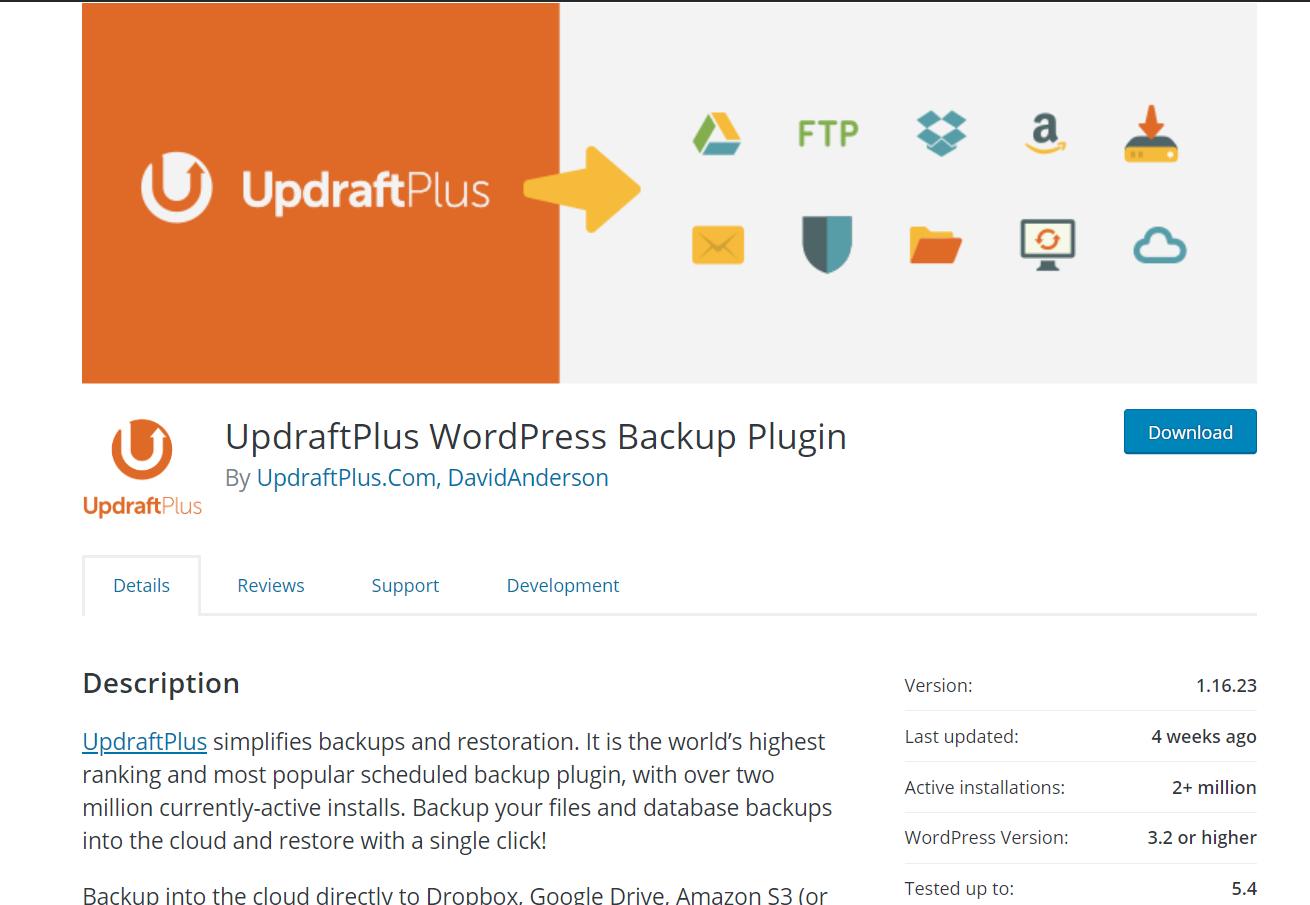
Como puede ver en la imagen de arriba, este complemento tiene más de 2 millones de instalaciones activas, lo que lo convierte en una de las herramientas de copia de seguridad y restauración más populares del mercado.
UpdraftPlus también tiene cinco planes premium que vienen con más funciones y limitaciones desbloqueadas.
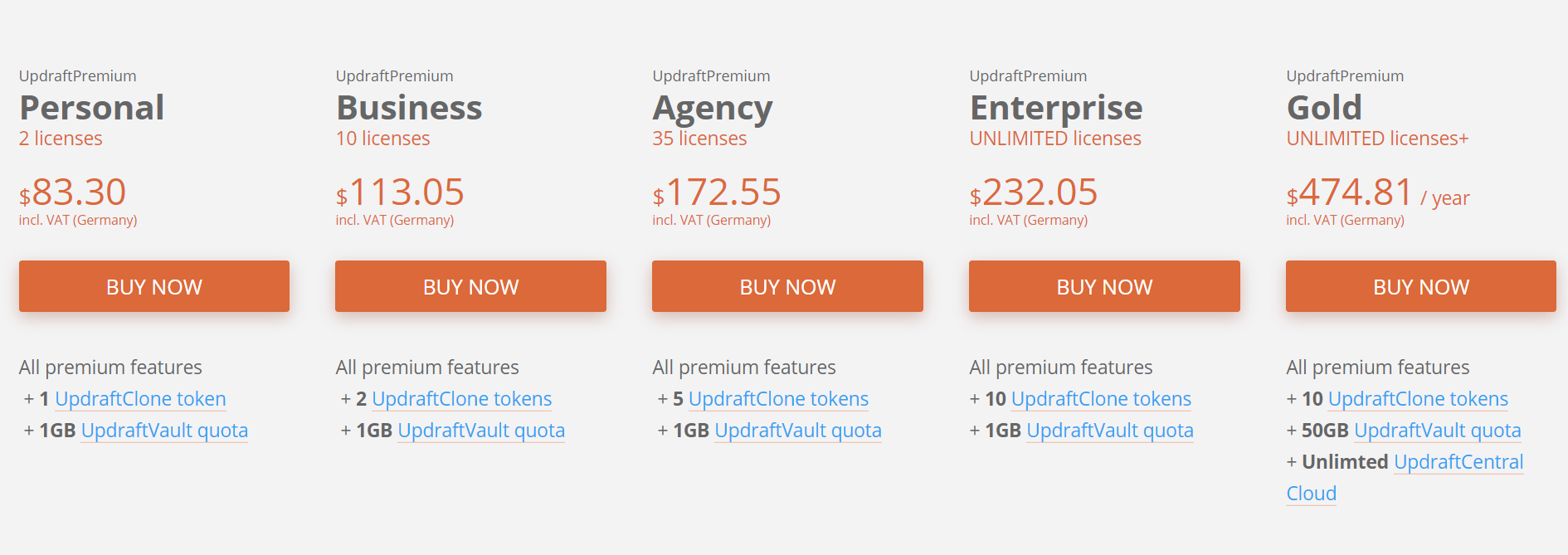
- Personal – 83,30 USD al año – 2 licencias
- Business – 113,05 USD al año – 10 licencias
- Agencia – 172,55 USD al año – 35 licencias
- Enterprise – 232,05 USD al año – licencias ilimitadas
- Oro – 474,81 USD al año – licencias ilimitadas
Estos planes premium le brindan acceso a una gran cantidad de complementos, como el migrador, copias de seguridad automatizadas, multisitio, programación, importador, configuración de bloqueo y más.
Si eres un principiante y quieres funciones básicas, la versión gratuita es lo suficientemente buena. Sin embargo, si desea funcionalidades más avanzadas, los planes Personal o Business son su mejor opción.
¿Cómo usar UpdraftPlus para hacer una copia de seguridad de su sitio?
En esta sección, le mostraremos cómo hacer una copia de seguridad de su sitio de WordPress usando UpdraftPlus.
- Primero, instala UpdraftPlus en tu blog.
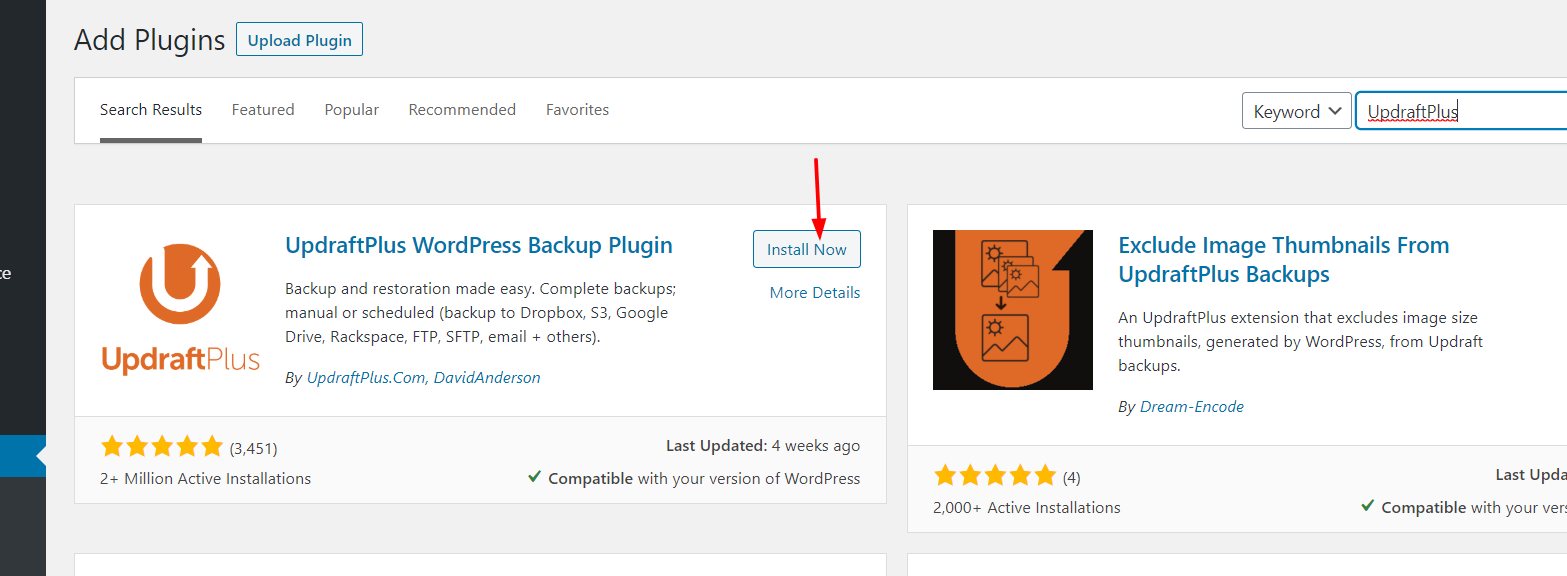
2) Luego actívelo.
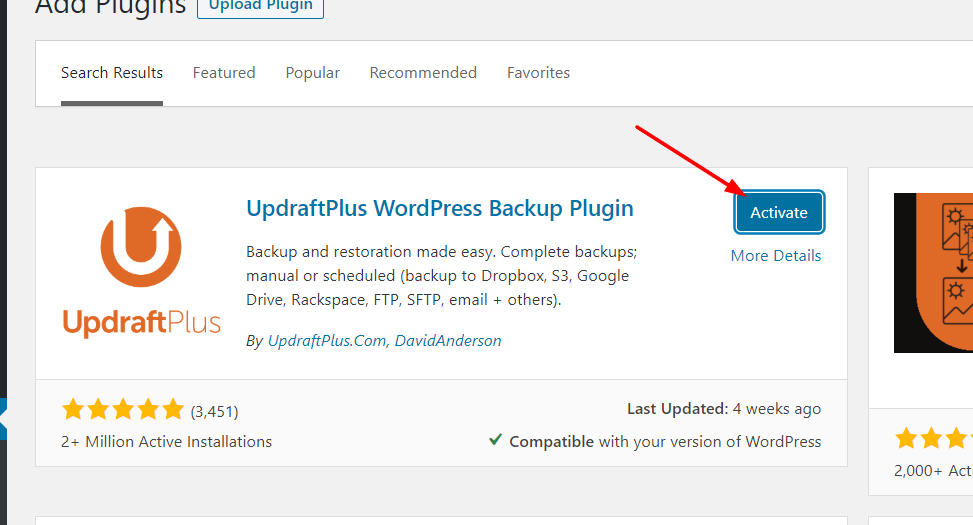
3) Ahora, está listo para generar copias de seguridad de su blog. En la sección de configuración de WordPress, verá la opción de copias de seguridad de UpdraftPlus . Pinchalo.
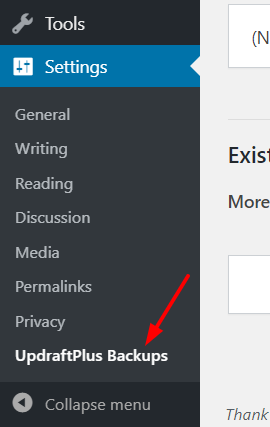
4) Luego, verás una pantalla con todas las opciones.
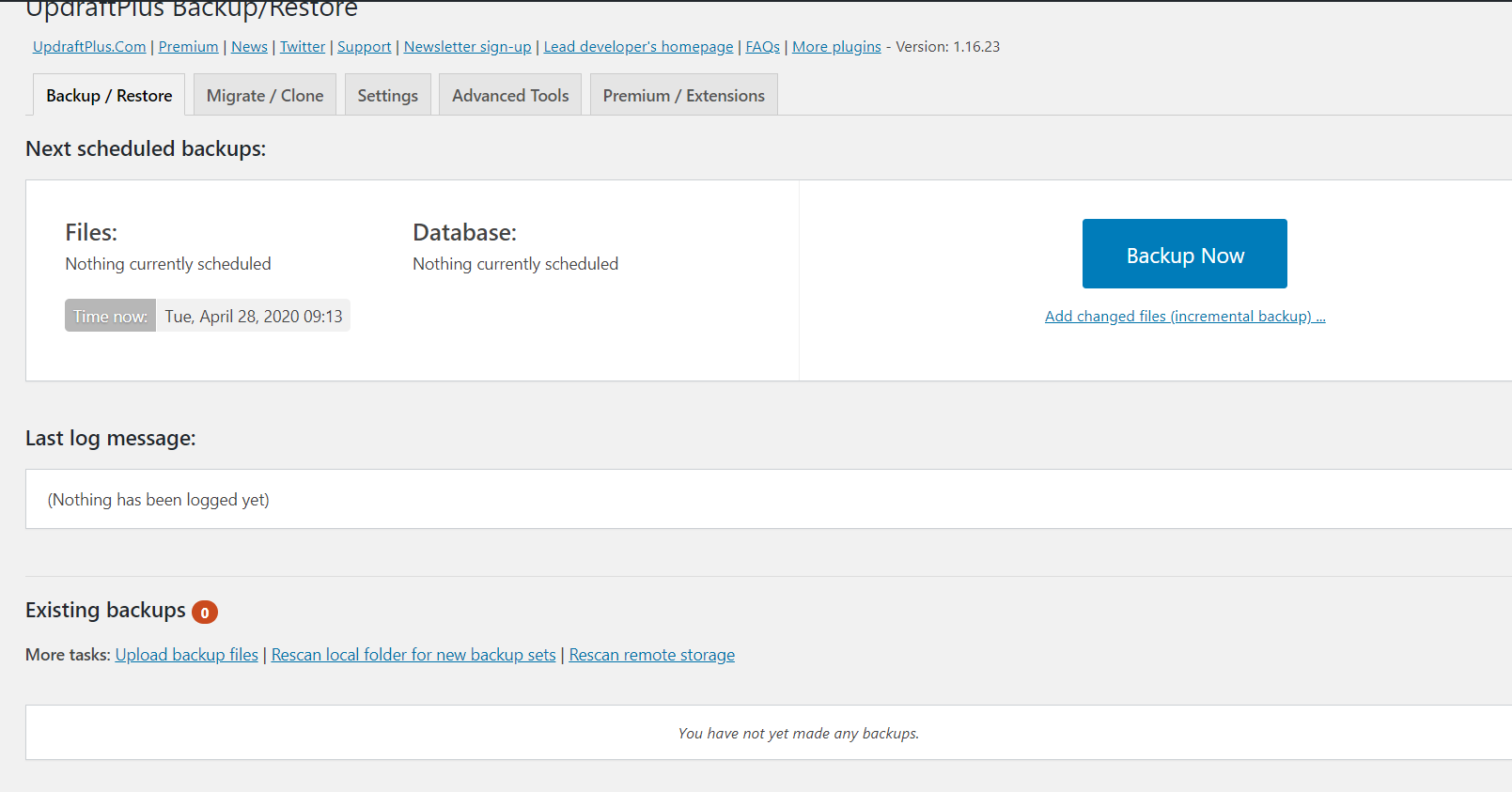
5) Antes de generar la copia de seguridad, puede cambiar los archivos de copia de seguridad. Para eso, haga clic en la opción de configuración debajo del botón Copia de seguridad ahora .
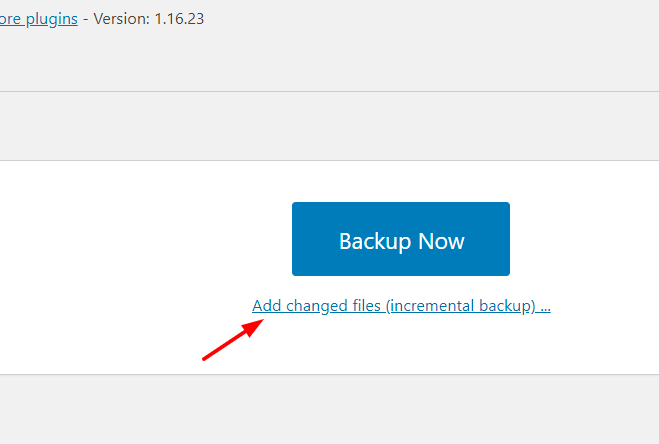
6) Allí, podrá agregar/eliminar archivos en el archivo zip generado. Le recomendamos que agregue todos los archivos a su copia de seguridad (¡Más vale prevenir que curar!).
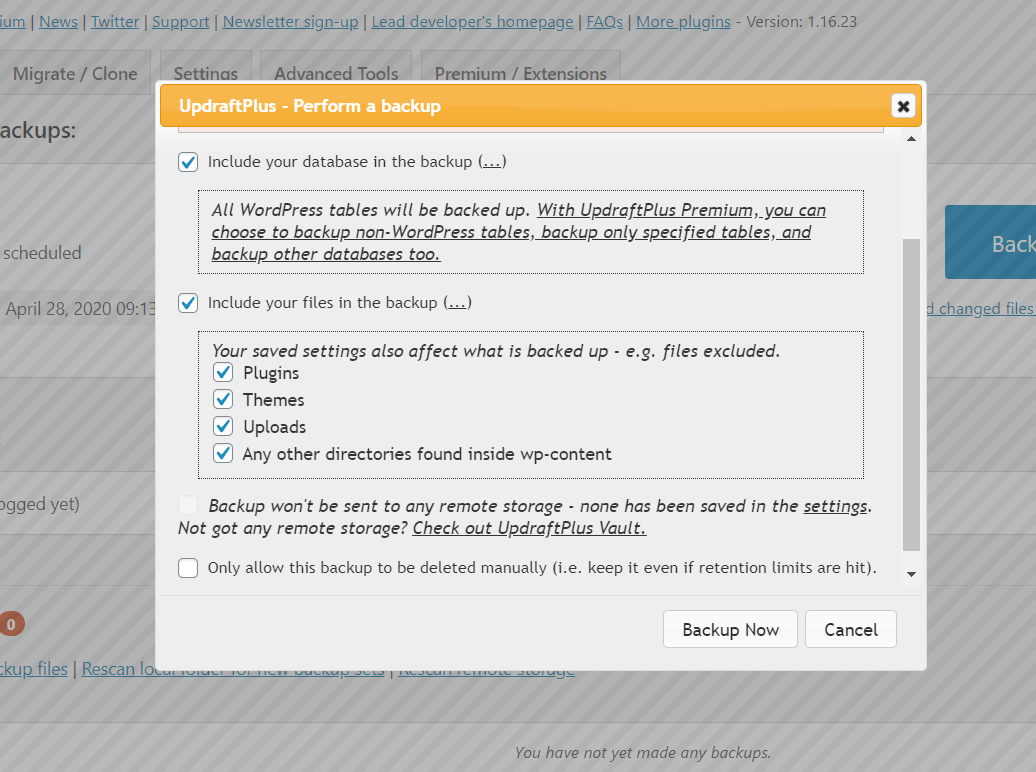
7) Una vez que haya realizado todos los cambios que desea en la configuración, guarde la configuración y haga clic en el botón Copia de seguridad ahora .
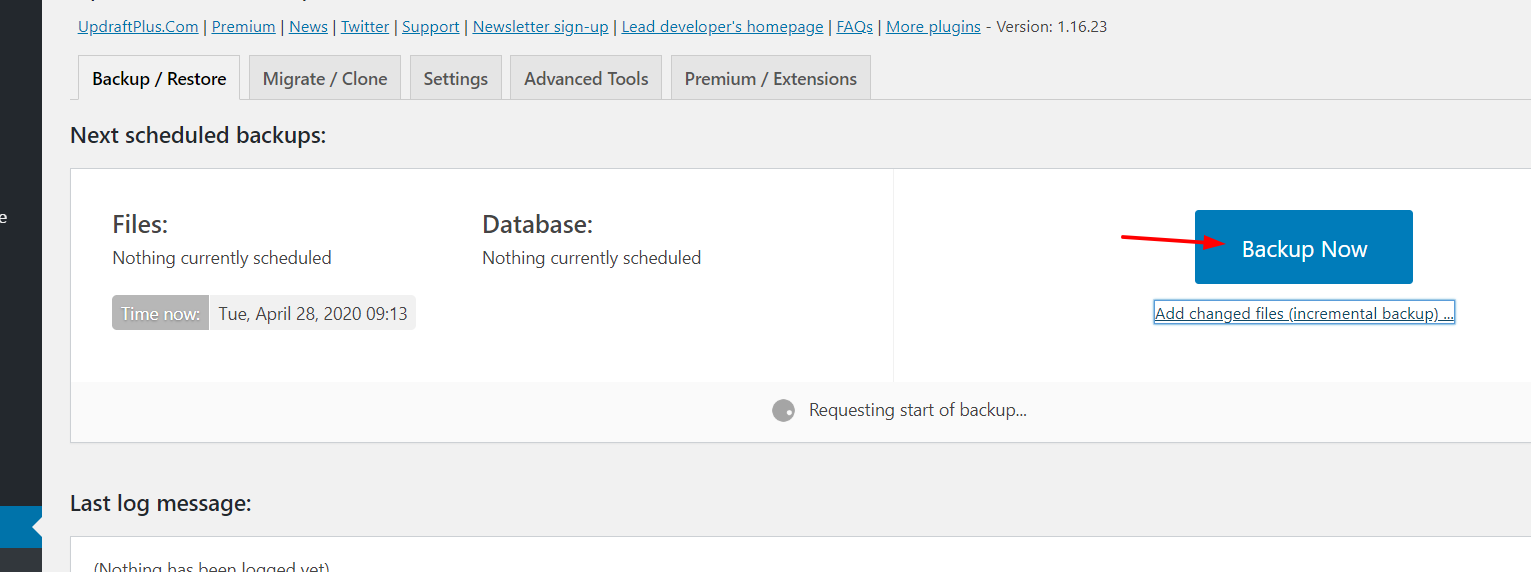
8) Comenzará el proceso y verás una barra con el progreso.
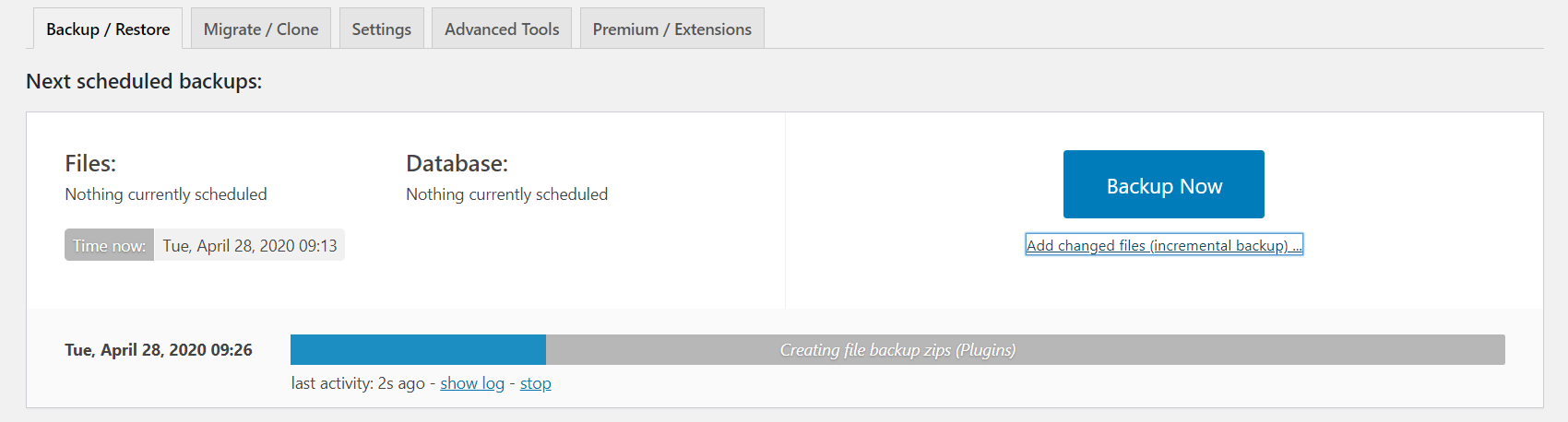
9) Después de unos minutos (dependiendo del tamaño de su sitio), la copia de seguridad se completará y verá la fecha y la hora en que se generó.
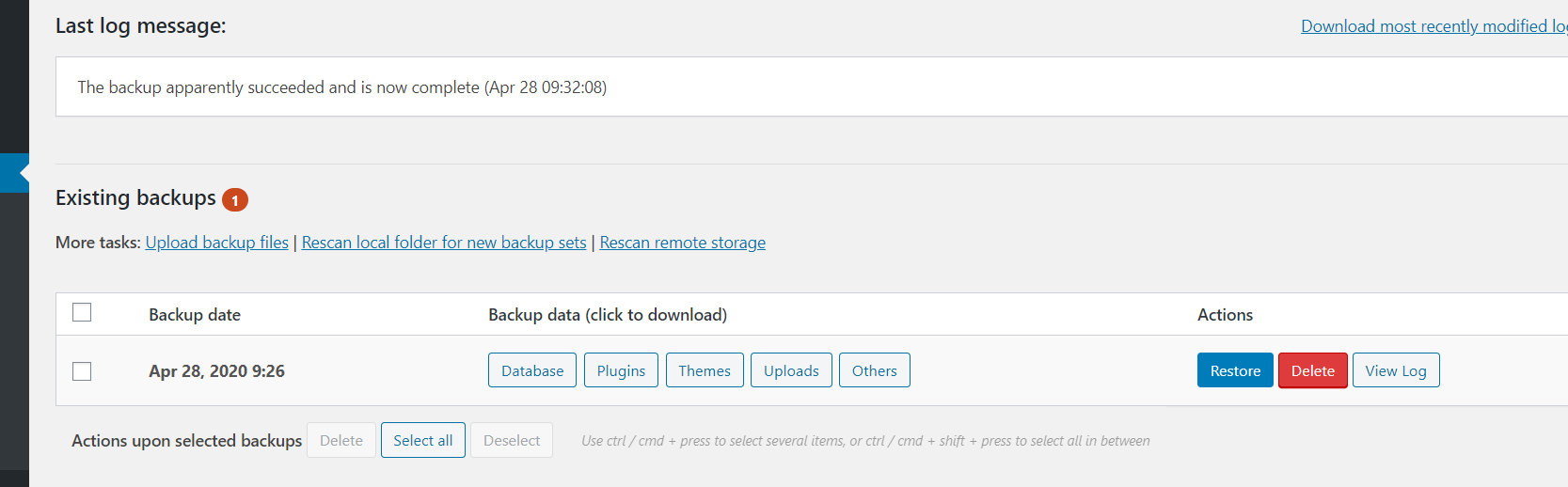
Allí verás cinco secciones que puedes descargar individualmente:
- Base de datos
- Complementos
- Temas
- Cargas
- Otros
10) En lugar de mantener la copia de seguridad en su servidor, le recomendamos que la descargue en su computadora. Para hacer eso, simplemente haga clic en cada sección y luego descargue a su computadora como se muestra a continuación .

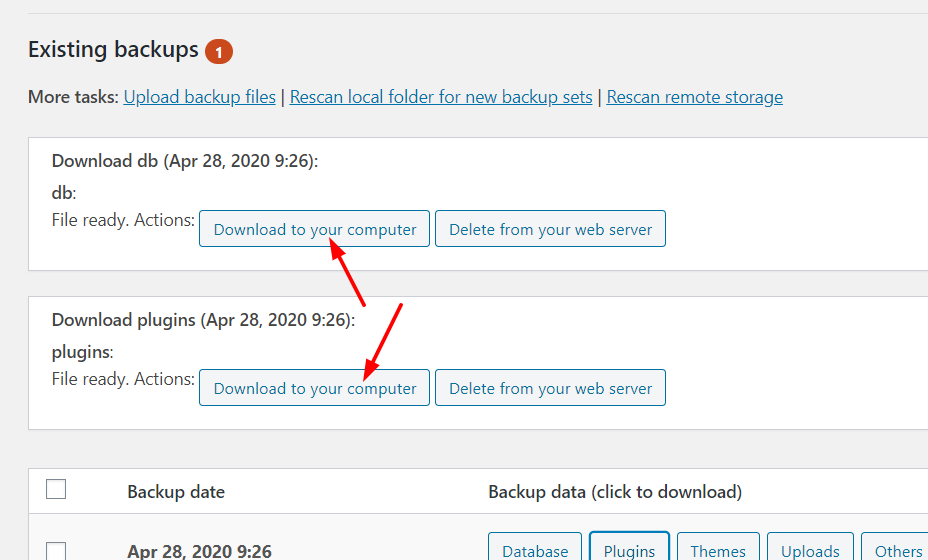
11) Si su empresa de alojamiento web limita el uso de su espacio en disco, es una buena idea eliminar los archivos de copia de seguridad de su servidor web después de haberlos descargado. De esta manera, puede mantener su almacenamiento de datos optimizado.
Esta es la forma de hacer una copia de seguridad de un sitio de WordPress usando UpdraftPlus .
¿Cómo restaurar una copia de seguridad con UpdraftPlus?
Cuando necesite restaurar la copia de seguridad, simplemente inicie sesión en su sitio, vaya a la configuración del complemento y seleccione la opción Cargar archivos de copia de seguridad .
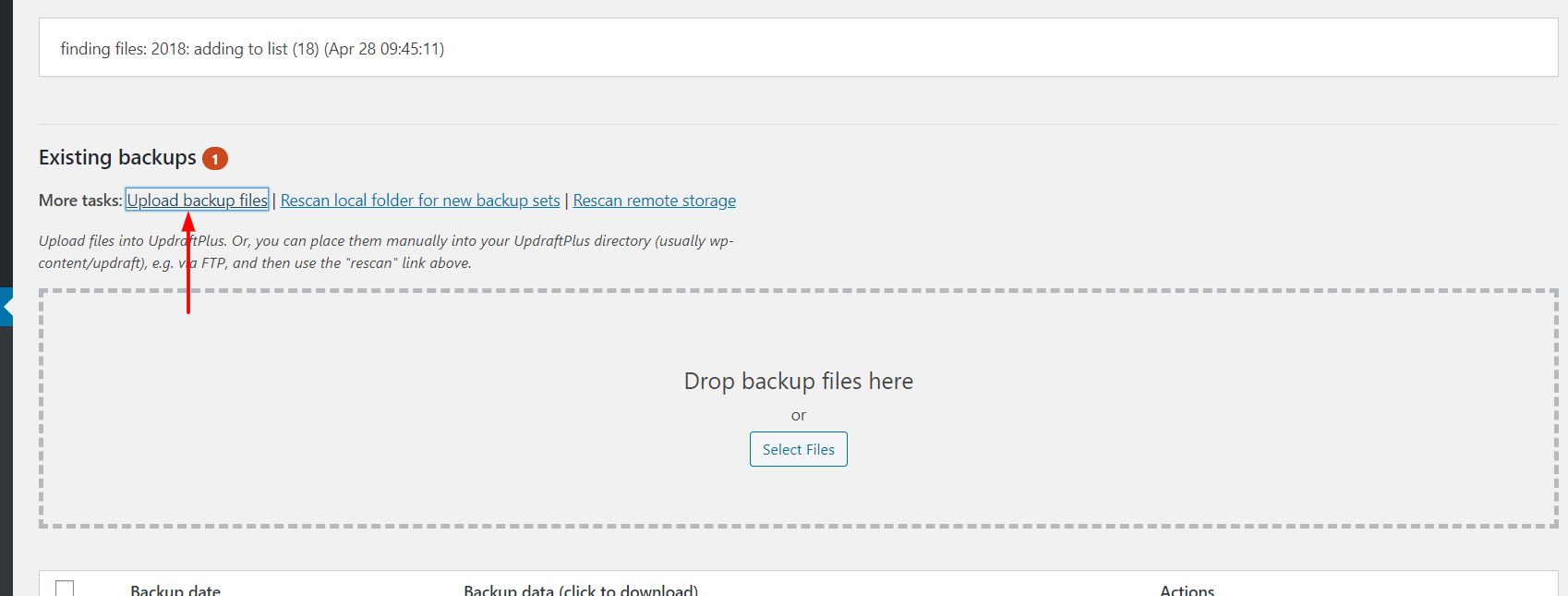
Allí, cargue los archivos ZIP que desea cargar y haga clic en Restaurar.

Consejo profesional
La programación de copias de seguridad es una excelente opción para asegurarse de generar copias de seguridad con regularidad y evitar tener que crearlas manualmente. Por lo tanto, le recomendamos que programe una base de datos y una copia de seguridad de archivos al menos una vez a la semana. También puede agregar destinos remotos.
B) Compañero de copia de seguridad
BackupBuddy es otro complemento de copia de seguridad superior para WordPress desarrollado por iThemes. Aquí, le mostraremos cómo hacer una copia de seguridad de su sitio usando esta gran herramienta.
Este es un complemento premium que viene en tres planes diferentes:
- Blogger : 56 USD por año (1 sitio)
- Freelancer : 89 USD por año (10 sitios)
- Oro : 140 USD por año (sitios ilimitados)
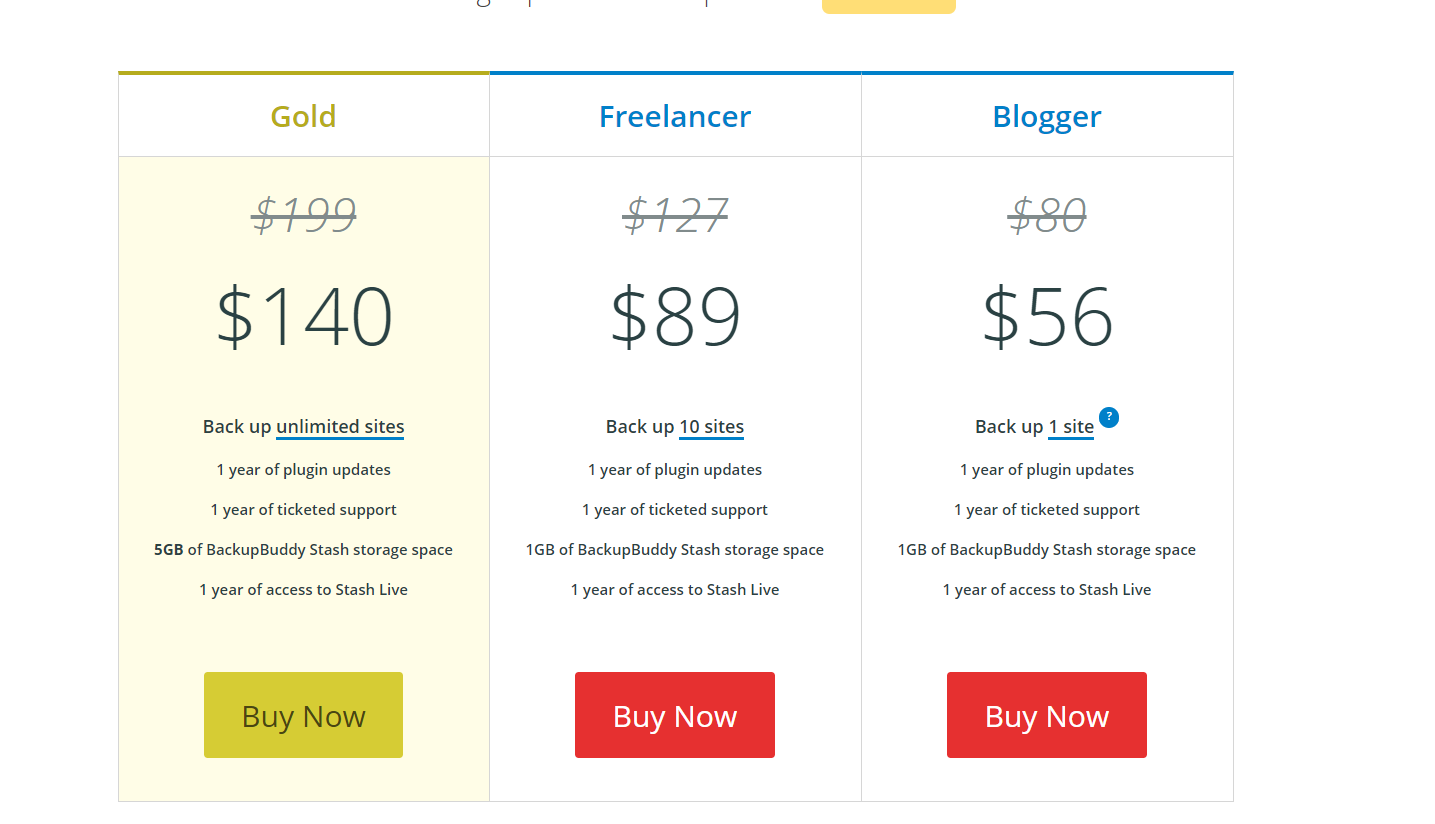
Si eres principiante, el plan Blogger tiene todo lo que necesitas.
Una vez que lo haya comprado, podrá iniciar sesión en su cuenta de iThemes y descargar los archivos del complemento.
¿Cómo usar BackupBuddy para hacer una copia de seguridad de su sitio?
Ahora, le mostraremos cómo generar una copia de seguridad del sitio de WordPress usando BackupBuddy.
1) Primero, cargue los archivos del complemento en su blog e instálelo.
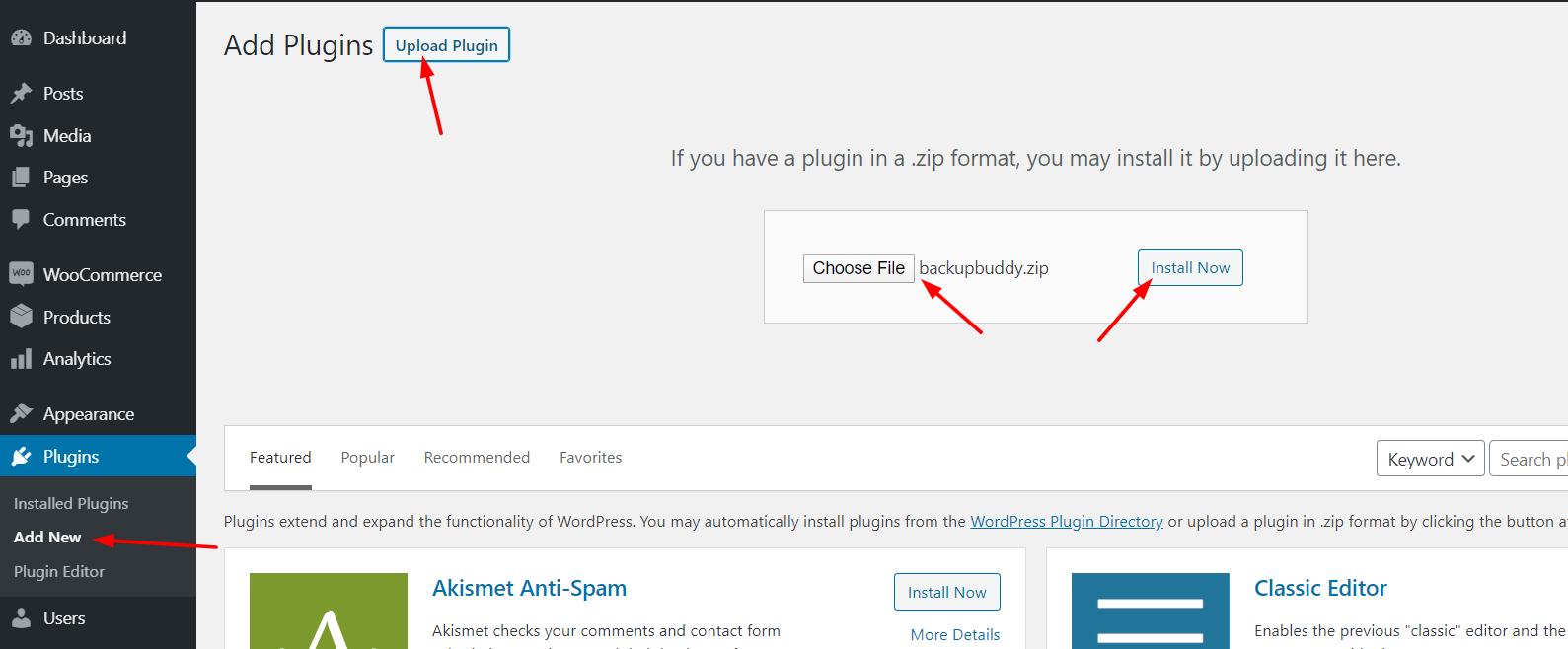
2) Después de instalar el complemento, actívelo.
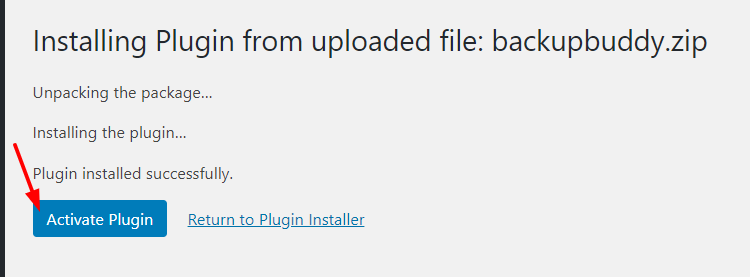
3) Luego, verá la configuración de los complementos en su tablero.
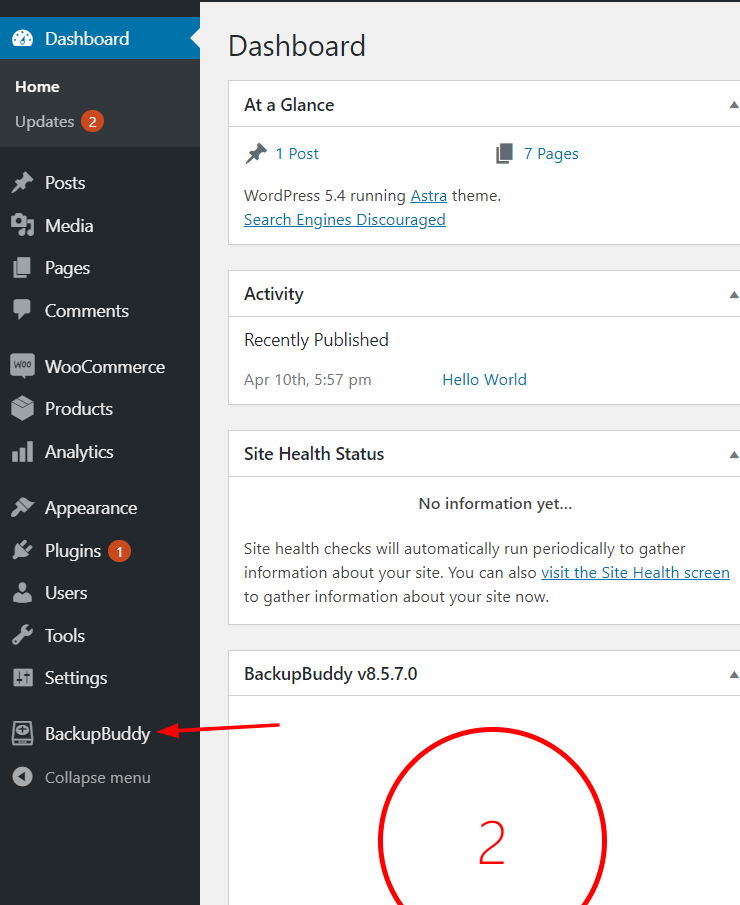
4) Haz clic en él y verás la opción para crear una copia de seguridad.
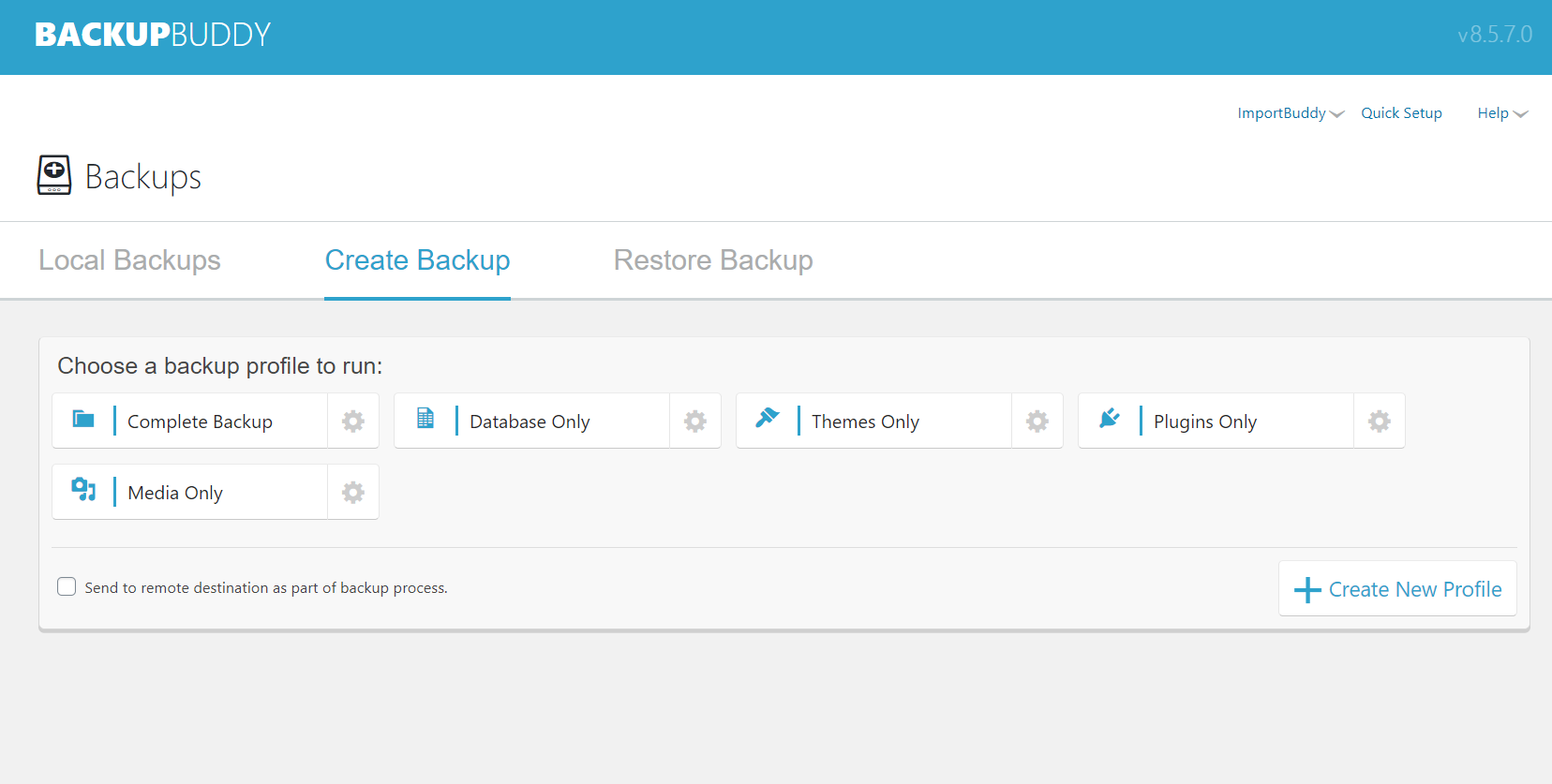
BackupBuddy le permite crear:
- Copia de seguridad completa del sitio web
- Copia de seguridad de la base de datos
- Copia de seguridad de temas
- Copia de seguridad de complementos
- Copia de seguridad de medios
A menos que desee hacer una copia de seguridad de algo específico, para estar seguro, le recomendamos crear una copia de seguridad completa del sitio web. De esta manera, si algo sale mal, tendrás todos los archivos de tu sitio en un solo lugar y podrás restaurarlos.
5) Haga clic en Completar copia de seguridad para crear una.
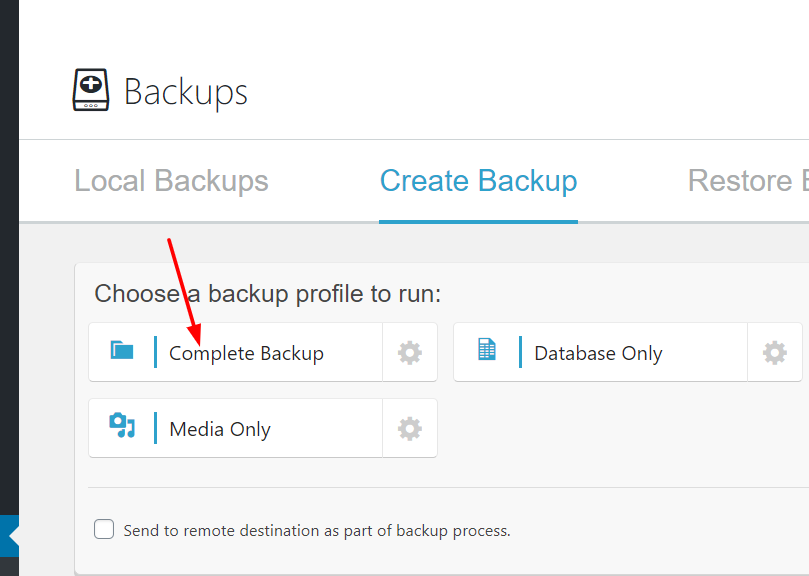
6) El complemento comenzará a crear la copia de seguridad y le mostrará los detalles de lo que va a generar.
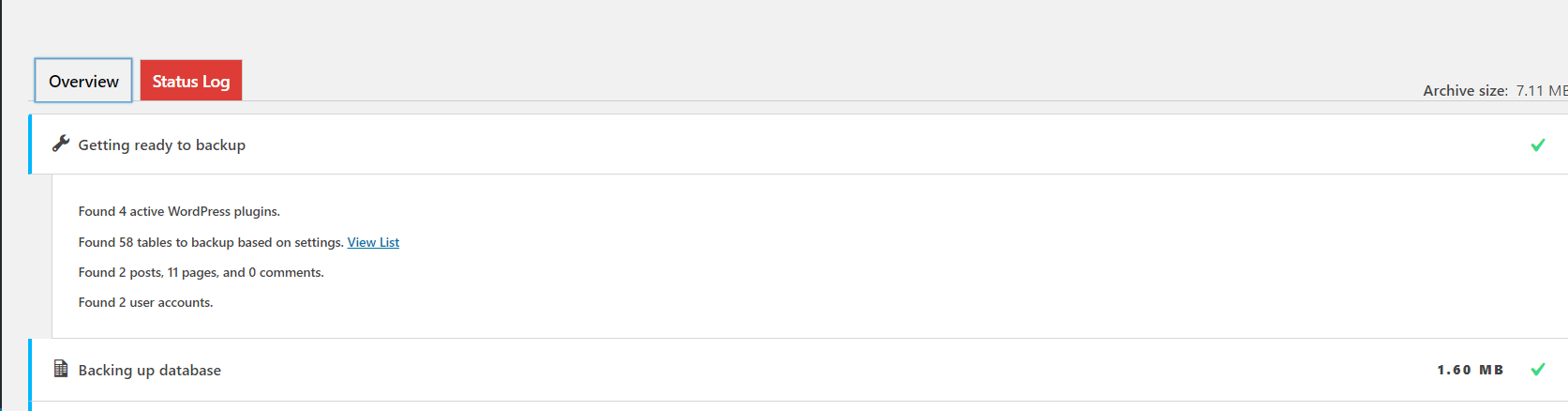
7) En unos minutos, se generará una copia de seguridad completa del sitio web.
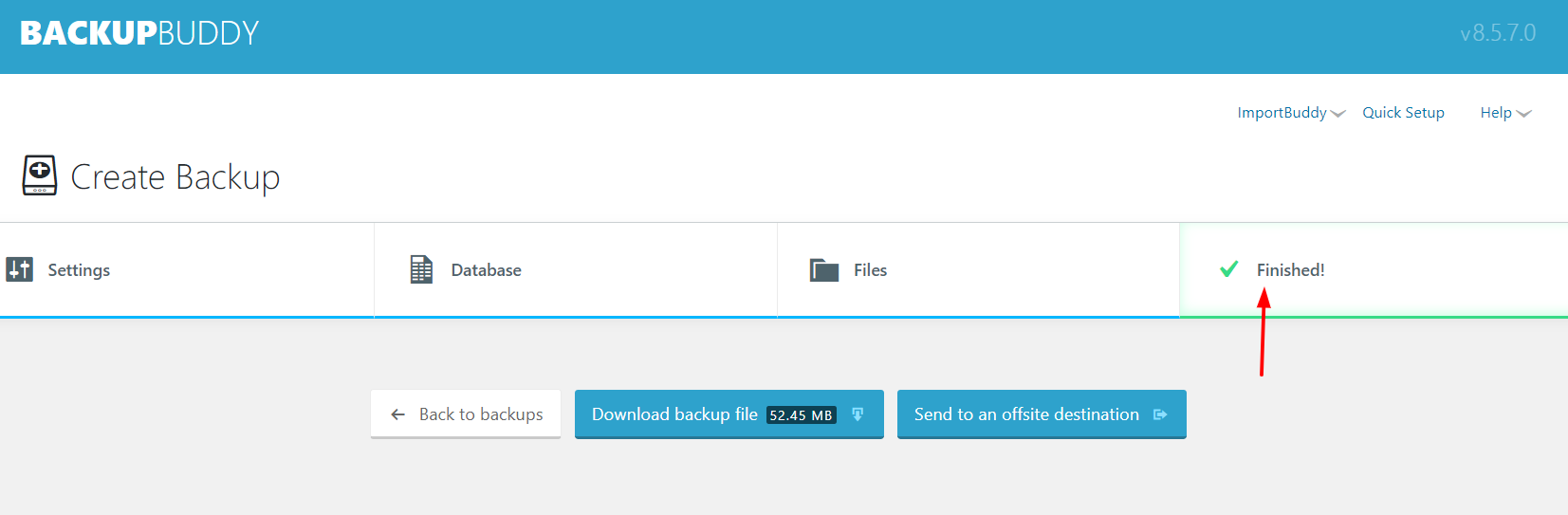
8) Una vez que finalice, le recomendamos que descargue el archivo zip en su computadora local.
Si tiene varias copias de seguridad en su servidor, las verá todas en la sección de copias de seguridad locales de su blog.
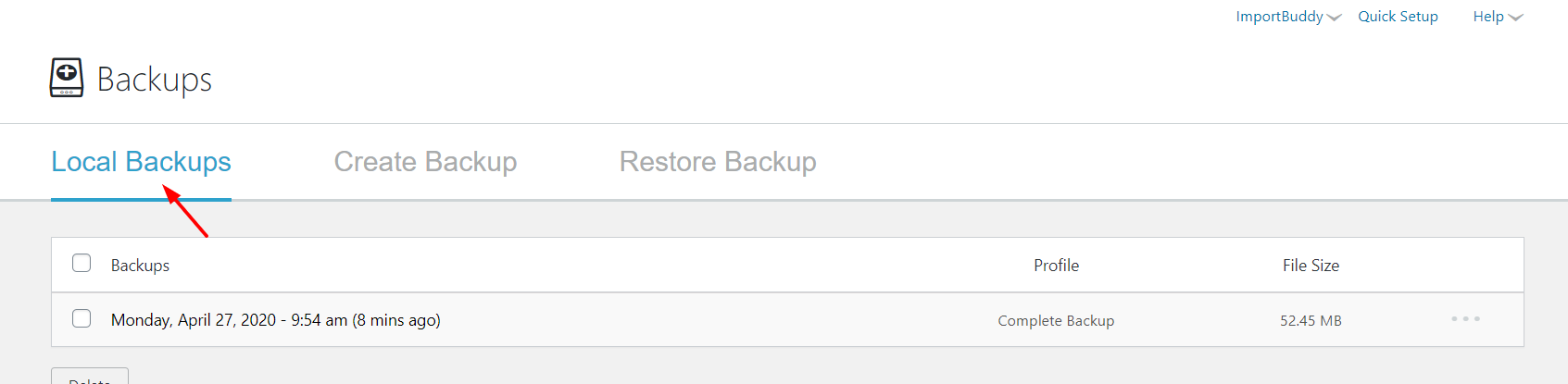
Además, podrá conectarse a un destino de terceros y enviar el archivo de copia de seguridad allí. Actualmente, BackupBuddy le permite vincular destinos como:
- Amazonas S3
- buzón
- Google Drive
- Correo electrónico
- FTP
¿Cómo restaurar una copia de seguridad con BackupBuddy?
Para restaurar los datos de su sitio web desde la copia de seguridad, vaya a la configuración de los complementos y establezca una contraseña para el archivo ImportBuddy.

Luego, descargue el archivo a su computadora. Y cuando necesite restaurar el sitio web, cargue el archivo ImportBuddy en el servidor. Puedes hacerlo usando un cliente FTP o a través del cPanel.
Luego, ingrese la contraseña y cargue los archivos ZIP de respaldo. Una vez que termine, su sitio web será restaurado.
Consejo profesional
Otra cosa que nos encanta de BackupBuddy es la funcionalidad de automatización de copias de seguridad. Esto le permite programar el proceso de copia de seguridad una vez al día o una vez a la semana.
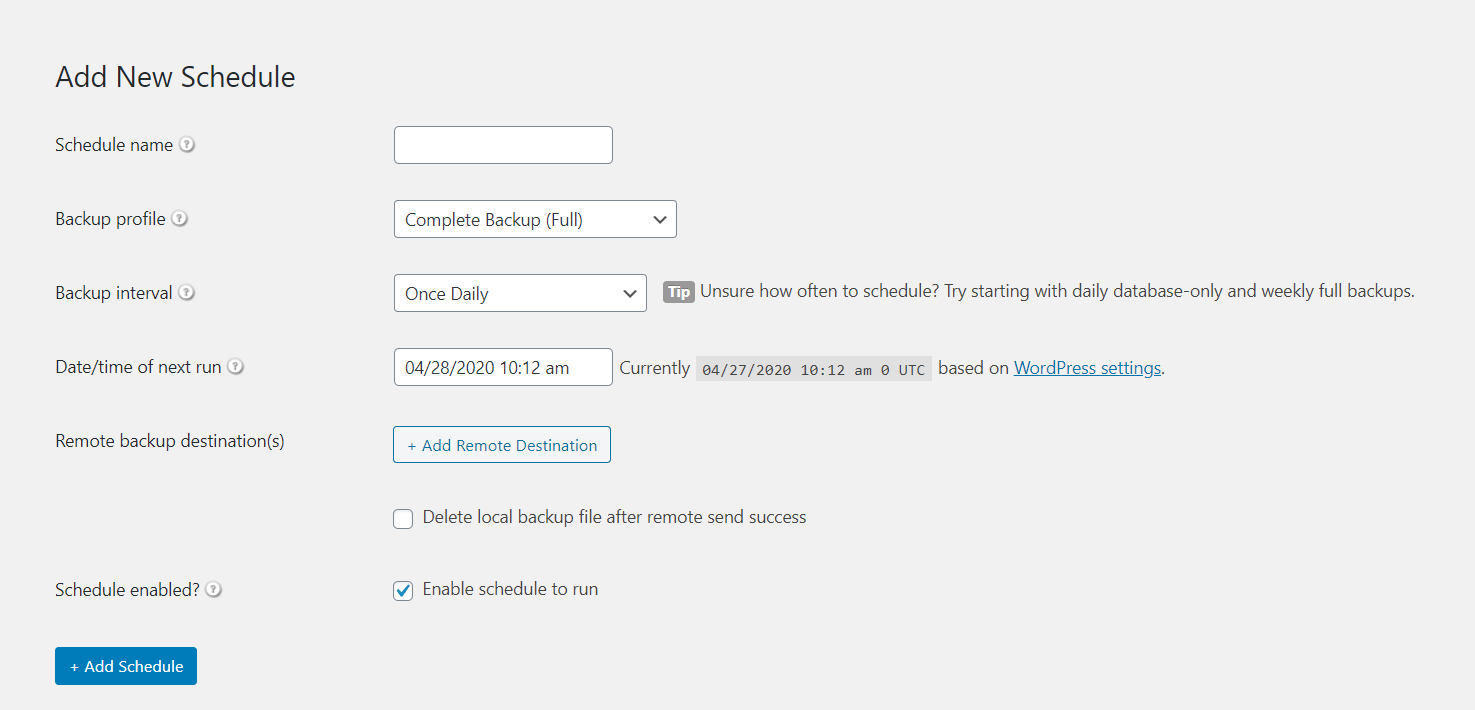
Esta es una gran característica para asegurarse de generar copias de seguridad periódicas de su sitio de WordPress. La copia de seguridad se ejecutará automáticamente y generará un archivo que se almacenará en su servidor. Además, puede agregar un destino remoto para enviar sus archivos.
Bonificación: VaultPress
Si desea llevar su proceso de copia de seguridad al siguiente nivel, le recomendamos VaultPress.
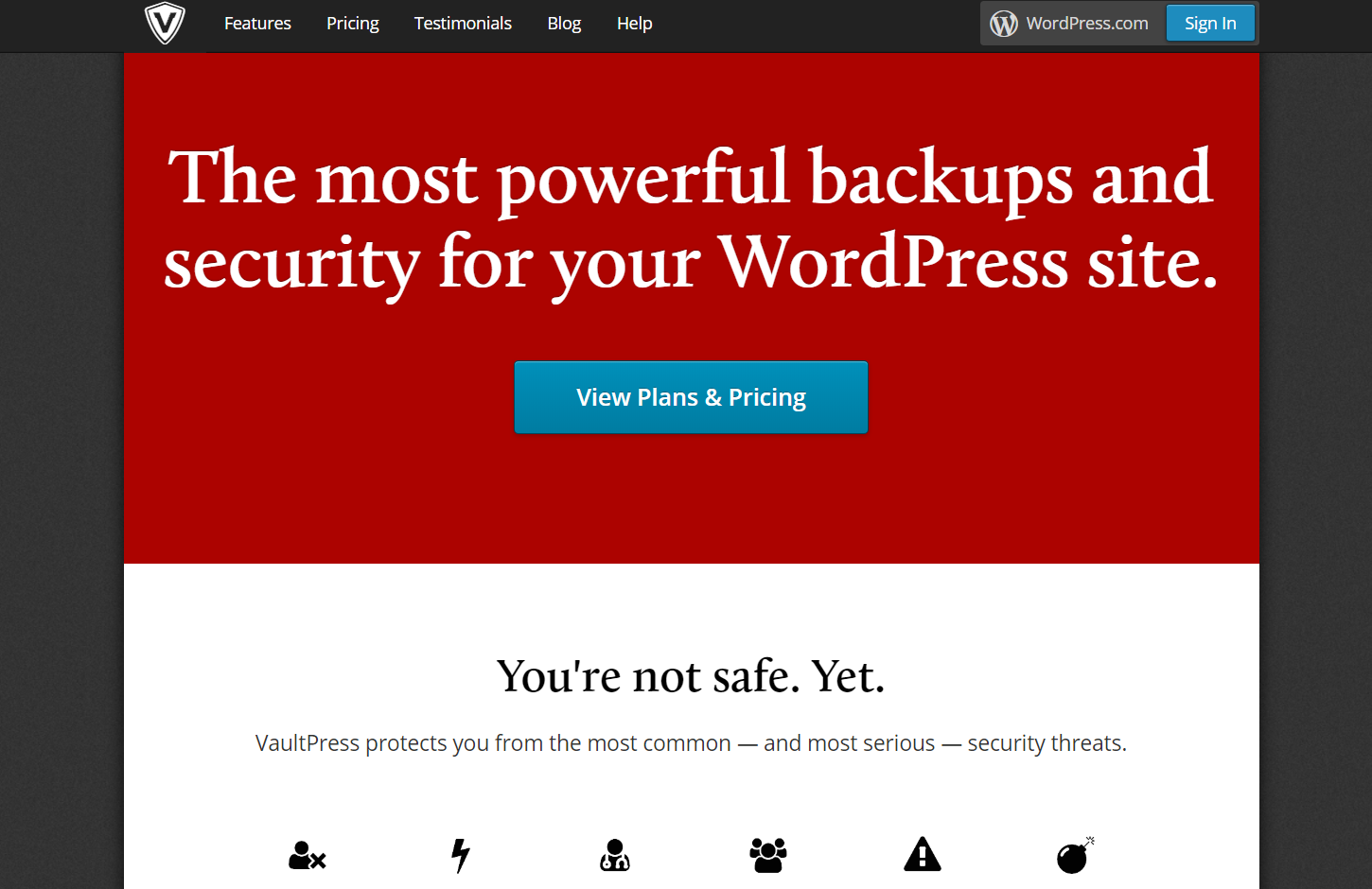
VaultPress es un servicio premium ofrecido por el equipo de Automattic que le permite hacer una copia de seguridad de su sitio de WordPress fácilmente. Además de ayudarte con las copias de seguridad, protegerá tu sitio de:
- piratas informáticos
- virus
- hazañas
- Malware
- Errores de usuario
Lo que hace que VaultPress se destaque de otras herramientas es que genera la copia de seguridad fuera del sitio. Esto significa que su copia de seguridad no aumentará el uso de espacio en disco de su servidor y podrá acceder a ella en cualquier momento y en cualquier lugar. Además de eso, le permite restaurar cualquier copia de seguridad con un solo clic.
Entonces, ¿cuál es la principal diferencia con otras herramientas? Si le sucede algo terrible a su sitio web, puede iniciar sesión en su cuenta de VaultPress y restaurar la versión anterior en poco tiempo. No es necesario descargar los archivos a su computadora local y subirlos a su servidor.
Además, VaultPress ofrece otras opciones de seguridad, como escaneo de archivos, bloqueo de spam, detección de virus, detección de malware y más. Si tiene una tienda en línea o un blog grande, este complemento es una excelente opción para usted.
Precio
VaultPress tiene dos opciones de precios diferentes según la frecuencia con la que desee generar las copias de seguridad:
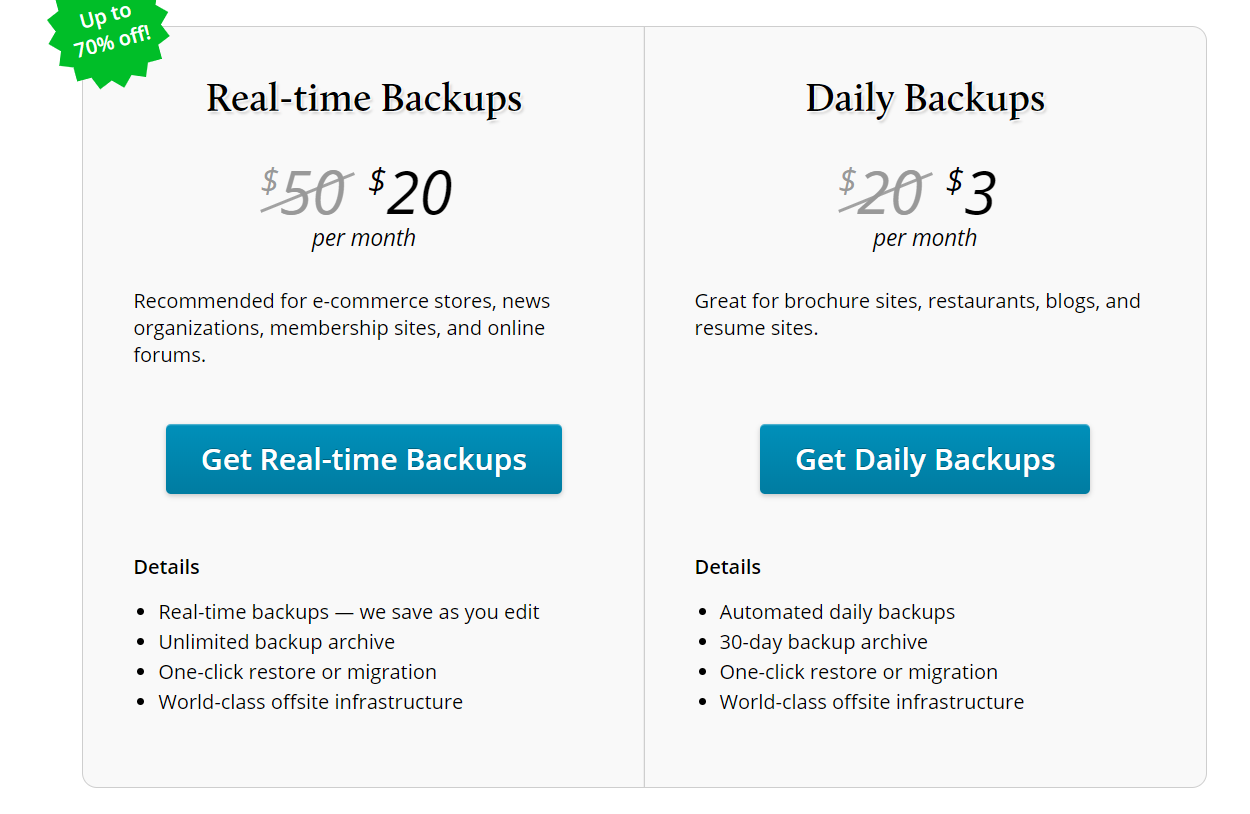
- Copias de seguridad diarias : 3 USD al mes
- Copias de seguridad en tiempo real : 20 USD al mes
Además, existen planes Jetpack que ofrecen elementos esenciales de seguridad (incluidas las copias de seguridad):
- Personal – 39 USD al año
- Negocios – 99 USD o 299 USD al año
Conclusión
Con todo, si desea una tranquilidad total, es imprescindible generar copias de seguridad de su sitio de WordPress con regularidad. Puede hacerlo usando diferentes métodos: manualmente a través de cPanel o con un complemento. Le recomendamos que utilice un complemento.
Puede elegir BackupBuddy como opción premium y UpdraftPlus como opción gratuita. Para principiantes, UpdraftPlus es una excelente opción. Tiene excelentes características y es muy fácil de usar. Si desea funcionalidades más avanzadas, puede comprar la versión premium o probar BackupBuddy.
Por otro lado, si no desea poner una carga adicional en su servidor, debe consultar VaultPress. Genera las copias de seguridad fuera del sitio y viene con funciones premium y restauración con un solo clic.
¿Qué método de copia de seguridad utiliza? ¿Conoces otros complementos de copia de seguridad? Déjanos un comentario abajo.
