Cómo hacer una copia de seguridad de un sitio web de WordPress manualmente
Publicado: 2022-06-30Todo el mundo quiere que sus sitios web funcionen sin problemas. Pero nadie es inmune a los accidentes. Los piratas informáticos, los complementos mal codificados, los discos duros defectuosos o los errores humanos pueden dañar su sitio al corromper o eliminar datos.
Afortunadamente, existe una solución simple: las copias de seguridad. En pocas palabras, una copia de seguridad es una copia completa de todos sus archivos multimedia, complementos, archivos de temas, configuraciones y bases de datos. En caso de que algo salga mal, siempre será posible restaurar su sitio de WordPress al punto en el que se realizó la copia de seguridad.
Siga leyendo para obtener una descripción completa sobre cómo hacer una copia de seguridad de su sitio web de WordPress manualmente.
Por qué son importantes las copias de seguridad de WordPress
Tener un punto de restauración puede ahorrarle muchos problemas, ya que no siempre es posible reparar un sitio después de un accidente. El sitio puede estar tan infectado que no tendría sentido escanear y limpiar todos los archivos afectados. En ese caso, es más fácil revertir el sitio a su estado original usando copias de seguridad.
El ejemplo anterior es solo una situación que le puede ocurrir a su sitio, por lo que se recomienda realizar copias de seguridad al menos semanalmente. La frecuencia depende principalmente del tipo de sitio web que tenga. Si bien los blogs pequeños de baja actividad no requieren numerosas copias de seguridad, es imprescindible que las tiendas en línea tengan copias de seguridad diarias o incluso cada hora para no perder información relacionada con los nuevos pedidos. Además, es ventajoso hacer copias de seguridad antes de actualizar o agregar nuevos complementos de WordPress, ya que pueden dañar su sitio.
La ausencia de copias de seguridad en una situación crítica puede dañar gravemente su negocio, si no destruirlo por completo. La pérdida de datos es un inconveniente. También significa que necesitaría reconstruir su sitio desde cero. Eso implica tiempo adicional y pérdida de ingresos potenciales mientras su sitio no está disponible, sin mencionar las pérdidas de credibilidad.
La regla de oro es tener al menos 3 copias de seguridad fuera del servidor en diferentes lugares. Estas pueden ser cualquier solución de almacenamiento en la nube como OneDrive o Google Drive, una unidad flash USB, una SSD portátil e incluso su cuenta de correo electrónico; solo asegúrese de destacarla o ponerle una etiqueta importante. Cualquier lugar al que pueda acceder fácilmente para descargar sus copias de seguridad es bueno para almacenarlas.
Copias de seguridad automáticas frente a manuales
Hoy en día hay una serie de complementos en wordpress.org diseñados para realizar copias de seguridad automáticamente. Definitivamente es un gran método, pero no ideal. La mayoría de estos complementos utilizan su espacio en disco para almacenar copias de seguridad. Puede que no sea una buena solución si tiene limitaciones de espacio en disco o si su empresa de alojamiento le cobra por el uso de espacio en disco; hacer copias de seguridad semanales, y mucho menos diarias, es muy costosa.
Además, si el servidor que contiene las copias de seguridad locales falla, no podrá utilizarlas para la restauración, ya que se perderán junto con otros datos. Y, por último, si decide apegarse a la regla de las 3 copias de seguridad mencionada anteriormente, es posible que no sea posible automatizar este proceso debido a la falta de integración con ciertos destinos remotos, o en casos con SSD o unidades flash USB.
Por otro lado, las copias de seguridad manuales requieren iniciar sesión en el servidor cada vez que desee realizar una copia de seguridad. Puede ser tedioso, pero las copias de seguridad manuales valen la pena con un mayor grado de control: puede tomar una copia de carpetas o archivos específicos, o hacer una copia de seguridad solo de la base de datos.
Por lo general, los complementos solo ayudan a realizar copias de seguridad completas del sitio, sin embargo, hay algunos en el mercado como iThemes BackupBuddy que también permiten realizar copias de seguridad solo de la base de datos.
Además, las copias de seguridad manuales son imprescindibles si acaba de realizar una actualización considerable de su sitio web y la próxima copia de seguridad automática está programada para realizarse en 5 días. No puede arriesgarse a perder su progreso si algo le sucede al sitio web o al servidor dentro de estos 5 días.
Idealmente, las copias de seguridad automáticas deben combinarse con copias de seguridad manuales cuando sea necesario. Esto asegurará que su sitio web esté completamente protegido después de cada actualización.
Si bien las copias de seguridad automáticas suelen ser fáciles de configurar en el menú del complemento o en el tablero de su servidor, es importante saber cómo hacer una copia de seguridad de un sitio de WordPress manualmente.
Cómo hacer una copia de seguridad de un sitio web de WordPress manualmente usando SFTP
SFTP significa Protocolo seguro de transferencia de archivos o Protocolo de transferencia de archivos SSH: es un protocolo de red que se utiliza para acceder y administrar archivos de forma remota. En cuanto a las copias de seguridad manuales, podemos usarlo para acceder al servidor que aloja el sitio web y hacer una copia de todo el sitio o de ciertas carpetas.

El primer paso sería descargar e instalar un cliente SFTP. Los más extendidos son WinSCP o Filezilla, pero puedes elegir el que más te guste ya que en la mayoría de los casos este tipo de software comparte una interfaz y características similares.
Una vez que haya instalado el cliente SFTP, debe obtener las credenciales para conectarse al servidor: nombre de host, nombre de usuario, contraseña y puerto del servidor SFTP. Si aún no tiene las credenciales, puede obtenerlas comunicándose con el personal de soporte de su empresa de hospedaje.
De forma predeterminada, SFTP utiliza el puerto 22 para que pueda usarlo a menos que su empresa de alojamiento especifique lo contrario. Antes de conectarse realmente al servidor SFTP, es posible que vea algo similar (imagen de WinSCP a continuación):
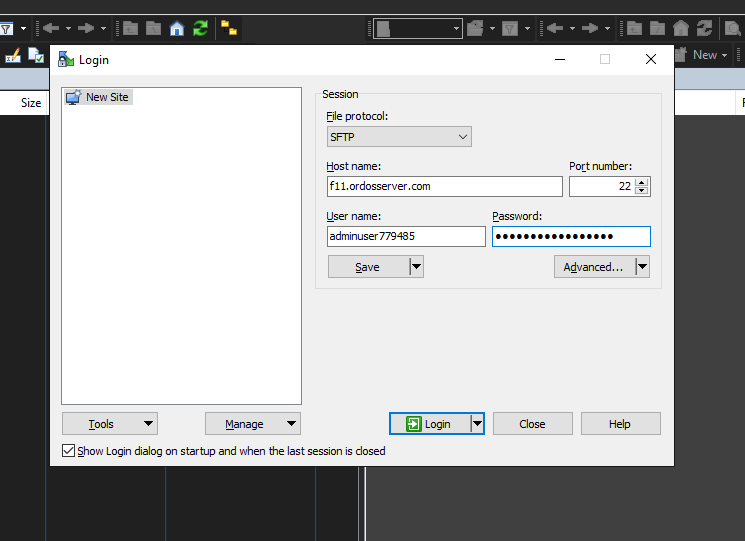
Después de conectarse al servidor, verá dos paneles que representan archivos en su máquina local (a la izquierda) y en el servidor remoto (a la derecha):
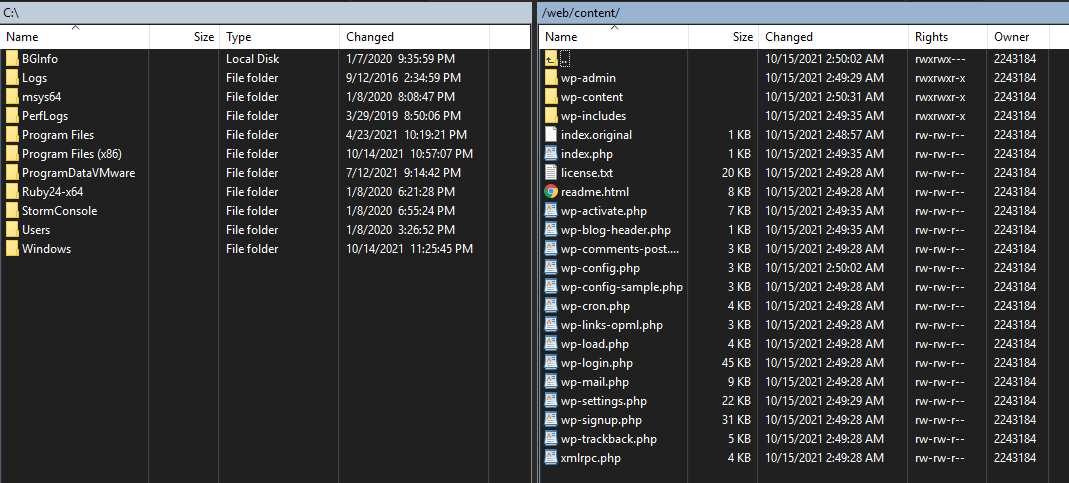
Dependiendo de la estructura de archivos de su servidor, su instalación de WordPress puede estar ubicada en diferentes directorios. En nuestro ejemplo, es /web/content, pero en muchos casos se puede encontrar en /public_html.
Al seleccionar todas las carpetas y archivos en este directorio y arrastrarlos a una carpeta en el panel izquierdo, puede hacer una copia de seguridad de su sitio web de WordPress manualmente.

Una vez que haya copiado todos los archivos, puede cambiar el nombre de la carpeta al formato "website.tld - mm.dd.yyyy" para realizar un seguimiento de todas sus copias de seguridad.
Dado que las copias de seguridad completas del sitio pueden ser de gran tamaño, también se recomienda comprimirlas con zip. Además, tener un solo archivo hace que sea más fácil y rápido enviarlo a destinos remotos.
Cómo hacer una copia de seguridad de un sitio de WordPress manualmente usando phpMyAdmin
phpMyAdmin es una herramienta basada en web que se utiliza para administrar bases de datos MySQL. Este método se usa para hacer copias de seguridad solo de la base de datos, pero son tan vitales como las copias de seguridad completas del sitio si su sitio web falla: contienen varias configuraciones, publicaciones, páginas, comentarios y muchas otras cosas que aseguran que su sitio funcione y muestre la información correctamente.
Las formas exactas de acceder a él pueden variar según su empresa de alojamiento o panel de control, pero generalmente es un enlace o botón que lo lleva directamente al menú de phpMyAdmin.
Un fragmento de la página principal:
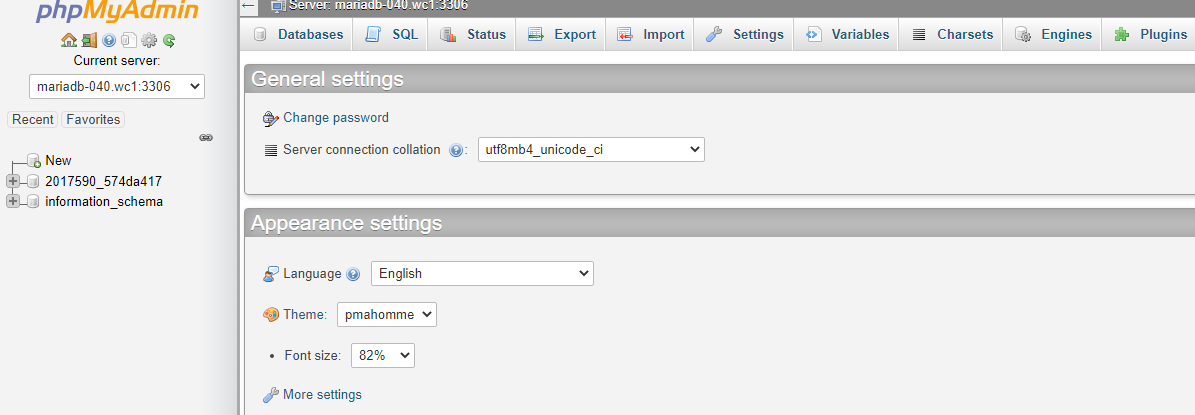
Es posible hacer una copia de seguridad de todas las bases de datos almacenadas en el servidor; para hacerlo, simplemente vaya a la pestaña "Exportar" en el menú del encabezado; para una copia de seguridad específica de la base de datos, seleccione una de la lista de la izquierda y luego vaya a la pestaña "Exportar".
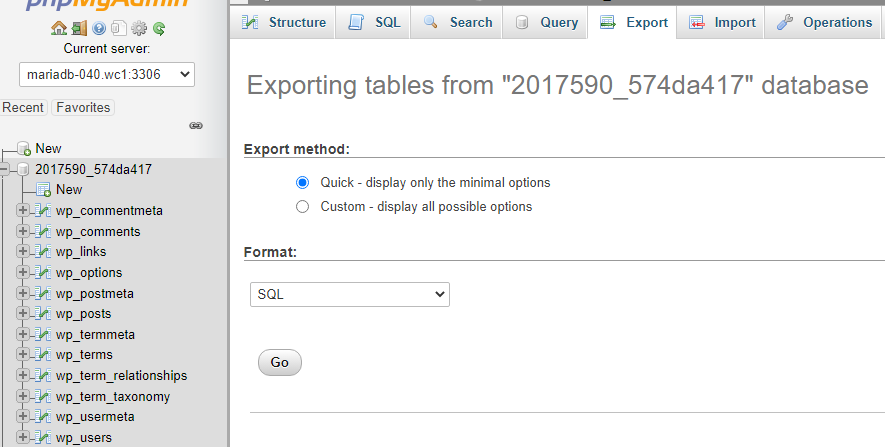
El método de exportación rápida debería estar bien para la mayoría de los casos, pero los usuarios avanzados pueden echar un vistazo al método personalizado si tienen algunos requisitos especiales.
El formato debe establecerse en SQL y al hacer clic en "Ir", la base de datos se descargará a su máquina local en formato .sql. Este archivo se puede usar más tarde en la pestaña "Importar" para restaurar la base de datos.
Considere alojar con Nexcess
Todos los planes de WordPress administrado en Nexcess vienen con copias de seguridad diarias automáticas de 30 días. No solo garantizarán la seguridad de sus datos, sino que también le ahorrarán tiempo y esfuerzo.
Nuestro equipo de expertos lo ayudará a restaurar su sitio usando una copia de seguridad sin importar qué, ya sea un ataque cibernético o una terminación por una factura vencida, siempre estaremos aquí para ayudarlo. Saber que su sitio siempre está protegido le dará tranquilidad y le permitirá concentrarse en expandir su negocio.
Combinado con un rendimiento y una optimización líderes en la industria, Nexcess lleva el alojamiento administrado de WordPress al siguiente nivel.
Consulte nuestros planes de alojamiento de WordPress totalmente administrados para comenzar hoy mismo.
Recursos Relacionados
- ¿Es seguro WordPress?
- ¿Qué es el alojamiento de WordPress?
- Fortalecimiento de WordPress: cómo mantener seguro su sitio de WordPress
- Nuestros recursos de WordPress más útiles
- La guía esencial para los complementos de WordPress
