¡Venta de verano!
Publicado: 2023-07-30Imagínese despertarse una mañana y encontrar que su sitio web desapareció sin dejar rastro debido a una falla técnica, un ataque malicioso o una falla del servidor. Las repercusiones podrían ser catastróficas, desde la pérdida de ingresos y tráfico hasta el daño a la reputación y la ira de los visitantes.
Afortunadamente, existe una solución simple pero inmensamente valiosa para esta pesadilla potencial: copias de seguridad periódicas de su sitio de WordPress. Una estrategia integral de copia de seguridad no solo protege su inversión digital, sino que también le brinda la tranquilidad de descansar tranquilo por la noche, sabiendo que la integridad de su sitio web está en buenas manos.
En este artículo, discutiremos la importancia de hacer una copia de seguridad de su sitio de WordPress y lo guiaremos a través de un proceso paso a paso para crear rutinas de copia de seguridad infalibles. Este artículo incluye ambas formas de hacer una copia de seguridad de los sitios de WordPress, manualmente y usando un complemento. Entremos en los detalles.
¿Por qué debería mantener una copia de seguridad de su sitio de WordPress?
Es fundamental implementar una estrategia de respaldo que se adapte a las necesidades de su sitio web. Se recomiendan copias de seguridad programadas regularmente, preferiblemente almacenadas fuera del sitio (en un servidor diferente o almacenamiento en la nube), y soluciones de copia de seguridad automatizadas para garantizar la seguridad de su sitio de WordPress. Estas son algunas de las razones clave por las que mantener copias de seguridad es crucial:
- Protección contra la pérdida de datos: los sitios web son vulnerables a varias amenazas, incluidos intentos de piratería, infecciones de malware, eliminaciones accidentales y fallas del servidor. Si ocurre alguno de estos eventos y no tiene una copia de seguridad, corre el riesgo de perder todos los datos valiosos de su sitio web, incluidas publicaciones, páginas, imágenes, configuraciones y personalizaciones.
- Fácil recuperación: con una copia de seguridad en su lugar, puede restaurar rápidamente su sitio web a un estado de funcionamiento anterior en caso de que surja algún problema. Esto es particularmente útil si se enfrenta a una brecha de seguridad o se encuentra con un problema técnico importante, ya que puede volver a una versión estable de su sitio web.
- Ahorro de tiempo y costos: en caso de pérdida de datos o problemas con el sitio web, la restauración desde una copia de seguridad suele ser más rápida y rentable que intentar solucionar el problema y recuperar el sitio sin una copia de seguridad.
- Actualizaciones de WordPress y conflictos de complementos: WordPress publica regularmente actualizaciones para su software principal, temas y complementos. A veces, estas actualizaciones pueden causar conflictos y provocar errores inesperados o incluso un sitio web dañado. Si tiene una copia de seguridad, puede actualizar su sitio con confianza, sabiendo que puede volver a la copia de seguridad si algo sale mal.
- Migración a un nuevo servidor o dominio: si planea mover su sitio de WordPress a un proveedor de alojamiento diferente o cambiar el nombre de dominio, tener una copia de seguridad hace que el proceso de migración sea mucho más sencillo. Puede restaurar la copia de seguridad en el nuevo servidor o dominio, evitando la necesidad de reconstruir el sitio desde cero.
- Sensación de seguridad: Saber que tiene una copia de seguridad del sitio web proporciona tranquilidad. La ejecución de un sitio web implica muchos riesgos, y tener una red de seguridad en forma de copia de seguridad garantiza que pueda recuperarse de casi cualquier situación desastrosa.
- Desarrollo y pruebas: las copias de seguridad son valiosas para los desarrolladores y diseñadores que desean experimentar con nuevas funciones, temas o complementos del sitio web. Antes de realizar cambios significativos, pueden crear una copia de seguridad y revertirla fácilmente si las cosas no salen según lo planeado.
Cómo hacer una copia de seguridad del sitio de WordPress
Hacer una copia de seguridad de su sitio de WordPress es crucial para garantizar que pueda restaurar su sitio web en caso de pérdida de datos, problemas de seguridad o cualquier problema imprevisto. Hay varias formas de hacer una copia de seguridad de un sitio de WordPress, y le proporcionaré algunos métodos populares:
- Utilice un complemento de copia de seguridad de WordPress.
- Copia de seguridad manual de WordPress a través de cPanel.
- Cree una copia de seguridad del sitio de WordPress con las herramientas del proveedor de alojamiento.
Tenga en cuenta que el proceso de copia de seguridad puede variar ligeramente según su entorno de alojamiento y el método de copia de seguridad que elija. Es esencial seguir las instrucciones específicas proporcionadas por su complemento de copia de seguridad o proveedor de alojamiento. Siempre verifique dos veces sus archivos de respaldo para asegurarse de que contengan los datos necesarios antes de realizar cambios en su sitio en vivo.
Método 1: cómo usar un complemento de copia de seguridad de WordPress
La forma más sencilla de hacer una copia de seguridad de su sitio de WordPress es usar un complemento de copia de seguridad de WordPress. Hacer una copia de seguridad de su sitio de WordPress con un complemento es una forma simple y efectiva de asegurarse de tener una copia de los datos, los archivos y la base de datos de su sitio web. Que puede usar para restaurar su sitio web en caso de problemas imprevistos o pérdida de datos. Aquí le mostraremos el proceso paso a paso sobre cómo hacer una copia de seguridad de un sitio de WordPress usando un complemento.
Hay varios complementos de copia de seguridad disponibles para WordPress, tanto gratuitos como premium. Puede comparar las funciones y encontrar un complemento de copia de seguridad de WordPress que se adapte a su sitio web.
Sin embargo, para esta guía, usaremos UpdraftPlus como ejemplo, ya que se usa mucho y ofrece una versión gratuita con características esenciales.
Paso 1: Instala el complemento
El primer paso es instalar el complemento de copia de seguridad UpdraftPlus WordPress. Para eso,
- Vaya a Complementos> Agregar nuevo desde su panel de WordPress.
- Busque UpdraftPlus en el directorio.
- Instalar y activar el complemento.
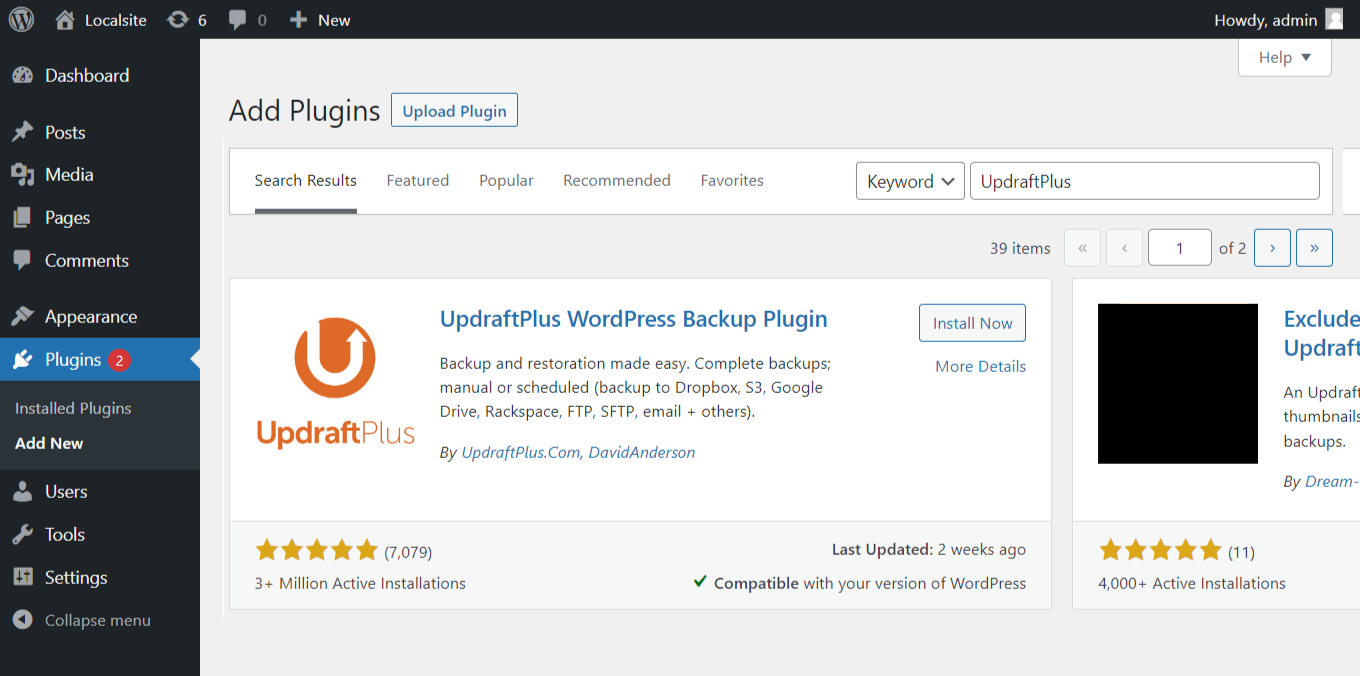
Una vez finalizada la instalación y la activación, continúe con el siguiente paso.
Paso 2: Configurar UpdraftPlus
Una vez activado, encontrará el complemento UpdraftPlus en su panel de WordPress. Haga clic en "Configuración" en UpdraftPlus.
En la sección de configuración, puede elegir la frecuencia con la que desea crear copias de seguridad (por ejemplo, diaria, semanal, mensual) y dónde desea almacenar las copias de seguridad. UpdraftPlus le permite almacenar copias de seguridad en varias ubicaciones, como:
- Correo electrónico
- servidor ftp
- UpdraftPlus Vault (un servicio pago)
- Seleccione su programa de copia de seguridad y opciones de almacenamiento preferidos.
- Servicios de almacenamiento remoto como Dropbox, Google Drive, Amazon S3, etc.
Seleccione su programa de copia de seguridad y opciones de almacenamiento preferidos.
Paso 3: Inicie la copia de seguridad de WordPress
Después de configurar los ajustes, haga clic en el botón "Guardar cambios" para guardar su configuración. Luego, haga clic en el botón "Copia de seguridad ahora" para iniciar el proceso de copia de seguridad.

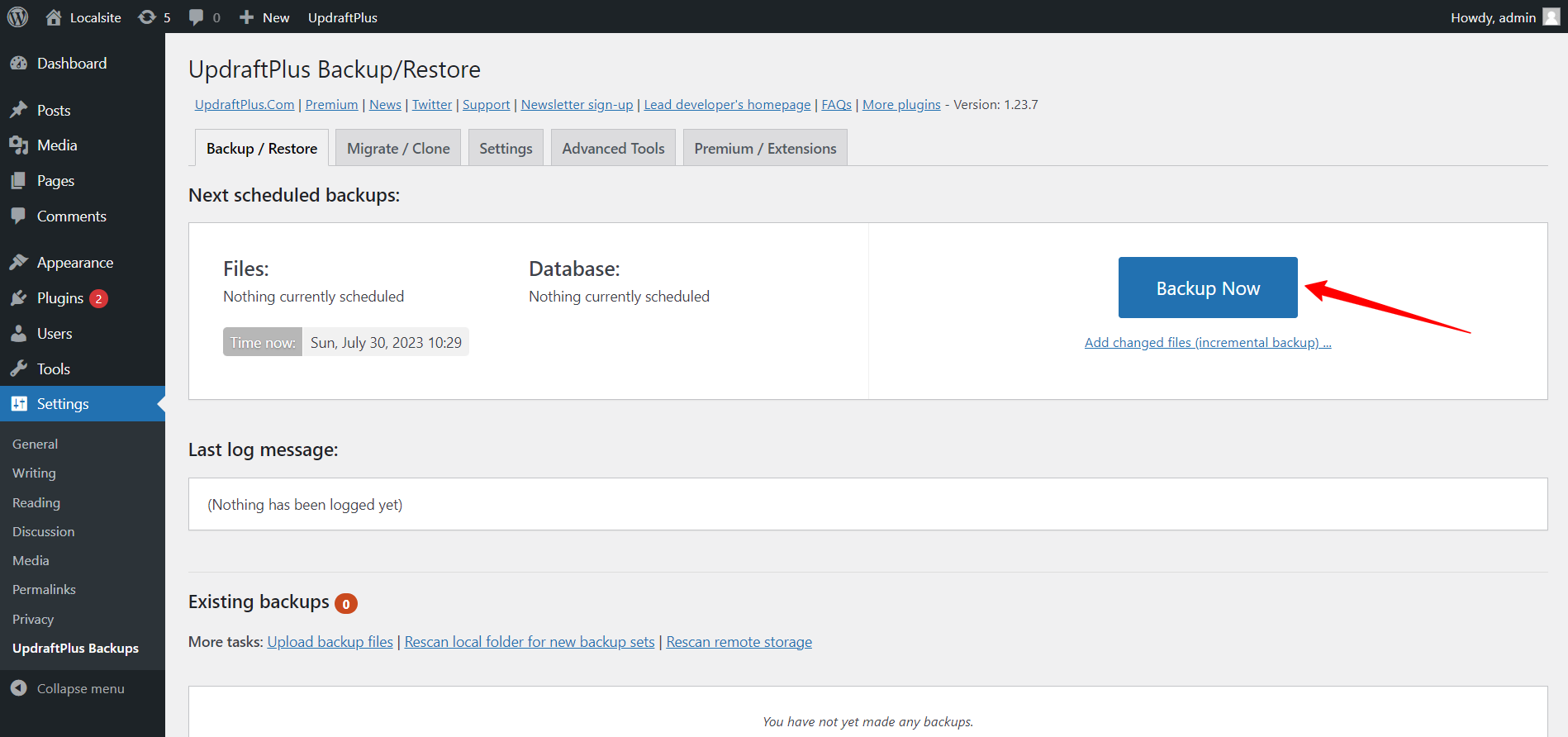
Paso 4: Espere a que se complete la copia de seguridad
El complemento ahora creará una copia de seguridad de su sitio de WordPress. El tiempo que lleva depende del tamaño de su sitio y del rendimiento de su servidor. Es mejor evitar realizar cambios significativos en su sitio durante este proceso.
Ahora la copia de seguridad de tu WordPress está lista. Para restaurar su sitio a partir de una copia de seguridad, vaya a la pestaña Copia de seguridad / Restaurar y haga clic en el botón Restaurar junto a la fecha de la copia de seguridad que desea utilizar. Verá otra ventana emergente donde puede elegir qué componentes restaurar.
Haz clic en Restaurar y espera a que finalice el proceso. Verá un mensaje que dice que su copia de seguridad ha sido restaurada.
Cómo hacer una copia de seguridad del sitio de WordPress sin un complemento
Si no desea utilizar un complemento para hacer una copia de seguridad de su sitio de WordPress, tiene algunas opciones. Puede usar las herramientas de copia de seguridad integradas de los proveedores de alojamiento o hacer una copia de seguridad manual de los archivos y la base de datos de su sitio desde el cPanel del sitio web.
En términos de herramientas de hospedaje web, los diferentes servicios de hospedaje brindan diferentes enfoques y herramientas. Por lo tanto, es mejor verificar los recursos de su proveedor de alojamiento para hacer una copia de seguridad de los sitios de WordPress utilizando su herramienta.
Entonces, ahora mostraremos el método para hacer una copia de seguridad manual de su sitio web de WordPress sin problemas.
Método 2: cómo hacer una copia de seguridad manual del sitio de WordPress desde cPanel
Para hacer una copia de seguridad manual de su sitio de WordPress desde cPanel, siga estas instrucciones paso a paso:
Paso 1: inicie sesión en cPanel y busque el "Administrador de archivos"
Vaya a la página de inicio de sesión de cPanel de su servicio de alojamiento e ingrese su nombre de usuario y contraseña para iniciar sesión. Una vez que haya iniciado sesión, debería ver varias secciones en cPanel. Busque la sección "Archivos" y haga clic en " Administrador de archivos ".
Paso 2: navega a tu carpeta de instalación de WordPress
En el Administrador de archivos, verá una lista de directorios y archivos. Navegue hasta el directorio raíz donde se encuentra su instalación de WordPress. Suele ser la carpeta “ public_html ” o un subdirectorio dentro de ella.
Paso 3: seleccione todos los archivos y carpetas de WordPress
Una vez que esté en el directorio de instalación de WordPress, seleccione todos los archivos y carpetas. Puede hacerlo haciendo clic en la casilla de verificación junto a la columna " Nombre " en la parte superior de la lista de archivos. Esto seleccionará todos los archivos y carpetas en el directorio actual.
Paso 4: Cree una carpeta de respaldo y mueva los archivos seleccionados
Es una buena idea crear una carpeta separada para almacenar sus copias de seguridad. Para hacer esto, haga clic en el botón " Nueva carpeta " en el menú superior y asigne un nombre a la carpeta (por ejemplo, "copia de seguridad").
Si creó una carpeta de respaldo en el paso anterior, haga clic en el botón "Mover" en el menú superior y luego seleccione la carpeta de respaldo que acaba de crear. Este paso es opcional, pero ayuda a mantener sus copias de seguridad organizadas.
Paso 5: Comprime los archivos y descarga la copia de seguridad
Seleccione todos los archivos y carpetas de WordPress nuevamente, y luego haga clic en el botón "Comprimir" en el menú superior . Elija el formato de compresión que prefiera (p. ej., zip) y el Administrador de archivos creará un archivo comprimido que contendrá sus archivos de WordPress.
Una vez que se complete el proceso de compresión, debería ver un nuevo archivo comprimido en el mismo directorio que sus archivos de WordPress. Haga clic derecho sobre él y luego haga clic en "Descargar" para guardar la copia de seguridad en su computadora local.
Paso 6: exporta la base de datos de WordPress
La copia de seguridad del archivo creada en los pasos anteriores contiene los archivos de su sitio de WordPress. Si su sitio de WordPress usa una base de datos (que suele ser el caso), deberá exportar la base de datos por separado. Para hacer esto, regrese a la página de inicio de cPanel y busque "phpMyAdmin" en la sección "Bases de datos" . Acceda a phpMyAdmin y seleccione la base de datos de su sitio de WordPress. Haga clic en la pestaña " Exportar ", elija el método de exportación (generalmente "Rápido" o "Personalizado") y luego haga clic en "Ir" para descargar el archivo de la base de datos SQL.
Finalmente, ahora podrá hacer una copia de seguridad manual de su sitio de WordPress desde cPanel. Recuerde almacenar los archivos de copia de seguridad en un lugar seguro, ya sea en su computadora local o en el almacenamiento en la nube, para asegurarse de que pueda restaurar fácilmente su sitio si es necesario.
¿Cuándo hacer una copia de seguridad del sitio de WordPress?
Hacer una copia de seguridad de su sitio de WordPress con regularidad es esencial para asegurarse de tener una copia reciente de los datos y archivos de su sitio web en caso de problemas inesperados o desastres. La frecuencia de las copias de seguridad depende de la frecuencia con la que se actualice el contenido de su sitio web y de la importancia de los datos de su sitio para usted. Aquí hay algunas pautas generales sobre cuándo hacer una copia de seguridad de su sitio de WordPress:
- Antes de actualizaciones o cambios importantes
- Antes de instalar nuevos complementos o temas
- Antes de realizar cambios significativos en el contenido
- Antes de ejecutar análisis de mantenimiento o seguridad
- Antes de migrar o cambiar de proveedor de hosting
Además, puede considerar realizar copias de seguridad diarias, semanales o mensuales. La frecuencia depende de la frecuencia con la que publique contenido nuevo o actualice el contenido existente. Si su sitio web experimenta mucho tráfico o actualizaciones de contenido frecuentes, considere realizar copias de seguridad más frecuentes.

Para concluir
En conclusión, hacer una copia de seguridad de su sitio de WordPress significa salvaguardar su arduo trabajo y sus datos. Una estrategia de respaldo confiable brinda una sensación de seguridad, ya que garantiza que los datos, el contenido y las configuraciones de su sitio web estén a salvo de desastres imprevistos, ataques cibernéticos o errores accidentales.
A lo largo de esta guía, hemos descrito cómo hacer una copia de seguridad de los sitios de WordPress de diferentes maneras. Hemos explicado ambas formas, incluidas las copias de seguridad manuales usando cPanel y usando un complemento de copia de seguridad de WordPress. Cada enfoque ofrece sus propias ventajas y se adapta a las diferentes preferencias de los usuarios.
Ya sea que sea un principiante o un usuario experimentado de WordPress, tomarse el tiempo para implementar una estrategia de copia de seguridad es una de las mejores inversiones que puede hacer para que su sitio web mejore su seguridad y proteja sus activos digitales.
