Cómo hacer una copia de seguridad de su sitio de WordPress
Publicado: 2024-08-23Si hay algo que todo usuario de WordPress debería hacer es hacer una copia de seguridad de su sitio web. Las fallas del servidor, el mal funcionamiento del sitio web y el malware son más comunes de lo que cree y todo puede provocar la pérdida total de su sitio web y su contenido.
Probablemente ya lo sepas, por eso estás aquí. Quiere aprender cuál es la mejor manera de hacer una copia de seguridad de su sitio web y mantener su contenido seguro.
El mejor método de copia de seguridad dependerá en gran medida del usuario individual, por lo que cubriremos cinco formas diferentes de realizar una copia de seguridad de su sitio web. Esta guía lo guiará paso a paso a través del proceso, ya sea que desee realizar copias de seguridad manuales, programar copias automáticas con un complemento o utilizar otras herramientas.
De esa manera, puede optar por el método de copia de seguridad que más le convenga y proteger su sitio web de una pérdida de datos catastrófica.
¿Por qué hacer una copia de seguridad de su sitio de WordPress?
Imagínese perderlo todo: todas sus publicaciones escritas a mano, todas las páginas que diseñó cuidadosamente, las personalizaciones de su tema, la configuración de complementos y todo.
Para los blogueros y creadores individuales, puede ser una pérdida enorme de todo su arduo trabajo. Para las empresas y los sitios de comercio electrónico, puede ser todo eso y, además, devastador desde el punto de vista financiero.
Considere sólo algunas de las razones por las que realizar una copia de seguridad de su sitio web es extremadamente importante.
Prevenir la pérdida de datos
Ya sea que esté escribiendo un blog lleno de publicaciones personales que son importantes para usted o dirigiendo un negocio en el que tener que configurar todo su sitio web desde cero hundiría su empresa, la pérdida de datos es un problema importante.
Es posible que algunas publicaciones faltantes o páginas desfiguradas no sean gran cosa, pero ¿qué pasa con todo su sitio web? La pérdida de datos puede ocurrir en cualquier momento, ya sea debido a simples errores o a una eliminación maliciosa.
Considere algunas causas comunes:
- Eliminación accidental:eliminas una publicación o página no deseada o realizas algunas modificaciones, solo para darte cuenta más tarde de que eliminaste el contenido incorrecto por completo. La función de revisiones y la carpeta de papelera de WordPress generalmente protegen contra esto, pero pueden fallar y este tipo de error es común.
- Fallos técnicos y corrupción:vas a realizar una actualización de rutina de WordPress cuando, de repente, tu sitio no es más que una pantalla blanca de la muerte . O instalas un nuevo complemento y te encuentras con un conflicto extraño que provoca que partes de tu sitio se dañen y se corrompan. Los sitios web son quisquillosos; cualquier cosa puede pasar.
- El servidor falla:cuando los componentes del servidor fallan, pueden dañar los datos que contienen: su sitio web y su base de datos. Esto puede suceder aleatoriamente sin que sea culpa suya.
- Malware y piratería:si los piratas informáticos logran entrar, pueden eliminar o alterar el contenido e infectar su sitio con malware. Además de perder contenido, eliminar todos los archivos de malware no es fácil. Lo mejor que puede hacer es restaurar su sitio al estado previo al ataque.
Es posible que la pérdida total de datos no sea común, pero si ejecuta un sitio web durante mucho tiempo, probablemente encontrará al menos uno de estos problemas.
Minimice el tiempo de inactividad y la resolución de problemas
Las copias de seguridad facilitan la solución de problemas. ¿Malware? ¿Eliminó accidentalmente una publicación? ¿Arruinaste tu tema? Restaura una copia de seguridad y todo quedará como estaba.
Sin copias de seguridad, arreglar su sitio web puede llevar mucho tiempo y requerir una gran cantidad de problemas molestos. Si la pérdida de datos es grave, eso significa que su sitio estará inactivo por un tiempo. Y para las empresas, un tiempo de inactividad prolongado puede afectar gravemente a sus ganancias.
Incluso si tiene su contenido más importante guardado en otro lugar, aún necesitará pasar días o semanas configurando todo su sitio web nuevamente. Intente recordar todas las configuraciones de su sitio y las personalizaciones de temas de forma inmediata. No será más fácil si realmente pierdes tu sitio web.
E incluso sin que suceda algo tan extremo, es posible que cometa un error que desee revertir.
Migraciones más fáciles
Si alguna vez desea migrar su sitio a un nuevo servidor, un complemento de migración y copia de seguridad de WordPress puede hacerlo mucho más fácil. En lugar de tener que guardar manualmente los archivos y la base de datos de su sitio web, puede simplemente hacer clic en un botón y restaurar una instantánea en el servidor al que desea trasladarse.
Esto también se puede utilizar para solucionar problemas o crear un sitio de prueba para probar cosas antes de implementar esos cambios en su sitio web activo.
Si bien la protección contra la pérdida de datos es la razón principal para realizar una copia de seguridad de su sitio web, existen muchas otras razones. Si aún no ha realizado una copia de seguridad de su sitio, no hay razón para no hacerlo ahora, excepto por no saber cuál es la mejor manera de hacerlo.
¿Cuál es la mejor manera de hacer una copia de seguridad de un sitio de WordPress?
Hay varias formas de realizar una copia de seguridad de WordPress, incluida hacerlo manualmente con varias herramientas o instalar un complemento para automatizar el proceso. Cada uno tiene sus pros y sus contras, y entraremos en detalles sobre cómo hacerlo a continuación.
Por ahora, ¿cuándo debería utilizar un método en particular?
1. Realice una copia de seguridad con un complemento:la mejor opción para realizar copias de seguridad rápidas y sencillas. Es la forma más rápida de realizar una copia de seguridad y también tiene la ventaja de permitirle automatizar las copias de seguridad recurrentes. Además, si no tienes acceso a herramientas como cPanel y FTP, es tu única opción.
2. Copia de seguridad manual con cPanel:la forma más rápida de realizar una copia de seguridad manual. Proporciona una interfaz basada en web que le permite descargar sus archivos y base de datos.
3. Copia de seguridad manual con FTP:esto requiere que instale un cliente FTP y se conecte de forma remota a su sitio. Puede resultar confuso para los principiantes. Además, esto no captura su base de datos, por lo que deberá combinarlo con otro método.
4. Copia de seguridad manual con phpMyAdmin:esto le permite descargar su base de datos, pero no los archivos de su sitio web. phpMyAdmin utiliza una interfaz web, por lo que hacer una copia de seguridad de su base de datos es rápido y conveniente, pero necesitará usar cPanel o FTP junto con ella.
5. Copia de seguridad a través de su proveedor de alojamiento web:funciona de manera similar a un complemento de copia de seguridad, lo que le permite programar copias de seguridad automáticas, pero puede acceder a él a través del panel de su proveedor de alojamiento web en lugar de a través de WordPress. Sin embargo, puede ser poco confiable dependiendo del host, por lo que es una buena idea emplear otros métodos de respaldo junto con él. También te quita el control. Es posible que no sepa con qué frecuencia se realizan las copias de seguridad o dónde se almacenan.
Lo importante que debe saber es que su sitio web de WordPress está dividido en dos secciones: los archivos de su sitio web y la base de datos. Los archivos del sitio web incluyen el núcleo de WordPress, sus temas y estilos, y sus complementos instalados. La base de datos incluye sus publicaciones, páginas, usuarios y otro contenido.
Un error común que cometen las personas es simplemente descargar los archivos de su sitio web y descubrir que todas las publicaciones de su blog han desaparecido cuando intentan restaurar su sitio. Para realizar una copia de seguridad completa, necesita tanto los archivos del sitio web como la base de datos.
5 formas de hacer una copia de seguridad de tu sitio de WordPress
Hay muchas formas de hacer una copia de seguridad de sus archivos de WordPress, pero hemos recopilado cinco de los métodos más fáciles y directos. Lo guiaremos paso a paso a través de cada uno y usted podrá decidir con cuál elegir.
Nota: Si bien WordPress tiene una función Exportar (que puede encontrar enHerramientas > Exportar), esta solo exporta algunas cosas: publicaciones, páginas, comentarios, etc. Si desea realizar una copia de seguridad completa, necesitará una de los métodos siguientes.
Ahora entremos en detalles sobre cómo hacer una copia de seguridad de WordPress.
- Método 1: hacer una copia de seguridad de un sitio de WordPress usando un complemento (recomendado)
- Método 2: hacer una copia de seguridad manual de un sitio de WordPress a través de cPanel
- Método 3: hacer una copia de seguridad manual de un sitio de WordPress a través de FTP
- Método 4: hacer una copia de seguridad manual de una base de datos con phpMyAdmin
- Método 5: haga una copia de seguridad de su sitio de WordPress a través de su servidor web
Método 1: hacer una copia de seguridad de un sitio de WordPress usando un complemento (recomendado)
Cuando buscas hacer una copia de seguridad de tu sitio de WordPress, encontrar el complemento adecuado puede hacer el trabajo mucho más fácil. El directorio de complementos de WordPress es un excelente lugar para comenzar. Pero mientras navegas, asegúrate de comprobar algunos detalles importantes:
- ¿Se ha probado el complemento con la última versión de WordPress?
- ¿Tiene una buena cantidad de instalaciones activas?
- ¿Está bien revisado?
Asegúrese de leer las reseñas para ver lo que dicen otros usuarios. Una vez que encuentre un complemento que le gustaría usar, puede continuar.
En esta guía, lo guiaremos en la configuración de UpdraftPlus, un complemento que cumple con todos los criterios anteriores. Es uno de los complementos de respaldo más populares y confiables que existen, y por una buena razón.
Primero, lo guiaremos para realizar una copia de seguridad de su sitio web utilizando la versión gratuita de nuestro complemento, UpdraftPlus . Usar un complemento de respaldo es más rápido que hacer una copia de seguridad de su sitio manualmente; solo se necesita un botón para guardar una instantánea, en lugar de tener que acceder a los archivos de su sitio y descargarlos manualmente.
Además, no todos los servidores web le brindan acceso a cPanel o FTP, y aquellos que no están familiarizados con la navegación por el back-end de un sitio web pueden tener problemas con él. Si no puede realizar una copia de seguridad manualmente, su mejor opción es un complemento.
Paso 1: Instale y active UpdraftPlus
Lo primero que debes hacer es instalar la versión gratuita de UpdraftPlus. Puede encontrarlo en el repositorio de complementos de WordPress e instalarlo directamente a través de su panel de control.
Vaya aComplementos > Agregar nuevo complementoy busque UpdraftPlus. Haga clic enInstalar ahoray luegoen Activar.
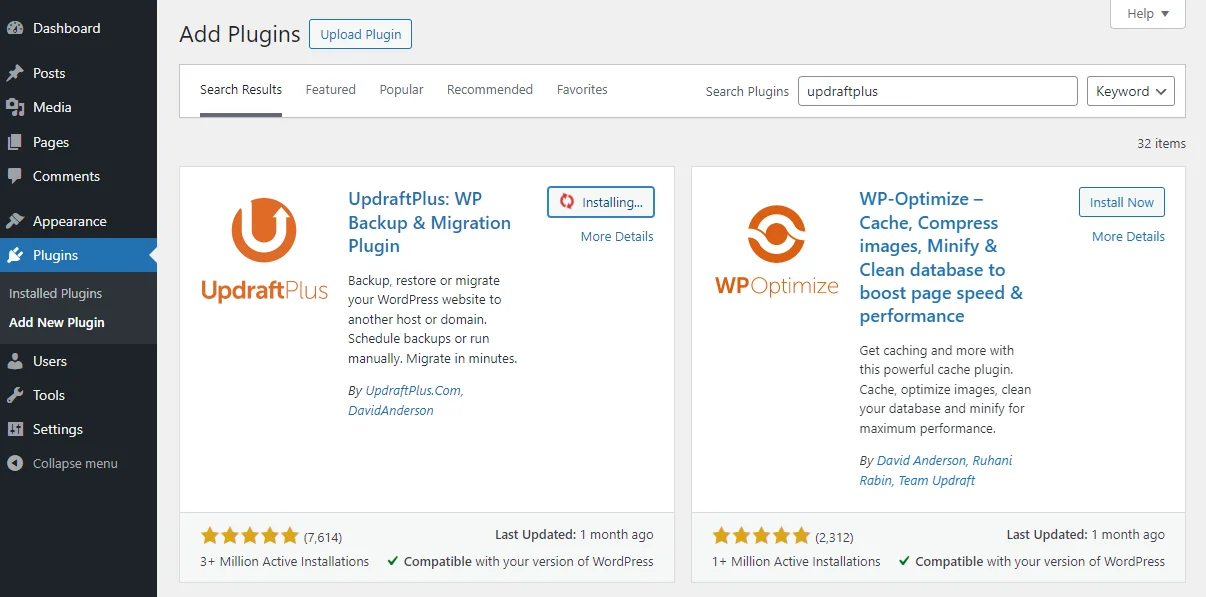
Si tiene la versión premium de UpdraftPlus o la instaló manualmente desde el repositorio, también puede hacer clic enCargar complementoy colocar el archivo zip allí.
Paso 2: configurar el almacenamiento remoto
Primero, elija dónde desea realizar la copia de seguridad.
Almacenar copias de seguridad en el servidor de su sitio web es una mala idea. Si los archivos de su servidor se corrompen o se infectan con malware, las copias de seguridad quedarán inútiles.
En términos generales, se debe emplear la regla 3-2-1 para las copias de seguridad, según Tom Jauncey, director ejecutivo de Nautilus Marketing . La regla 3-2-1 “significa que debes conservar tres copias de tus datos en otros lugares”, dice, y luego agrega, “[p]or ejemplo, está el original, una copia de seguridad en otro medio y otra copia de seguridad fuera del sitio”.
Por lo tanto, podría “guardar uno localmente en su computadora y otro en un disco duro externo; guarda otra copia en la nube”, afirma.
Abra UpdraftPlus yendo aConfiguración > Copias de seguridad de UpdraftPlus, luego haga clic en la pestañaConfiguración.
Haga clic en el almacenamiento al que desea exportar sus copias de seguridad. Siga los pasos para autenticarse con el servicio elegido.
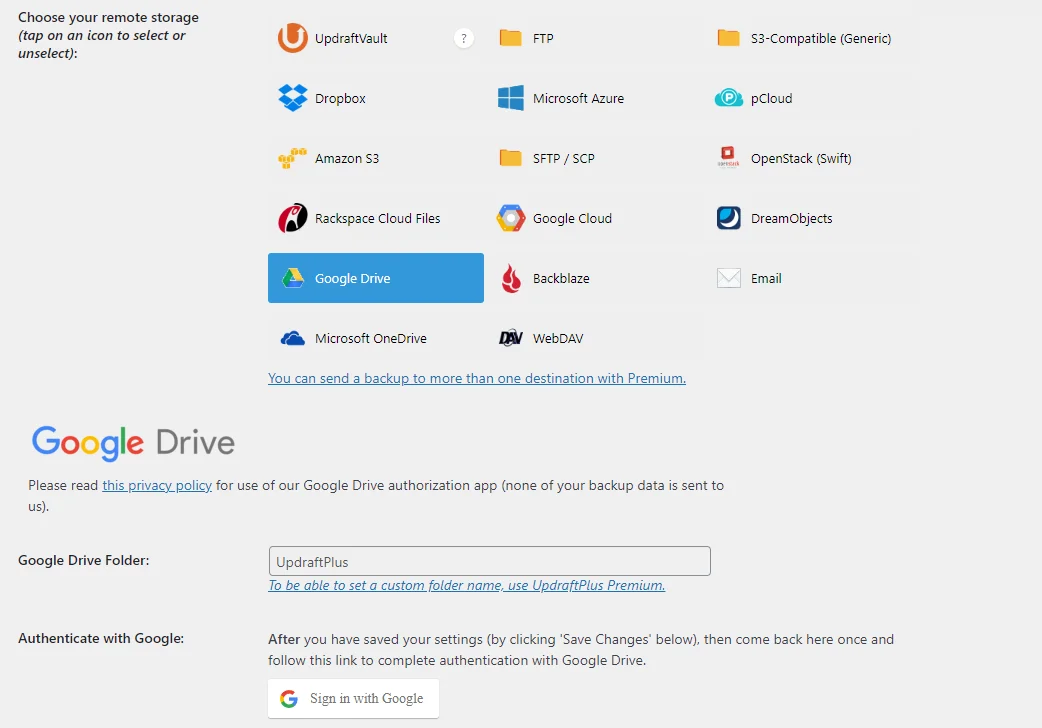
Ahora, cuando ejecute copias de seguridad manuales o automáticas, tendrán un lugar para almacenarse.
Paso 3: Realice una copia de seguridad manual en UpdraftPlus
Si desea crear una copia de seguridad ahora mismo, es muy fácil: simplemente haga clic en el botón azulCopia de seguridad ahora.
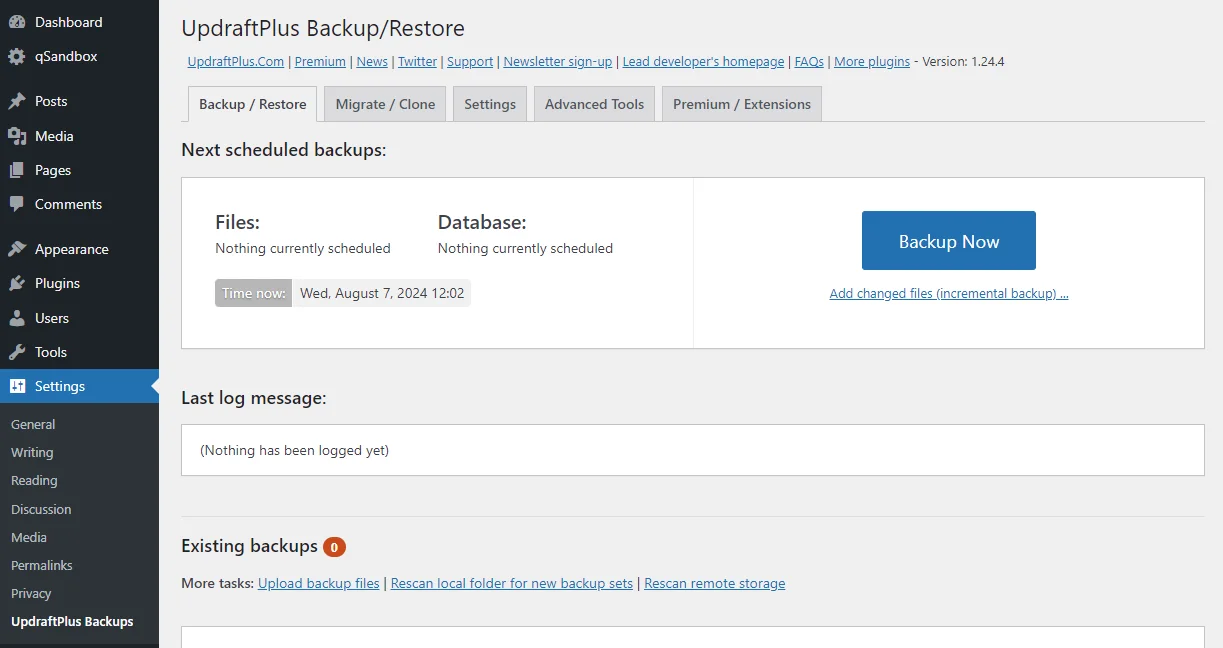
Aparecerá una ventana emergente que le permitirá elegir qué respaldar. Asegúrese de seleccionar tanto los archivos como la base de datos para una copia de seguridad completa de WordPress. Luego haga clic enCopia de seguridad ahorapara iniciar el proceso.
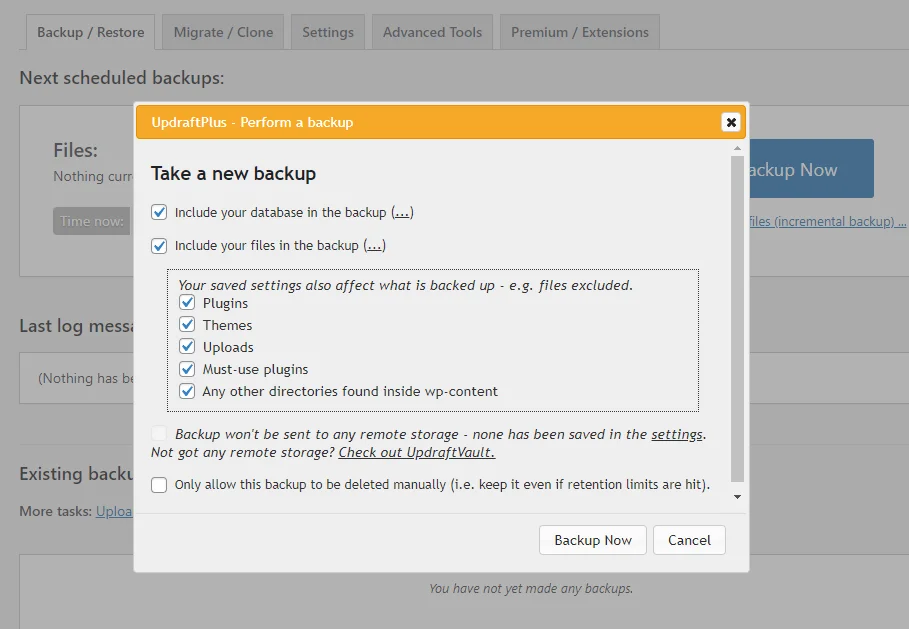
Después de unos minutos, se realizará una copia de seguridad de su sitio. Puede encontrar sus copias de seguridad y restaurarlas desde la misma pestaña que antes.
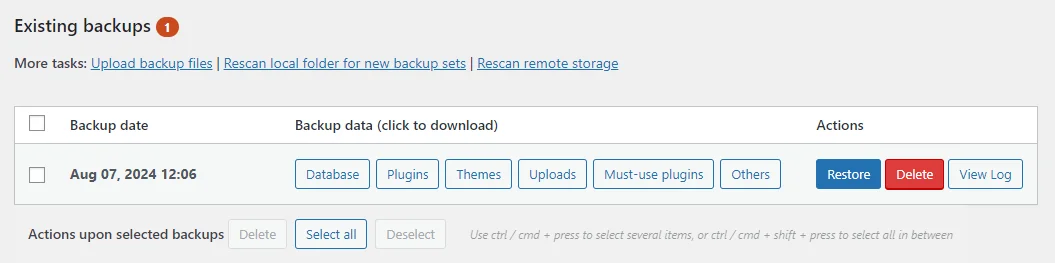
Paso 3: programar copias de seguridad
Si lo prefieres, puedes programar copias de seguridad automáticas. Haga clic en la pestañaConfiguración.
Aquí puede configurar elprograma de copia de seguridad de archivosyel programa de copia de seguridad de la base de datos. Puede elegir entre algunas opciones. También puede conservar una cierta cantidad de copias de seguridad antes de eliminar automáticamente las copias de seguridad más antiguas.
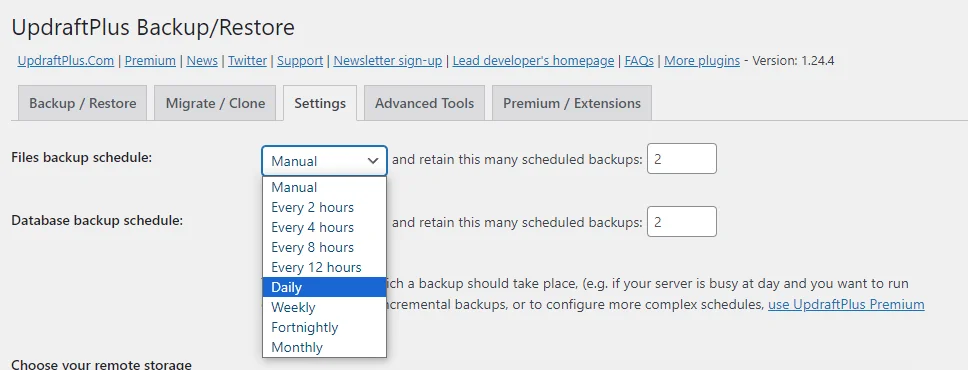

Método 2: hacer una copia de seguridad manual de un sitio de WordPress a través de cPanel
Si prefiere guardar una copia de seguridad manualmente, la forma más sencilla es a través de cPanel. La mayoría de los servidores web utilizan cPanel o una versión del mismo y, por lo general, puedes acceder a él a través de una interfaz web. Consulte la documentación de su proveedor de alojamiento para ver si la utilizan.
Paso 1: inicie sesión en cPanel
Primero, necesitarás acceder a cPanel. Por lo general, puede encontrarlo yendo al sitio web de su proveedor de alojamiento e iniciando sesión con su cuenta de alojamiento. Puede haber un enlace o elemento de menú que le dirija a cPanel. Por lo general, también puede encontrar aquí su información de inicio de sesión de cPanel.
También puedes agregar/cpanela la dirección de tu sitio web.
Paso 2: ejecute el asistente de copia de seguridad
Una vez que inicie sesión en cPanel, verá la pantalla de inicio. Busque el submenúArchivosy haga clic enAsistente de copia de seguridad.
Esto le permitirá realizar una copia de seguridad de su sitio web con unos pocos clics. Contiene su base de datos y su directorio de inicio, que normalmente es donde se encuentran sus archivos de WordPress. Simplemente haga clic enRealizar copia de seguridadpara comenzar.
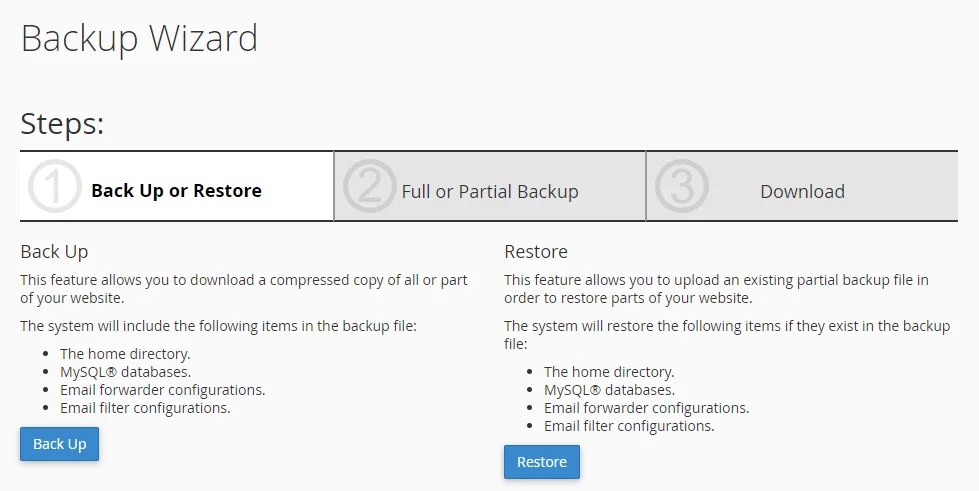
Puede realizar unacopia de seguridad completao descargar individualmente el directorio de inicio (archivos del sitio web) y la base de datos. La copia de seguridad completa no le permite restaurar a través de cPanel, por lo que es posible que desee guardar una copia de seguridad parcial.
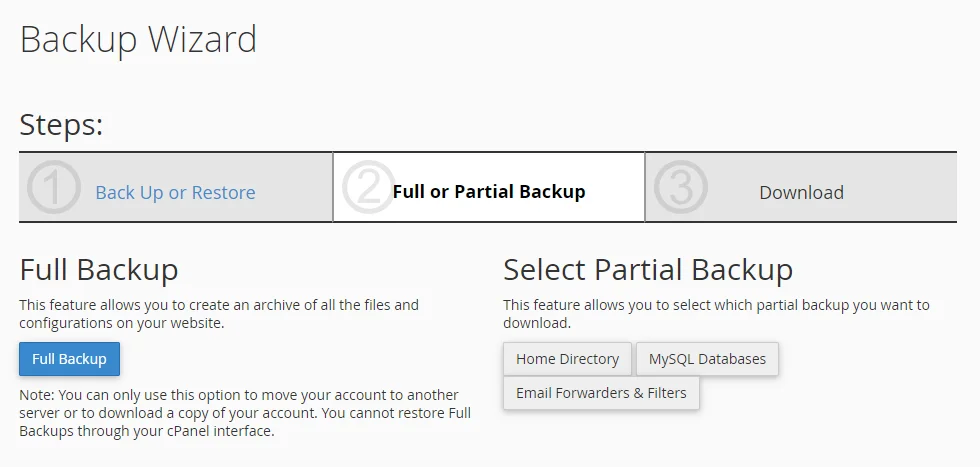
Después de eso, se le pedirá que descargue los archivos.
Alternativamente, puede usar el menúCopia de seguridaden lugar del Asistente de copia de seguridad. Esto es exactamente lo mismo, sólo que sin guía paso a paso.
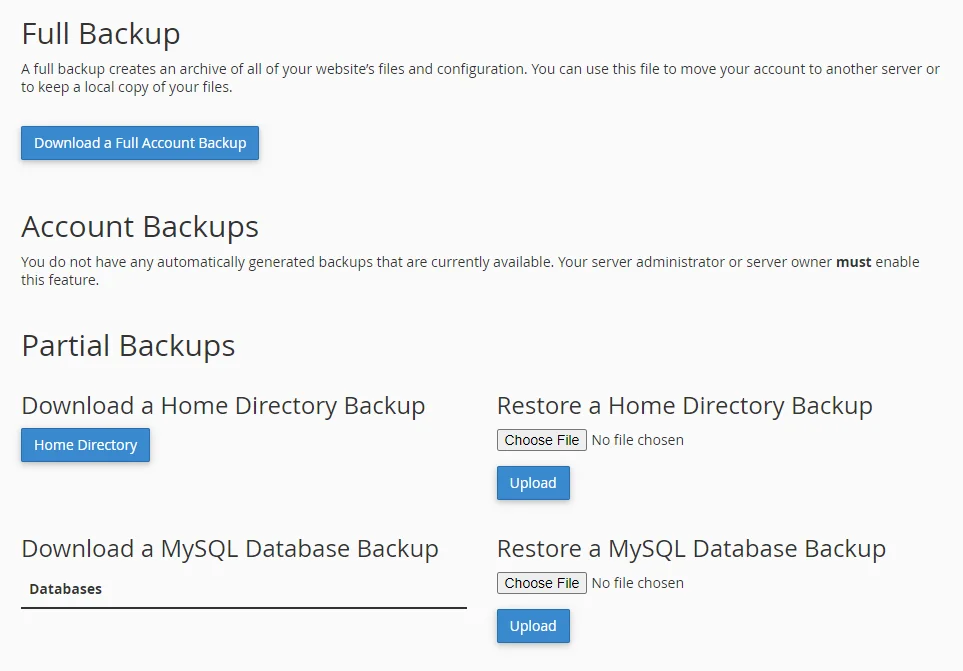
Método 3: hacer una copia de seguridad manual de un sitio de WordPress a través de FTP
Si su proveedor de alojamiento no utiliza cPanel, la siguiente mejor opción es hacer una copia de seguridad de su sitio web con FTP o Protocolo de transferencia de archivos. Esto le permite acceder de forma remota a su sitio web y descargar archivos.
Nota importante: este método solo descarga los archivos de su sitio web, no su base de datos. La base de datos es donde se encuentra la mayor parte de su contenido (publicaciones, páginas, comentarios, etc.). No olvide realizar también una copia de seguridad de la base de datos utilizando el siguiente método.
Paso 1: descargue un cliente FTP
FTP no utiliza una interfaz web; necesitarás descargar un cliente FTP. Algunos más comunes incluyen FileZilla y WinSCP . Usaremos FileZilla para este ejemplo.
También necesitará obtener sus credenciales FTP de su proveedor de alojamiento web. A menudo puede encontrarlos en algún lugar de su panel de control o puede solicitarles las credenciales.
Paso 2: Conéctese con FTP
Una vez que tenga sus credenciales FTP (incluida la URL del host, el nombre de usuario, la contraseña y el puerto), abra FileZilla e ingréselas en la barra en la parte superior de la pantalla. Luego haga clic enConexión rápida.
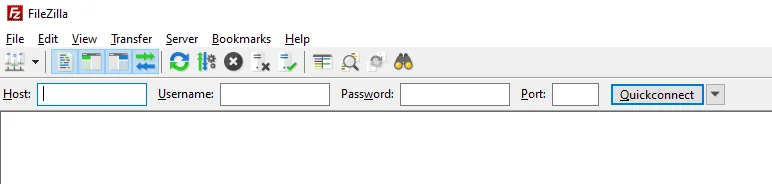
En los paneles siguientes, verá los archivos de su computadora en el lado izquierdo y los archivos de su sitio web en el derecho. Navegue hasta su directorio de WordPress si es necesario, que puede estar ubicado en la carpetapublic_htmlowww.
Paso 3: descargue los archivos del sitio web
Los archivos más importantes para capturar son los de la carpeta raíz (la carpeta en la que se encuentra WordPress) y la carpeta wp-content. Las otras carpetas son en su mayoría los archivos principales que ejecutan WordPress, pero no hay nada de malo en descargarlo todo.
Seleccione todos los archivos y carpetas en su sitio de WordPress haciendo clic en el panel y presionando Ctrl+A en su teclado. Luego haga clic derecho y haga clicen Descargar.
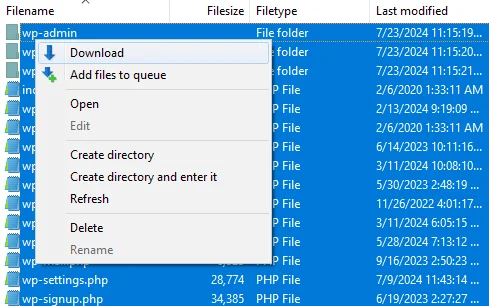
Método 4: hacer una copia de seguridad manual de una base de datos con phpMyAdmin
Su base de datos contiene gran parte del contenido de su sitio web, como las publicaciones, páginas y comentarios de su blog. Muchos usuarios de WordPress cometen el desafortunado error de pensar que estos se almacenan en los archivos a los que accedes a través de FTP; en realidad están en la base de datos.
Puede acceder a phpMyAdmin a través de cPanel, o puede encontrarlo en el panel de su alojamiento web.
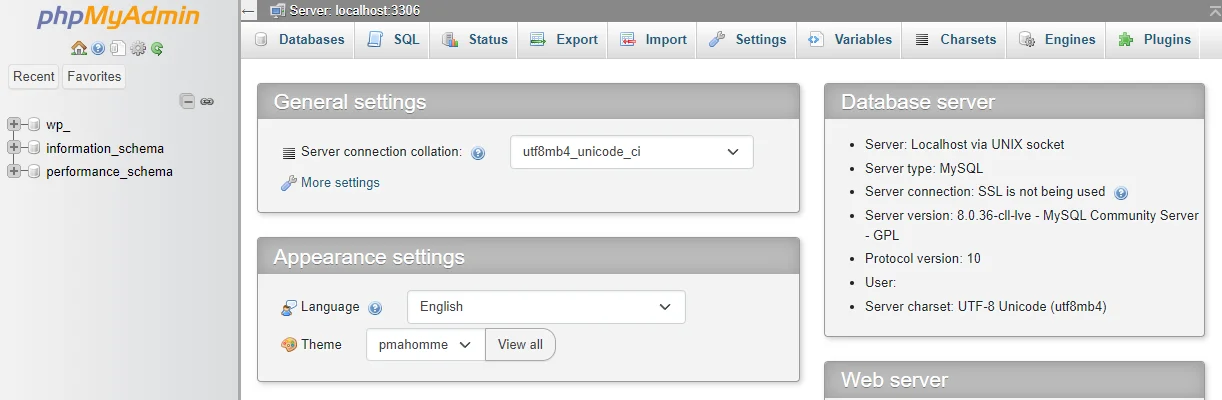
Una vez que abra phpMyAdmin, haga clic en su base de datos de WordPress para abrirla. Luego haga clic en la pestañaExportaren la parte superior.
Si solo desea una copia de seguridad completa y rápida de la base de datos, haga clic enExportarahora. También puede configurar elMétodo de exportaciónenPersonalizadosi desea tener más control sobre las entradas de la base de datos de las que se realiza una copia de seguridad, el formato, etc.
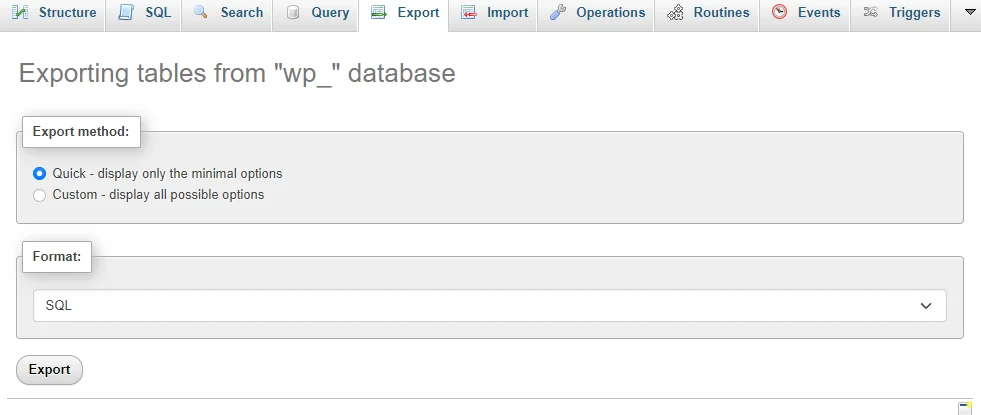
Método 5: haga una copia de seguridad de su sitio de WordPress a través de su servidor web
Finalmente, muchos servidores web ofrecen su propia copia de seguridad integrada, a la que puede acceder a través de su panel de control. El aspecto de esto variará significativamente dependiendo de los anfitriones; no todos ofrecen esta opción.
Aquí tienes una guía general:
- Vaya al sitio web de su anfitrión e inicie sesión con las credenciales de su cuenta.
- Busque una opción de respaldo en su panel de hosting.
- Compruebe si hay alguna forma de realizar una copia de seguridad manual, configurar copias de seguridad automáticas o ambas.
Considere combinar esto con otros métodos de respaldo, como usar un complemento de respaldo.
Concluyendo
Hay muchas formas de realizar una copia de seguridad de su sitio, incluso manualmente (cPanel, FTP y phpMyAdmin), a través de su proveedor de alojamiento web o mediante un complemento. Cada uno tiene sus ventajas. Para muchas personas, utilizar un complemento es la forma más fácil y sencilla de programar copias de seguridad periódicas.
UpdraftPlus tiene un complemento gratuito que tiene todas las funciones principales que necesitará, como programación automatizada y múltiples ubicaciones remotas para guardar sus copias de seguridad. Muchos usuarios confían en UpdraftPlus para gestionar sus copias de seguridad.
Si te encanta el complemento pero necesitas un poco más, considera actualizar a UpdraftPlus Premium . Desbloquearás más ubicaciones de almacenamiento y la capacidad de enviar copias de seguridad a varias de ellas, cifrado, soporte multisitio y una programación más ajustada.
¿No quiere la molestia de administrar las copias de seguridad usted mismo?
¡UpdraftPlus lo hace fácil! Únase a más de 3 millones de usuarios que confían en UpdraftPlus para realizar copias de seguridad y migrar sus sitios de WordPress.
Preguntas frecuentes
¿Con qué frecuencia debo hacer una copia de seguridad de mi sitio de WordPress?
La frecuencia con la que realiza una copia de seguridad de su sitio web depende de la frecuencia con la que se actualiza. Para sitios con cambios frecuentes, como blogs diarios o tiendas de comercio electrónico, se recomiendan copias de seguridad diarias. Las copias de seguridad semanales o incluso mensuales pueden ser más apropiadas si su sitio se actualiza con menos frecuencia.
También es importante hacer una copia de seguridad de su sitio antes de realizar cambios importantes, como actualizar WordPress o modificar archivos del sitio.
¿Cómo hago una copia de seguridad de mi sitio de WordPress de forma gratuita?
Todos los métodos enumerados anteriormente se pueden realizar de forma totalmente gratuita. Los complementos de copia de seguridad gratuitos de WordPress son comunes y a menudo ofrecen una actualización premium opcional. Esto incluye la versión gratuita de UpdraftPlus , que puedes instalar desde el repositorio de WordPress. También se pueden realizar copias de seguridad manuales sin costo alguno para usted.
¿Cómo hago una copia de seguridad de mi sitio de WordPress en mi escritorio?
Si realiza una copia de seguridad manual, los archivos se descargarán automáticamente a su escritorio. Si está utilizando un complemento de respaldo como UpdraftPlus, simplemente puede descargar el archivo de respaldo.
¿Qué sucede si desea realizar una copia de seguridad directamente en su PC ? Deberá conectar UpdraftPlus a un servicio de terceros como Dropbox, que puede sincronizar archivos con su computadora. No hay forma de enviar simplemente la copia de seguridad directamente a su PC.
¿Cómo hago una copia de seguridad de mi sitio de WordPress sin complementos?
Para hacer una copia de seguridad de su sitio sin complementos, deberá descargar manualmente sus archivos de WordPress a través de FTP y exportar su base de datos usando una herramienta como phpMyAdmin. También puede utilizar cPanel o realizar una copia de seguridad a través de su proveedor de alojamiento web. Vea los enlaces a continuación:
- Método 2: hacer una copia de seguridad manual de un sitio de WordPress a través de cPanel
- Método 3: hacer una copia de seguridad manual de un sitio de WordPress a través de FTP
- Método 4: hacer una copia de seguridad manual de una base de datos con phpMyAdmin
- Método 5: haga una copia de seguridad de su sitio de WordPress a través de su servidor web
¿WordPress tiene una opción de copia de seguridad?
WordPress tiene una herramienta de exportación muy simple, pero esta solo guarda sus publicaciones, páginas y algunos otros datos. Para realizar una copia de seguridad completa de todos los archivos de su sitio y de su base de datos, deberá instalar un complemento o realizar una copia de seguridad manual.
¿Cómo hago una copia de seguridad y restauro mi sitio de WordPress de forma gratuita?
Además de realizar una copia de seguridad de su sitio, todos los métodos que describimos anteriormente también le permiten restaurarlo de forma gratuita. Puede restaurar archivos manualmente a través de FTP, phpMyAdmin y/o cPanel, puede restaurar su sitio a través de UpdraftPlus o cualquier complemento de respaldo.
Tenga en cuenta que algunos complementos de respaldo no son compatibles entre sí y solo pueden restaurar copias de seguridad realizadas desde su propio complemento. UpdraftPlus puede restaurar copias de seguridad de otros complementos o copias de seguridad manuales que haya realizado usted mismo.
¿Cómo hago una copia de seguridad automática de mi sitio de WordPress?
Si desea crear una programación de copias de seguridad , los métodos de copia de seguridad manuales están fuera de discusión. En su lugar, deberá configurarlo a través de su proveedor de alojamiento web o utilizar un complemento de respaldo.
Por ejemplo, UpdraftPlus te permite programar copias de seguridad cuando quieras. También puedes activar las copias de seguridad automáticas antes de las actualizaciones de WordPress en la versión premium del complemento.
¿Qué es una copia de seguridad de WordPress?
Una copia de seguridad de WordPress es una copia de todos los datos de su sitio, incluida la base de datos, los temas, los complementos y los archivos multimedia. Es una protección contra la pérdida de datos que puede restaurar en caso de fallas del servidor, malware o eliminaciones accidentales.
