Cómo hacer una copia de seguridad de su sitio de WordPress (¡de la manera correcta!)
Publicado: 2023-10-03¿Quieres aprender cómo hacer una copia de seguridad de tu sitio de WordPress de la manera correcta?
Hay muchas maneras de hacer una copia de seguridad de su sitio, pero si no se hace correctamente, puede terminar con un archivo corrupto y que no funciona.
Para restaurar su sitio web, el archivo de copia de seguridad debe funcionar. Además, el proceso debe ser sencillo y fluido.
En esta guía, le mostraremos cuál es la mejor manera de realizar una copia de seguridad de su sitio sin necesidad de codificación ni trabajo técnico.
Sólo tiene que hacer clic en algunos botones y su copia de seguridad se creará y se almacenará de forma segura. Además, será tan fácil como volver a hacer clic en algunos botones para restaurar su sitio.
Empecemos.
Cómo elegir la solución de copia de seguridad adecuada
Puede hacer una copia de seguridad de su sitio web de varias maneras:
Primero, puede copiar sus archivos y base de datos manualmente. Si bien este método es gratuito, no lo recomendamos en absoluto. Implica un proceso complicado de acceder al backend de su sitio web y copiar los archivos. Un pequeño error puede causar grandes problemas en su sitio, incluso colapsar todo su sitio web.
En segundo lugar, puede dejar que su proveedor de alojamiento de WordPress se encargue de eso por usted. Esta solución funciona la mayor parte del tiempo, sin embargo, debes tener una cosa en cuenta. La mayoría de los servidores web almacenan sus archivos de respaldo en el mismo servidor que su sitio web. Si su servidor falla y hay una pérdida de datos, perderá su sitio web y su copia de seguridad. Por eso te recomendamos hacer tus propias copias de seguridad para que tengas el control total.
Entonces, la mejor manera de hacer una copia de seguridad de su sitio sería utilizar un complemento de copia de seguridad de WordPress. ¡Todo lo que tienes que hacer es elegir un complemento confiable y también hay muchos gratuitos!
Estos complementos se encargan de todo el trabajo técnico por usted. Por lo tanto, no hay posibilidad de que se produzca un error humano que provoque un mal funcionamiento de su sitio.
Nuestras mejores opciones para complementos de respaldo son Duplicator y UpdraftPlus. Ambos complementos son fáciles de usar y vienen con procesos simples de copia de seguridad y restauración.
Si está utilizando un sitio WooCommerce, le recomendamos UpdraftPlus, ya que ofrece copias de seguridad en tiempo real. Esto garantizará que cada pedido realizado se copie al instante.
Para este tutorial, le mostraremos cómo hacer una copia de seguridad de su sitio usando Duplicator. Tienen un fantástico plan gratuito que permite a cualquiera realizar una copia de seguridad de su sitio web sin gastar un centavo. Su plan profesional tiene un precio asequible y viene con funciones potentes como copias de seguridad programadas, asistente de migración y restauración con 1 clic.
Estas son las razones clave por las que elegimos Duplicator:
- Interfaz intuitiva y fácil de usar
- Copias de seguridad completas de su sitio de WordPress, incluidos todos sus archivos, temas, complementos y bases de datos
- Migración sencilla a un nuevo proveedor de alojamiento o dominio con solo unos pocos clics
- Copias de seguridad periódicas automatizadas programadas
- Proceso de restauración sencillo y rápido
- Cero tiempo de inactividad
- Admite almacenamiento en la nube como Google Drive, Dropbox, Amazon S3 y más
- Hay versiones gratuitas y premium disponibles.
Ahora que sabes de qué se trata Duplicator, hagamos una copia de seguridad de tu sitio web de WordPress.
Cómo hacer una copia de seguridad de su sitio web de WordPress
Le mostraremos cómo realizar una copia de seguridad y restaurar su sitio en solo 5 sencillos pasos.
Paso 1: instale un complemento de copia de seguridad de WordPress
Primero, dirígete a tu panel de administración de WordPress. Vaya a la página Complementos »Agregar nuevo . Aquí, busque "Duplicador" e instale y active el complemento en su sitio. Esta es la versión gratuita del complemento de respaldo.
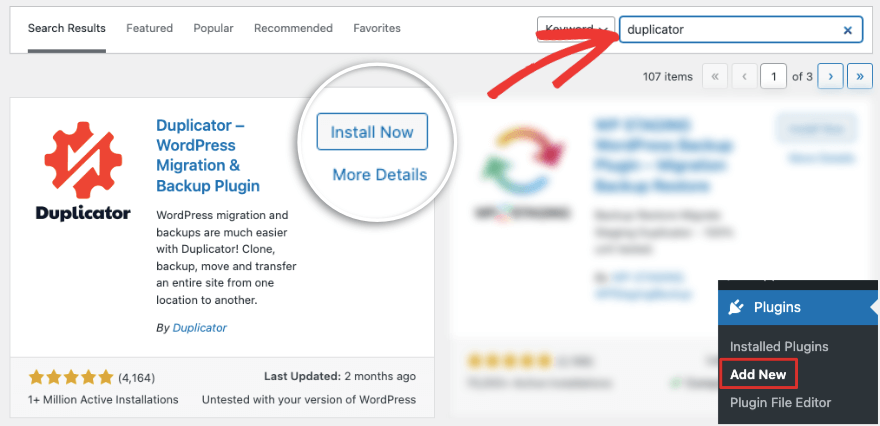
Si busca funciones avanzadas, vaya al sitio web de Duplicator. Elija un plan que se ajuste a sus necesidades y presupuesto. Luego obtendrá un archivo de complemento para descargar. También verá una clave de licencia en la misma página. Copie esta clave y abra su panel de WordPress.
Vaya a la página Complementos »Agregar nuevo y use el botón Cargar complemento. Esto lo llevará a una página donde podrá cargar el archivo del complemento.
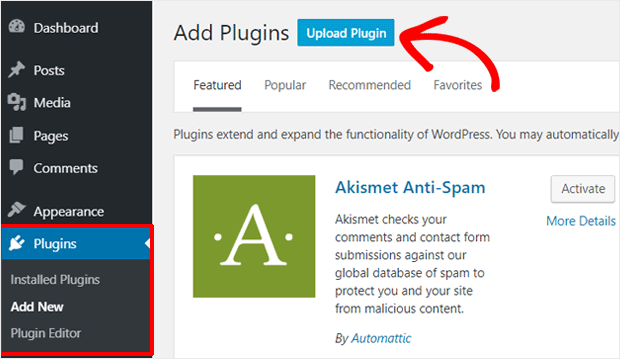
Una vez que active el complemento, Duplicator le dará la opción de pegar su clave de licencia para conectarse a su plan profesional. También puede acceder a esta opción en la página Duplicator Pro »Configuración .
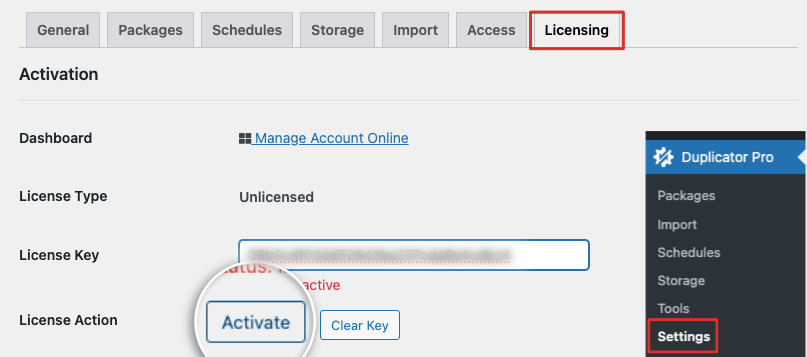
Ahora está listo para comenzar a hacer una copia de seguridad de su sitio web de WordPress.
Paso 2: crea una copia de seguridad
En su panel de administración de WordPress, abra la página Duplicador »Paquetes . Verá un botón para "Crear nuevo" paquete.
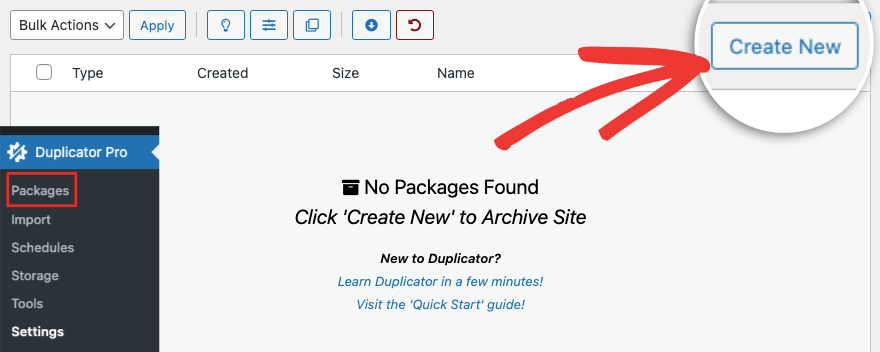
Al hacer clic en él, accederá a una página de configuración de copia de seguridad donde podrá configurar su copia de seguridad. Aquí puede agregar un nombre para su archivo de respaldo y seleccionar la opción de almacenamiento que desee.
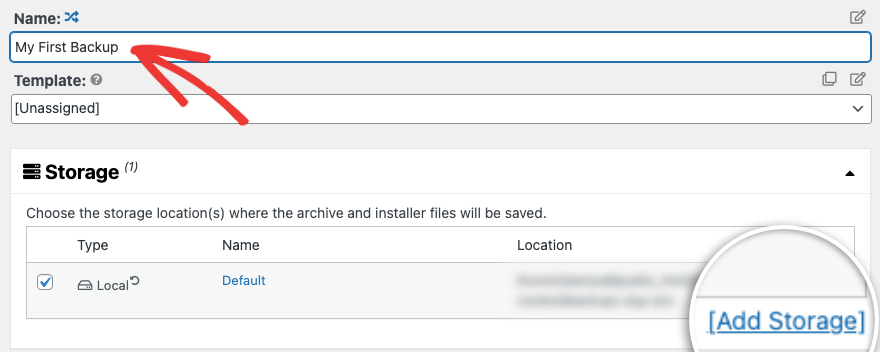
Debajo de esto, puede elegir lo que desea que incluya su archivo de respaldo. Puede optar por hacer una copia de seguridad de todo, solo la base de datos de WordPress, solo los medios.
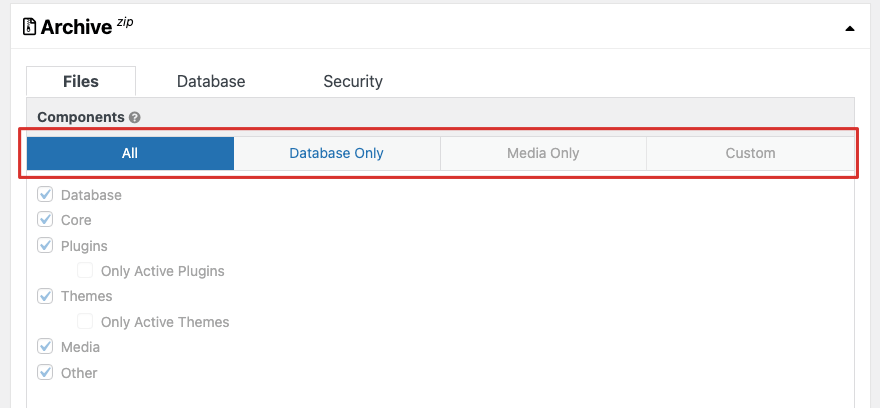
También puede crear un paquete personalizado de archivos, núcleos, complementos, temas, medios, etc. específicos de WordPress.
Cuando vaya al siguiente paso, Duplicator escaneará su sitio para verificar si hay problemas que puedan causar errores en su archivo de respaldo. Mostrará una página de resultados como esta:
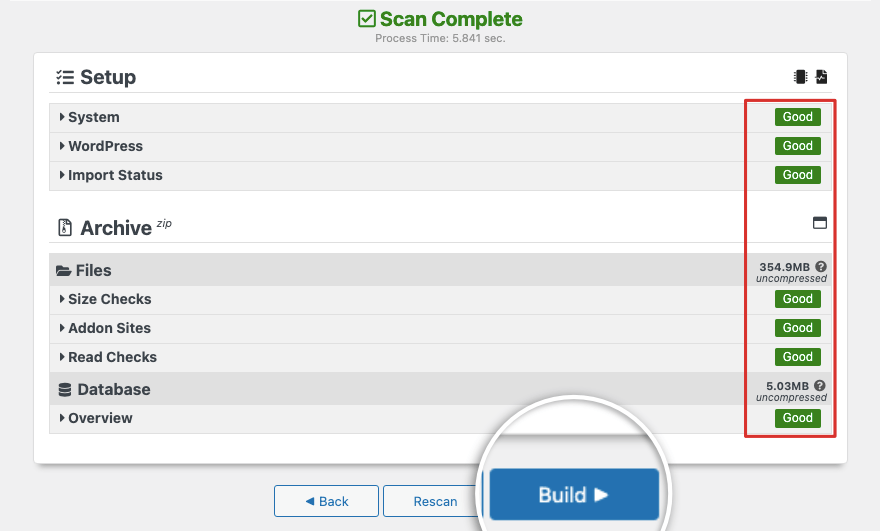
En el lado derecho, puedes comprobar si todo está marcado como "Bueno". Si hay algún problema, le mostrará que debe resolverse.
Presione el botón "Crear" para comenzar a hacer una copia de seguridad de su sitio web. Verás una barra de progreso que te muestra cuánto se ha completado. Este proceso suele tardar sólo unos minutos en completarse, pero el tiempo real que lleva depende del tamaño de su sitio web. ¡Duplicator admite sitios grandes y ha funcionado para sitios incluso de hasta 200 GB!
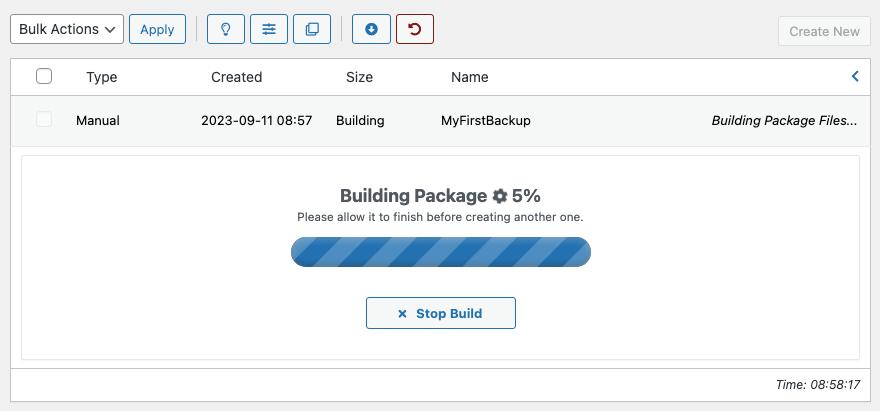
Una vez hecho esto, Duplicator lo llevará de regreso a la página principal de Paquetes , donde verá su copia de seguridad en la lista.
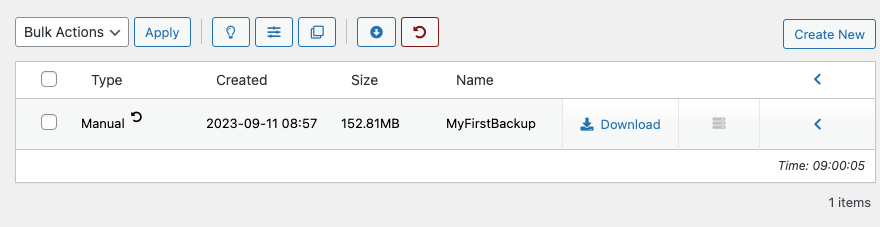
Puede descargar su archivo de respaldo a su computadora local o disco duro. Aquí también puedes eliminar cualquier copia de seguridad que ya no necesites.
Si hace clic en la flecha que apunta hacia la izquierda a la derecha de la página, obtendrá todos los detalles de su copia de seguridad. Puede ver los detalles, transferir el paquete o configurarlo como punto de recuperación.
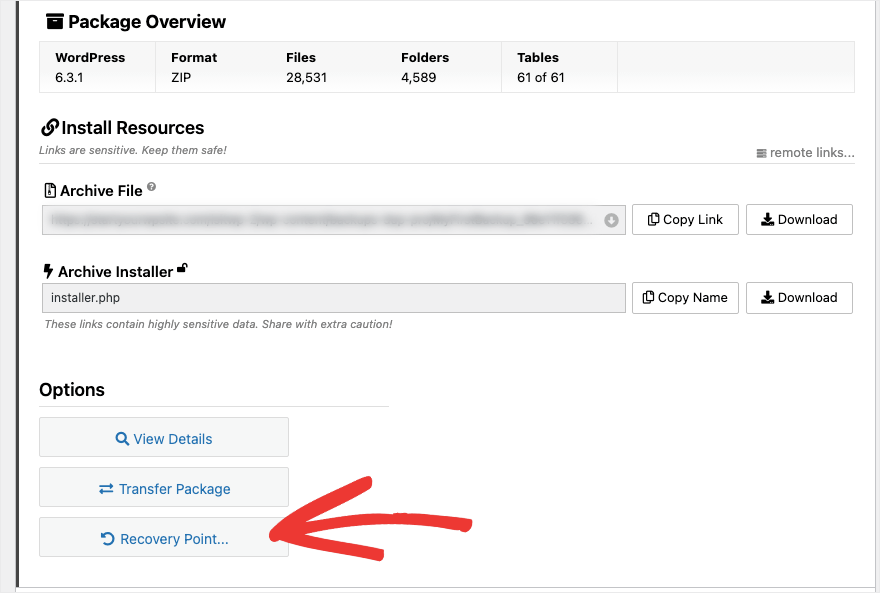
¡Eso es todo! Has realizado una copia de seguridad de tu sitio de WordPress. Puede utilizar este método para crear copias de seguridad bajo demanda de todo su sitio web en cualquier momento que lo necesite.

A continuación, le mostraremos cómo configurar un cronograma para que sus copias de seguridad se ejecuten automáticamente.
Paso 3: configurar copias de seguridad programadas
Si realiza cambios en su sitio web con regularidad, puede que le resulte mucho más fácil ejecutar las copias de seguridad automáticamente.
Duplicator Pro le permite crear una programación para que se realice una copia de seguridad de los cambios en su sitio sin que tenga que crear manualmente una nueva copia de seguridad.
Le mostraremos cómo configurarlo en menos de un minuto. Vaya a la pestaña Duplicator Pro »Programaciones . Simplemente haga clic en el botón Agregar nuevo aquí.
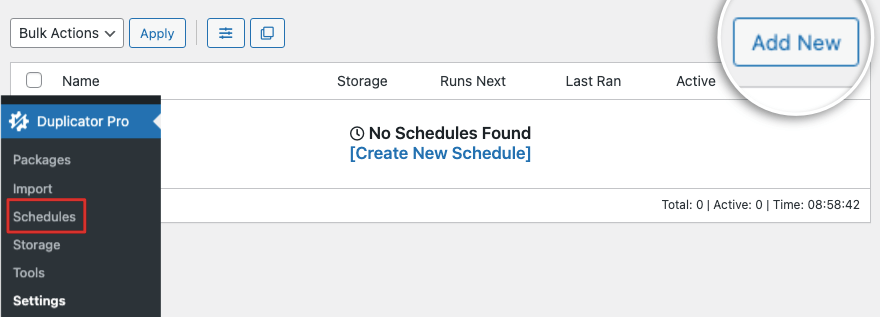
Ahora estarás en una página con la configuración del horario. Puede agregar un nombre y elegir dónde se almacenarán las copias de seguridad.
Debajo de eso, puede establecer el período de tiempo para que Duplicator realice copias de seguridad automáticamente. Puede elegir entre horarios por horas, diarios, semanales y mensuales.
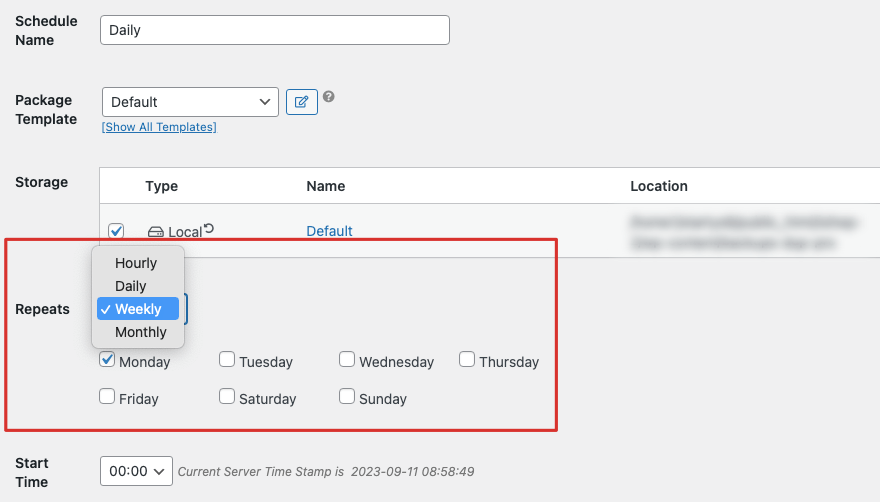
Si realiza cambios en su sitio todos los días, le sugerimos realizar copias de seguridad diarias.
Incluso puedes elegir qué día de la semana y la hora exacta en la que deseas que se ejecute la copia de seguridad. Entonces, por ejemplo, si desea hacer una copia de seguridad de todos los cambios realizados por su equipo al final de la semana, puede programarla para que se ejecute el viernes a las 9:00 p.m.
Asegúrate de habilitar la programación y guardar los cambios, ¡y eso es todo!
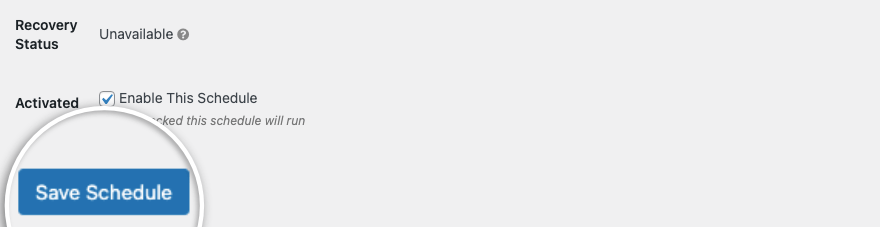
Duplicator ahora realizará automáticamente una copia de seguridad de su sitio web de acuerdo con su cronograma establecido.
Ahora vamos a la parte más importante de tener una copia de seguridad de su sitio: ¡restaurarla! Hacer una copia de seguridad de su sitio web es solo la primera parte para proteger los datos de su sitio web.
Cuando algo sale mal, debe estar preparado para restaurarlo rápidamente en lugar de intentar descubrir el proceso de restauración en medio del incidente.
Esta es una de las razones principales por las que elegimos Duplicator para este tutorial. El proceso de restauración es fácil y directo.
Paso 4: restaure su sitio de WordPress
El proceso a continuación no es exactamente un proceso de un solo clic, hay alrededor de 3 pasos involucrados y creemos que es necesario.
Restaurar su sitio con una copia de seguridad no es un proceso que deba tomarse a la ligera. Por lo tanto, es mejor que existan ciertas medidas de seguridad para evitar que restaure su sitio a una versión anterior por error.
Aprendamos rápidamente cómo restaurar el archivo de copia de seguridad que acaba de crear para que, cuando llegue el momento, sepa exactamente cómo hacerlo sin ningún estrés.
En la pestaña Duplicador »Paquetes , verá la copia de seguridad que creó. Busque el ícono Restaurar en el menú superior que es una flecha circular y haga clic en él para iniciar el proceso.
También queremos agregar que verá el mismo ícono de Restaurar junto a su copia de seguridad en la columna Tipo. Este botón le permite configurar esta copia de seguridad como el punto de recuperación predeterminado.
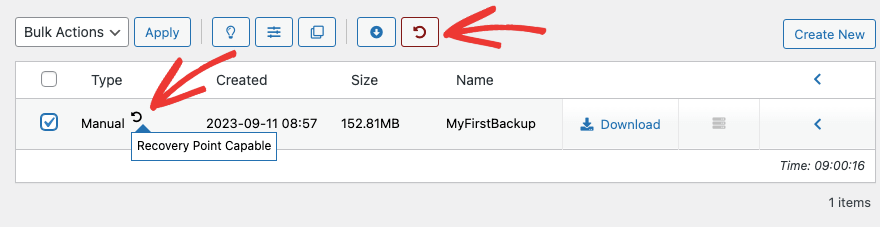
Volviendo al proceso de restauración, cuando haces clic en el ícono Restaurar superior, Duplicator te llevará a la página de Recuperación.
Aquí puede elegir la copia de seguridad que desea restaurar y presionar el botón Iniciar recuperación .
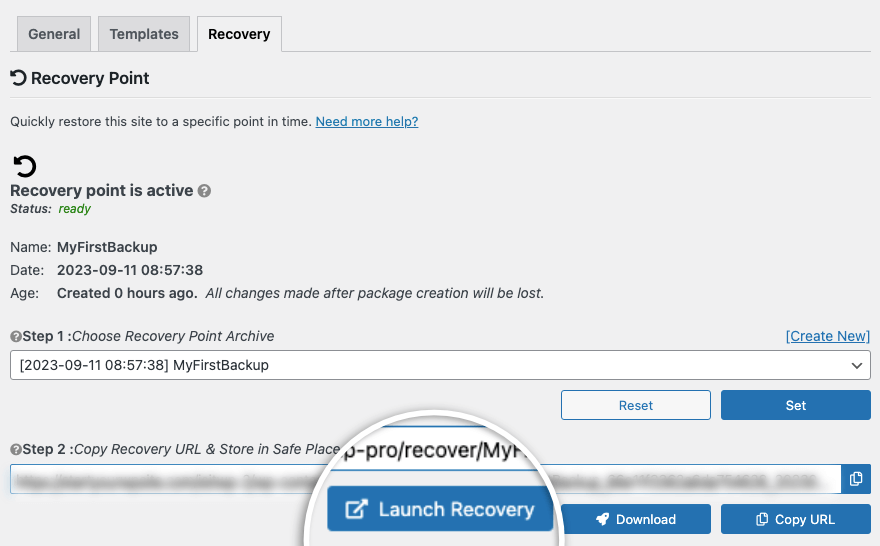
Si aún no ha configurado un punto de recuperación, Duplicator mostrará una ventana emergente:
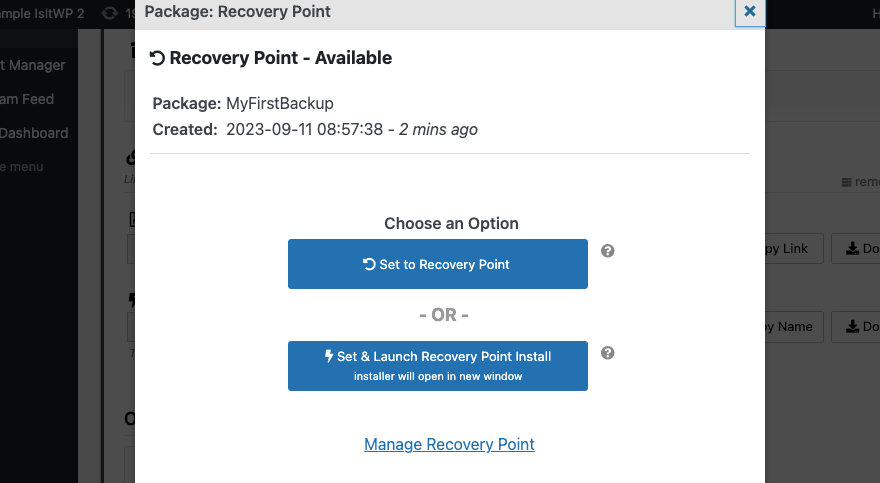
Aquí, deberá elegir la segunda opción: Configurar e iniciar la instalación del punto de recuperación .
A continuación, verá los detalles de su punto de recuperación. Aquí, Duplicator advierte que este proceso de restauración borrará los datos del sitio y los reemplazará con el paquete actual. Este proceso no se puede deshacer, así que asegúrese de querer restaurar su sitio.
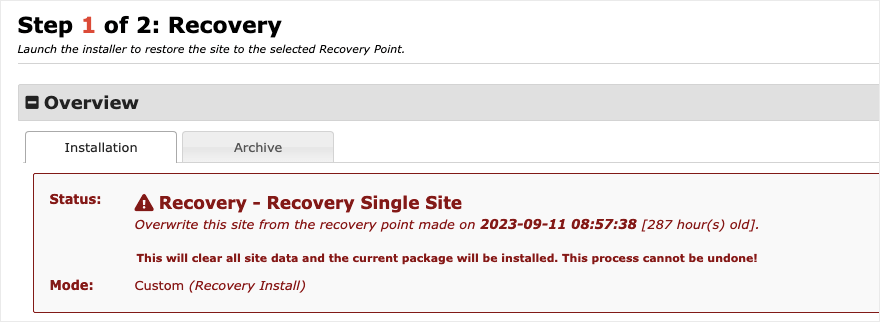
Ahora todo lo que queda por hacer es aceptar los términos y condiciones y hacer clic en el botón Restaurar punto de recuperación .
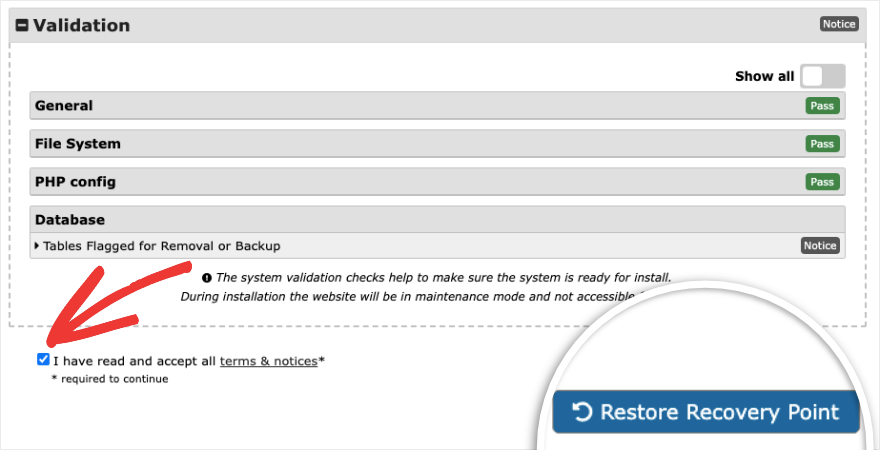
Duplicator volverá a verificar con usted si está seguro y podrá hacer clic en el botón Aceptar .
El proceso de recuperación se ejecutará y, una vez finalizado, tendrá la opción de iniciar sesión en su administrador de WordPress.
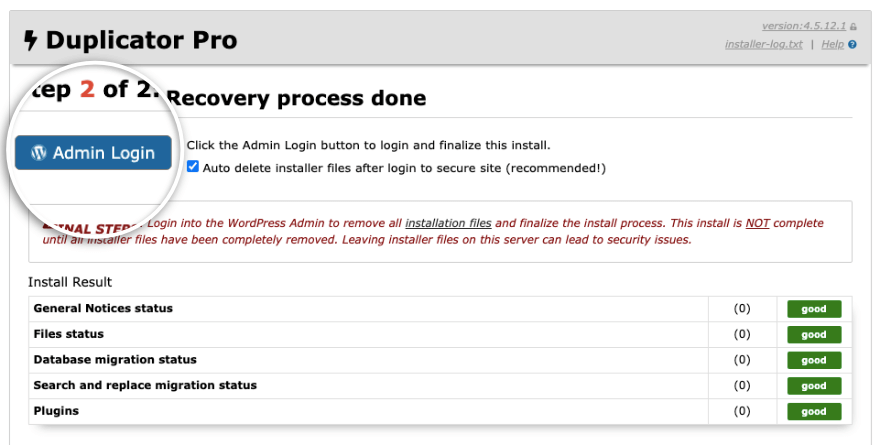
Una vez que inicie sesión, verá una página de éxito como esta:
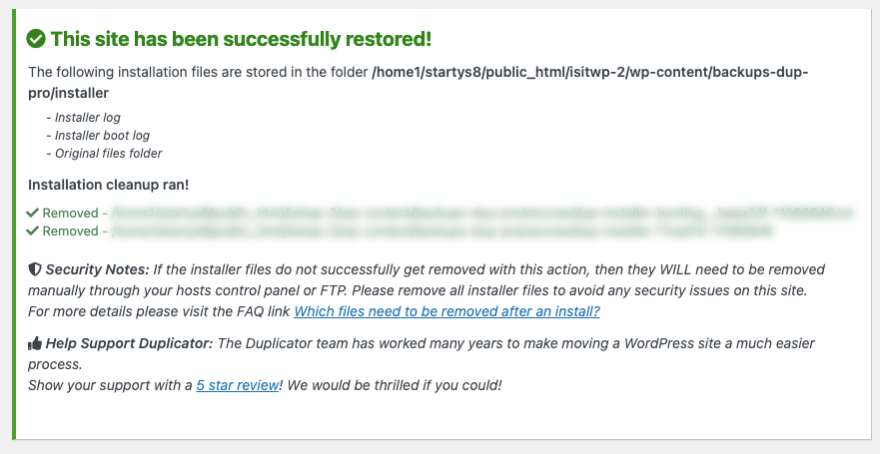
¡Eso es todo! Ha aprendido cómo restaurar su sitio cuando lo necesita. Le sugerimos marcar este tutorial como favorito para que pueda volver a estos pasos cuando los necesite.
También puede consultar la documentación de Duplicator para conocer los pasos sobre cómo realizar una copia de seguridad y restaurar su sitio.
En caso de que quieras hacer una copia de seguridad manual de tu sitio, te mostramos los pasos a continuación, sin embargo, si no estás familiarizado con el backend de WordPress, no recomendamos este método en absoluto.
Cómo hacer una copia de seguridad manual de WordPress
Para hacer una copia de seguridad de los archivos de WordPress, debe conectarse al servidor de su sitio web de WordPress mediante un cliente FTP como FileZilla. Ingrese sus credenciales FTP o SFTP para establecer una conexión.
Luego podrá ubicar sus archivos de WordPress. Suele estar en la carpeta public_html. Copie y descargue toda la carpeta de su sitio de WordPress a su computadora.
Alternativamente, puede acceder a sus archivos de WordPress a través de cPanel en su cuenta de hosting. Abra el Administrador de archivos y busque la carpeta de su sitio web dentro de la carpeta public_html. Luego puede simplemente hacer clic derecho, comprimirlo y luego descargar el archivo zip.
Ahora bien, esta copia de seguridad no es todo su sitio. Estos son solo sus archivos principales y otros archivos del sitio web, no incluyen su base de datos.
Para crear copias de seguridad de su base de datos de WordPress, debe iniciar sesión en phpMyAdmin. Allí, puede seleccionar su base de datos MySQL y descargarla a su computadora.
Eso es todo. Ahora tienes una copia de seguridad manual de tu sitio web.
Si sospecha que su sitio ha sido pirateado y desea restaurarlo, le sugerimos que también limpie el malware para mantener alejados a los piratas informáticos. Puedes utilizar una solución de seguridad como Sucuri para ayudarte con esto.
Esperamos que este tutorial paso a paso te haya resultado útil. A continuación, querrás ver nuestras otras guías sobre:
- Los mejores complementos de creación de formularios para WordPress
- Los mejores creadores de páginas de WordPress revisados
- Los mejores complementos y herramientas de SEO para WordPress
Estas guías revelan las mejores herramientas para crear páginas y formularios impresionantes para su sitio. También agregamos una guía para ayudarlo a mejorar el SEO de su sitio para generar más tráfico y obtener una mejor clasificación en Google.
