Cómo hacer una copia de seguridad de su tienda WooCommerce
Publicado: 2022-03-14
Si usted es propietario de una tienda de comercio electrónico, estoy seguro de que estará de acuerdo en que poseer y administrar una tienda en línea no es tan simple o fácil como parece. Como sabrá, hay demasiadas variables involucradas para garantizar que funcione sin contratiempos (lo que puede ocurrir en cualquier momento). Dado el mundo digital en el que vivimos ahora, la posibilidad de ser estafado es alta. Por lo tanto, asegurarse de que todos los aspectos de su tienda, desde las páginas de productos para agregar al carrito hasta el pago, funcionen sin problemas es un trabajo de 24 horas. Una pequeña falla y podría terminar perdiendo grandes cantidades, y sin olvidar el valor para el cliente.
La mejor manera de evitar este tipo de situaciones y poder evitar perder miles de dólares es contar con las medidas de seguridad adecuadas, junto con copias de seguridad oportunas. Tener copias de seguridad oportunas garantizará que su tienda esté protegida, incluso si algo sale mal.
En este artículo, le explicamos en detalle la necesidad de realizar una copia de seguridad, lo que implica y las diferentes formas en que puede realizar una copia de seguridad de su tienda WooCommerce.
- ¿Por qué hacer una copia de seguridad de una tienda WooCommerce?
- ¿Qué implica la copia de seguridad de WooCommerce?
- ¿Cuáles son las formas de hacer una copia de seguridad de su tienda WooCommerce?
¿Por qué hacer una copia de seguridad de una tienda WooCommerce?
Como se mencionó anteriormente en el artículo, tener una copia de seguridad de su tienda de comercio electrónico es lo correcto si no quiere perder grandes cantidades de su dinero. De hecho, es recomendable que cualquier negocio en línea o cualquier tipo de negocio/presencia web, como blogs, agencias web, servicios, etc., haga lo mismo.
Las razones/situaciones más comunes que justifican la copia de seguridad de su tienda en línea son errores humanos y piratas informáticos. El pirateo de tiendas en línea se ha convertido en una de las razones más comunes por las que las empresas en línea pierden su negocio, junto con sus clientes, pedidos, datos y mucho más. Siendo ese el caso, incluso su sitio web puede ser pirateado fácilmente. Otra razón importante para tener una copia de seguridad de su tienda es la posibilidad de un error humano. Si su sitio web se cae mientras intenta actualizar su panel de control de WooCommerce, estaría perdiendo. Por lo tanto, para evitar todas esas posibilidades, lo mejor que puede hacer es hacer una copia de seguridad de su tienda.
¿Qué implica la copia de seguridad de WooCommerce?
Antes de explicar las diferentes formas de realizar una copia de seguridad, es necesario comprender qué significa la copia de seguridad de su tienda y qué implica. La razón principal para hacer una copia de seguridad de su tienda WooCommerce es guardar sus archivos web y la base de datos.
Es imperativo que realice copias de seguridad periódicas de su tienda WooCommerce, ya que habrá registros de clientes en curso, junto con la realización de pedidos. Las actualizaciones periódicas garantizan que no se pierdan datos debido a errores humanos o incidentes de piratería.
¿Cuáles son las formas de hacer una copia de seguridad de su tienda WooCommerce?
Hay tres formas probadas y probadas de hacer una copia de seguridad de su tienda WooCommerce.
- Copia de seguridad automatizada con complementos
- Ponerse en contacto con el proveedor de alojamiento
- Copia de seguridad manual sin complementos (cliente FTP)
Método 1: Copia de seguridad automatizada con complementos
Como sugiere el título, la copia de seguridad automática se puede realizar con complementos de copia de seguridad. Hay muchos complementos de copia de seguridad de WordPress disponibles en el mercado, tanto gratuitos como de pago, y la mayoría de ellos hacen un buen trabajo de copia de seguridad de datos y otras cosas. Algunos ejemplos de dichos complementos se mencionan a continuación:
- UpdraftPlus WordPress Backup Plugin: este es uno de los mejores y más populares complementos de copia de seguridad gratuitos disponibles en el mercado con algunas características premium. Todo lo que necesita es un clic para hacer una copia de seguridad de sus archivos y restaurarlos.
- BlogVault: este es un complemento de copia de seguridad que también ofrece servicio de migración. Aunque es un complemento pago que viene con una prueba gratuita de 7 días para probar la confiabilidad del sistema, también es uno de los mejores complementos que existen. Este complemento ofrece copias de seguridad personalizadas de WooCommerce que garantizan la pérdida de pedidos cero y también proporcionan un historial de copias de seguridad de hasta un año.
- BackupBuddy: este es otro complemento premium de iThemes que viene con una licencia. Ofrece servicio de copia de seguridad y migración. El servicio basado en licencia que brinda BackupBuddy le permite usar el complemento para cualquier sitio web que se menciona en el plan durante la compra.
- Jetpack: proporciona una fácil restauración y guardado de cada pequeño cambio realizado en el sitio web, por lo que se considera bastante seguro).
- Duplicator Pro: este es un complemento de copia de seguridad y migración de sitios que permite realizar copias de seguridad programadas con diferentes opciones de almacenamiento en la nube, como Google Drive, Amazon S3 Dropbox, etc.
- WP Time Capsule: Garantiza copias de seguridad automáticas cada vez que se realiza un cambio en el sitio.
- Mantenimiento total de BoldGrid: este complemento garantiza copias de seguridad automáticas y opciones de restauración rápidas.
- BackWPup: el complemento tailandés se considera uno de los mejores complementos de copia de seguridad, este complemento garantiza copias de seguridad automáticas, junto con copias de seguridad independientes para restauraciones de emergencia, entre algunas otras.
El complemento UpdraftPlus se ha considerado en este artículo con fines de demostración. A continuación se mencionan los diversos pasos para instalar el complemento y ponerlo en funcionamiento.
Instalación y configuración del complemento
El primer paso es instalar el complemento de respaldo: WooCommerce Dashboard> Complementos> Agregar nuevo> Instalar el complemento.
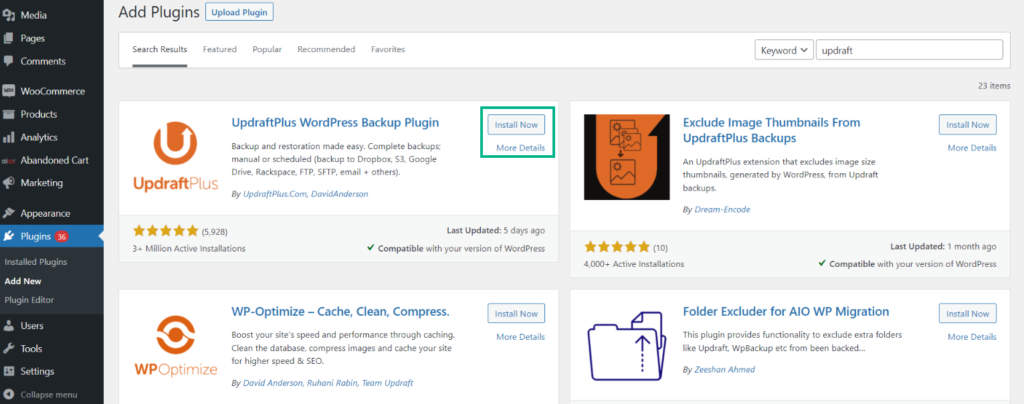
La opción de copia de seguridad de UpdraftPlus aparecerá en la pestaña Configuración.
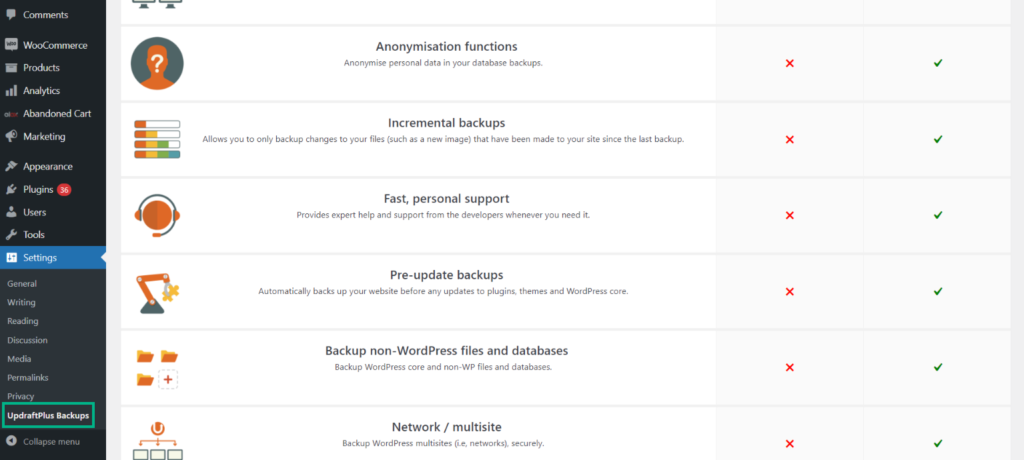
Puede configurar sus políticas de copia de seguridad aquí. Es preferible automatizar las copias de seguridad y reducir la frecuencia de las copias tanto como sea posible. La mayor frecuencia que puede seleccionar en la versión accesible de este complemento es una copia de seguridad cada cuatro horas.
A continuación, haga clic en la pestaña Configuración.
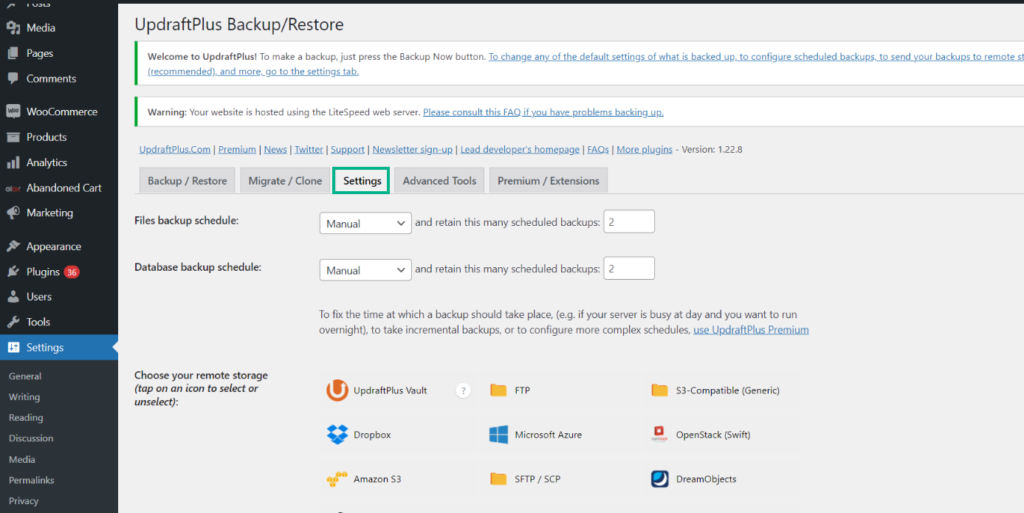
Calendario de copia de seguridad de archivos
El siguiente paso para configurar el complemento es programar la copia de seguridad de archivos, que se puede programar por horas, días, semanas o meses.

Calendario de copia de seguridad de la base de datos
Los datos son el aspecto más crucial de cualquier negocio y, sin una copia de seguridad de datos adecuada, literalmente pueden detener un negocio en línea. Por lo tanto, es recomendable tener una copia de seguridad programada de todas las bases de datos de WooCommerce, con la misma frecuencia que la de los archivos web.

Elegir almacenamiento remoto
Este complemento ofrece una amplia gama de opciones de almacenamiento remoto, que incluyen Microsoft Azure, Amazon S3, OpenStack (Swift), Rackspace, DreamObjects, SFTP/SCP, Google Drive, Google Cloud, Email y Backblaze. También ofrece servicios de última generación como Dropbox, Microsoft OneDrive, WebDAV, FTP, compatible con S-3.
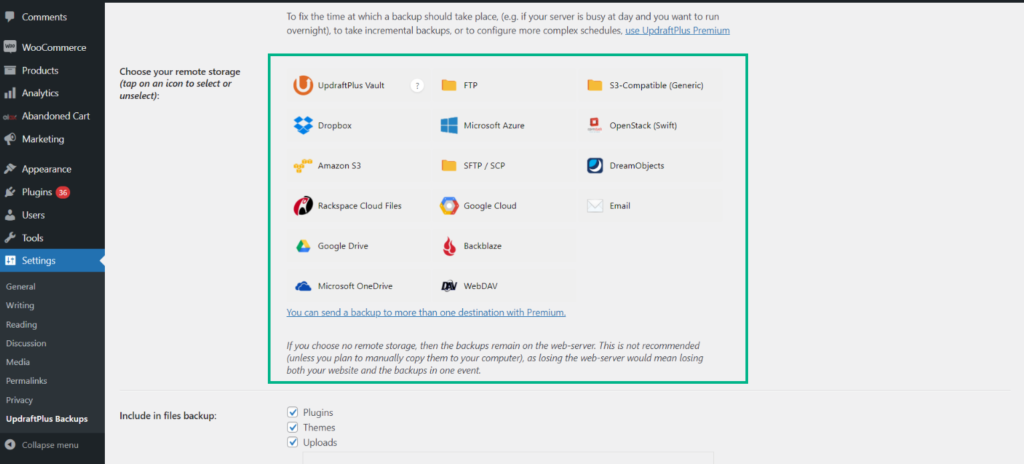
Cualquier servicio que se utilice debe autenticarse primero y se ha considerado Dropbox a los efectos de la explicación en este artículo. Es necesario registrarse en una cuenta para una cuenta de Dropbox.
Vaya a Dropbox en el menú desplegable > Haga clic en el enlace después de "Autenticarse con Dropbox" para autenticar el servicio.
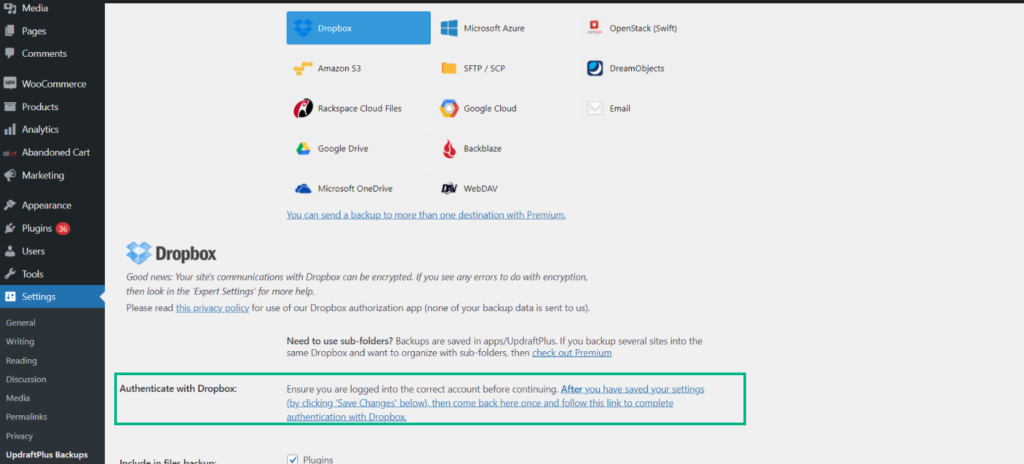
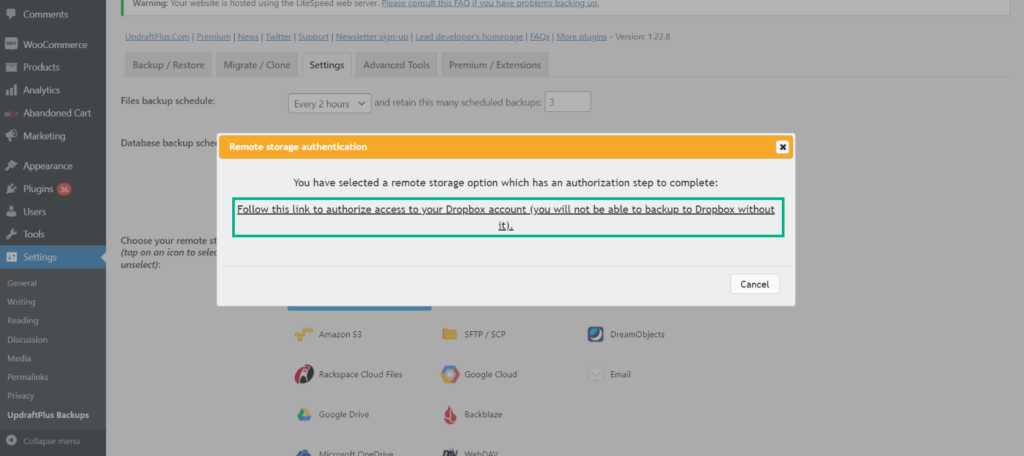
Incluir y excluir en la copia de seguridad de archivos
En este paso, puede seleccionar los archivos que desea incluir o excluir mientras realiza la copia de seguridad de los archivos web. Idealmente, es necesario realizar una copia de seguridad de complementos, carpetas, archivos y temas, que son configuraciones predeterminadas y deben conservarse tal como están. En caso de que desee excluir un archivo en particular de la copia de seguridad, escriba el nombre de la carpeta con un asterisco [*] al final.

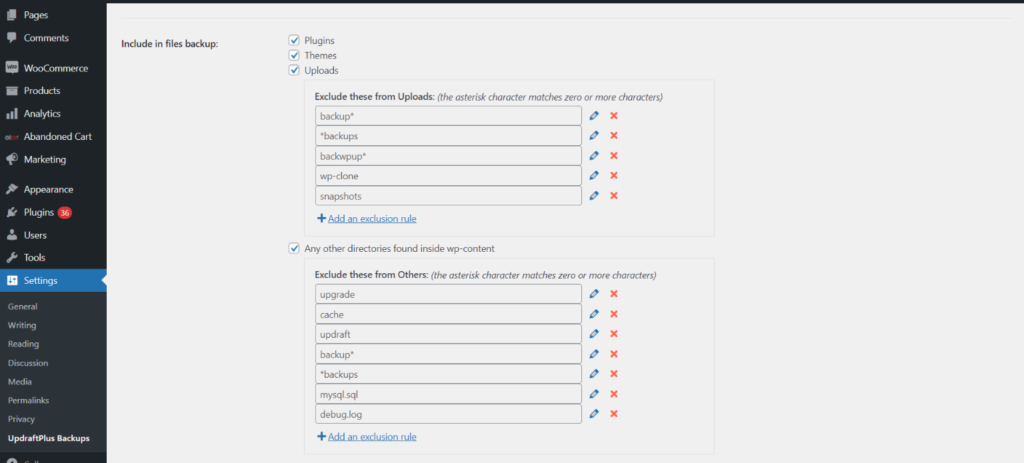
Recibir correos electrónicos sobre la copia de seguridad
Estamos seguros de que le gustaría recibir actualizaciones de estado una vez que se haya realizado la copia de seguridad y esto es posible habilitando la publicación de informes, en la que recibirá un correo electrónico con todos los detalles de la copia de seguridad.

Para completar el proceso de copia de seguridad, vaya a la pestaña Copia de seguridad/Restaurar > Haga clic en "Hacer copia de seguridad ahora" > Seleccione entre las opciones que aparecen en una ventana emergente.
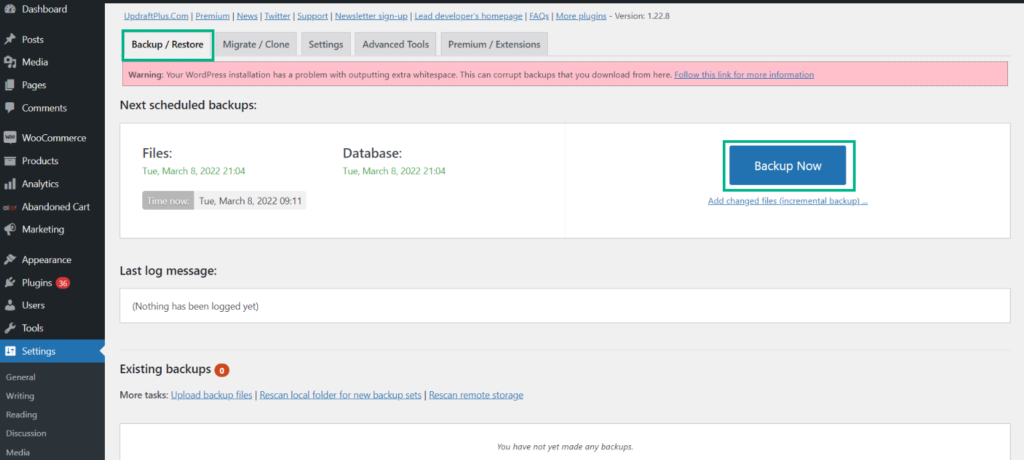
Una vez que selecciona entre las opciones que se ven en la ventana emergente, aparece una barra de progreso.
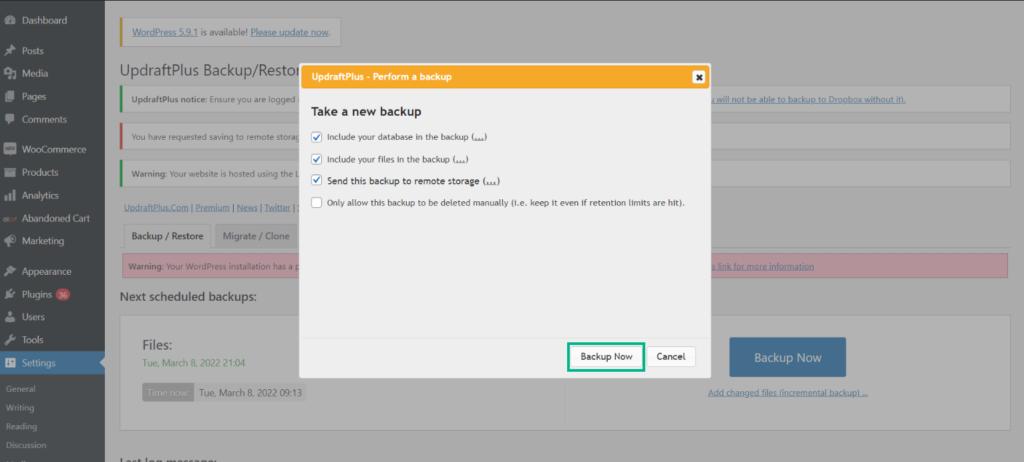
Una vez que se realiza la copia de seguridad, una ventana emergente de notificación le informará que la copia de seguridad se completó con éxito.
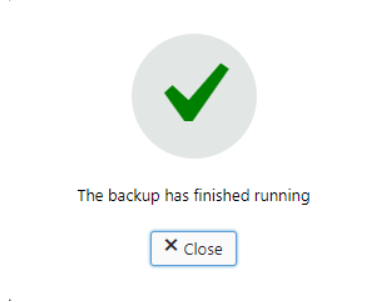
Visualización de copias de seguridad existentes
Una vez que se complete la copia de seguridad, podrá ver todas las copias de seguridad existentes en la misma ventana, que se pueden descargar o restaurar con solo hacer clic en un botón.
Método 2: Ponerse en contacto con el proveedor de alojamiento
Si bien la mayoría de los proveedores de alojamiento web de WooCommerce tienen una política de respaldo, algunos ofrecen el servicio como un complemento a un costo y otros realizan copias de seguridad de todos los servidores, que pueden no ser necesariamente específicos de WordPress o WooCommerce.
Ir a la configuración del servidor
A modo de explicación, hemos considerado Cloudways. El primer paso es iniciar sesión en su cuenta de Cloudways y luego ir a Servidor (desde la barra de menú superior) > Administración del servidor >
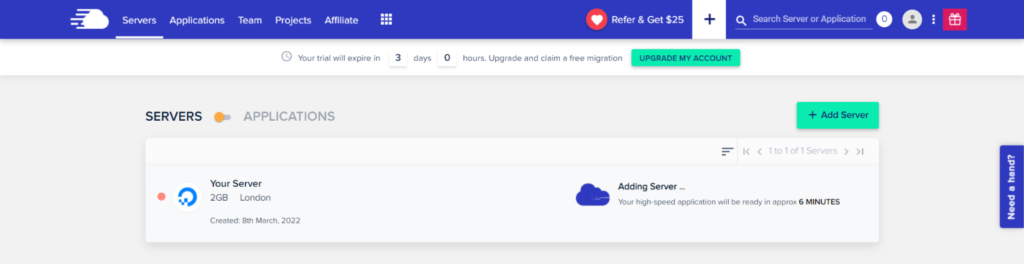
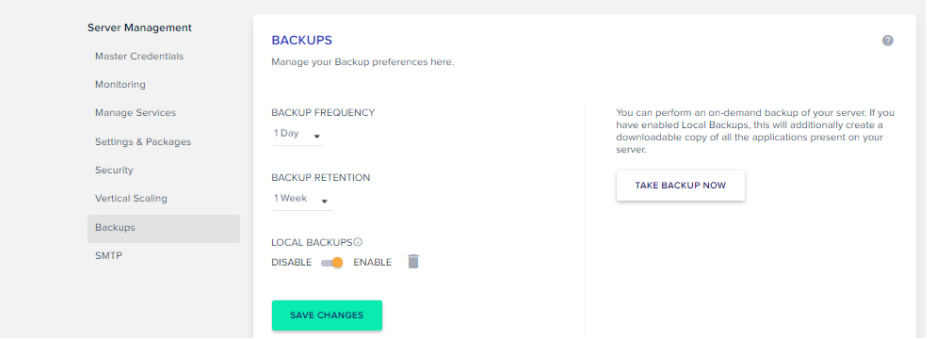
copias de seguridad
Nota: Cloudways ofrece un servicio de copia de seguridad gratuito. Esto le permite configurar una frecuencia de respaldo de una hora cada uno. Descargar las copias de seguridad a sus máquinas locales es otra posibilidad para ayudarlo a sentirse más seguro.
Realización de copias de seguridad bajo demanda
Es posible realizar una copia de seguridad a pedido de su servidor y, si sus copias de seguridad locales han sido habilitadas, se creará una copia descargable de todas las aplicaciones en su servidor. Recibirá un aviso cuando finalice con éxito el proceso de copia de seguridad.
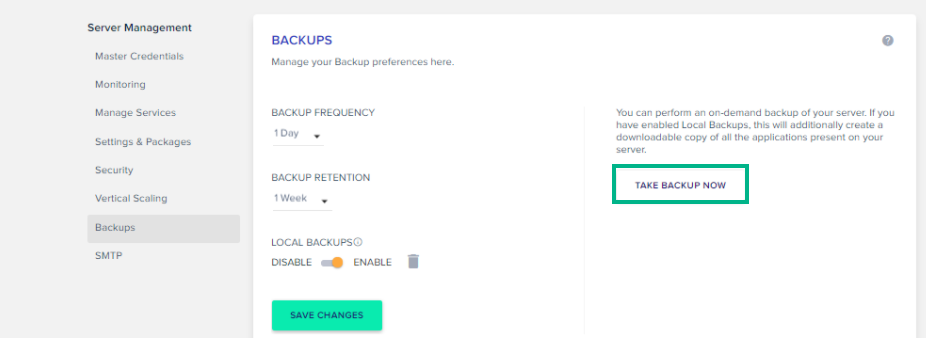
Copia de seguridad de la base de datos de WooCommerce
En este paso, se puede hacer una copia de seguridad de su base de datos de WooCommerce. MySQL Manager en Cloudways ayuda a exportar los archivos de la base de datos.
Vaya a la pestaña Aplicación > Inicie MySQL Manager > Haga clic en "Exportar" > Cambie el botón de radio de "Salida" a "Guardar" > Exportar (esto permitirá descargar la copia completa de su base de datos a su máquina).
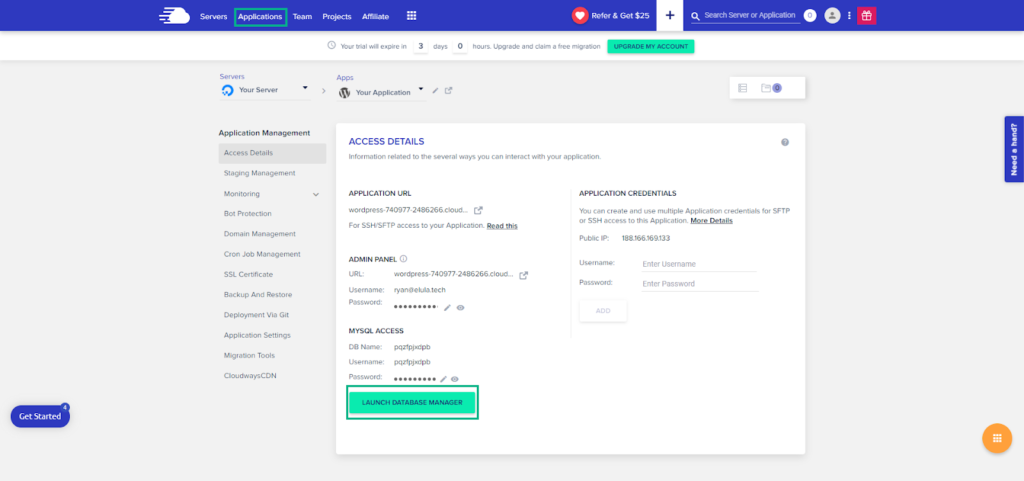
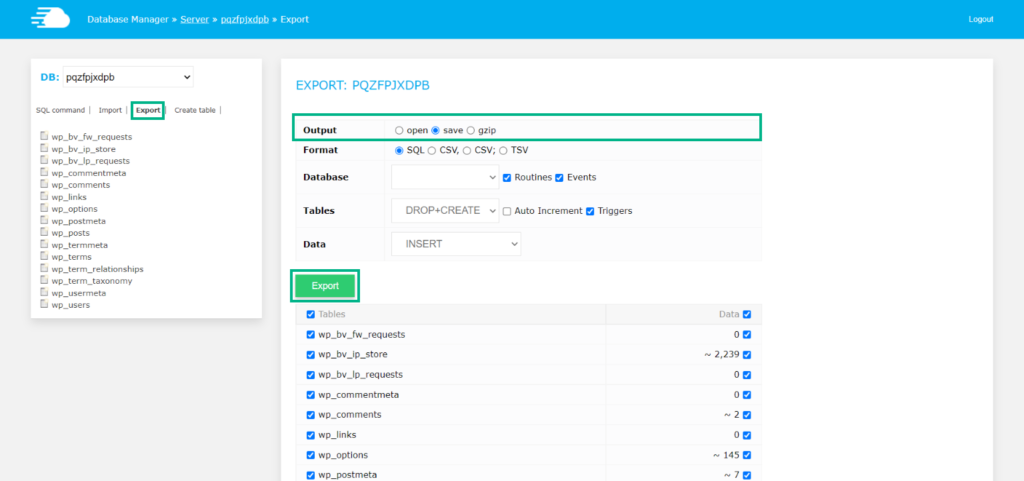
Restauración de copia de seguridad
Para poder restaurar su copia de seguridad de WooCommerce, inicie sesión en su cuenta de Cloudways > vaya a Aplicaciones en la barra de menú superior> Haga clic en su aplicación de WooCommerce > Administración de aplicaciones > Haga clic en la pestaña Copia de seguridad y restauración
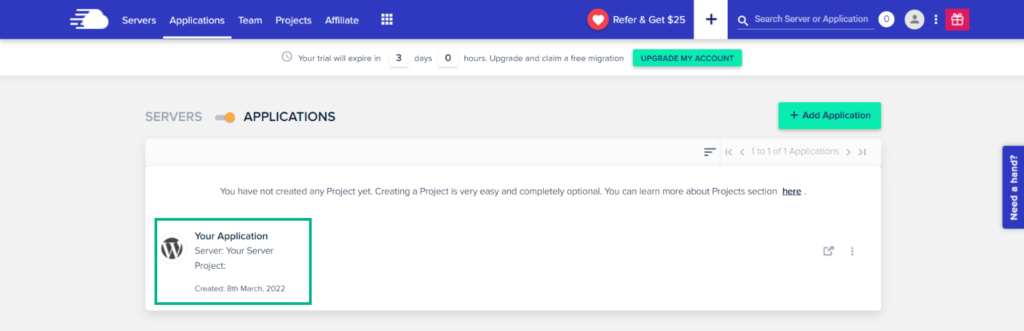
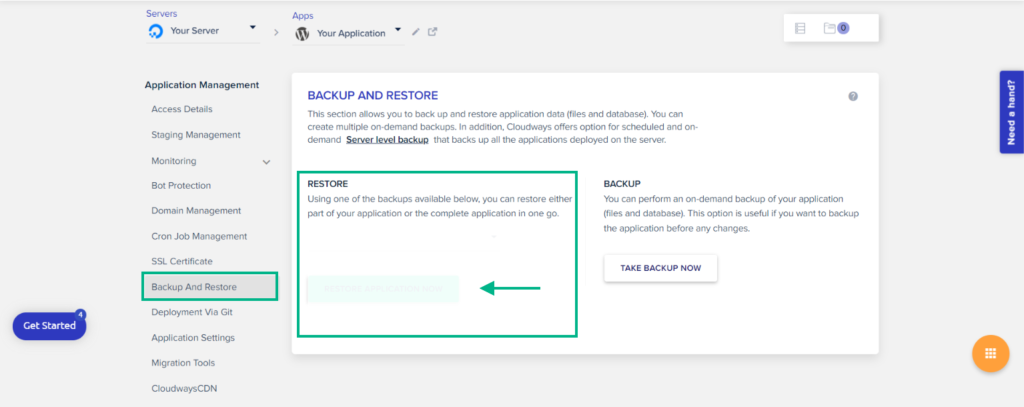
Lo anterior lo llevará a la siguiente pantalla con un menú desplegable con todas sus copias de seguridad.
Seleccione la copia de seguridad que desea restaurar> Haga clic en el botón Restaurar aplicación ahora > mostrará un mensaje "Su aplicación se ha restaurado con éxito".
Método 3: copia de seguridad manual sin complementos (cliente FTP)
Se sugiere una copia de seguridad manual de sus archivos y base de datos de WooCommerce en caso de que no desee obtener un complemento de copia de seguridad o no tenga un proveedor de alojamiento que pueda realizar copias de seguridad.
La copia de seguridad manual consta de dos pasos:
Paso 1: Descarga de archivos de WordPress
Realizar una copia de seguridad de los archivos web es el primer paso, que incluye los siguientes pasos:
- Conéctese a su servidor web con la ayuda de un cliente FTP, como FileZilla (esto descarga todos los archivos web en la raíz de donde está instalado WordPress).
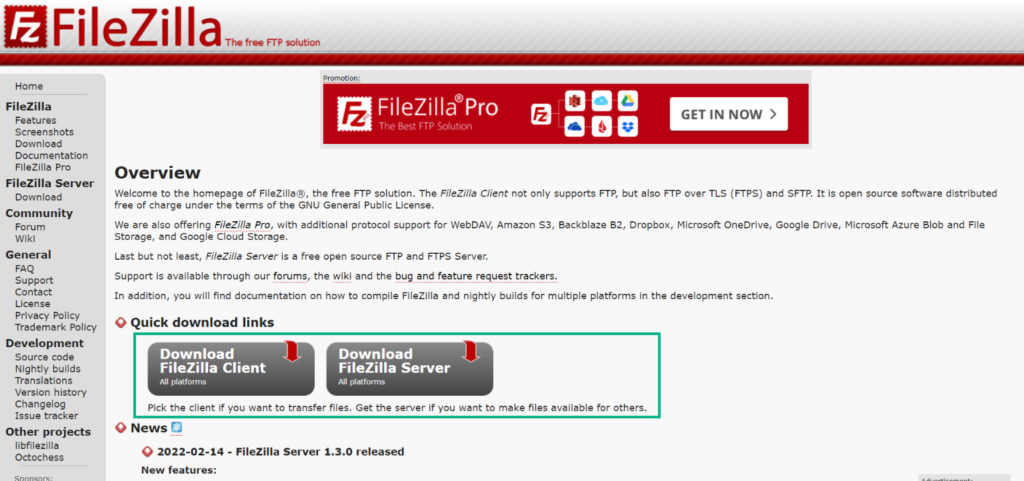
- Abra FileZilla en su sistema y cree un directorio de su sistema informático local (donde se puede agregar una copia de seguridad de sus archivos de WordPress).
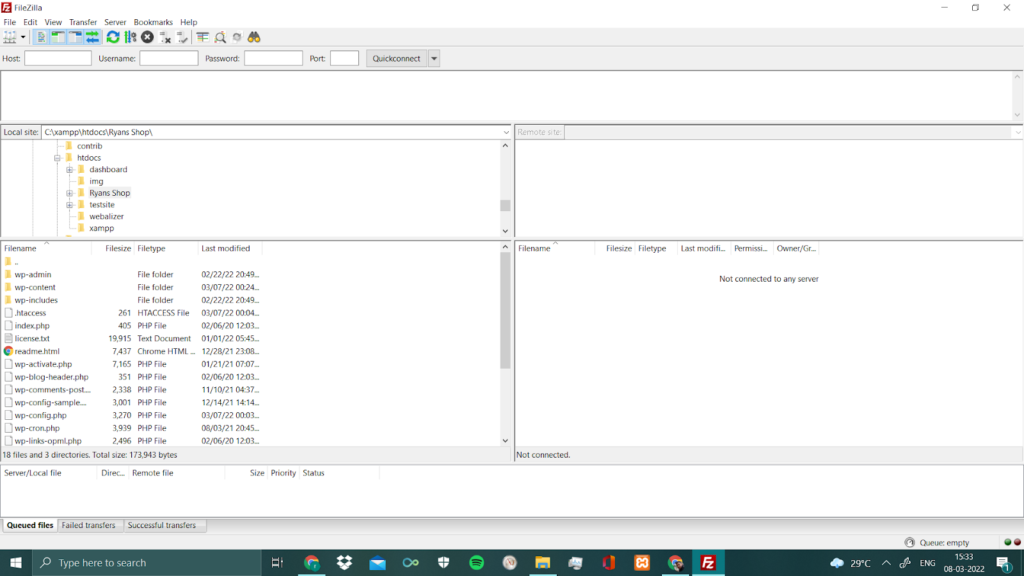
- Conecte el servidor> Navegue a la instalación de WordPress> Vaya al servidor FileZilla y marque "Forzar la visualización de archivos ocultos"> Descargue e instale su archivo de WordPress (en la carpeta local ya creada).
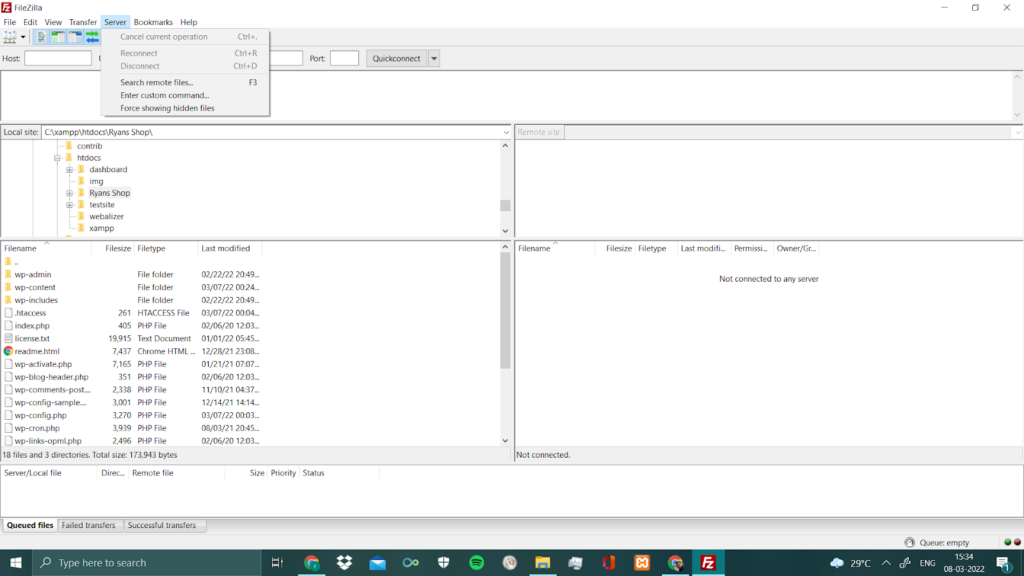
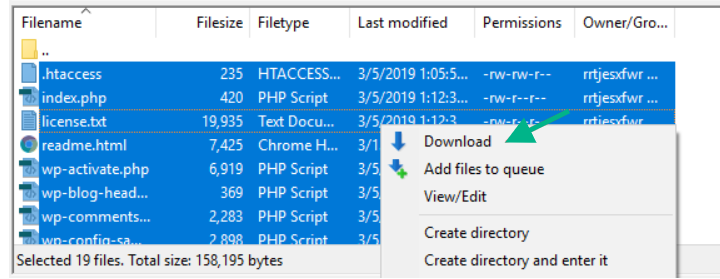
Paso 2: Copia de seguridad de la base de datos de WooCommerce
Ahora, haremos una copia de seguridad de la base de datos. Cada una de sus páginas, contenido, publicaciones, categorías y otros elementos se almacenan en la base de datos. Debes dirigirte al panel de administración de la base de datos de tu plataforma de hosting para realizar una copia de seguridad de tu base de datos. Vaya a PHPMyAdmin después de eso.
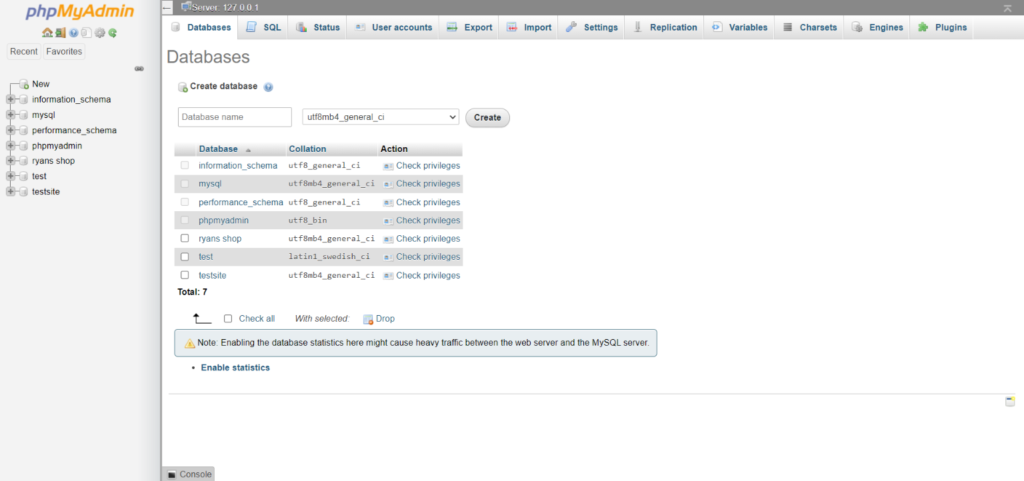
Ahora debe elegir su base de datos, que estableció a lo largo del proceso de creación del sitio web. Si no puede recordar el nombre de su base de datos, puede buscarlo en su archivo wp-config.php.
Una vez que haya elegido la base de datos adecuada, todas las tablas aparecerán en su pantalla.
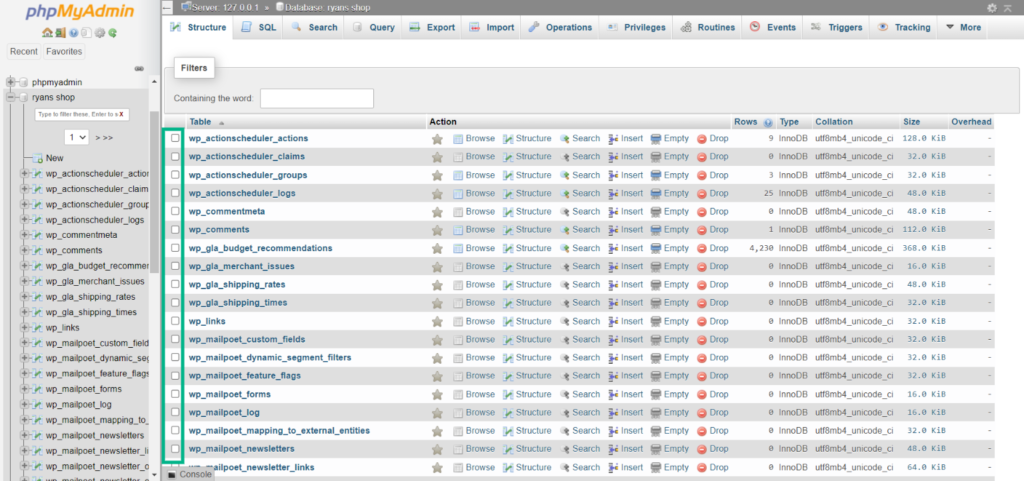
Luego, desde el menú, seleccione todas las tablas y haga clic en la pestaña Exportar y haga clic en Ir .
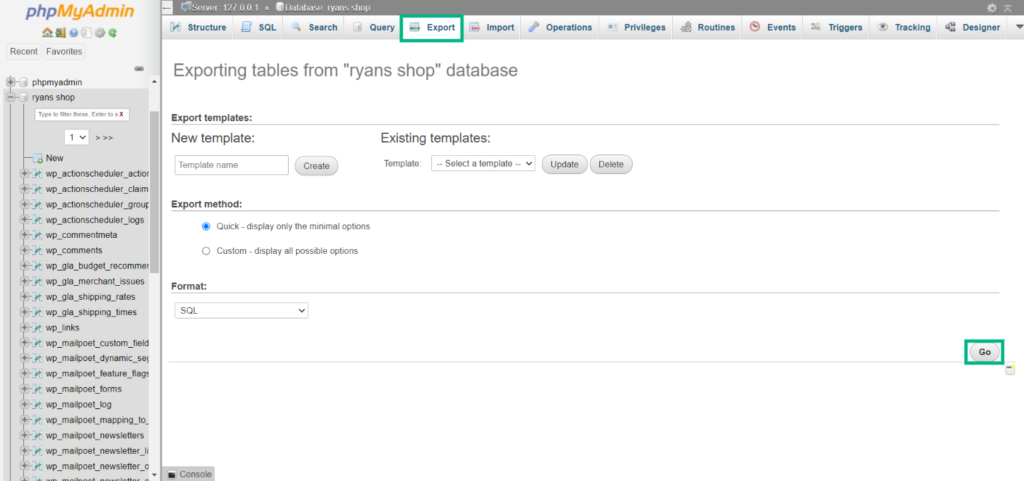
Ahora ha generado con éxito una copia de seguridad manual de la base de datos.
Conclusión
Hacer una copia de seguridad de su negocio de WooCommerce de forma regular debería ser su principal preocupación. Siempre debe tener una copia de seguridad, sin importar qué tan seguro sea su servidor de alojamiento web. Encontrar y reparar un sitio web comprometido puede llevar mucho tiempo, pero restaurar a la versión más estable es simple. Espero que este artículo te haya ayudado a comprender todo el proceso, ya que a veces se complica un poco y se puede resolver repitiendo el proceso varias veces.
Lectura adicional
- Los 10 mejores complementos de copia de seguridad de WordPress
- Cómo administrar la copia de seguridad automática de WordPress con complementos
